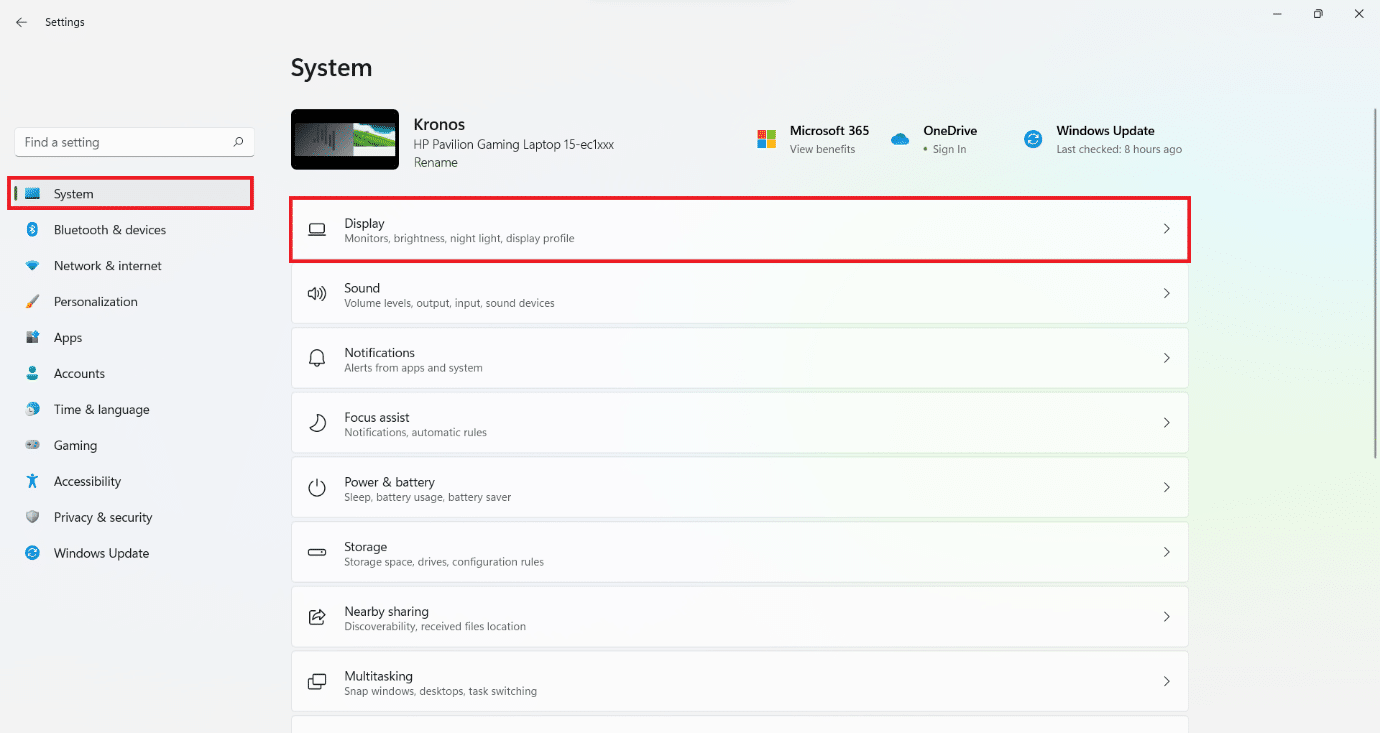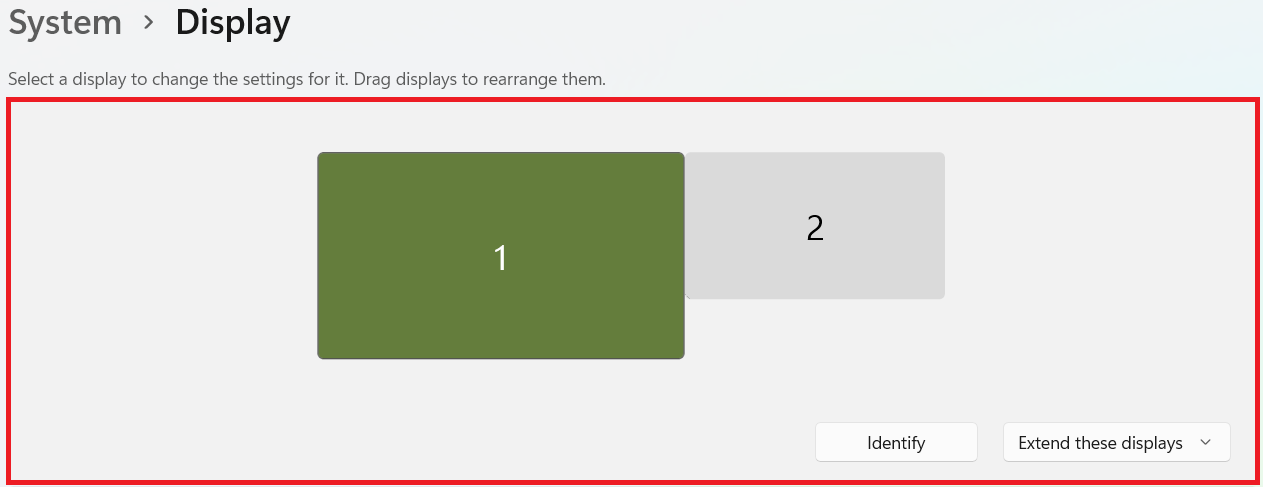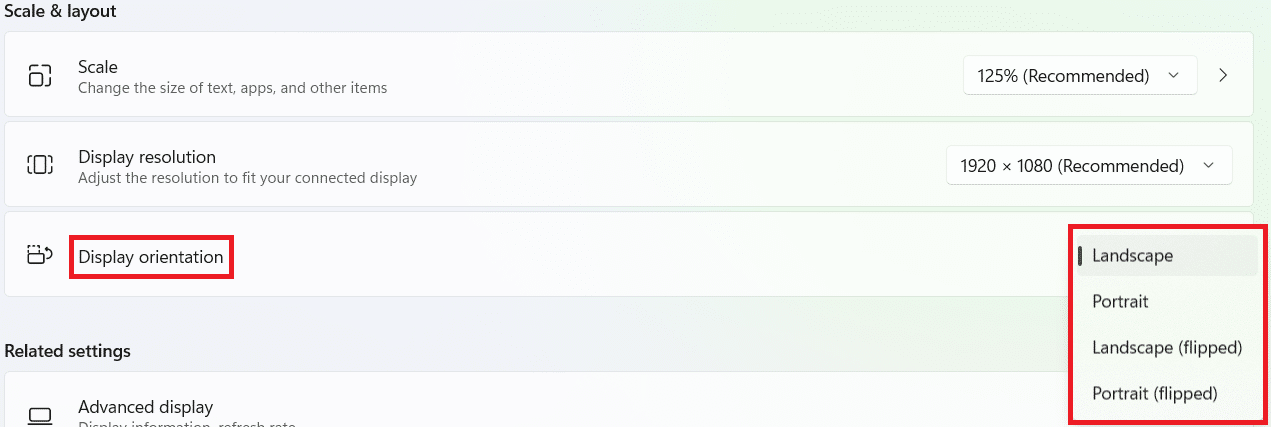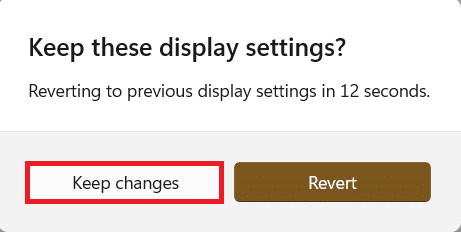How to Rotate Screen in Windows 11

Windows 11 supports a number of screen orientations. This setting is automatic on some tablet and mobile devices, and the screen orientation changes when the device rotates. There are also hotkeys that allow you to rotate your screen. However, if one of these hotkeys is accidentally pressed, users get confused why their display is suddenly in landscape mode. If you want to know how to change screen orientation in Windows 11 then, do not worry! We bring to you a perfect guide that will teach you how to rotate screen in Windows 11.
How to Rotate Screen in Windows 11
You can easily change screen orientation to 4 different modes:
- Landscape,
- Portrait,
- Landscape (flipped), or
- Portrait (flipped).
Also, there are two ways to rotate screen on Windows 11 PCs.
- If you have an Intel, NVIDIA, or AMD graphics card installed, you may be able to rotate your PC screen using the graphics card software.
- The built-in Windows option, on the other hand, should work on all PCs.
Note: If Windows is unable to rotate your screen, you need to use the options provided by your system graphics card.
Method 1: Using Windows Settings
Here is how to rotate screen on Windows 11 using Windows settings:
1. Press Windows + I keys together to open the Settings app.
2. Under System section, click on Display option in the right pane.
3. Then, select the Display screen you want to change the orientation of.
Note: For a single display setup, choose Display 1. Choose any of the screens in a multi-monitor setup to customize each seperately.
4. Scroll down to Scale & layout section.
5. Click on the drop-down list for Display orientation to expand it, as shown.
6. Select your preferred Display orientation from the given options:
- Landscape
- Portrait
- Landscape (flipped)
- Portrait (flipped)
7. Now, click on Keep changes in the Keep these display settings confirmation prompt.
Also Read: How to Rollback Driver Updates on Windows 11
Method 2: Using Graphics Card Settings
If the above method doesn’t work, you can change screen orientation on Windows 11 using Graphics card settings too. For example, you can change the rotation to 90,180 or 270 degrees in Intel HD Graphics Control Panel.
Method 3: Using Keyboard Shortcuts
You can also use keyboard shortcuts to change screen orientation. Refer given table for the same.
| Keyboard Shortcut | Orientation |
| Ctrl + Alt + Up arrow key | The display orientation is changed to landscape. |
| Ctrl + Alt + Down arrow key | The display orientation is turned upside down. |
| Ctrl + Alt + Left arrow key | The display orientation is rotated 90 degrees to the left. |
| Ctrl + Alt + Right arrow key | The display orientation is rotated 90 degrees to the right. |
Recommended:
We hope you learnt how to rotate screen in Windows 11 in all possible ways. Do send your suggestions and queries in the comment section below.