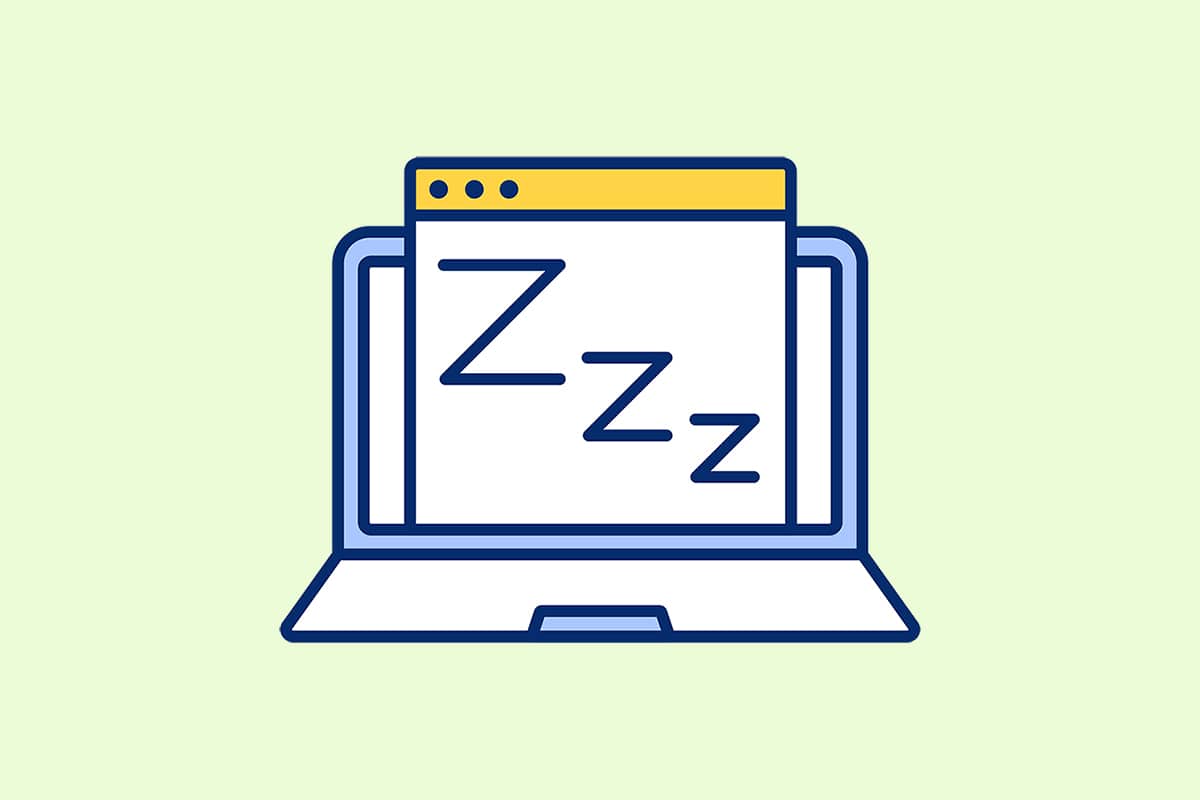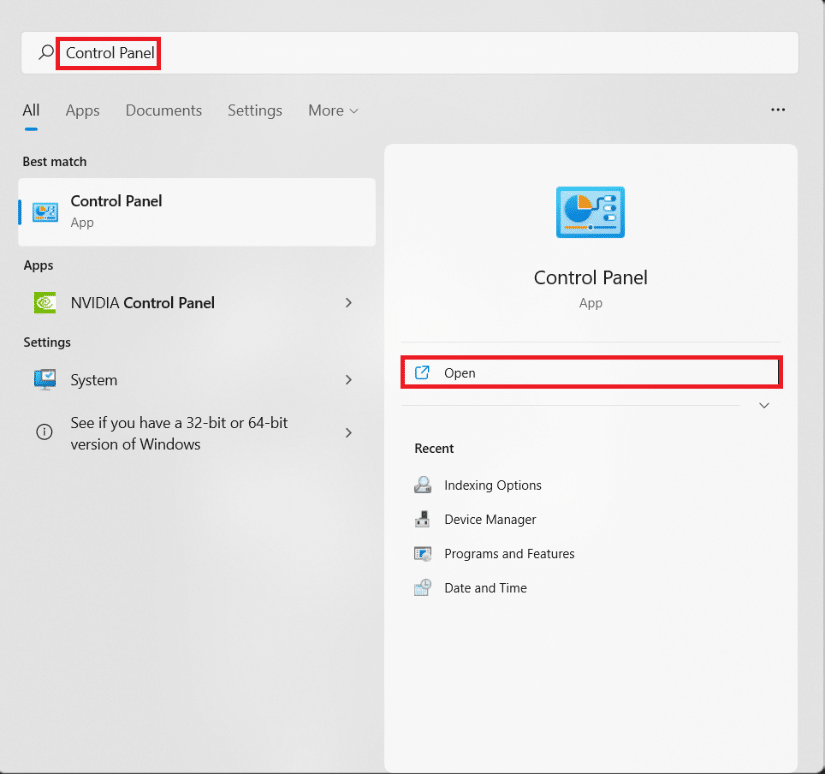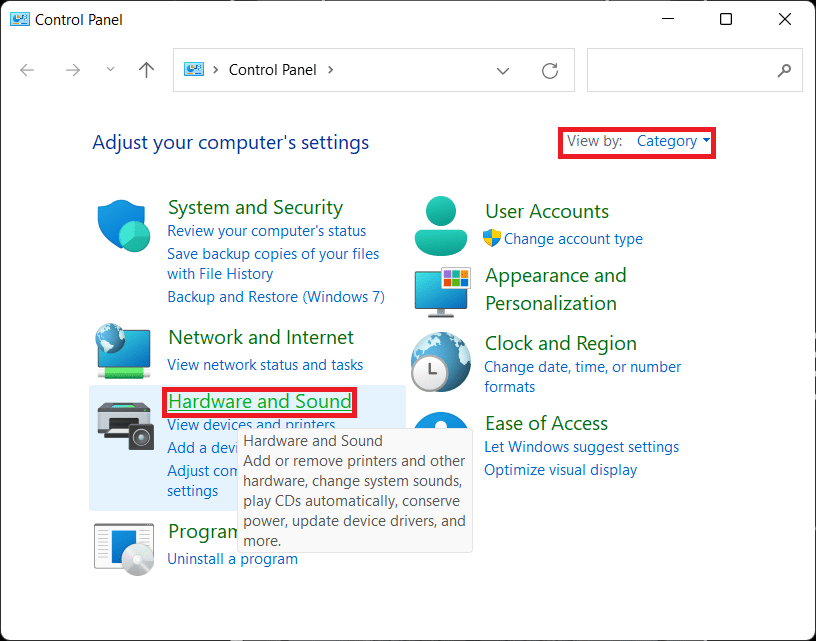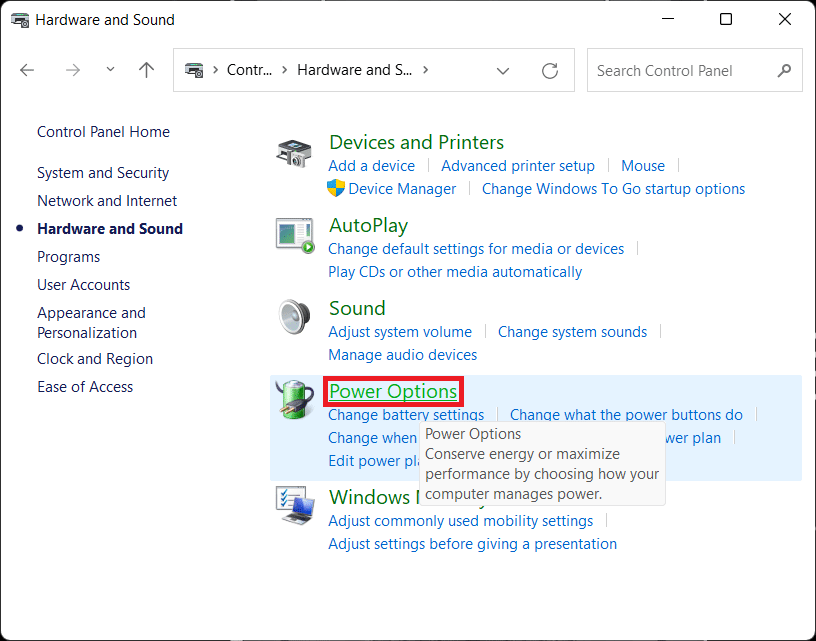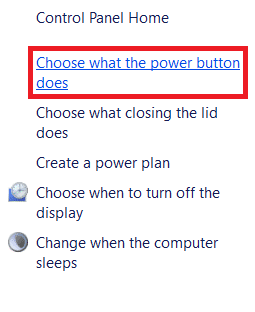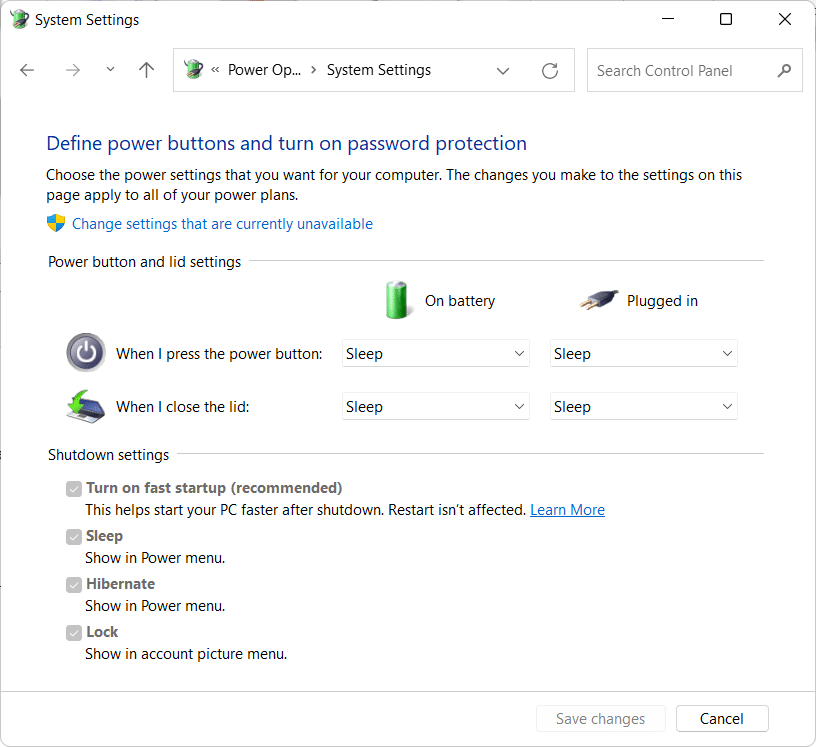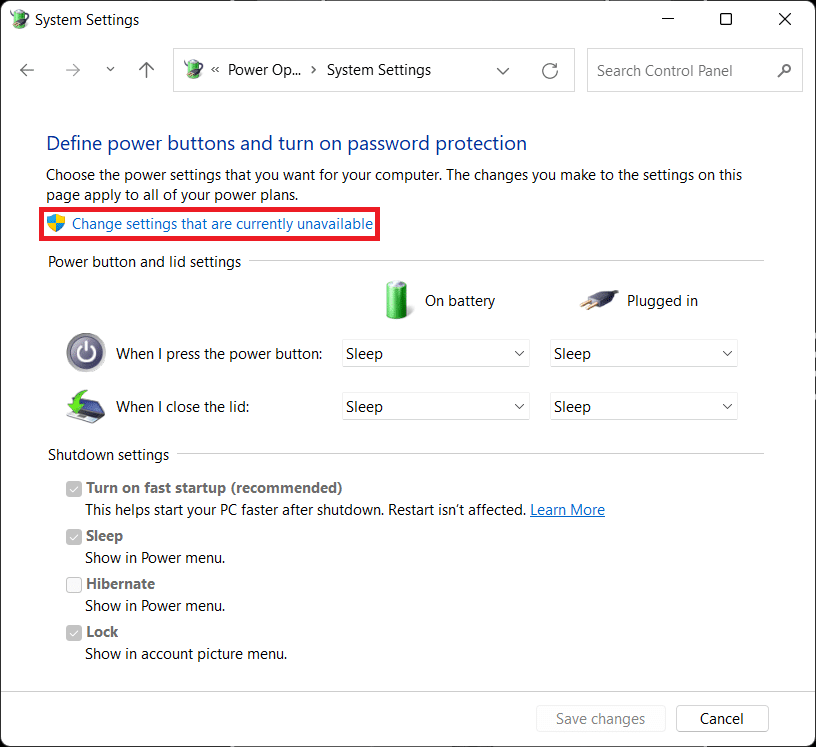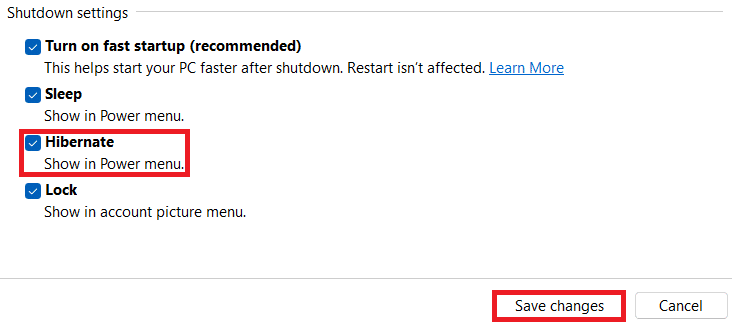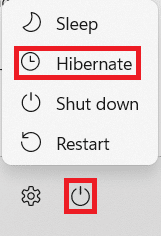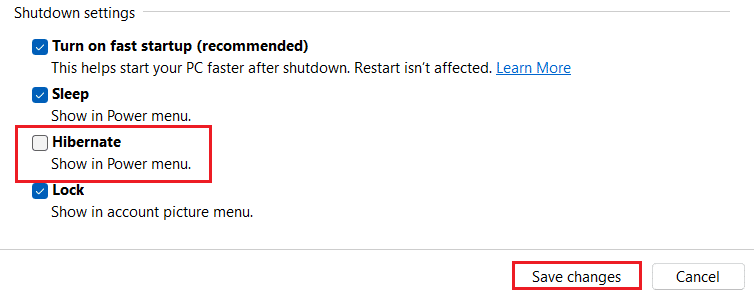How to Enable Hibernate Mode in Windows 11
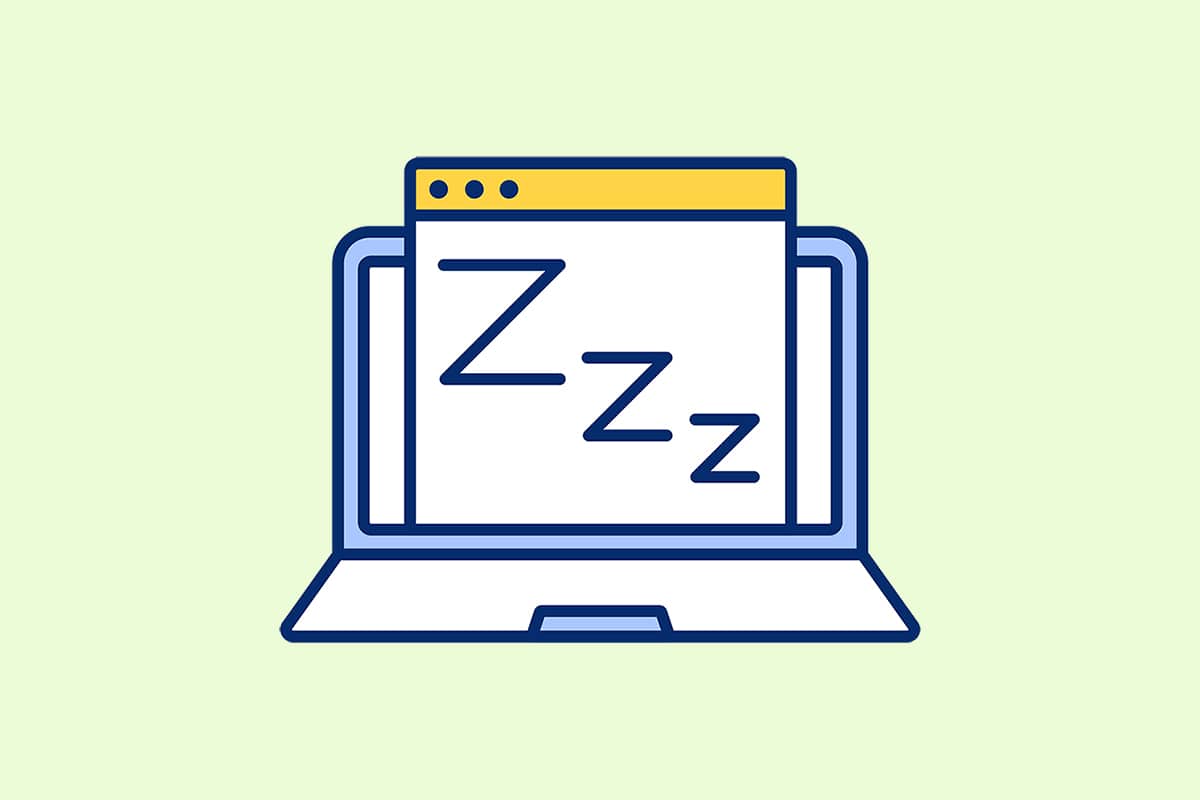
In Windows OS, we have seen and used three power options: Sleep, Shut Down & Restart. Sleep is an effective mode to save power while you are not working in your system, but will continue working in a little while. There is another similar Power Option available called Hibernate available in Windows 11. This option is disabled by default and is hidden behind various menus. It achieves the same goals as Sleep mode does, although it is not identical. This post will not only explain how to enable or disable Hibernate mode in Windows 11 effortlessly but also, discuss distinctions & similarities between the two modes.
How to Enable Hibernate Mode in Windows 11
There can be instances when you are working with many files or applications on your computer and need to step away for some reason.
- In such instances, you can employ the Sleep option, which allows you to partially switch off your PC thus, saving battery and energy. Furthermore, it allows you to resume exactly where you left off.
- However, you can also use Hibernate option to turn off your system and resume when you start up your PC again. You can enable this option from the Windows Control Panel.
The aim of using Hibernate and Sleep power options is very similar. As a result, it may seem confusing. Many might wonder why Hibernate option was provided when Sleep mode is already present. This is why it is critical to grasp the similarities & distinctions between the two.
Similarities: Hibernate Mode and Sleep Mode
Following are the similarities between Hibernate and Sleep mode:
- They both are power-saving or standby modes for your PC.
- They allow you to shut down your PC partially while keeping everything you were working on intact.
- In these modes, most functions will halt.
Differences: Hibernate Mode and Sleep Mode
Now, that you know the similarities between these modes, there are a few noteworthy differences as well:
| Hibernate Mode | Sleep Mode |
| It stores running applications or open files to the primary storage device i.e. HDD or SDD. | It stores everything in RAM rather than the primary storage drive. |
| There is almost no power consumption of power in Hibernation mode. | There is relatively lesser power consumption but more than that in Hibernate mode. |
| Booting up is slower compared to Sleep mode. | Booting up is much faster than Hibernate mode. |
| You can use Hibernation mode when you are away from your PC for more than 1 or 2 hours. | You can use Sleep mode when you are away from your PC for a short period, such as 15-30 minutes. |
Also Read: How To Create Windows 10 Sleep Timer On Your PC
How to Enable Hibernate Power Option in Windows 11
Follow these steps to enable Hibernate Power option on Windows 11:
1. Click on the Search icon and type Control Panel. Then, click on Open.
2. Set View by: > Category, then click on Hardware and Sound.
3. Now, click on Power Options.
4. Then, select Choose what the power button does option in the left pane.
5. In the System Settings window, you will see Hibernate under Shutdown settings. However, it is disabled, by default, and hence you will not be able to start it as yet.
6. Click on Change settings that are currently unavailable link to access Shutdown settings section.
7. Check the box for Hibernate and click on Save changes, as illustrated below.
Hereon, you will be able to access Hibernate option in Power options menu, as shown.
Also Read: Fix There Are Currently No Power Options Available
How to Disable Hibernate Power Option in Windows 11
Following are the steps to disable Hibernate Power option on Windows 11 PCs:
1. Launch Control Panel. Navigate to Hardware and Sound > Power Options > Choose what the Power button does as earlier.
2. Click Change settings that are currently unavailable as shown.
3. Uncheck the Hibernate option and click Save changes button.
Recommended:
We hope you found this article interesting and helpful about how to enable & disable Windows 11 Hibernate Mode. You can send your suggestions and queries in the comment section below. We would love to know which topic you want us to explore next.