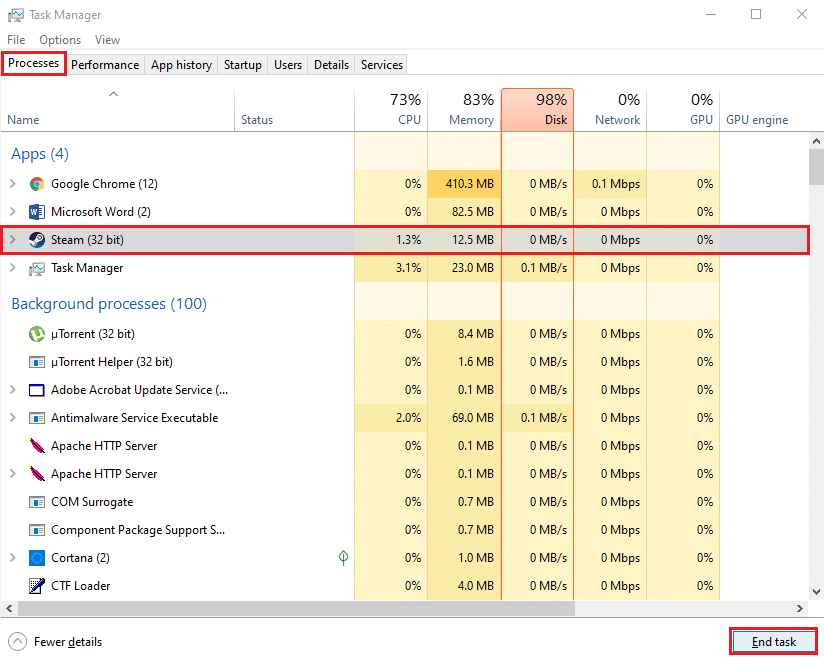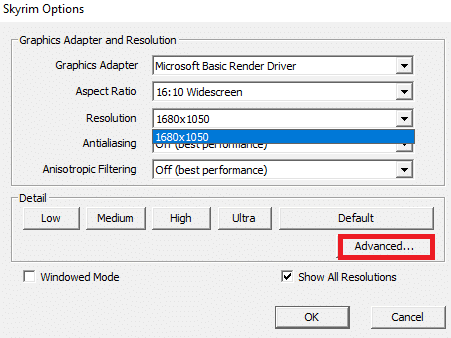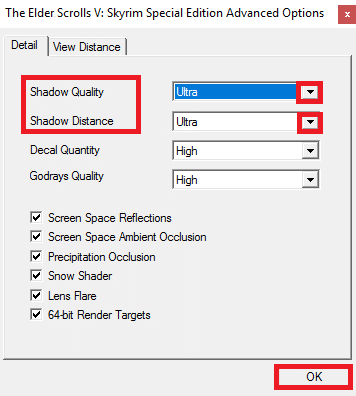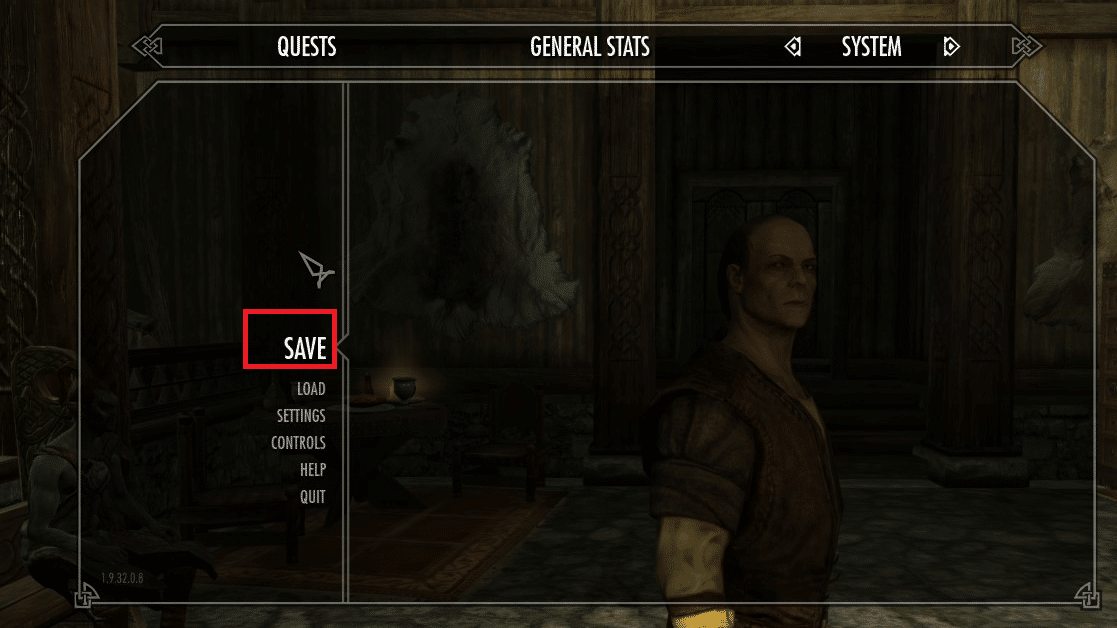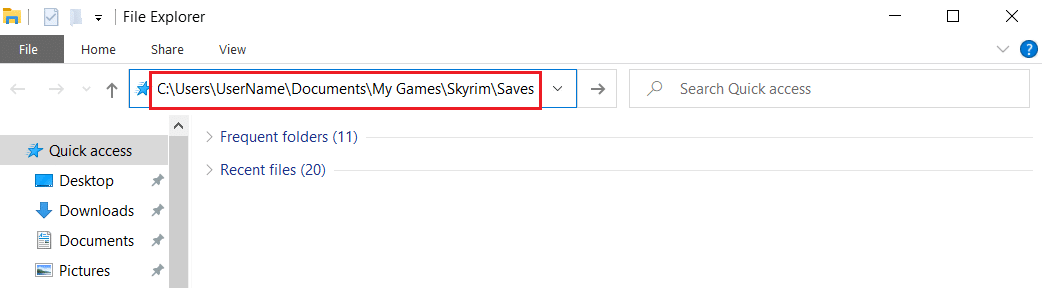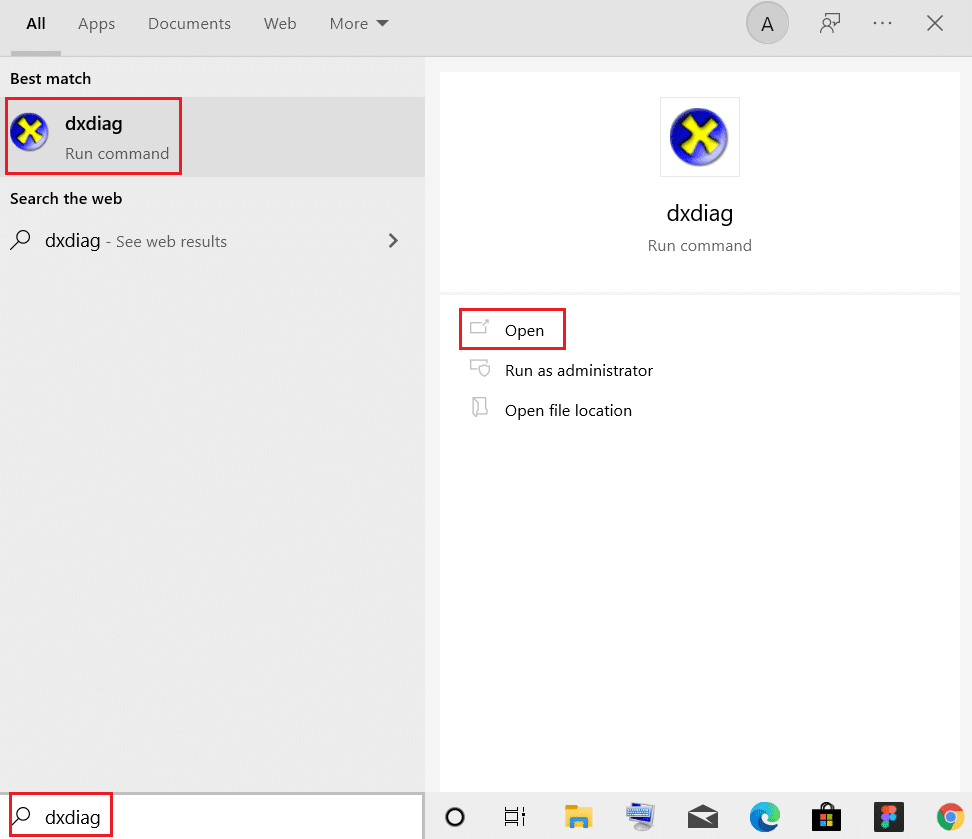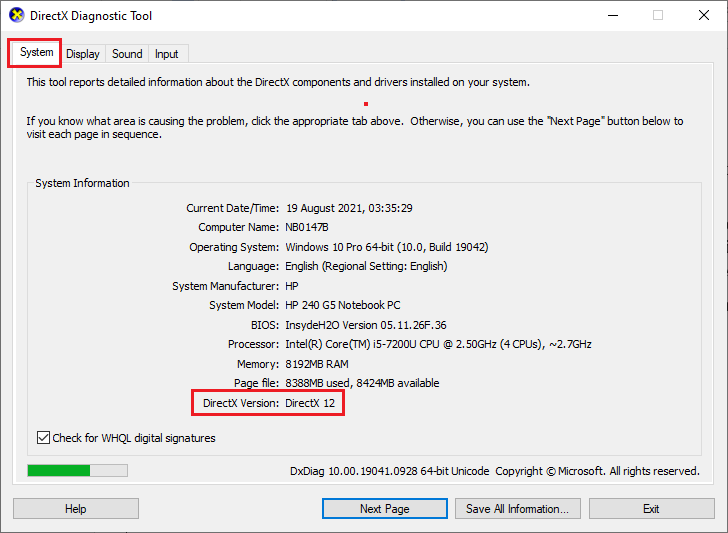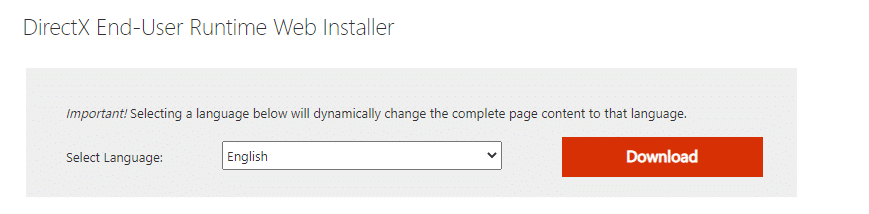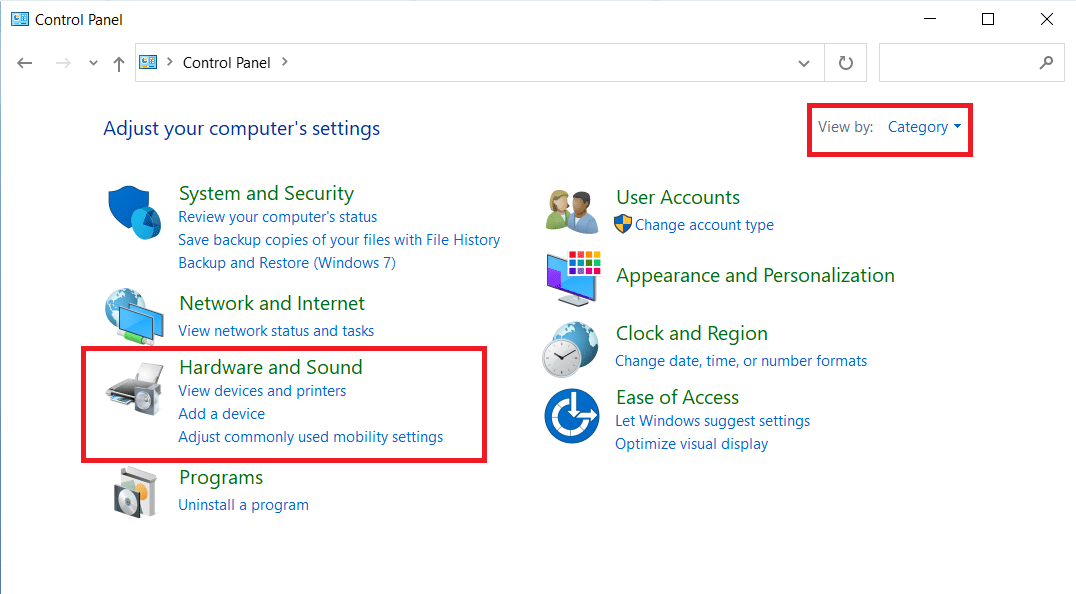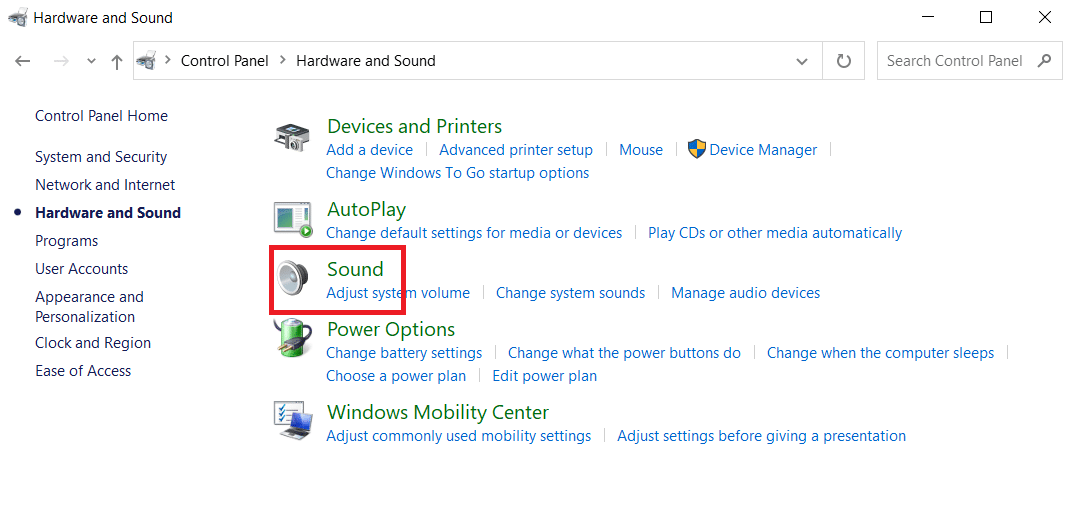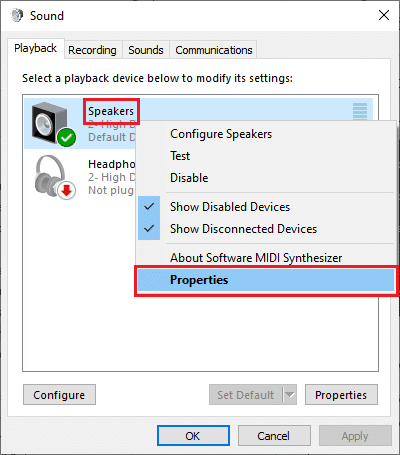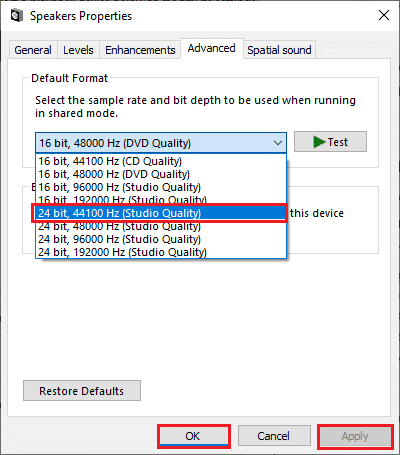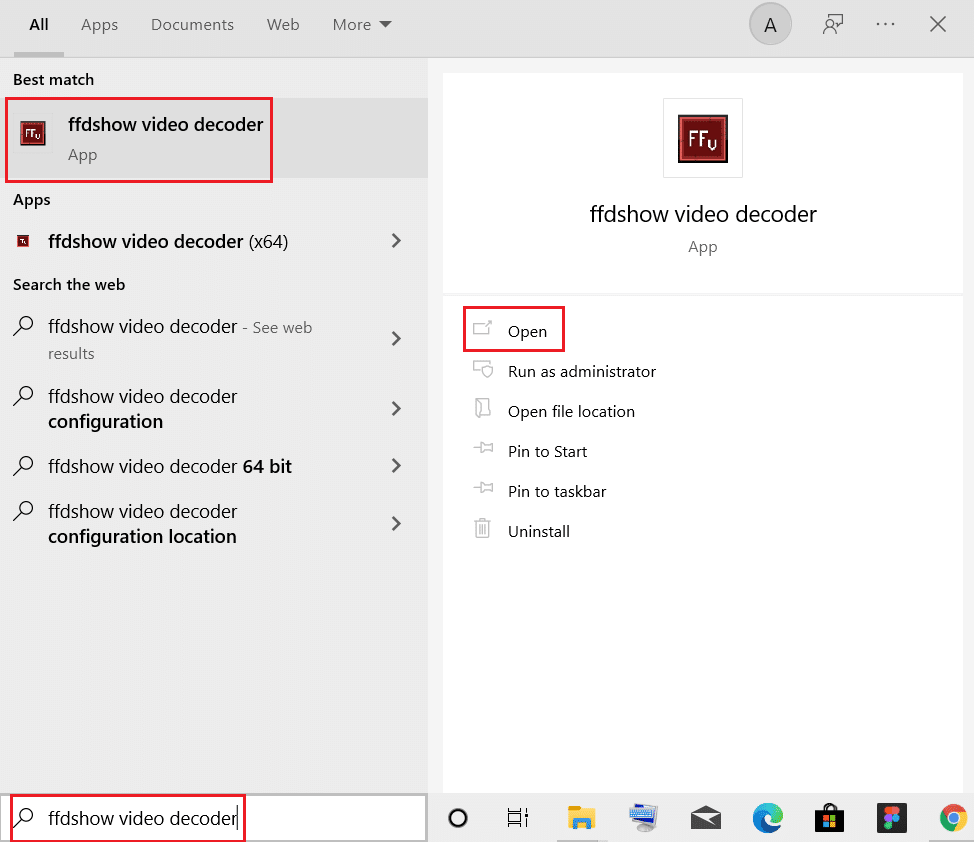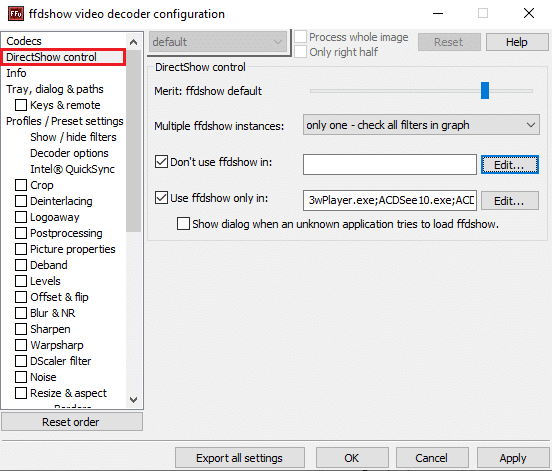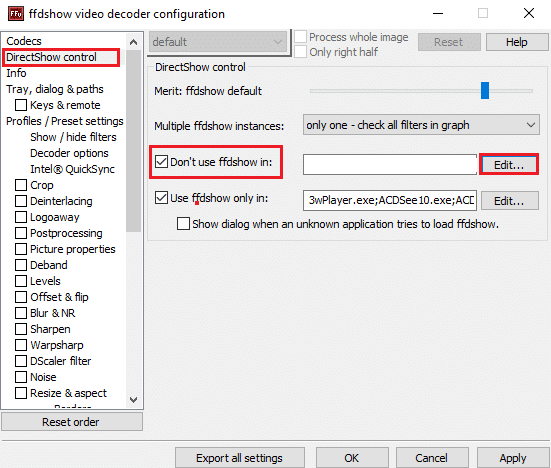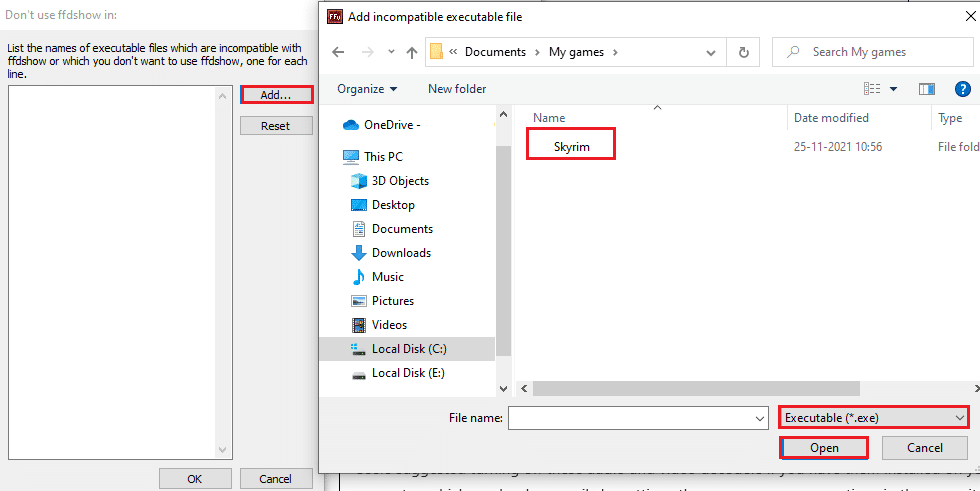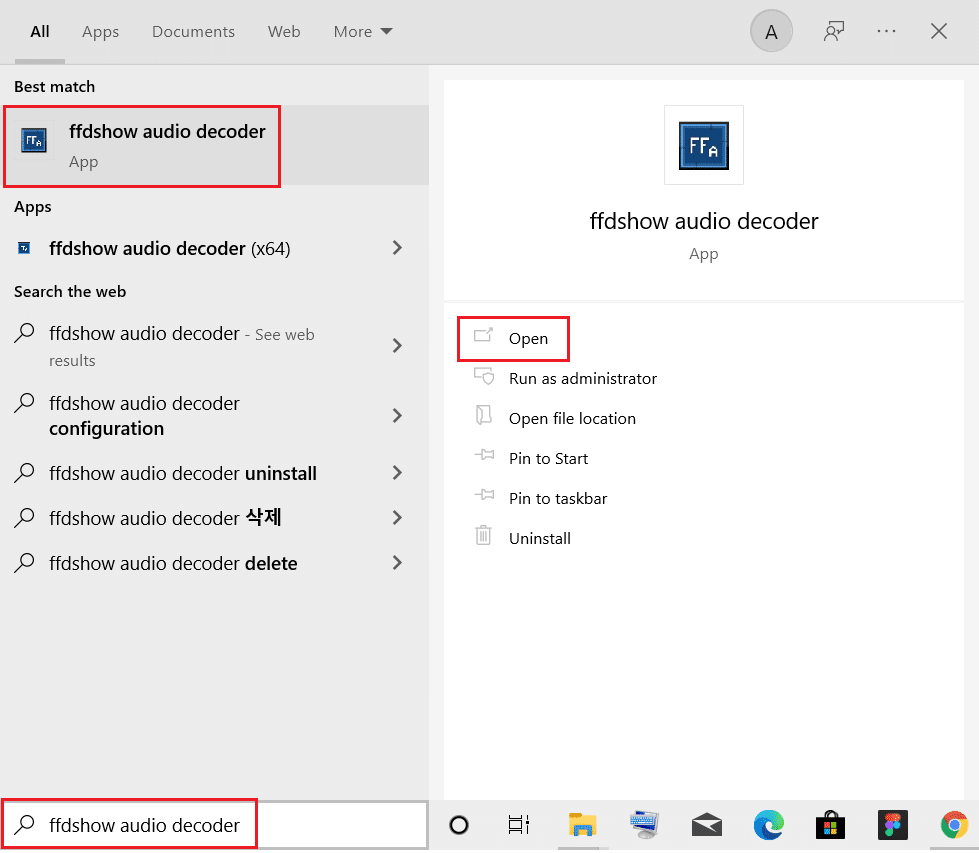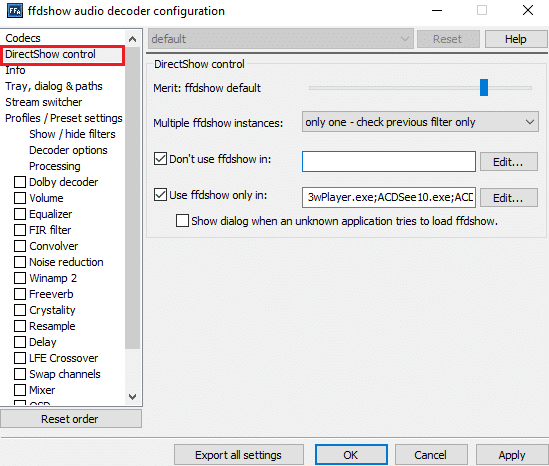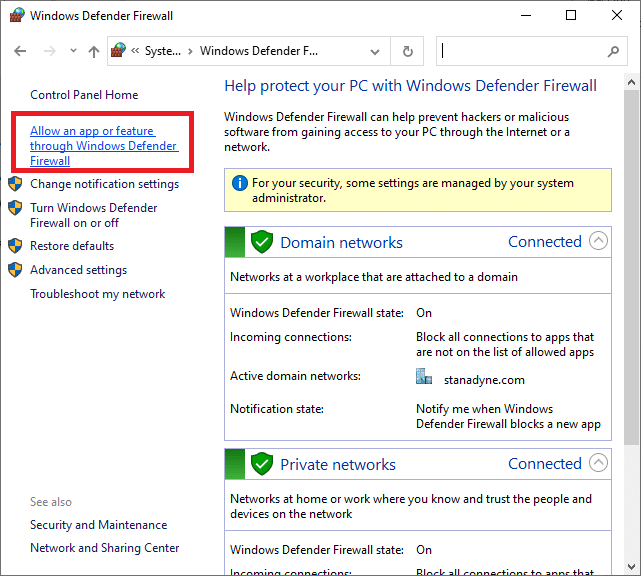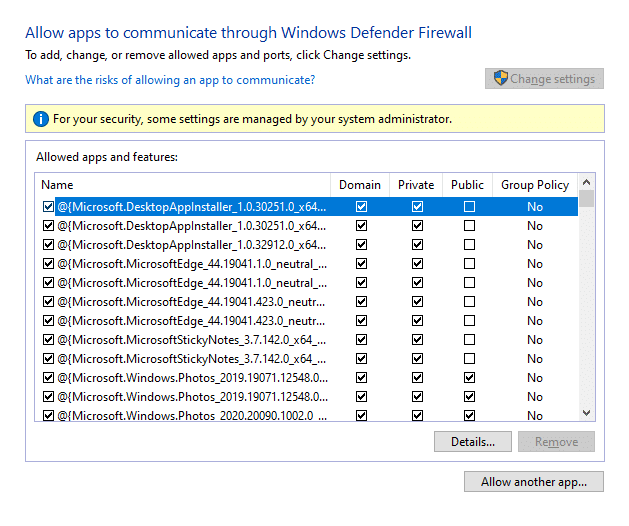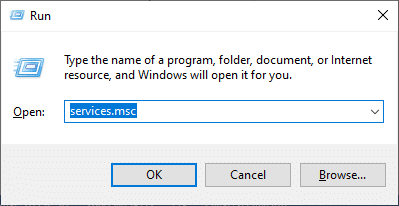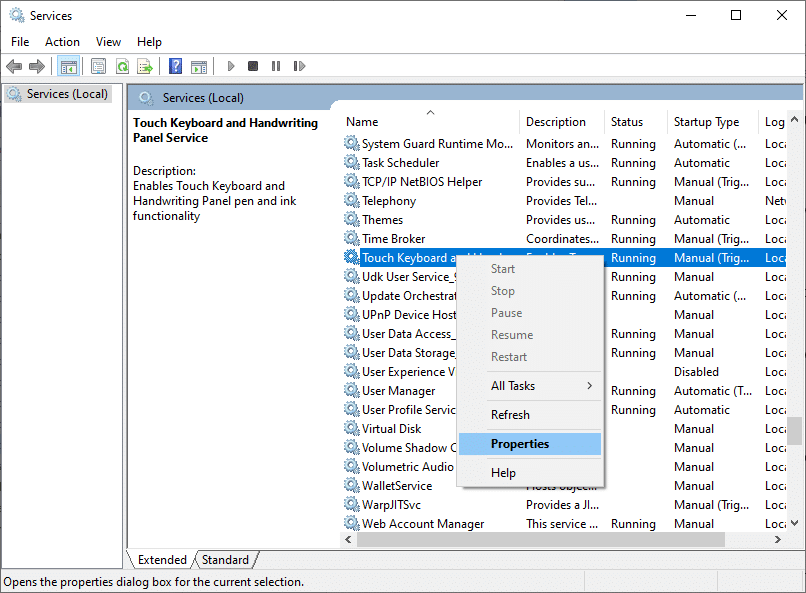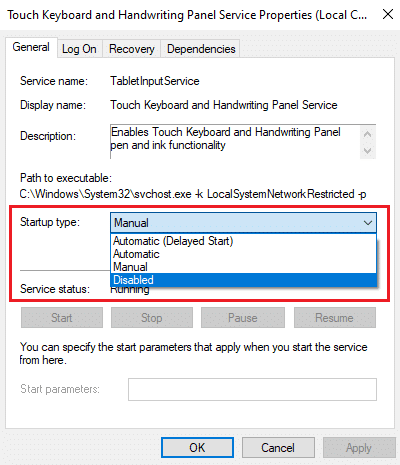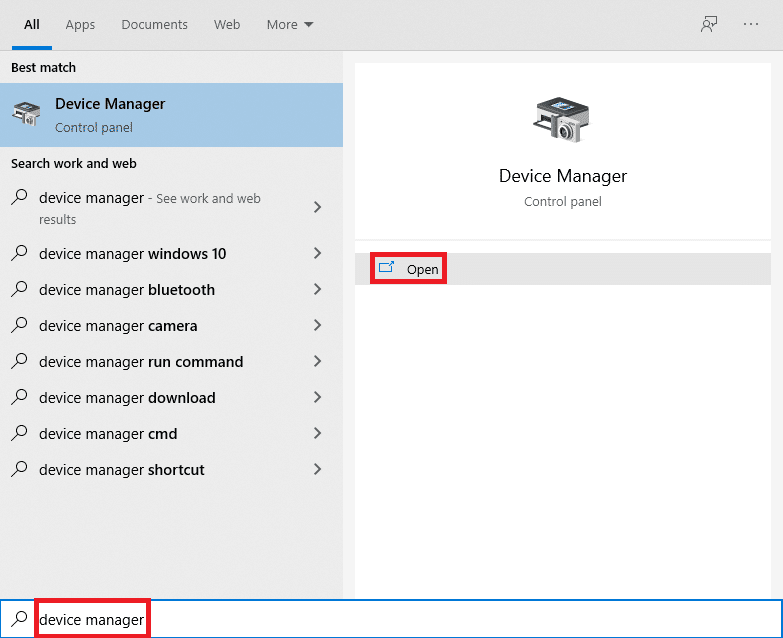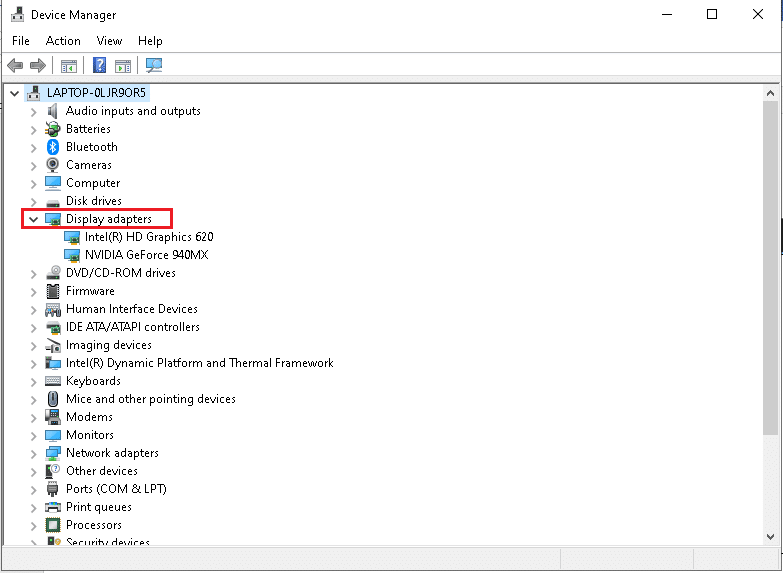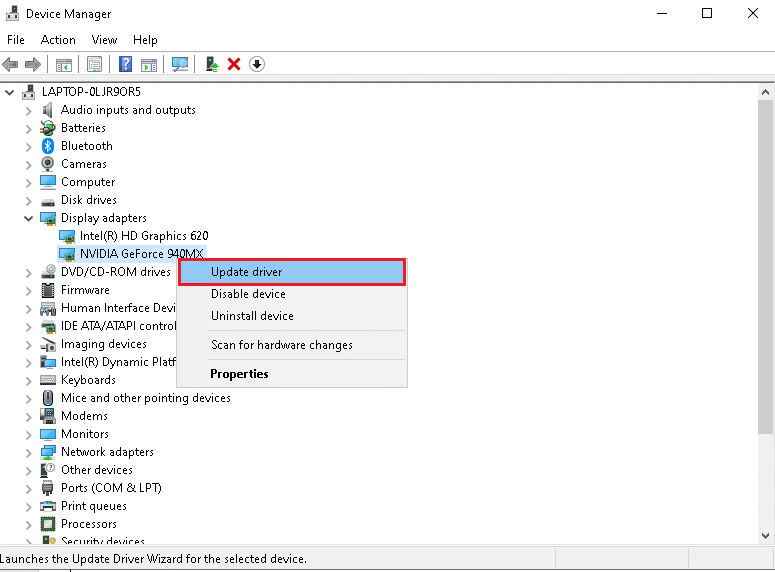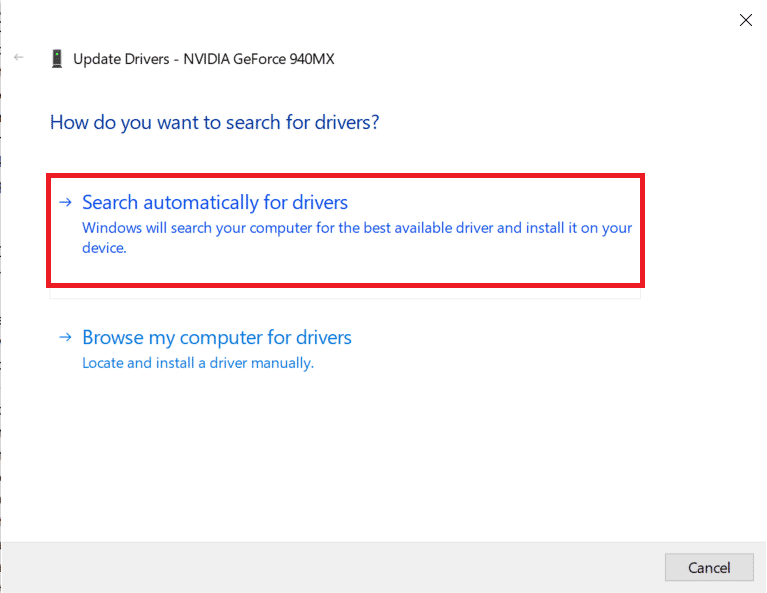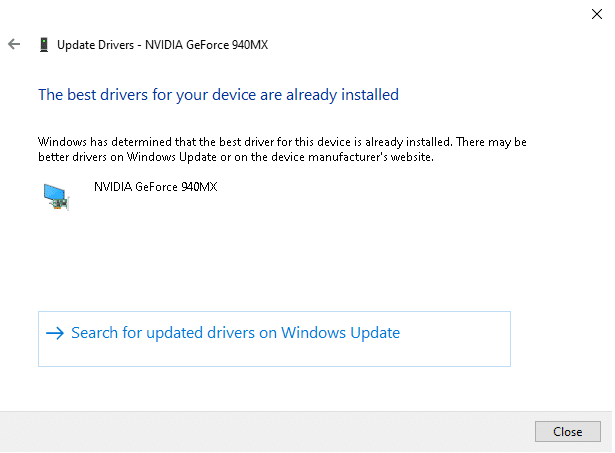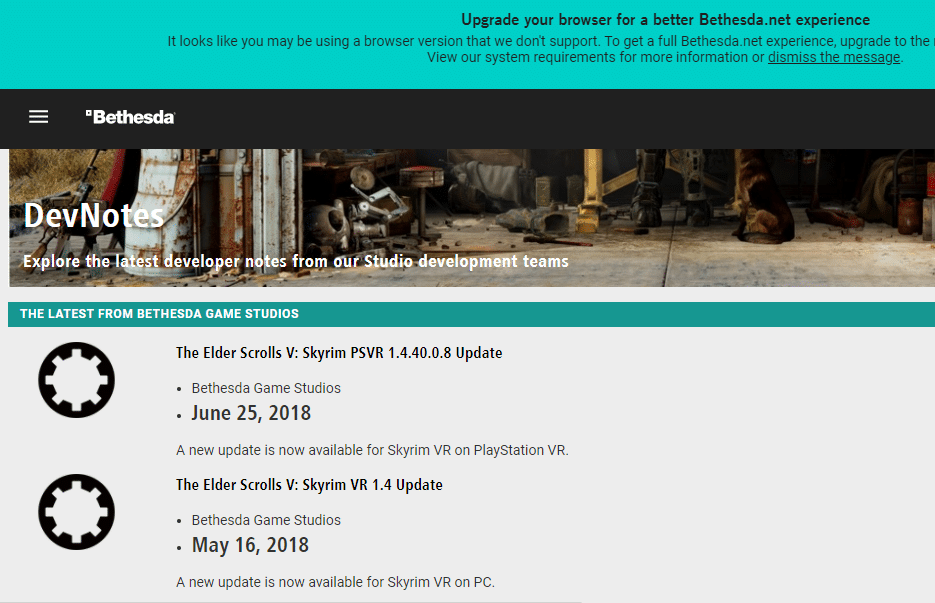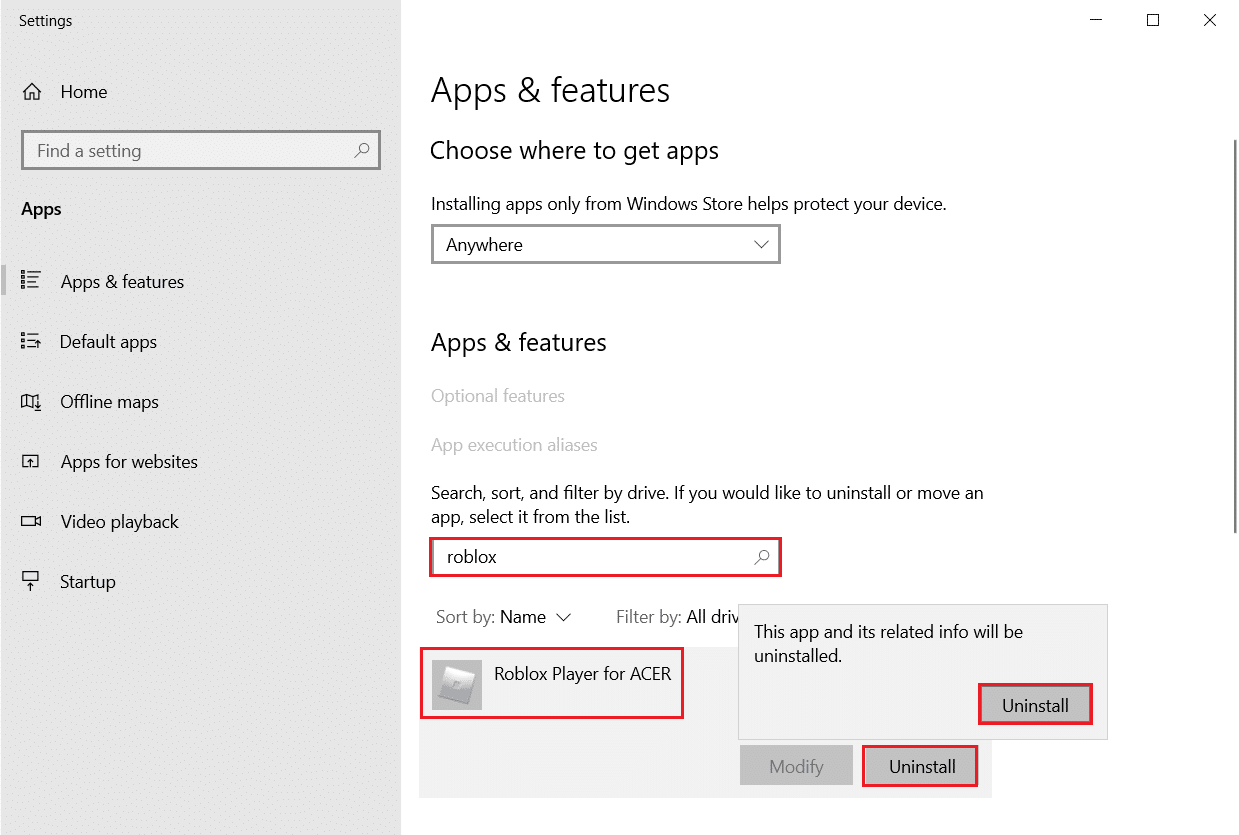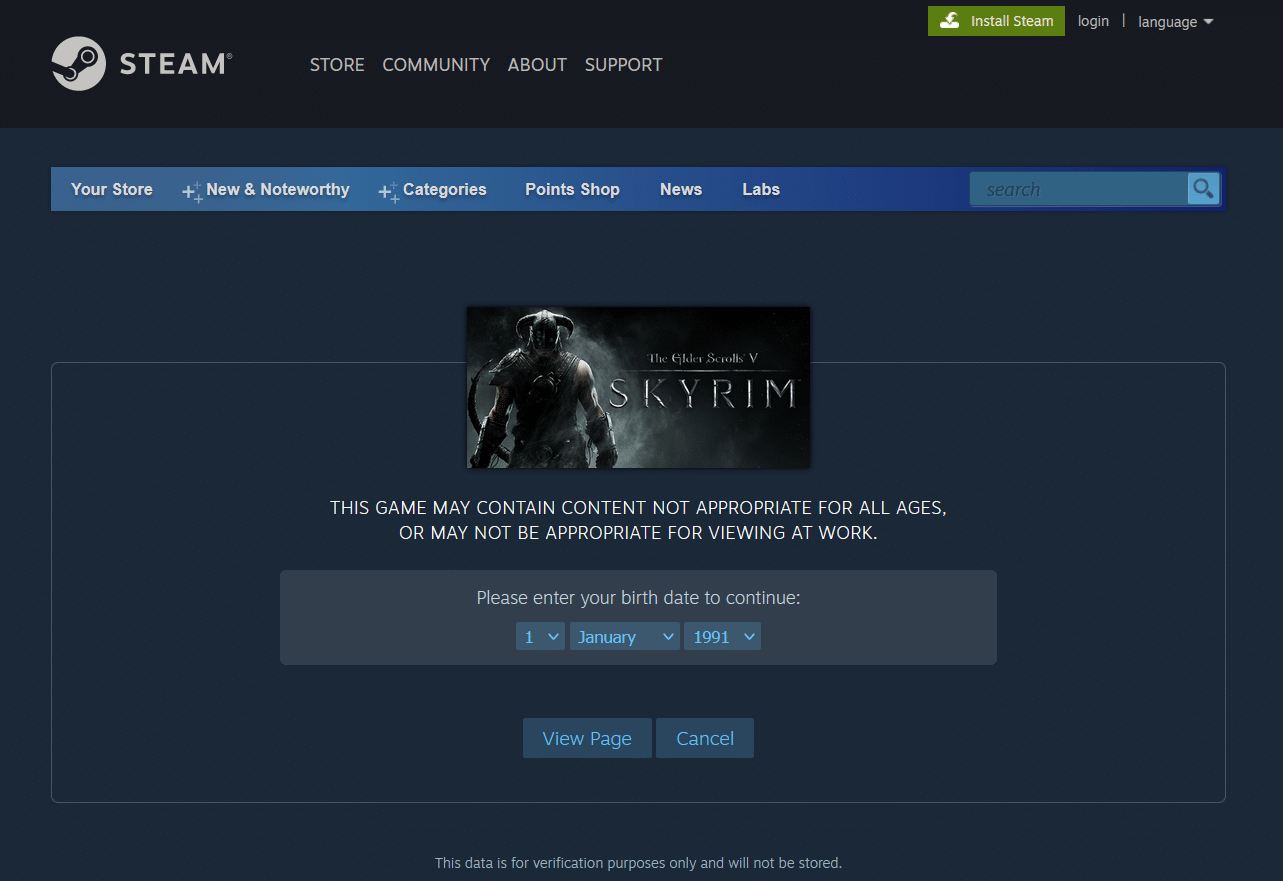How to Fix Skyrim Crash to Desktop
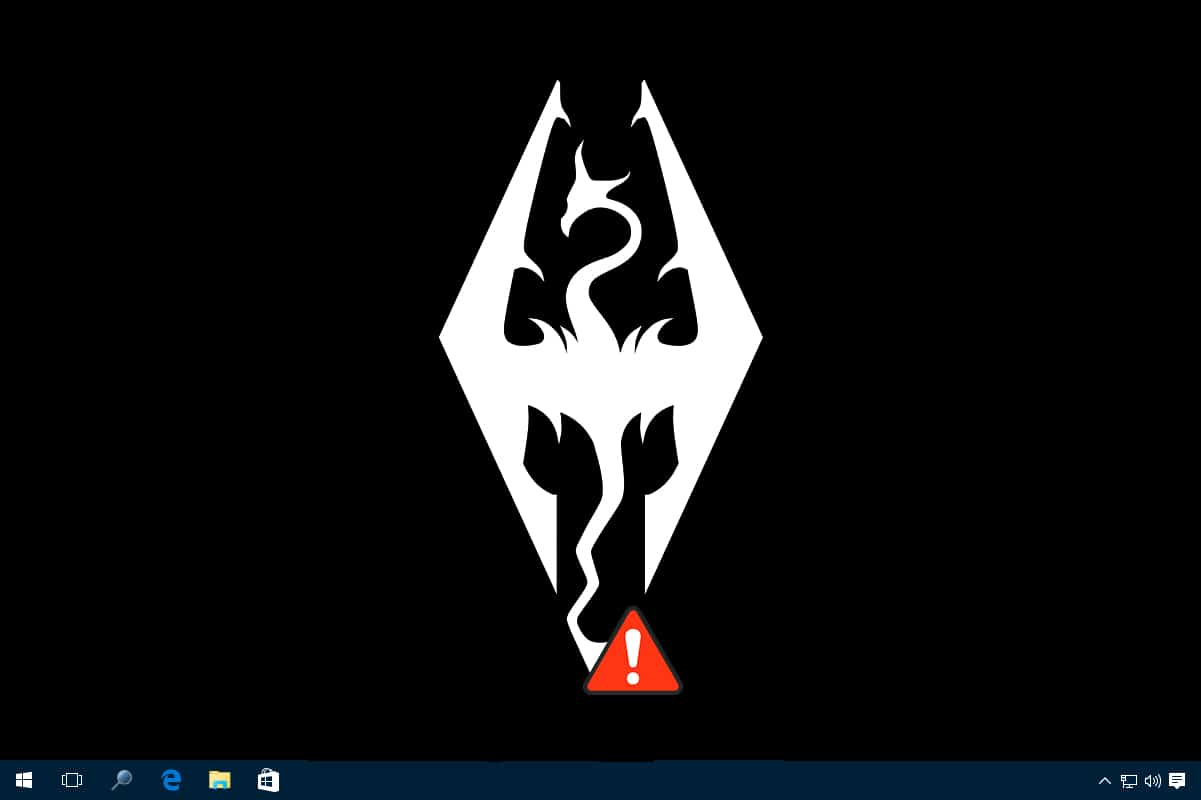
Skyrim is a popular game that doesn’t require an introduction. It is known for role-playing, action, and adventurous effects with fantastic soundtracks and side quests. You can play this game on Xbox, PlayStation, and PC. However, in some cases, you may face a common issue of Skyrim crashing randomly without any error while playing on Windows PC. This article will help you fix Skyrim won’t launch in Windows 10 crash to Desktop issue with efficient and straightforward troubleshooting methods. So, continue reading!
How to Fix Skyrim Crash to Desktop on Windows 10
You may face Skyrim crash to Desktop problem on Windows 10 due to some common issues as listed below;
- Too many Mods enabled
- Outdated Graphics driver
- Incompatible game settings
- Windows Defender Firewall blocks the game due to threats.
This section has compiled a list of methods to fix the error on your device. The methods are arranged according to the severity and level of impact of the issue. Follow them in the same order until you find the best results.
Note: Before going through the methods, try to disable all mods for Skyrim and launch the game to check if Skyrim crashes randomly or not.
Method 1: Close Background Programs
There may be plenty of applications that run in the background. This will increase the CPU and memory space, thereby affecting the performance of the PC and leading to Skyrim crashing randomly. Follow the below-mentioned steps to close the unwanted background processes.
1. Launch Task Manager by pressing the Ctrl + Shift + Esc keys at the same time.
2. Locate and select the unwanted background processes using high Memory.
3. Then, click End task, as highlighted.
4. Finally, run Skyrim game and check if the issue is solved or not.
Method 2: Set Shadow Settings to Low
Even if the performance of the PC is up to the mark, you may face Skyrim CTD issues due to incompatible Shadow Settings. These shadow settings improve the quality of the image displayed on the screen and sometimes may cause Skyrim to crash to desktop issues. Hence, to avoid such kinds of problems, turn off Shadow settings or lower the quality of the setting. Here is how to do that.
1. Go to the Skyrim game folder and open Skyrim Options.
2. Here in the Detail section, select the Advanced… option.
3. In the Detail tab, set the given two options to Low from the dropdown menu respectively.
- Shadow Quality
- Shadow Distance
4. Click on OK to save the changes and launch the game to check if the issue is fixed or not.
5. Finally, relaunch the game and check if the issue persists or not.
Method 3: Manually Save Game Progress
Skyrim has an auto-saving feature that saves the progress of your game every couple of minutes. You can also quickly save your game by using its respective feature. However, sometimes, an incorrect auto-save or quick-save feature of your game may cause Skyrim to crash unexpectedly. Hence, delete the saved files and manually save the progress of the game by following the below-mentioned steps.
1. Launch Skyrim and start playing.
2. Now, hit the Esc key.
3. Here in the pause menu, select the SAVE option.
4. Save your game progress to the new slot and always use the respective saved file.
5. Now, open File Explorer by pressing Windows + E keys together.
6. Navigate to the View tab and check the box Hidden items.
7. Now, navigate to the following path.
C:UsersUserNameDocumentsMy GamesSkyrimSaves
Note: If your saved games are located in another location, navigate to that particular location.
8. Delete the files that are AutoSaved or Quick Saved from your PC.
9. Finally, restart your system and check if the issue is resolved now.
Also Read: Fix Steam Keeps Crashing
Method 4: Install DirectX 12
DirectX 12 is an application that is necessary to play games in your Windows 10 system. This is how your computer communicates with the users and tells them what to do. Hence, to optimize Windows 10 for games, install DirectX 12 in your system.
Follow the below-mentioned steps to check if your system already contains DirectX 12.
1. Press the Windows key, type dxdiag and click on Run.
2. Check if your system contains DirectX 12 in the DirectX Version.
3. If you do not have DirectX 12 in your system, download and install it from the official website by following the on-screen instructions.
After installing DirectX, check if the issue recurs again.
Method 5: Verify Integrity of Game Files (Steam Only)
It is essential to verify the integrity of games and game cache to ensure that your game runs on the latest version and all the programs are up to date. In this case, the files saved in your system will not be affected. It is quite a long process, but it is worth enough to avoid the issues in Steam and fix the issue of Skyrim crashing randomly rather than uninstalling it. Here are some points regarding using this method is given below.
- The corrupt files and data have to be updated if needed to ensure the normal functionality of the games.
- The files in your system will be compared with the files in the Steam server, and if there is a difference, all those individual files have to be repaired.
To verify the integrity of game files, read our article on How to Verify Integrity of Game Files on Steam
This method is a simple fix to the problems associated with Steam games and works for most users.
Method 6: Change Sound Settings
Here are a few standard instructions to tweak Windows Sound Settings to fix Skyrim crash to Desktop issue.
1. Press the Windows key, type control panel, and click on Open.
2. Set View by: > Category and click on Hardware and Sound, as shown.
3. Now, click on Sound.
4. Here, right-click on Speakers and select Properties as shown.
5. Now, switch to the Advanced tab and choose 24bit, 44100 Hz (Studio Quality) from the drop-down menu under the Default Format.
6. Finally, click on Apply > OK to save the changes and close all the windows.
Also Read: How to Fix The Audio Service is Not Running Windows 10
Method 7: Disable ffdshow Audio and Video Decoders (If Applicable)
Sometimes ffdshow Audio and Video Decoders when installed in your system, might interfere with the normal performance of the game, causing Skyrim crash to Desktop problem. To turn off ffdshow Audio and Video Decoders for Skyrim, follow the below-mentioned steps.
1. Hit the Windows key, type ffdshow video decoder, and click Open.
2. Go to DirectShow control from the left pane.
3. Here in the right pane, check the box for Don’t use ffdshow in: option. Then, click on the Edit… button.
4. Now, locate the Skyrim.exe file from the list. If you cannot find the game then, click on the Add… button
5. Browse through your storage and select the Skyrim executable file.
6. After selecting the Skyrim game file, click on OK in the Don’t use ffdshow in: window.
7. Finally, click on Apply > OK to turn off ffdshow video decoder for Skyrim.
8. Now, press the Windows key, type ffdshow audio decoder, and click on Open.
9. Click on the DirectShow control option.
10. Follow steps 3-7 to turn off ffdshow audio decoder for Skyrim.
Method 8: Allow Skyrim in Windows Defender Firewall
You may face Skyrim crashing randomly issues if Windows Defender Firewall blocks Skyrim if it recognizes any files related to the game as a threat. So to fix this problem, here are the steps to allow Skyrim in Windows Defender Firewall and fix Skyrim crash to Desktop issue.
1. Hit the Windows key, type Control Panel in the Windows Search bar, and click Open.
2. Here, set View by: > Large icons and click on Windows Defender Firewall to continue.
3. Next, click on Allow an app or feature through Windows Defender Firewall.
4A. Search and allow Skyrim through the Firewall by ticking the checkboxes marked Private and Public
4B. Alternatively, you can click on Change Settings, then Allow another app… button to browse and add the Skyrim app to the list. Then, check the boxes corresponding to it.
5. Finally, click OK to save the changes.
Also Read: How To Fix No Man’s Sky Crashing On PC
Method 9: Disable Touch Keyboard Service
This method applies to Windows 8 and Windows 10 users where the crash issue can be fixed by disabling the Touch Keyboard Service. You may see this method as obscure, but after trying this, you will be surprised by the outcomes as it may fix Skyrim crash to Desktop issue. Here are the steps to disable the Touch Keyboard service.
1. Launch the Run dialog box by pressing Windows + R keys together.
2. Type services.msc and click OK to launch the Services app.
3. Now, scroll down and right-click on Touch Keyboard and Handwriting Panel Service, and select Properties.
4. In the General tab, set the Startup type to Disabled from the drop-down menu as highlighted below.
5. If the Service status is Running, click on the Stop button.
6. Finally, click on Apply > OK to save the changes.
Method 10: Update Graphics Driver
If the current drivers in your system are incompatible/outdated with the game files, you will face Skyrim crashing randomly. Therefore, you are advised to update your device and drivers to prevent Skyrim crash to Desktop problem.
1. Hit the Windows key, type device manager, and click on Open.
2. Click on the arrow next to Display adapters to expand it.
3. Right-click on your graphics driver (e.g. NVIDIA GeForce driver) and select Update driver, as shown.
4. Now, click on Search automatically for drivers to find and install drivers automatically.
5A. Wait for the drivers to be updated to the latest version. Then, Restart your PC.
5B. If they are already in an updated stage, the following screen displays with the message: The best drivers for your device are already installed. Click on the Close button to exit the window.
Also Read: Fix Steam Error Code e502 l3 in Windows 10
Method 11: Update Windows
If your Windows is not updated then, you may face Skyrim crash to Desktop issue. So, follow these steps to update Windows.
1. Press Windows + I keys simultaneously to launch Settings.
2. Click on the Update & Security tile, as shown.
3. In the Windows Update tab, click on Check for updates button.
4A. If a new update is available, then click Install Now and follow the instructions to update.
4B. Otherwise, if the Windows is up-to-date, then it will show You’re up to date message.
Method 12: Update Skyrim
The new patches released frequently by Skyrim developers will fix all the bugs and flaws in in-game settings. Hence, try updating the latest patch by following the below-mentioned steps.
1. Navigate to Bethesda website to check if there is any latest patch released for Skyrim.
2. If you find any new update notes for Skyrim, then update your game from Steam.
Also Read: Top 10 Cute Minecraft House Ideas
Method 13: Reinstall Skyrim
If none of the methods have helped you to fix Skyrim crash to Desktop, then try reinstalling the game again. Any common glitches associated with a software program can be resolved when you uninstall the application entirely from your system and reinstall it. Here are a few steps to implement the same.
1. Hit the Windows key, type apps and features, and click on Open.
2. Search for Skyrim in the Search this list field. Select Skyrim and click on Uninstall.
Note: We have shown Roblox Player as an example.
3. Again, click on Uninstall to confirm it again.
4. After uninstalling Skyrim, restart your Windows 10 PC.
5. Go to Steam to download and install Skyrim again and resume playing.
Recommended:
We hope that this guide was helpful, and you could fix Skyrim crash to Desktop issue. Let us know which method worked to resolve Skyrim crashing randomly problem. Also, if you have any queries/suggestions regarding this article, then feel free to drop them in the comments section.