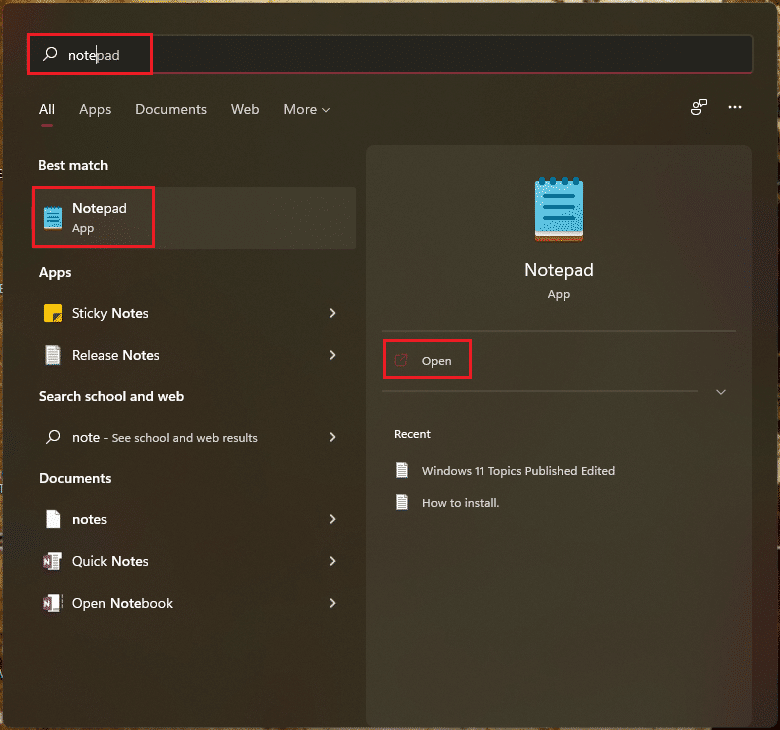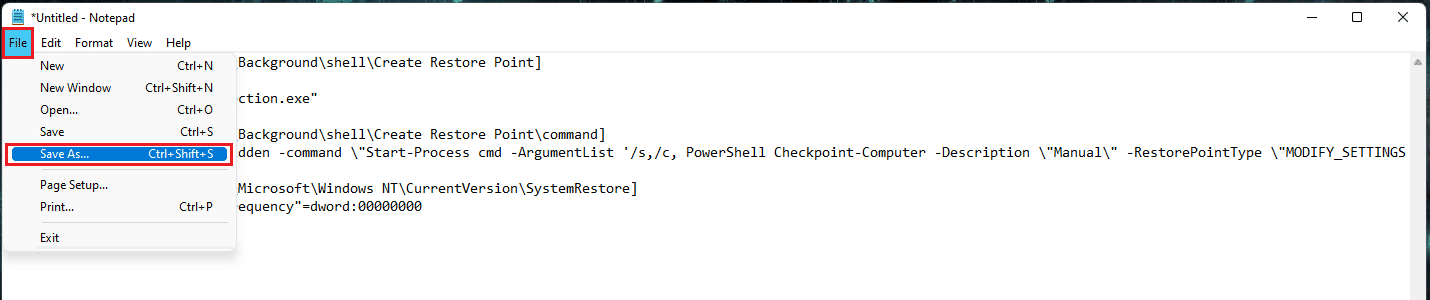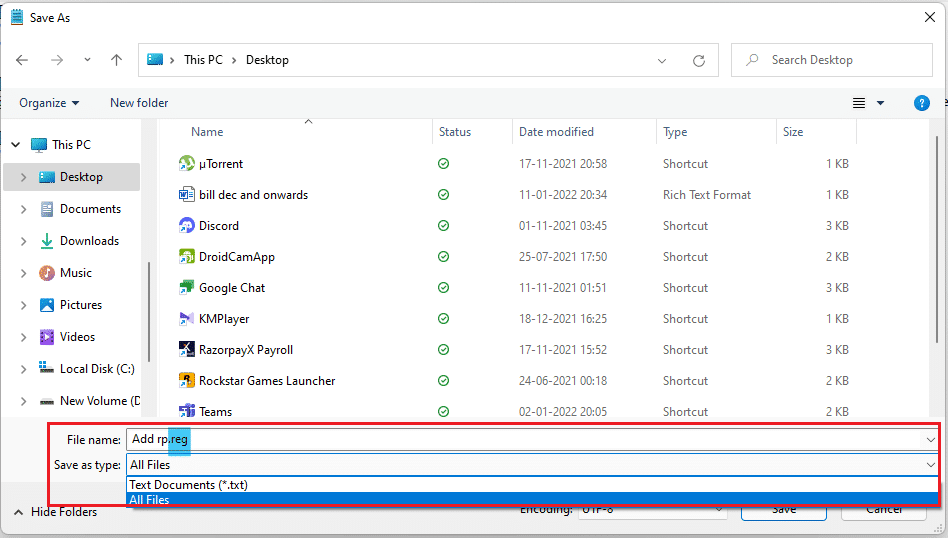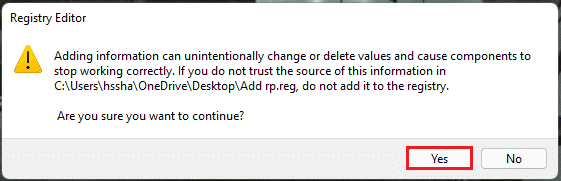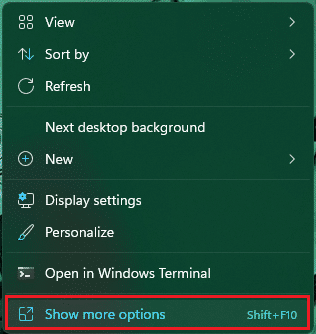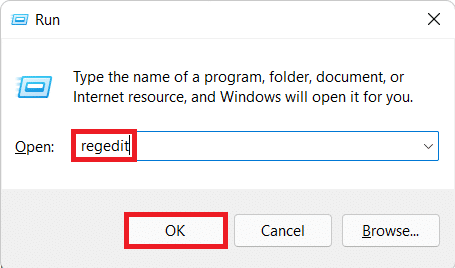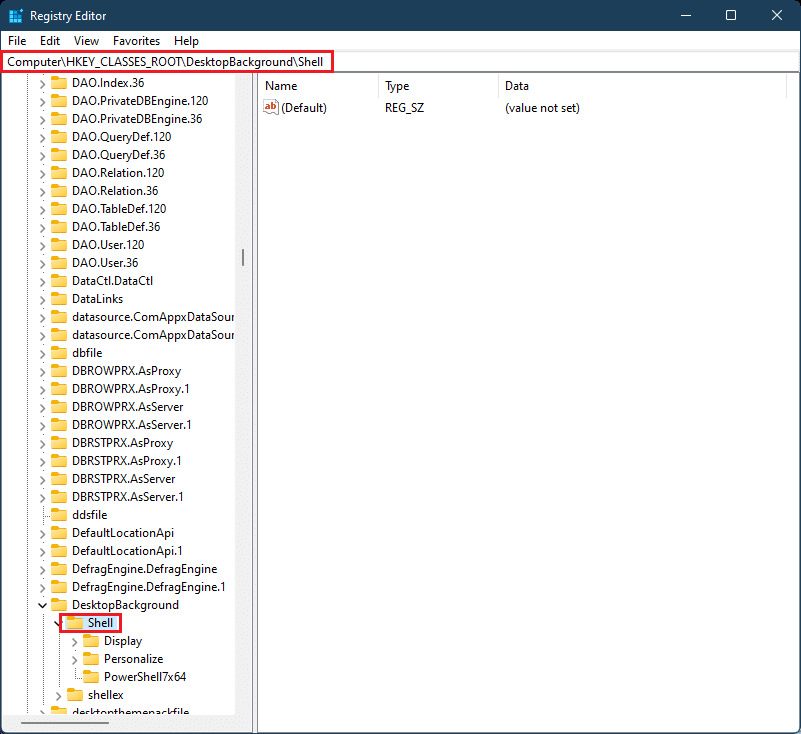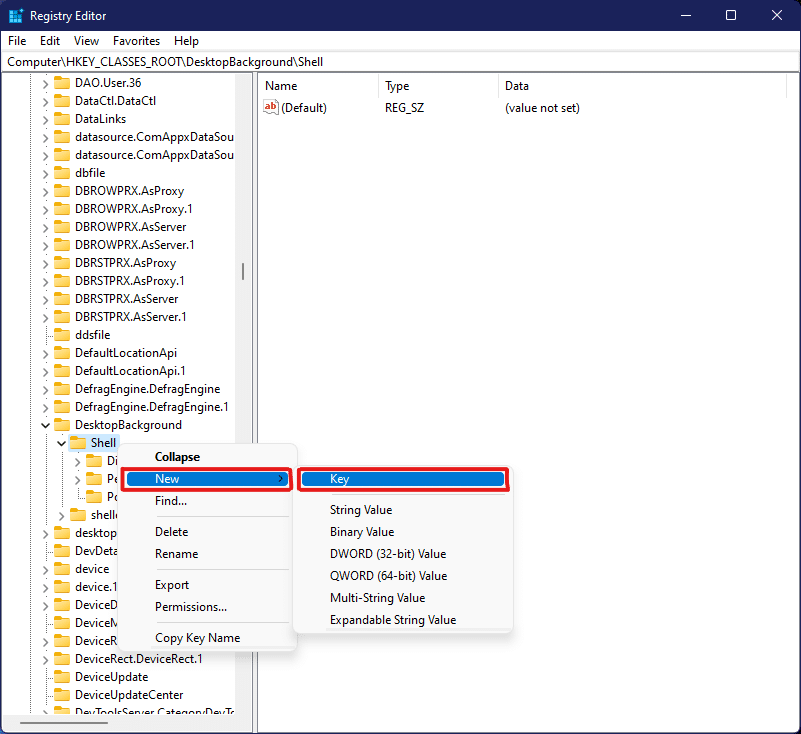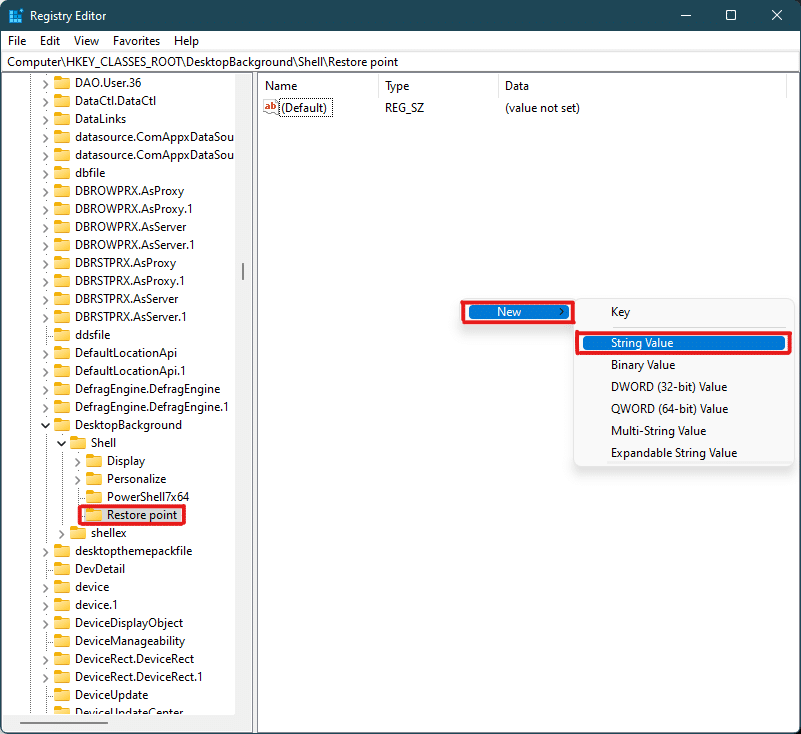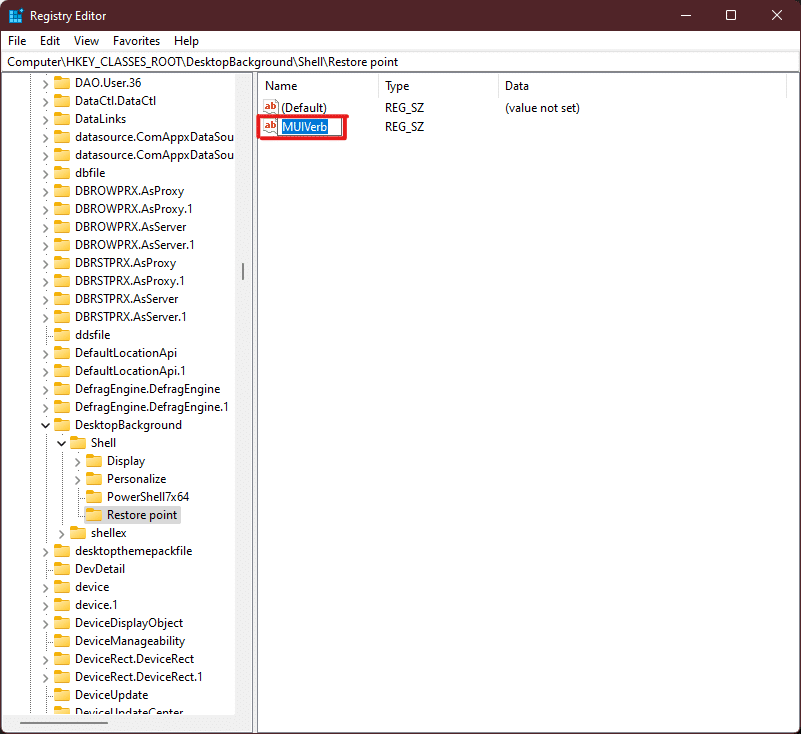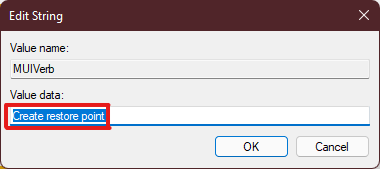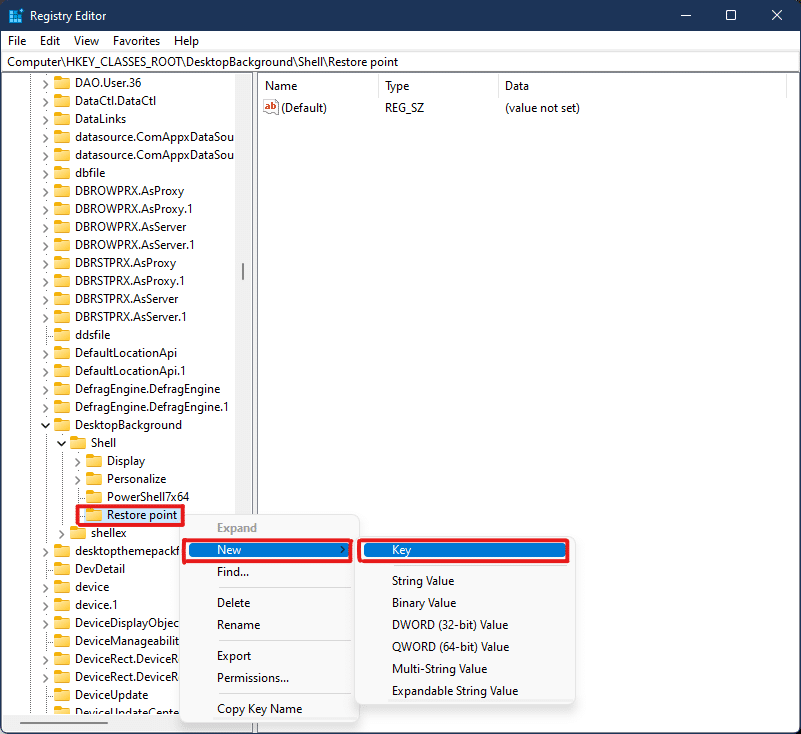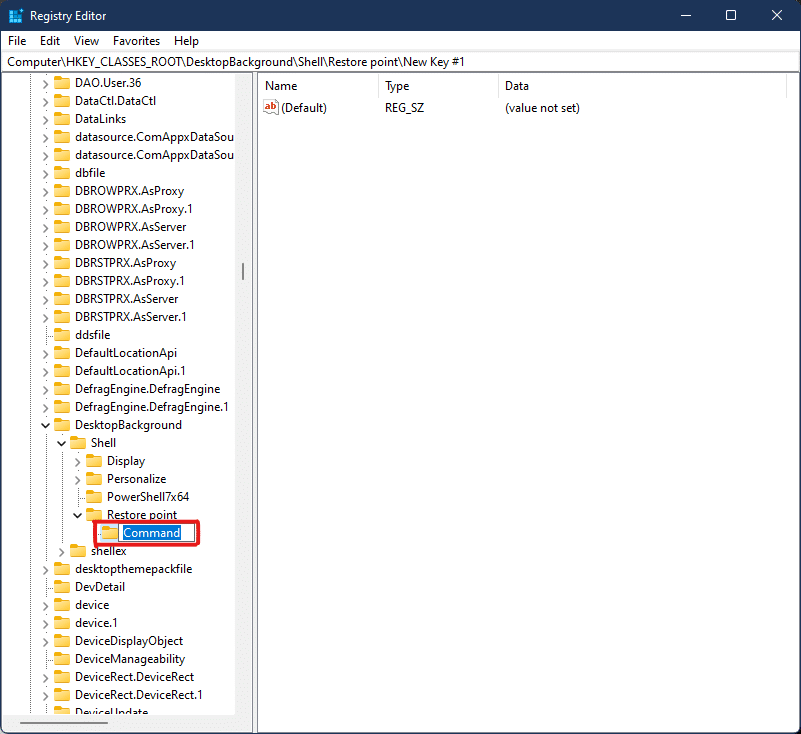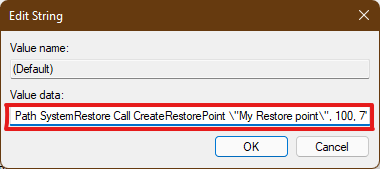How to Add Create Restore Point Context Menu in Windows 11
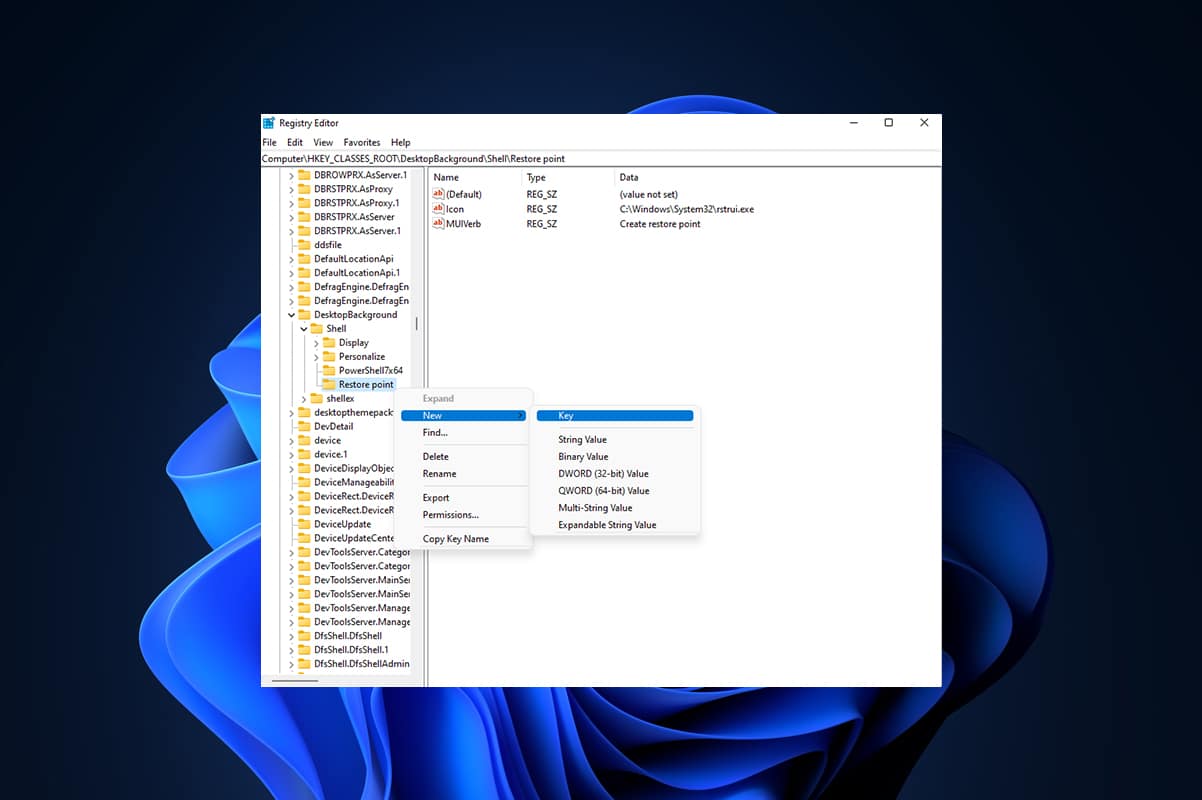
There are a lot of new features introduced with Windows 11, some of which are to be set and customized through a little work in settings. One of them is to create Restore Point in Windows 11 right click menu on the Desktop. Today, we’ll be talking about the same topic and will be discussing some methods to add Create Restore Point context menu in Windows 11.
Windows 11 has provided a pretty good interface as compared to previous Windows versions, apart from the bugs and stability issues which are slowly being rectified by Microsoft to improve the user experience. You can create Restore Point in Windows 11 right click menu as a shortcut to use in case you need to perform a System Restore.
Considering Windows 11 in the story here, it is quite possible to add Create Restore Point context menu and through simple methods, we’ll be going to achieve the result. A few related points regarding the context menu of Windows 11 are listed below.
- The right-click menu or the context menu is customizable.
- By making and creating some value changes in the registry file and performing the correct steps we can customize it.
Below are the possible methods to add Create Restore Point context menu on Windows 11.
Method 1: Create and Merge Registry File
This is probably the best and easiest way of creating the option of creating a restore point and this method saves a lot of time by making some simple changes to the registry editor files. Follow these steps:
1. Click on the Search icon, type notepad, and click on Open.
2. Paste the following text on the Untitled – Notepad window.
[HKEY_CLASSES_ROOTDirectoryBackgroundshellCreate Restore Point] "HasLUAShield"="" "Icon"="SystemPropertiesProtection.exe" [HKEY_CLASSES_ROOTDirectoryBackgroundshellCreate Restore Pointcommand] @="PowerShell -windowstyle hidden -command "Start-Process cmd -ArgumentList '/s,/c, PowerShell Checkpoint-Computer -Description "Manual" -RestorePointType "MODIFY_SETTINGS"' -Verb runAs"" [HKEY_LOCAL_MACHINESOFTWAREMicrosoftWindows NTCurrentVersionSystemRestore] "SystemRestorePointCreationFrequency"=dword:00000000
3. Then, click on File and select Save As… option.
4. Add .reg extension to the File name and select Save as type to All Files. Now, Save the file in your desired location.
5. Now Open the saved .reg file, a Registry Editor warning will pop up about adding the file to the registry, click on Yes to continue.
6. Then, restart your PC.
7. Finally, right-click on an empty space on your Desktop and click on Show more options. Then, you will get the option to Create Restore Point.
Also Read: How to Fix Blank Icons in Windows 11
Method 2: Use Registry Editor
An option can be created to add Create Restore Point context menu on Windows 11 by configuring the Registry Editor. Follow these steps to do that:
1. Launch the Run dialog box by pressing Windows + R keys together.
2. Type regedit and click OK to open Registry Editor.
3. Go to the following location path from the address bar.
ComputerHKEY_CLASSES_ROOTDesktopBackgroundShell
4. Right-click on the Shell folder in the left pane, hover to New and click on Key.
5. Rename the new folder formed as Restore point, right-click on the empty area of the right pane and select New > String Value.
6. Rename this newly formed String Value as MUIVerb.
7. Double click on MUIVerb String and type Create restore point under the Value data section. Click on OK to save changes.
8. Now, create another String value file as shown in step 5. And, rename the value as Icon.
9. Double-click on the Icon String and type C:WindowsSystem32rstrui.exe under Value data option. Click on OK to save the changes.
10. Now right-click on the Restore point folder formed earlier in the left pane and select New > Key.
11. Rename this key folder as Command.
12. Now, in the Command folder, double-click on (Default) value.
13. Type the following text in the Value data field and click on OK to save the changes.
powershell.exe -c start -verb runas cmd '/k wmic.exe /Namespace:rootdefault Path SystemRestore Call CreateRestorePoint "My Restore point", 100, 7'
14. Close the Registry Editor and restart your Windows 11 PC.
15. Finally, right-click on the empty space on Desktop and click on the Show more options to view the Create Restore Point option.
Thus these are the two possible methods to create Restore Point in Windows 11 right click menu.
Recommended:
Hope this article helped you fetch different ways to add Create Restore Point context menu in Windows 11. We hope at least one of the methods of our guide helped you today, write about your experiences in the comment section below and which method is the best according to you. If you face any further difficulties or have some suggestions for us, do mention them or reach out to us.