Fix 0xa00f4244 No Cameras Are Attached Error
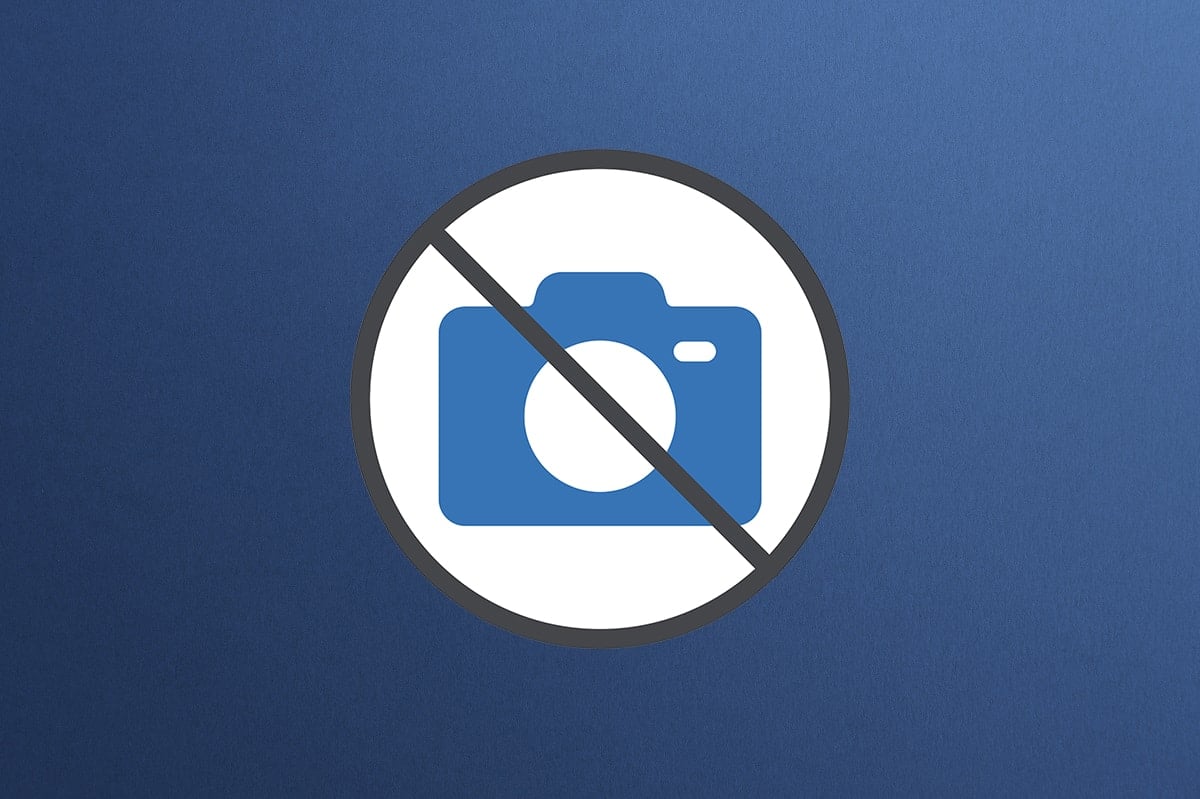
There are few things more frustrating than being late for a meeting due to a malfunctioning webcam. Even while built-in cameras on laptops and third-party cameras have a definite position in Windows 10, they occasionally misbehave. The most common camera-related error in Windows 10 is 0xa00f4244 no cameras are attached and camera error code 0xa00f4271 error messages, which is accompanied by the statement, we can’t find your camera. We bring to you a perfect guide to resolve these error messages. So, continue reading!
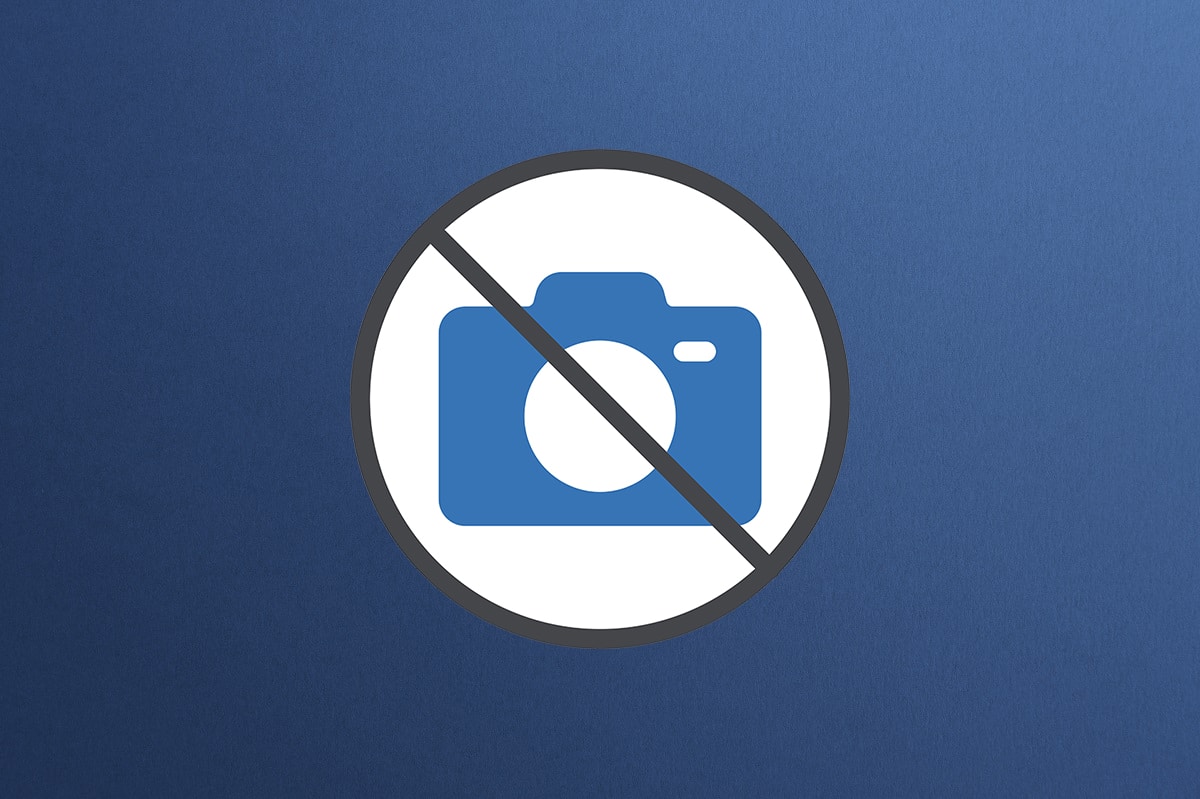
How to Fix 0xa00f4244 No Cameras Are Attached Error on Windows 10
In contrast to prior ages, today’s era is all about connecting through screens, cameras, and technology. Screens are used to call institutional and professional gatherings. Organizations and institutions communicate with each other through online meetings. But if there is any error in the mic or camera then, it may be worrisome. So in this article, we have shown all the possible methods to fix 0xa00f4244 no cameras are attached, and camera error code 0xa00f4271 error message if you are getting while using the Camera on Windows 10.
How to Verify Webcam Compatibility
You can verify the webcam compatibility by following the steps listed below.
1. Hit the Windows key, type device manager, and click on Open.

2. Expand the Cameras option.
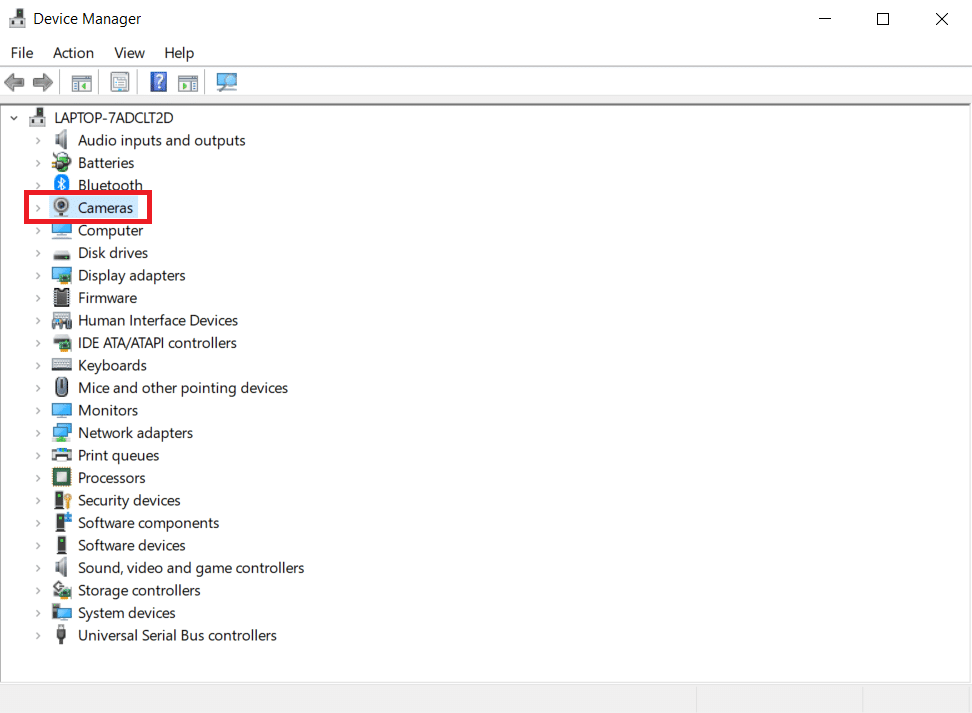
3. Right-click the webcam device and select Properties.
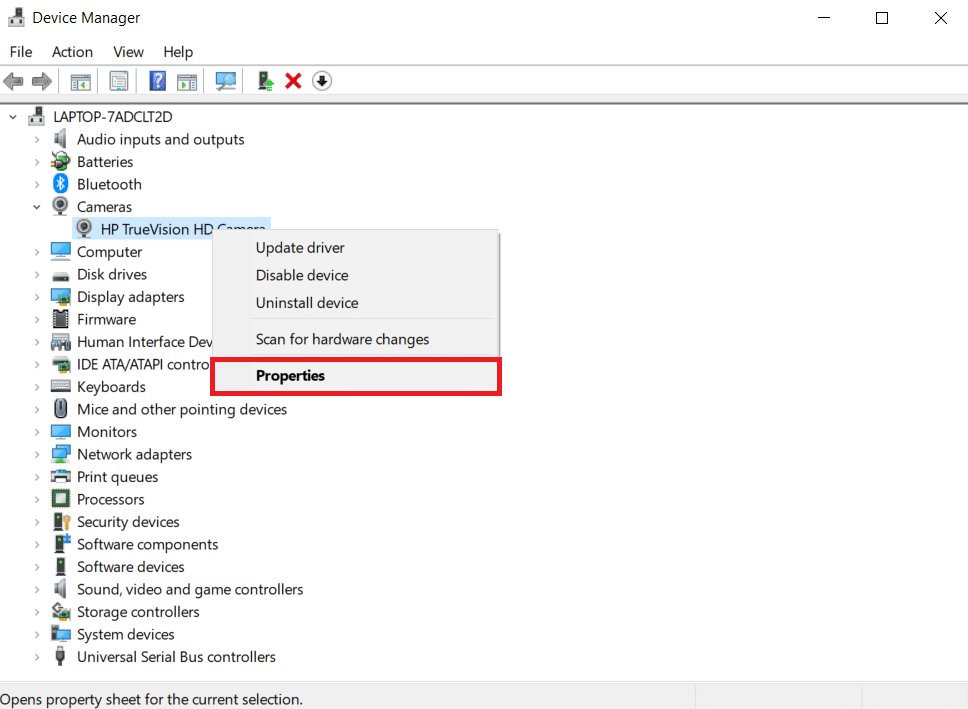
4. Switch to the Driver tab. Click Driver Details.
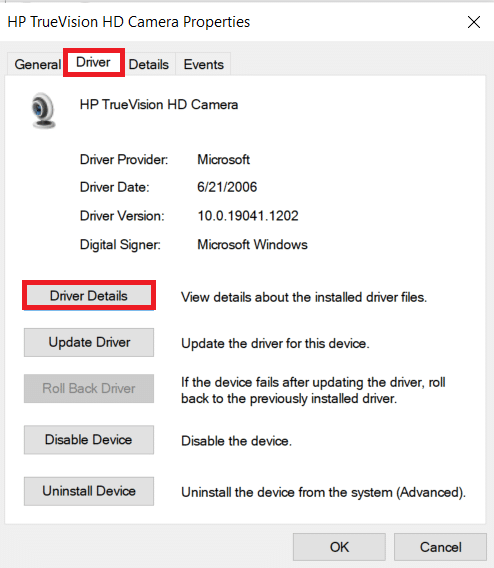
5. Look for stream.sys in the file list. If you find it, it signifies your camera isn’t compatible with Windows 10, and you’ll need to get a new one. Otherwise, you’re all set.
Below are all the possible methods to fix the said error message on Windows 10.
Method 1: Basic Hardware Troubleshooting
Follow the given basic hardware troubleshooting steps to fix the error.
- If you face errors like camera error code 0xa00f4271, we can’t find your camera, it indicates that Windows is having problems recognizing your webcam, be sure you press the Power button or flip the switch that turns it back On.
- Even though the camera is incorporated into the display, you may need to connect your monitor to the computer unit using a specific webcam connection in some circumstances. Look for a cable in the camera casing and plug it in.
- Detach and reconnect the cable if it was already attached. If the original USB port isn’t working, you might try using a different USB port.
Method 2: Remove Unwanted Background Processes
Follow these steps to remove unwanted background process to reduce high memory usage.
1. Launch Task Manager, press the Ctrl + Shift + Esc keys at the same time.
2. Locate and select the unwanted background processes using high Memory.
3. Then, click End task, as shown highlighted.

Also Read: Fix DISM Host Servicing Process High CPU Usage
Method 3: Run Hardware and Devices Troubleshooter
Windows comes with a built-in troubleshooter that may help you fix common hardware problems. It’s worth a chance if you’re having issues with your webcam, and it’s compatible with a variety of apps.
1. Press Windows + R keys simultaneously to launch the Run dialog box.
2. Type msdt.exe -id DeviceDiagnostic and click on OK, as shown.

3. Here click on the Advanced option, as highlighted below.

4. Check the box marked Apply repairs automatically and click on Next.

5. Once the process is completed, restart your PC
Check for other issues by launching the Camera app.
Method 4: Run Windows Store Apps Troubleshooter
Because Windows Camera is a Microsoft Store software, you should troubleshoot it as well, especially if you’re having difficulties running other Store apps.
1. Press Windows + I keys simultaneously to launch Settings.
2. Click on the Update & Security tile, as shown.

3. Go to Troubleshoot menu from the left pane.
4. Select Windows Store Apps and click on the Run the troubleshooter button as highlighted below.
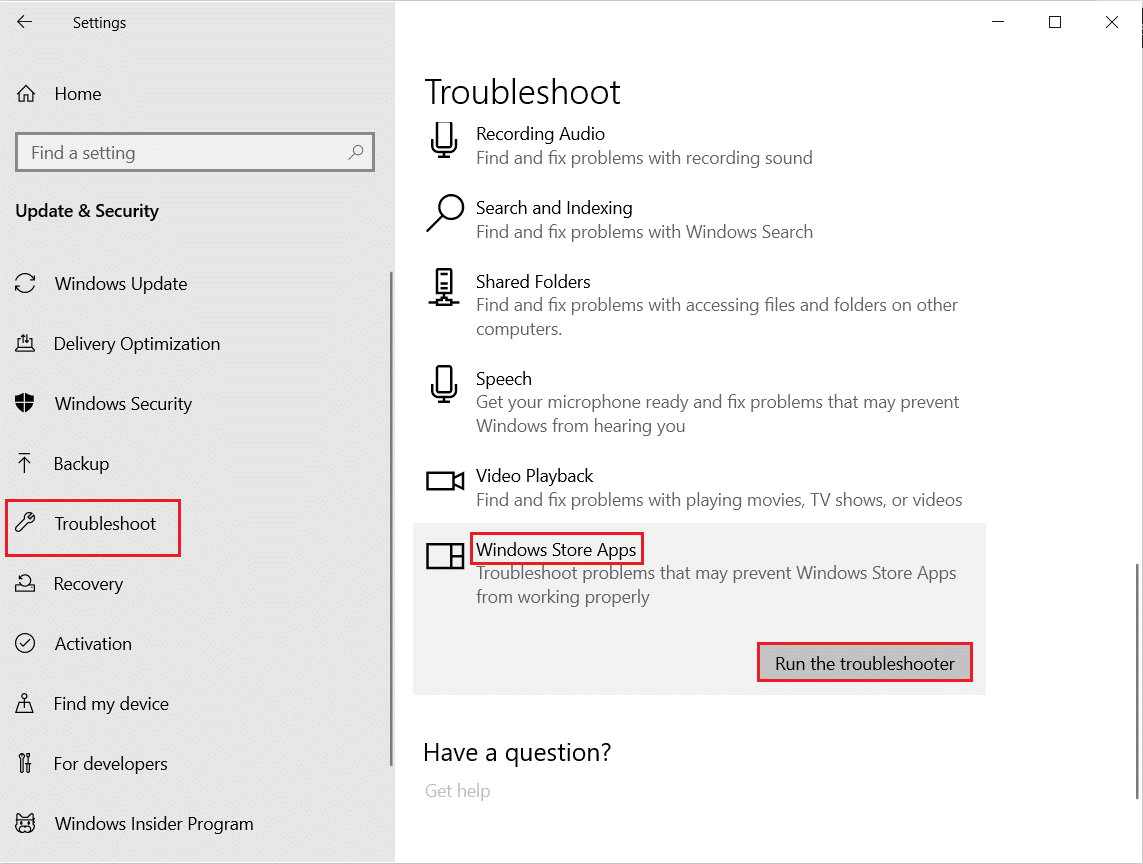
5. Wait for a few minutes as the troubleshooter will start Detecting problems.
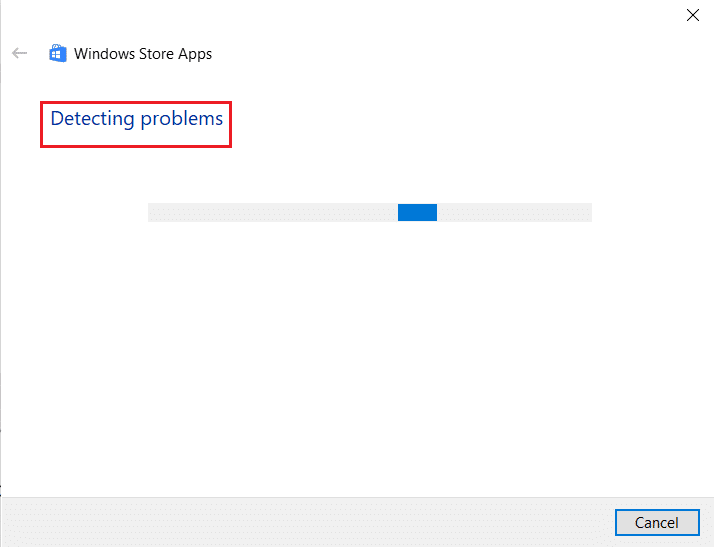
6. Follow on-screen instructions to fix the issue. Once the process is complete, restart your PC.
Also Read: How To Fix No Camera Found In Google Meet
Method 5: Enable Camera App Permissions
In a prior article, we discussed how critical it is to double-check camera permissions in your operating system privacy settings. It’s also crucial to double-check the Camera app permissions to ensure that everything is in functioning order. Here’s how you can do it:
1. Search for Camera in Windows search bar. Click on App Settings.
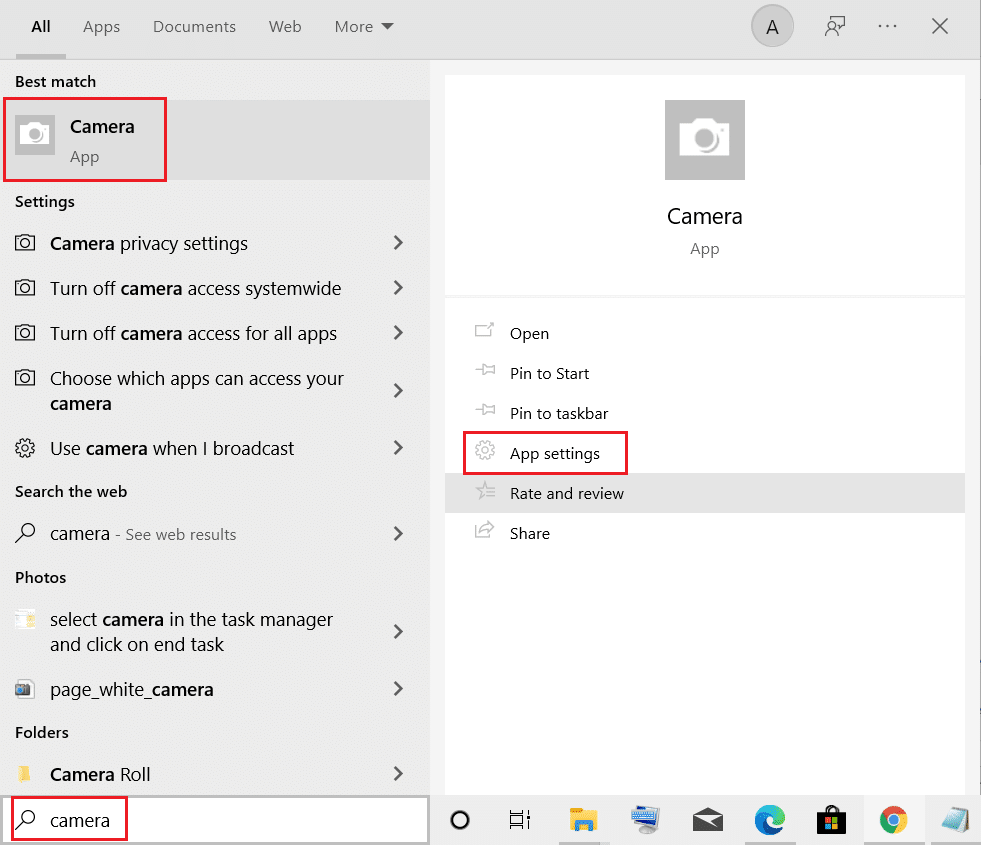
2. Under the App permissions section, switch On the toggle for Camera, Microphone, Videos, and Background apps to enable the respective permissions.
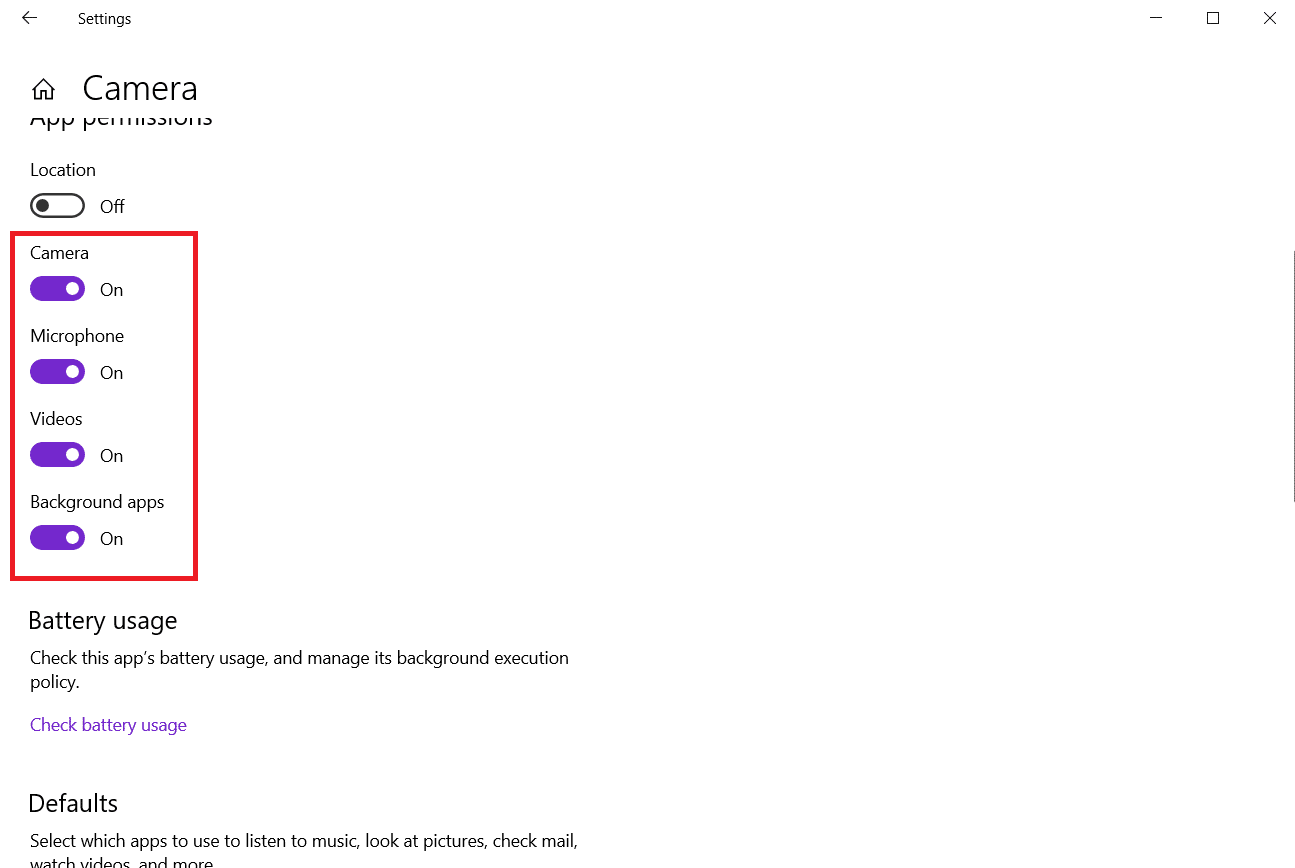
Method 6: Allow Camera Access to Other Apps
Webcam access is required by your device and apps. Microsoft Teams, for example, cannot use a webcam without your authorization. which in turn might cause Microsoft Teams video call not working issue.. which in turn might cause Microsoft Teams video call not working issue.. Otherwise, the error message will appear on your screen. It’s especially true for people who’ve just installed a significant Windows update or reinstalled the operating system.
1. Press Windows + I keys together to open Settings.
2. Click on the Privacy setting.
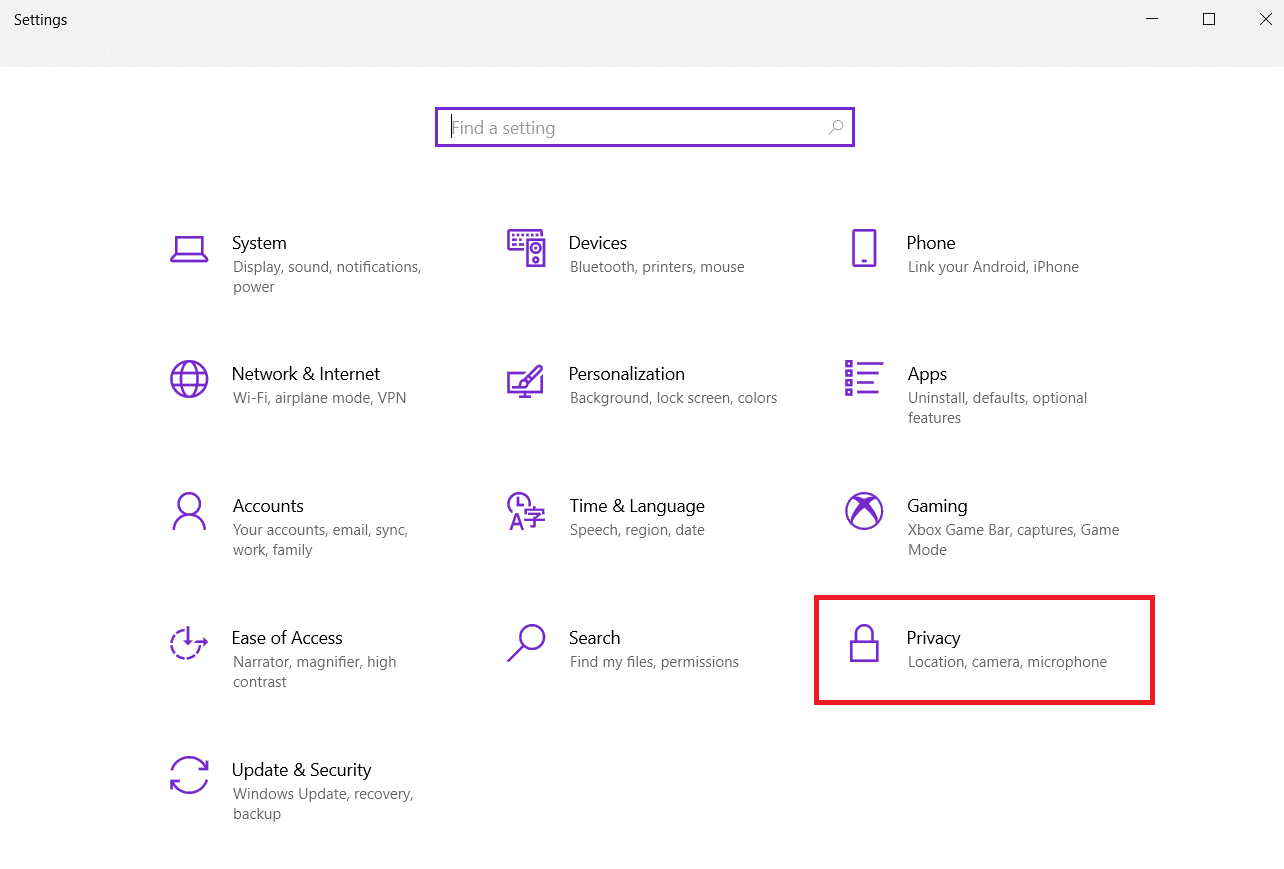
3. Select Camera under App permissions in the left panel.
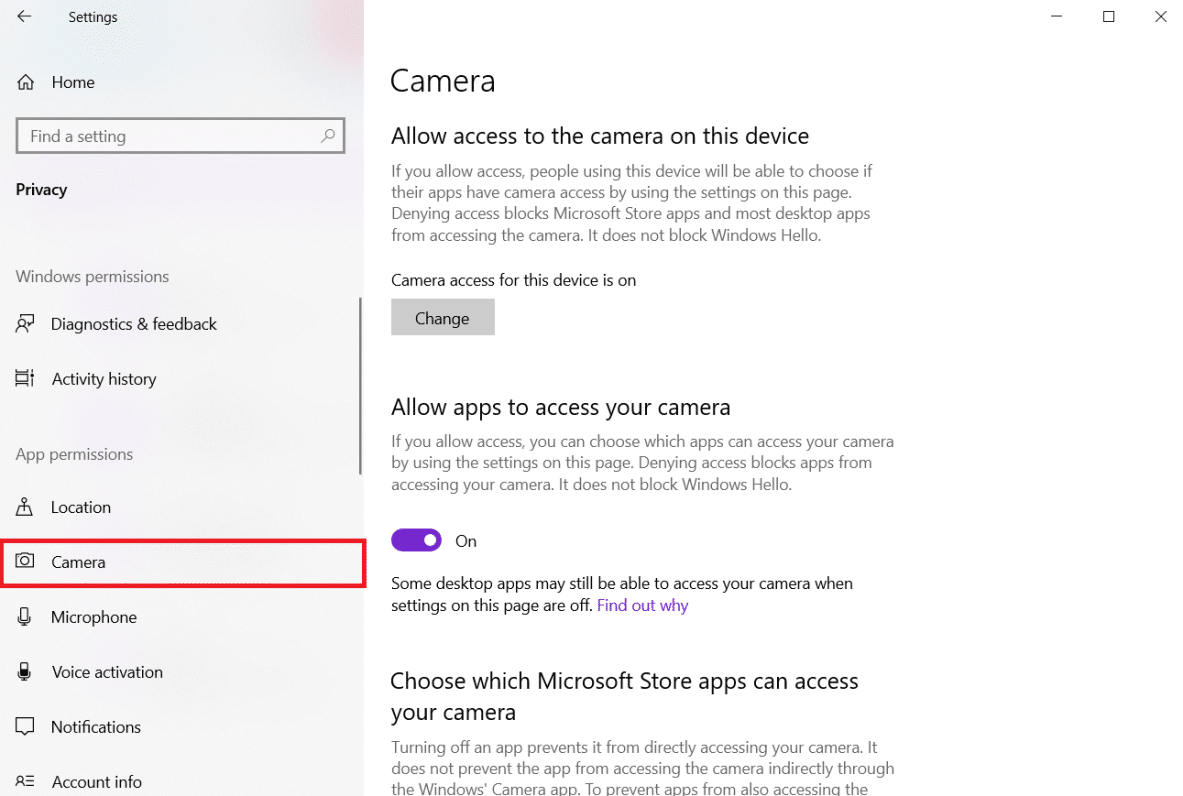
4. Make sure that Camera access for this device is enabled by clicking on Change button.
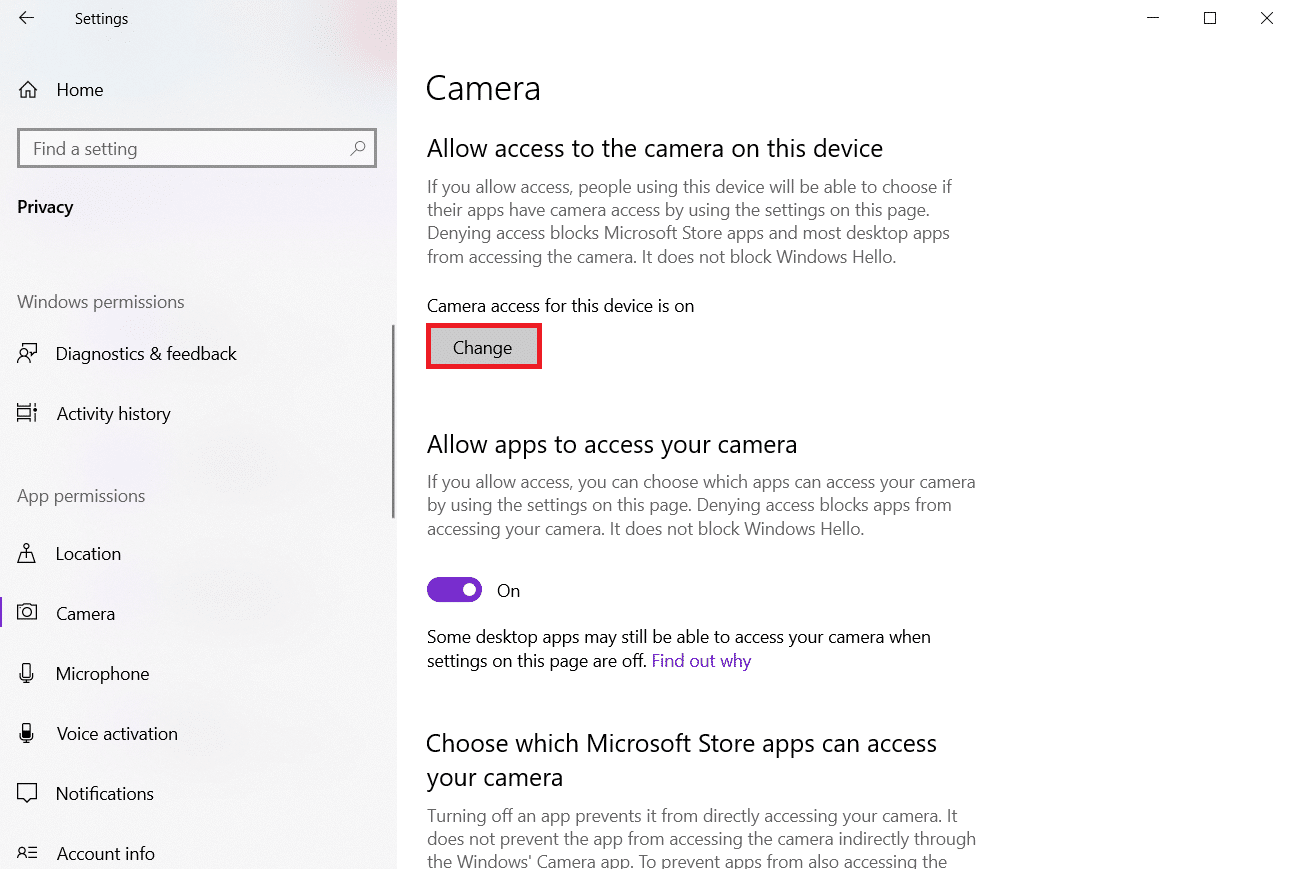
5. Switch On the toggle to Allow apps to access your camera.
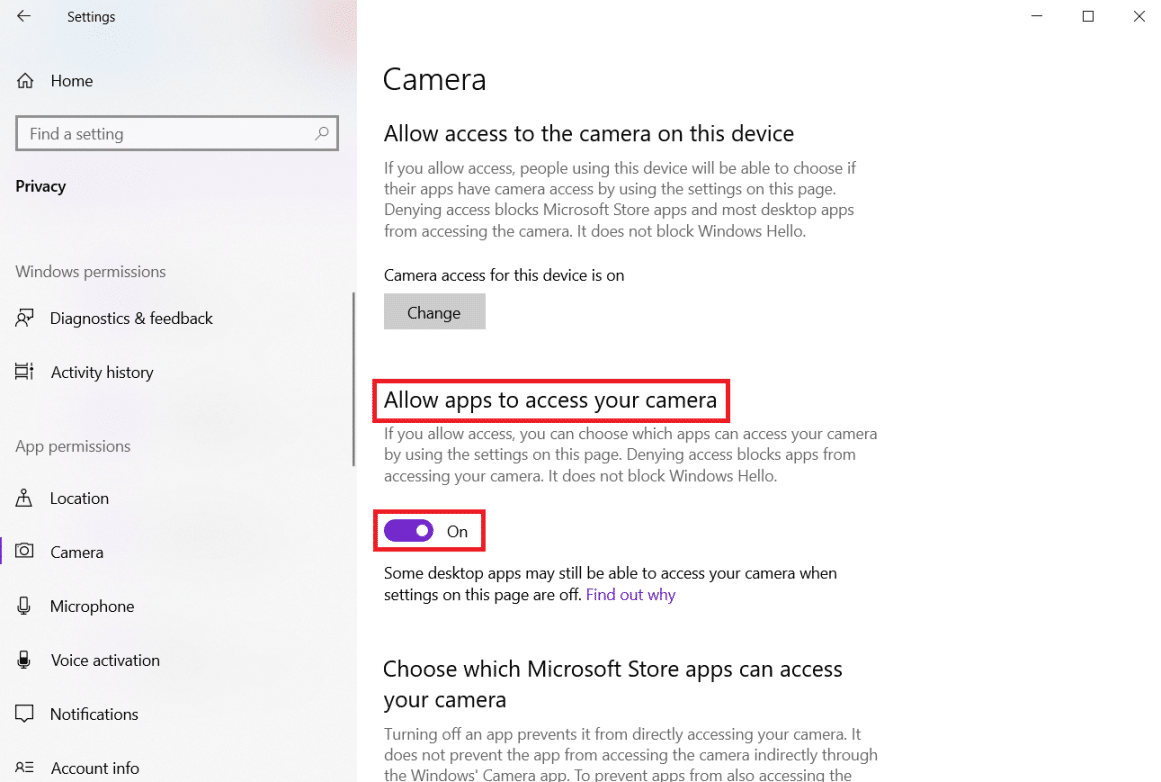
6. Under Choose which Microsoft Store apps can access your camera, switch On the Camera toggle.
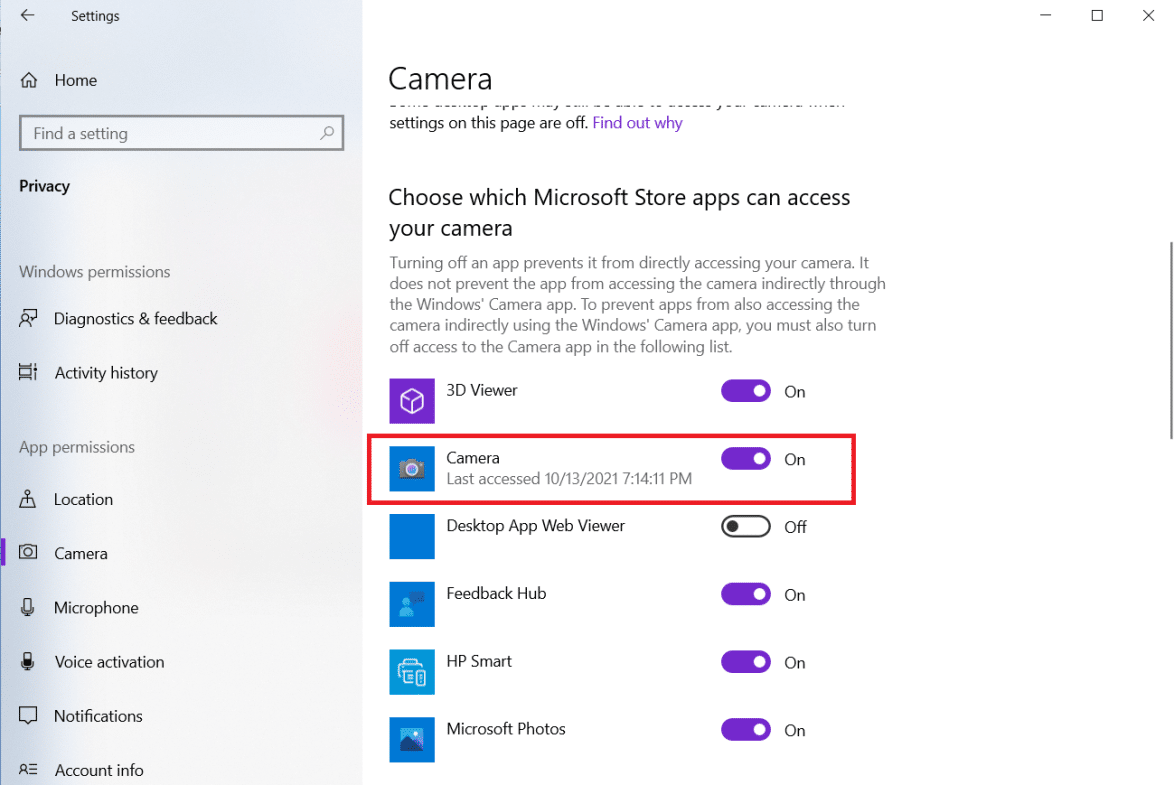
7. Also switch On the toggle to Allow desktop apps to access your camera.
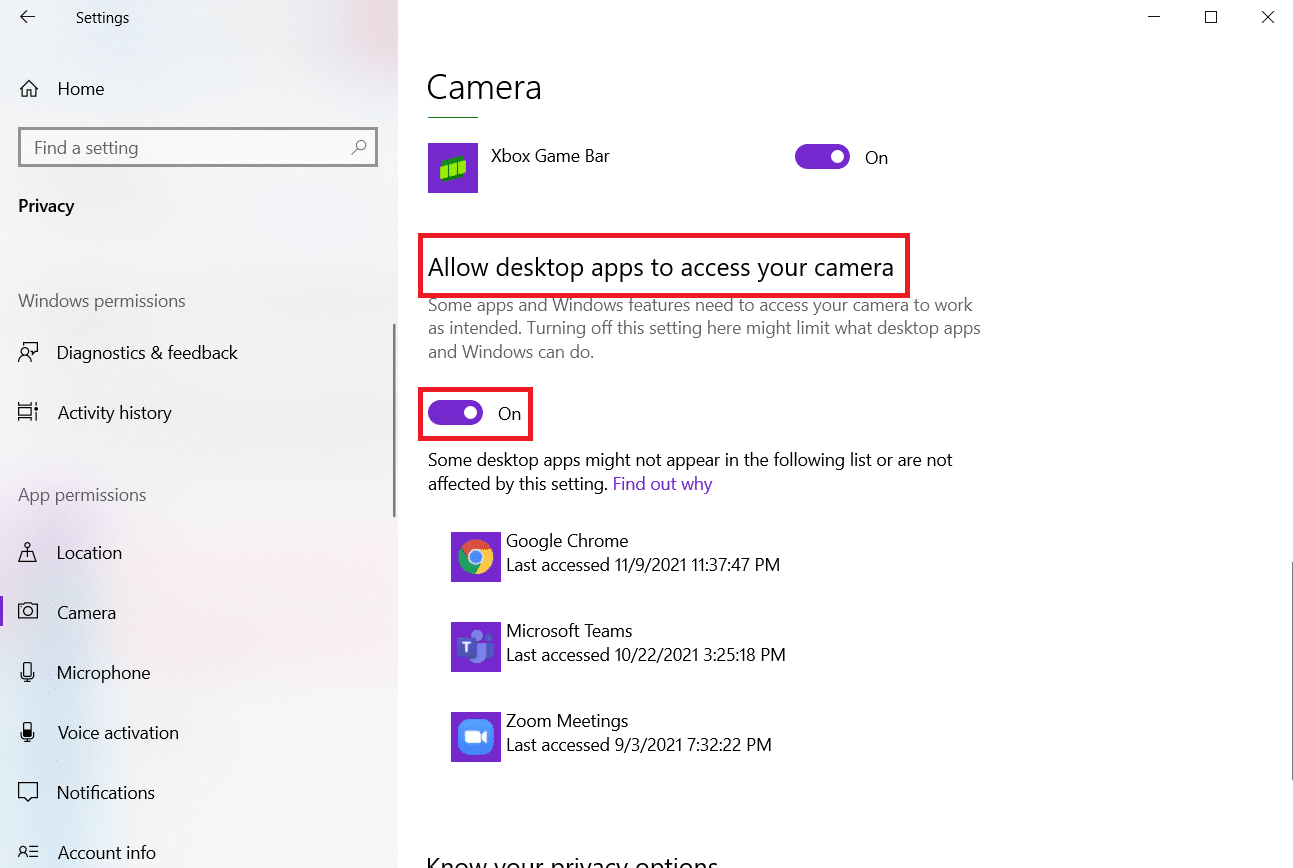
Also Read: Fix I/O Device Error in Windows 10
Method 7: Update or Rollback Camera Driver
You should verify your camera drivers to confirm that everything is in working order, as stated in the error notice. So, follow these steps to update or roll back camera driver to fix 0xa00f4244 or 0xC00D36D5 no cameras are attached error.
Option 1: Update Camera Driver
1. Hit Windows key, type device manager, and click on Open.
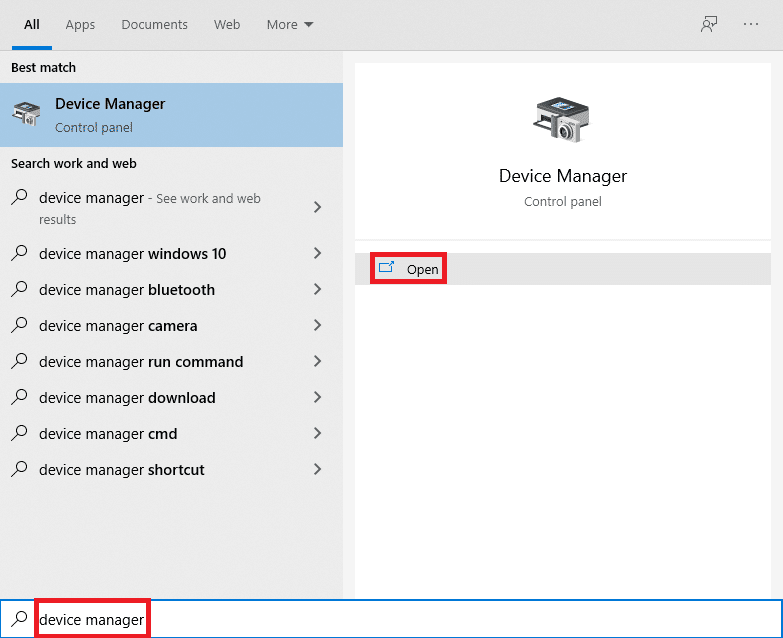
2. Double-click on Cameras to expand it.
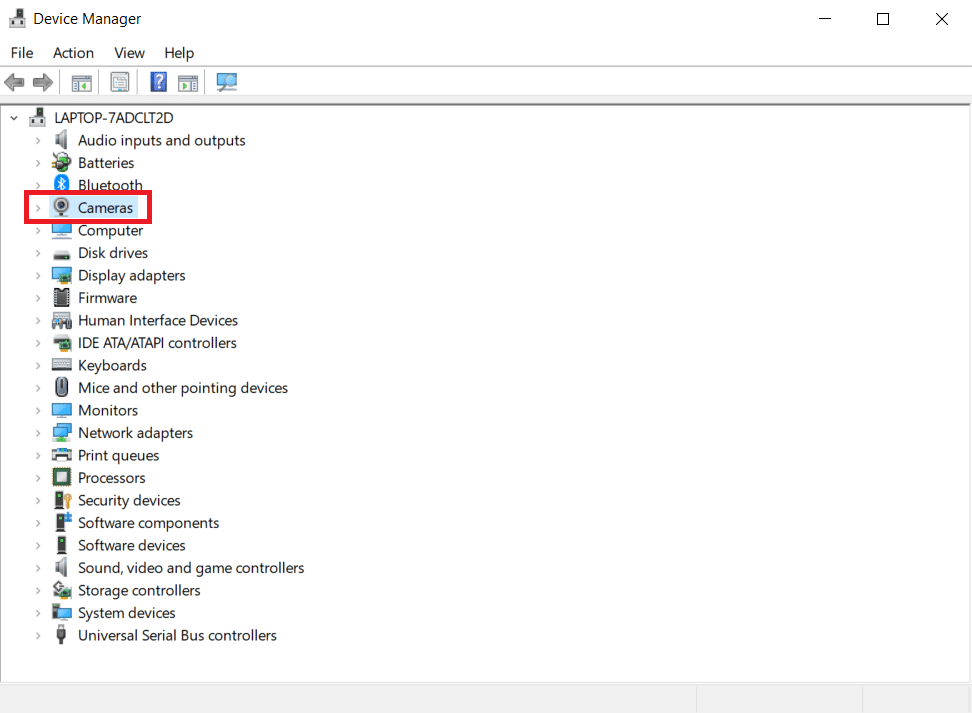
3. Right-click on your camera driver (e.g. HP TrueVision HD) and select the Update driver option.
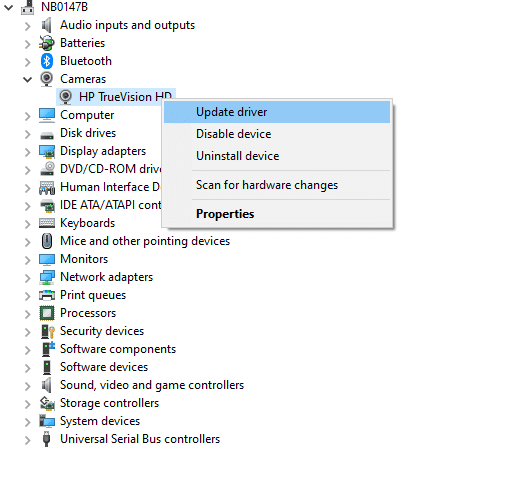
4. Click on Search automatically for drivers option to install the driver updates automatically.
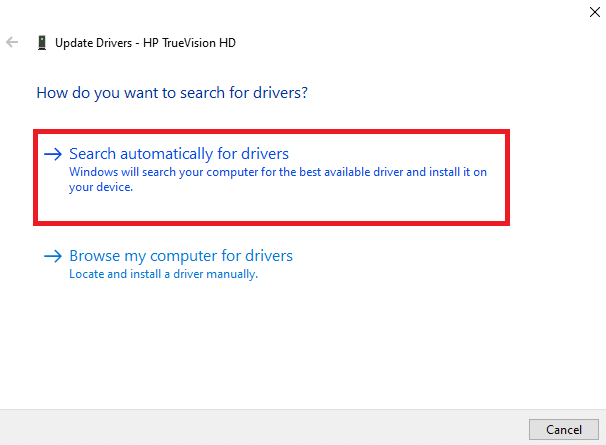
5A. Now, the drivers will update to the latest version, if they are not updated. Restart the computer and check again.
5B. If they are already in an updated stage, the screen displays the following message: The best drivers for your device are already installed. Click on Close to exit the window.
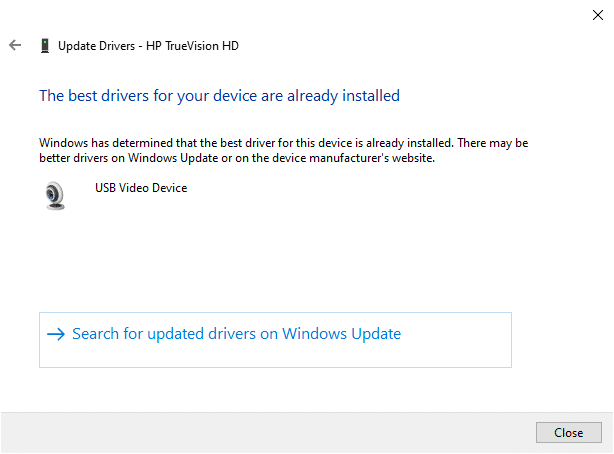
Option 2: Roll Back Driver Updates
1. Navigate to Device Manager and expand Cameras as earlier.
2. Right-click on your camera driver (e.g. HP TrueVision HD) and select Properties.
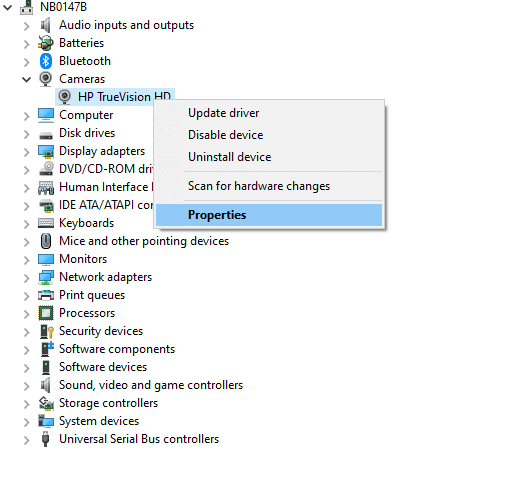
3. Switch to the Driver tab and click the Roll Back Driver button.
Note: If the option to Roll Back Driver is greyed out, it indicates that your computer does not have the pre-installed driver files or it had never been updated. In this case, try alternative methods discussed in this article.
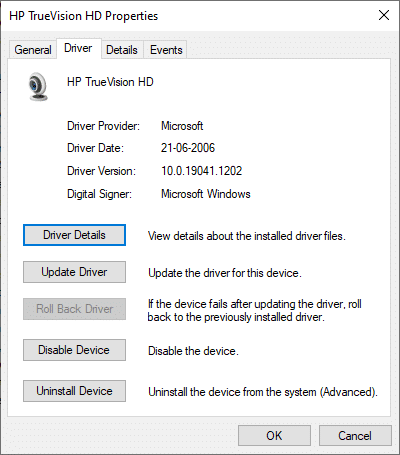
4. Select a reason to Why are you rolling back? in Driver Package rollback window and click on the Yes button to continue.
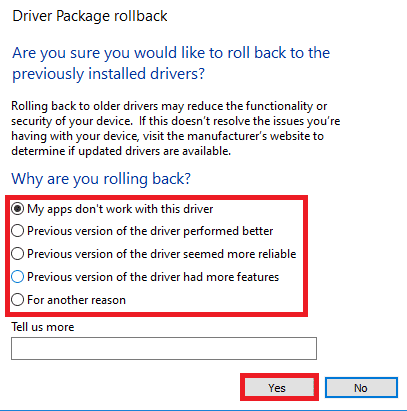
5. Finally, restart your PC to make the rollback effective.
Method 8: Reinstall Camera Driver
Here are the steps to reinstall camera driver to fix 0xa00f4244 no cameras are attached error.
1. Launch Device Manager from the Windows search menu.

2. Expand the Cameras option by double-clicking on it.
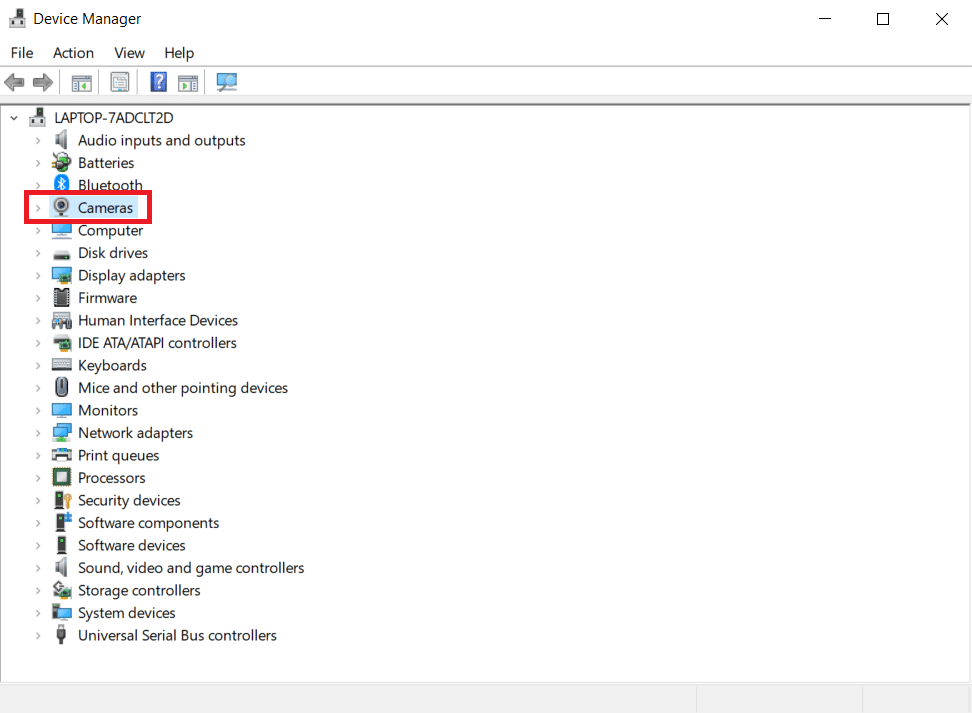
3. Right-click the webcam device and select Uninstall Device.
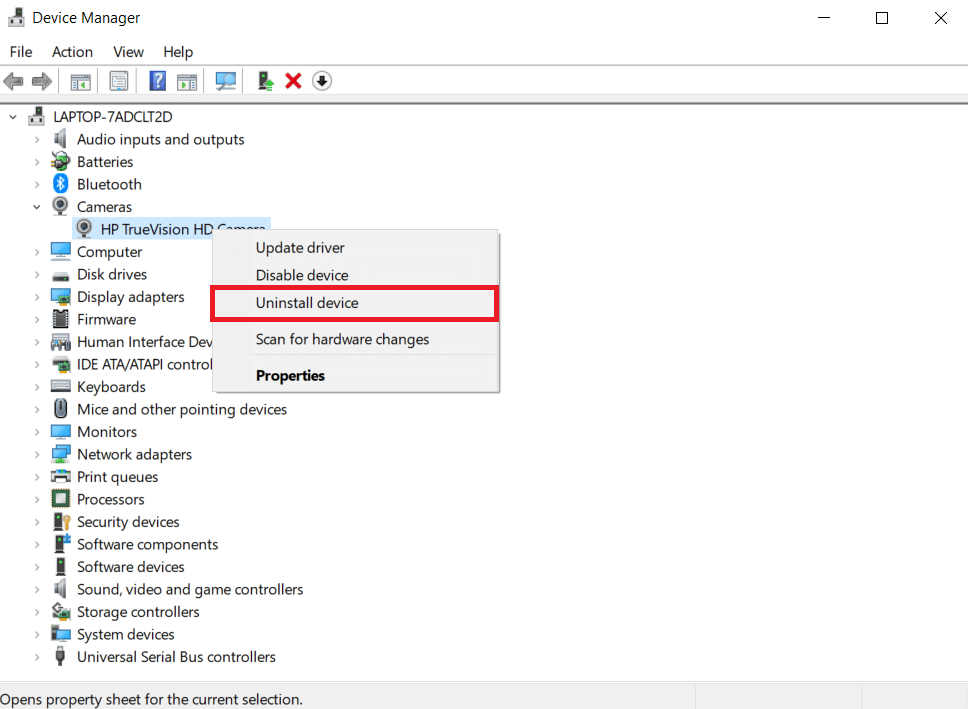
4. Uncheck Delete the driver software for this device option and click on Uninstall button.
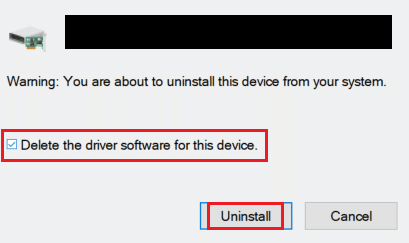
5. Then, restart your PC.
6. Open Device Manager and right-click on Camera device and select Scan for hardware changes.
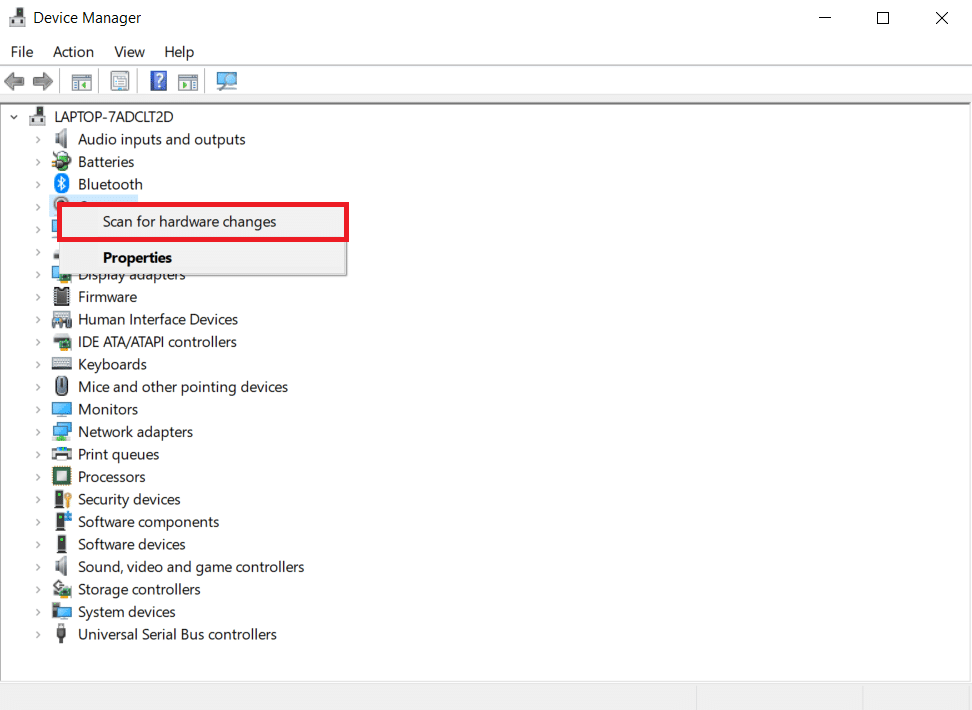
The webcam drivers will be automatically installed by Windows.
Also Read: What is a Device Driver? How Does It Work?
Method 9: Perform Registry Tweak
Follow these steps to perform registry tweak to fix 0xa00f4244 no cameras are attached error.
1. Hit Windows + R keys together to open the Run dialog box.
2. Type regedit and click on OK.
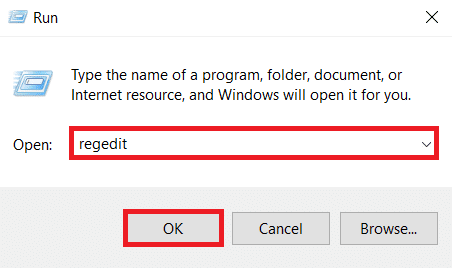
3. Click on Yes in the User Account Control prompt.
Note: Take Backup of your registry by clicking File, then Export. You can easily restore it if something goes wrong. In addition, just in case, you may construct a Restore Point.
4. Paste the following path by clicking in the top pane of the Registry Editor window:
ComputerHKEY_LOCAL_MACHINESOFTWAREWOW6432NodeMicrosoftWindows Media FoundationPlatform
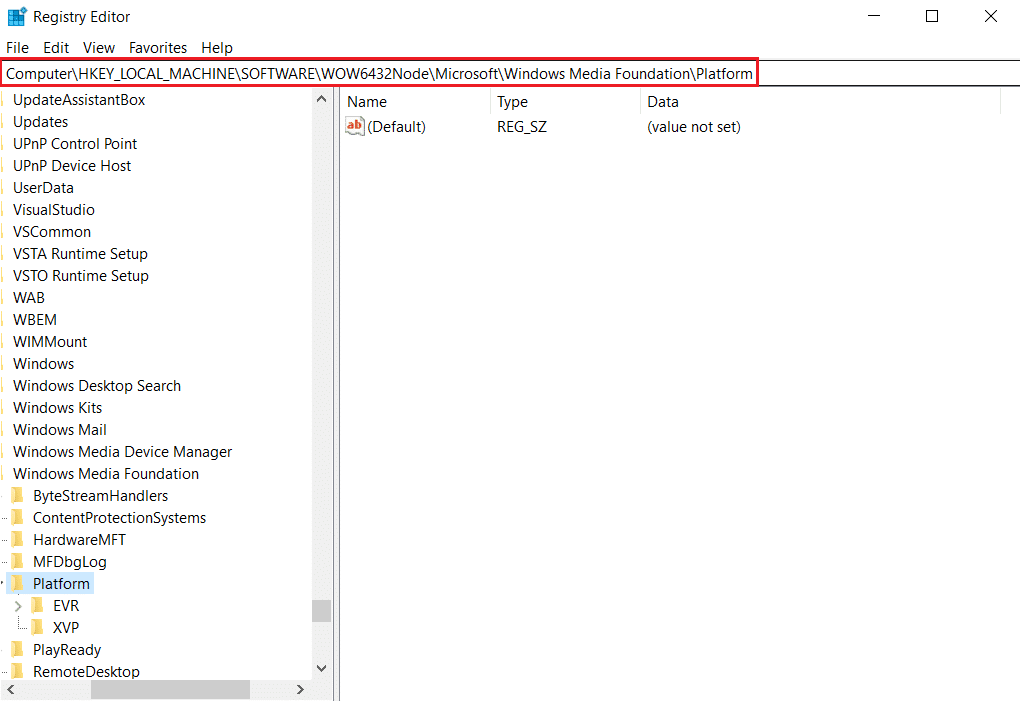
5. Right-click on the empty space in the right pane.
6A. If you have a 32-bit processor in your system, choose New and then DWORD (32-bit) from the list.
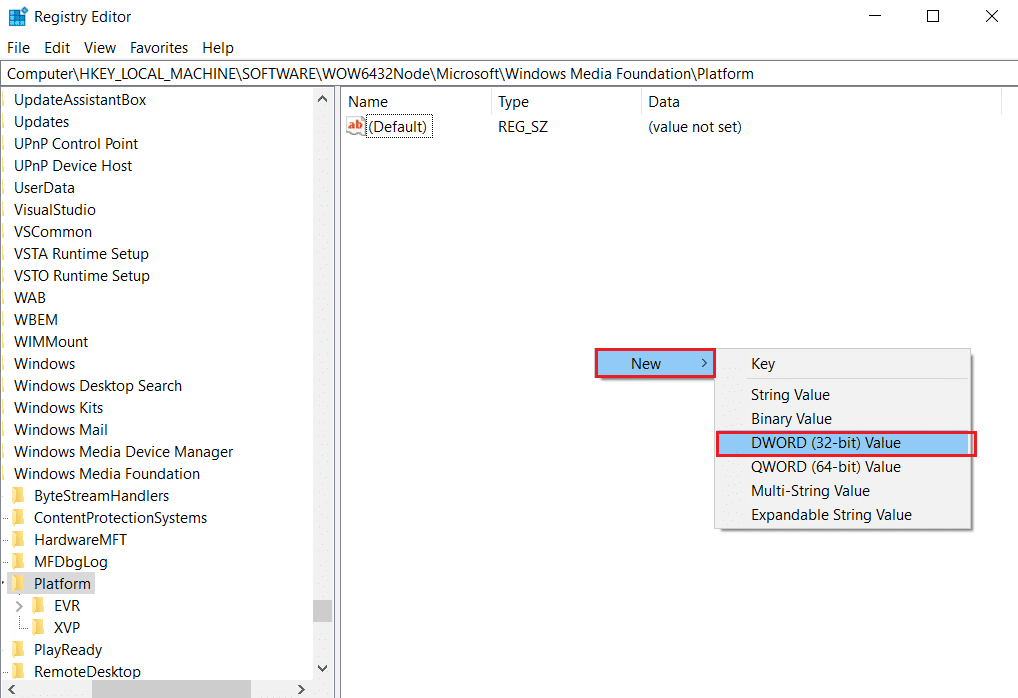
6B. If you have a 64-bit processor in your system, choose New and then QWORD (64-BIT) from the list.
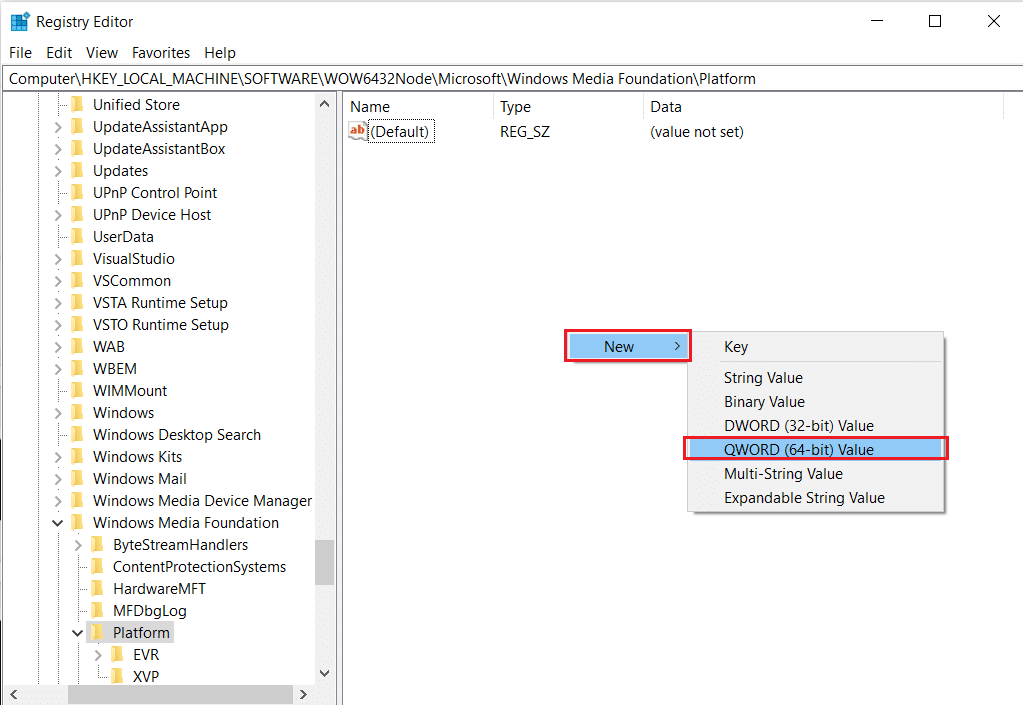
7. Rename this value as EnableFrameServerMode.
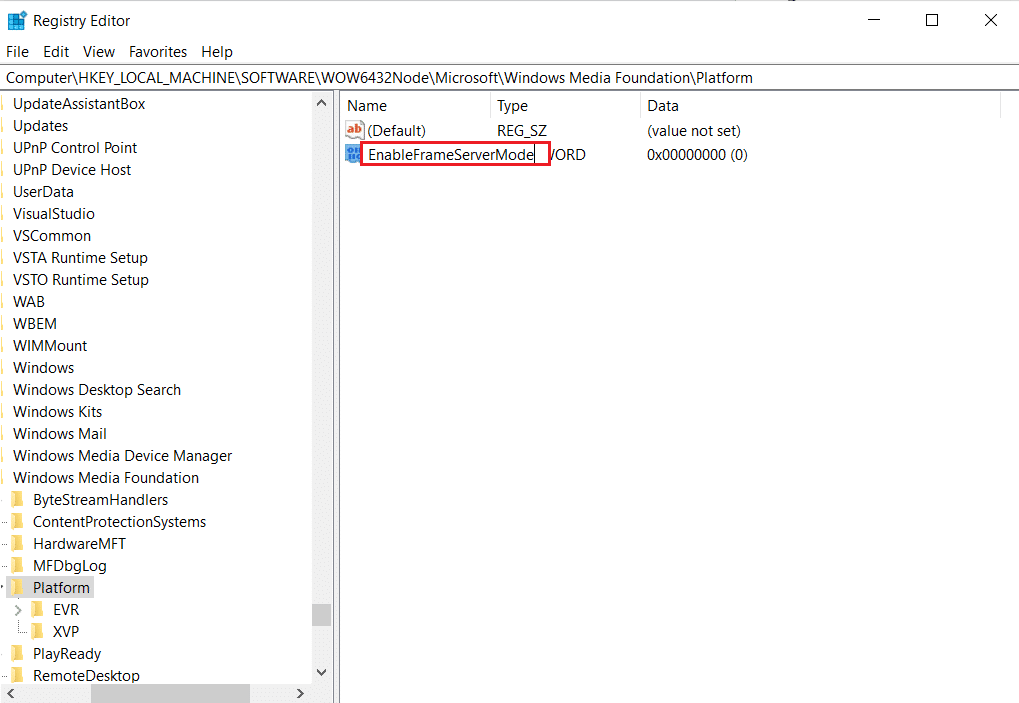
8. Right-click the newly generated EnableFrameServerMode value and select the Modify… option.
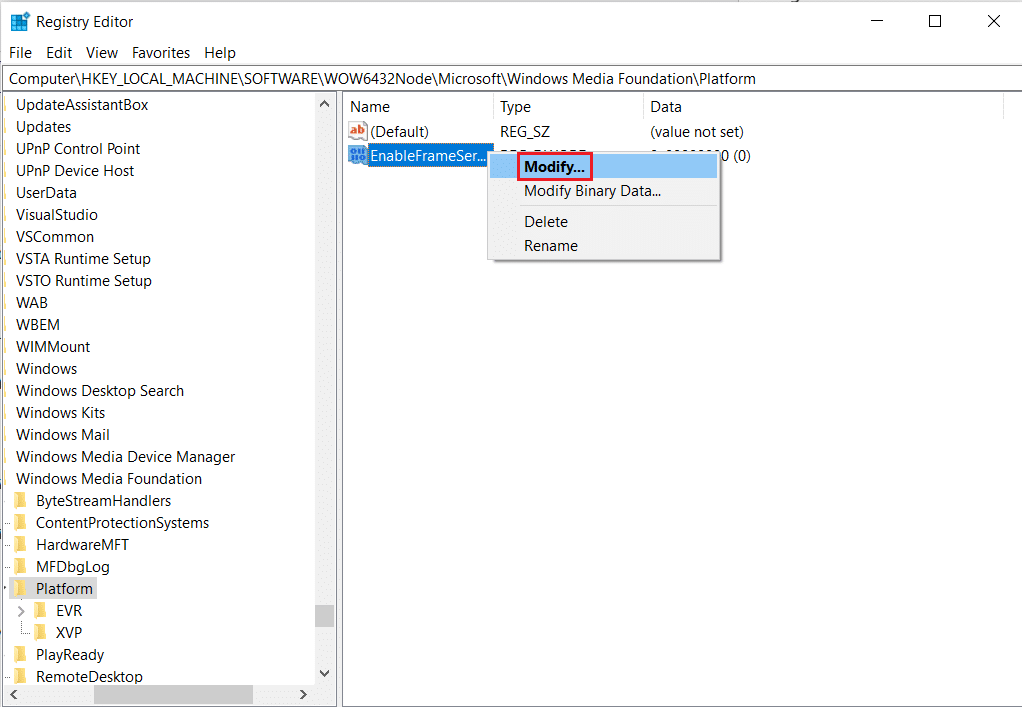
9. Change the Value data to 0.
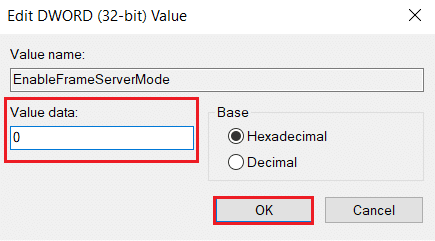
10. Click on OK to save changes and restart your PC.
Method 10: Repair Corrupt Files
Your operating system may include files that are directly connected to the Windows Camera software that is damaged or missing. However, due to SFC (System File Checker) and DISM, you may resolve 0xa00f4244 no cameras are attached issue without the need for third-party applications (Deployment Image Servicing and Management).
1. Hit the Windows key, type Command Prompt and click on Run as administrator.

2. Click on Yes in the User Account Control prompt.
3. Type chkdsk C: /f /r /x command and hit Enter key.
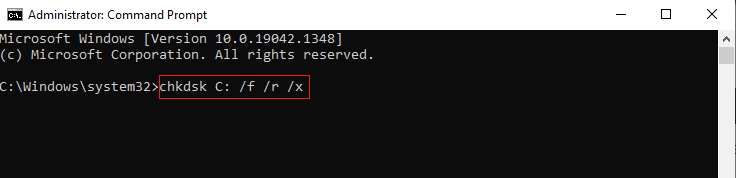
4. If you are prompted with a message, Chkdsk cannot run…the volume is… in use process, then, type Y and hit the Enter key.
5. Again, type the command: sfc /scannow and press Enter key to run the System File Checker scan.

Note: A system scan will be initiated and it will take a couple of minutes to finish. Meanwhile, you can continue performing other activities but be mindful of not accidentally closing the window.
After completing the scan, it will show either of these messages:
- Windows Resource Protection did not find any integrity violations.
- Windows Resource Protection could not perform the requested operation.
- Windows Resource Protection found corrupt files and successfully repaired them.
- Windows Resource Protection found corrupt files but was unable to fix some of them.
6. Once the scan is finished, restart your PC.
7. Again, launch Command Prompt as administrator and execute the given commands one after the other:
dism.exe /Online /cleanup-image /scanhealth dism.exe /Online /cleanup-image /restorehealth dism.exe /Online /cleanup-image /startcomponentcleanup
Note: You must have a working internet connection to execute DISM commands properly.

Also Read: How to Fix Omegle Camera Not Working
Method 11: Repair Microsoft Store
This solution will restore Microsoft Store and all its components, as well as allow your camera to be recognized.
1. Open Command Prompt as shown in Method 16.
2. Press Enter key after typing each of the following commands on by one:
net stop bits net stop wuauserv net stop appidsvc net stop cryptsvc Del "%ALLUSERSPROFILE%Application DataMicrosoftNetworkDownloader*.*" rmdir %systemroot%SoftwareDistribution /S /Q rmdir %systemroot%system32catroot2 /S /Q regsvr32.exe /s atl.dll regsvr32.exe /s urlmon.dll regsvr32.exe /s mshtml.dll netsh winsock reset netsh winsock reset proxy net start bits net start wuauserv net start appidsvc net start cryptsvc
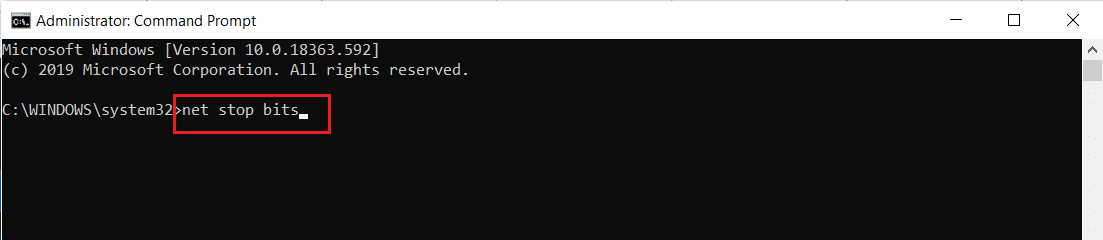
Method 12: Run Malware Scan
Your computer may have been infected with malware without your knowledge. As a result, the malicious agent may have blocked crucial system functions and services connected to the Camera app, which explains why the 0xa00f4244 No Cameras are Attached problem message persists. However, you may restore computer settings by running a virus scan and removing any infestations. You can use Windows Defender if you don’t have a third-party antivirus program installed.
1. Hit Windows + I keys simultaneously to launch Settings.
2. Here, click on Update & Security settings as shown.

3. Go to Windows Security in the left pane.
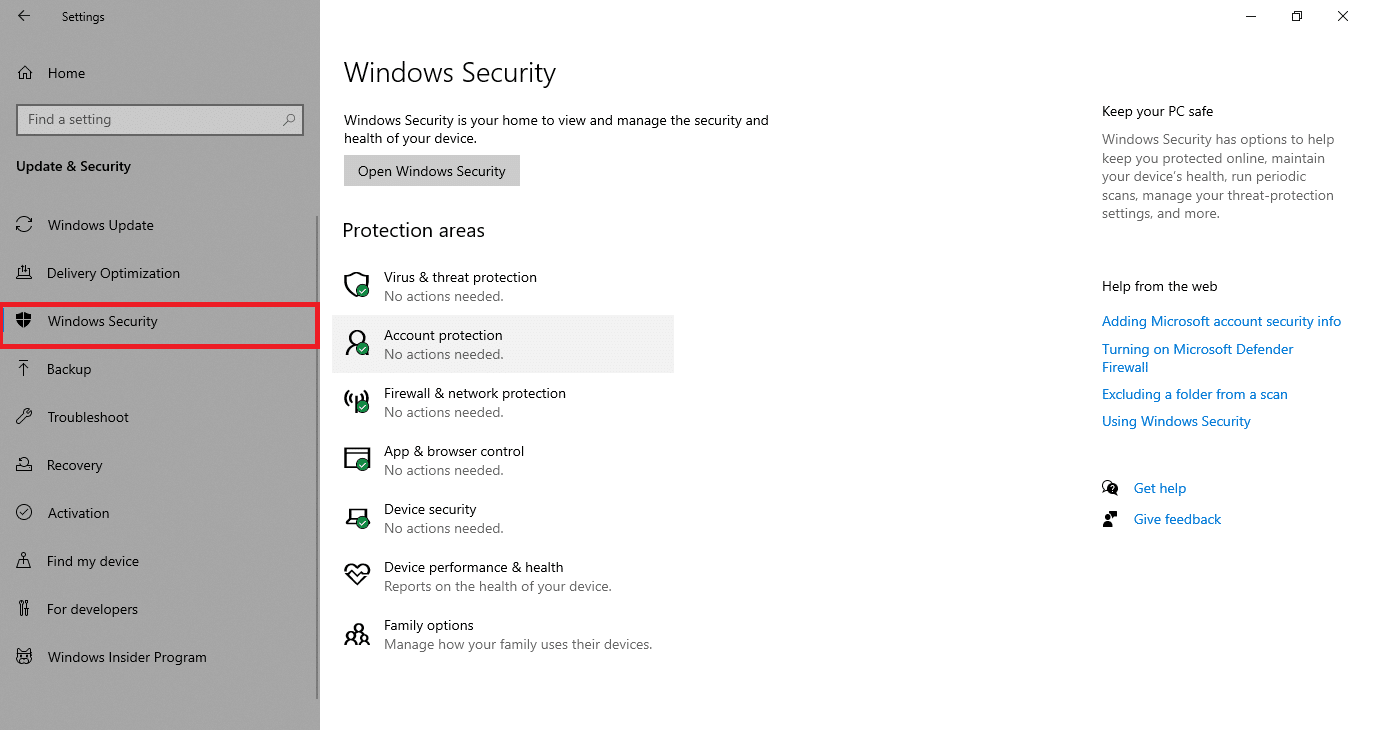
4. Click on the Virus & threat protection option in the right pane.
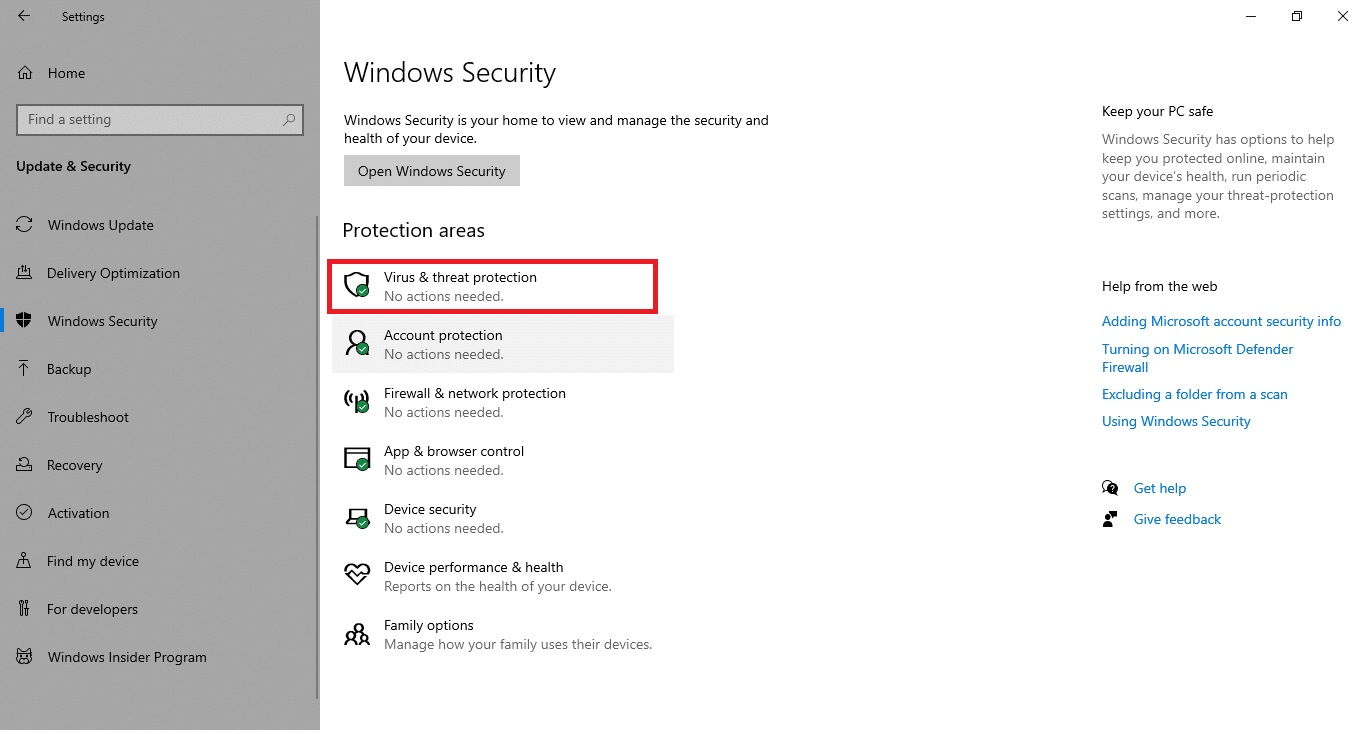
5. Click on the Quick Scan button to search for malware.
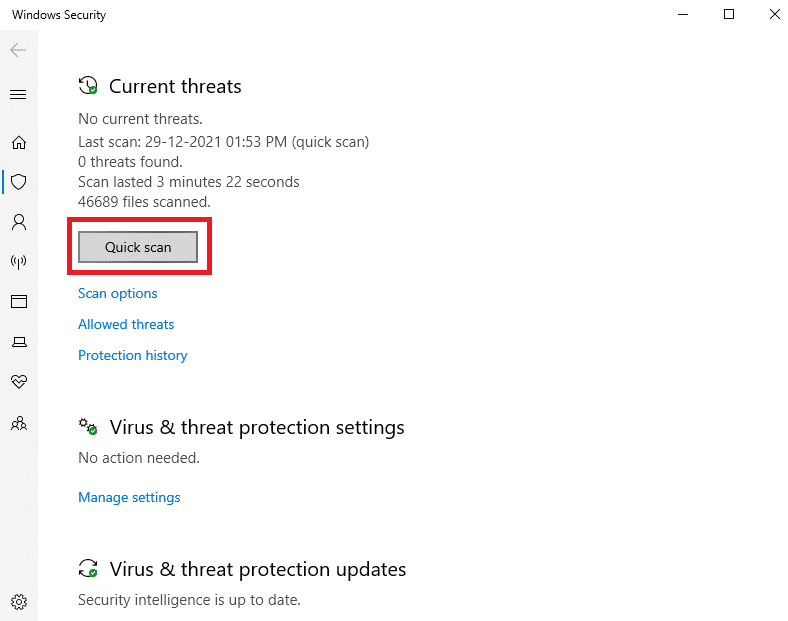
6A. Once the scan is done, all the threats will be displayed. Click on Start Actions under Current threats.
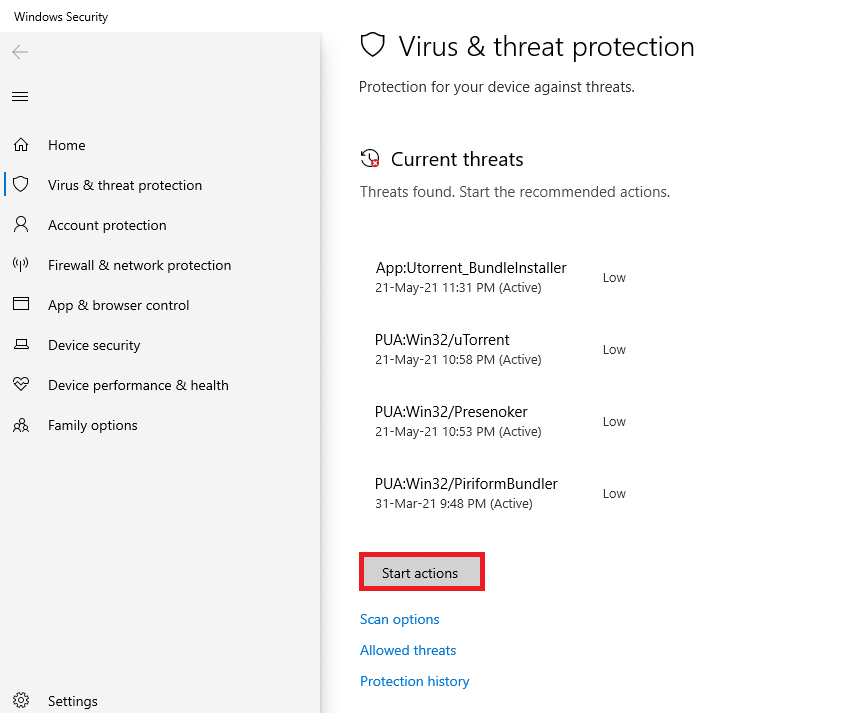
6B. If there is no threat in your device, the device will show the No current threats alert.
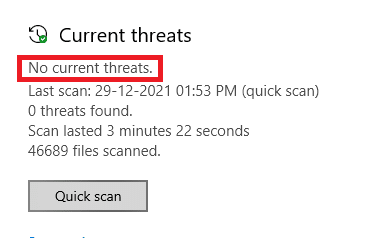
Also Read: Fix Laptop Camera Not Detected on Windows 10
Method 13: Uninstall Corrupt Apps
If you’ve recently installed some third-party software, it might not work properly with Windows 10, resulting in a variety of complications. They can even cause the Camera app to crash with 0xa00f4244 no cameras are attached or camera error code 0xa00f4271 error messages. However, by deleting the conflicting apps, you can resolve the issue.
1. Hit the Windows key, type apps and features, and click on Open.

2. Click on the conflicting app (e.g. Roblox Player) and select Uninstall option, as depicted below.
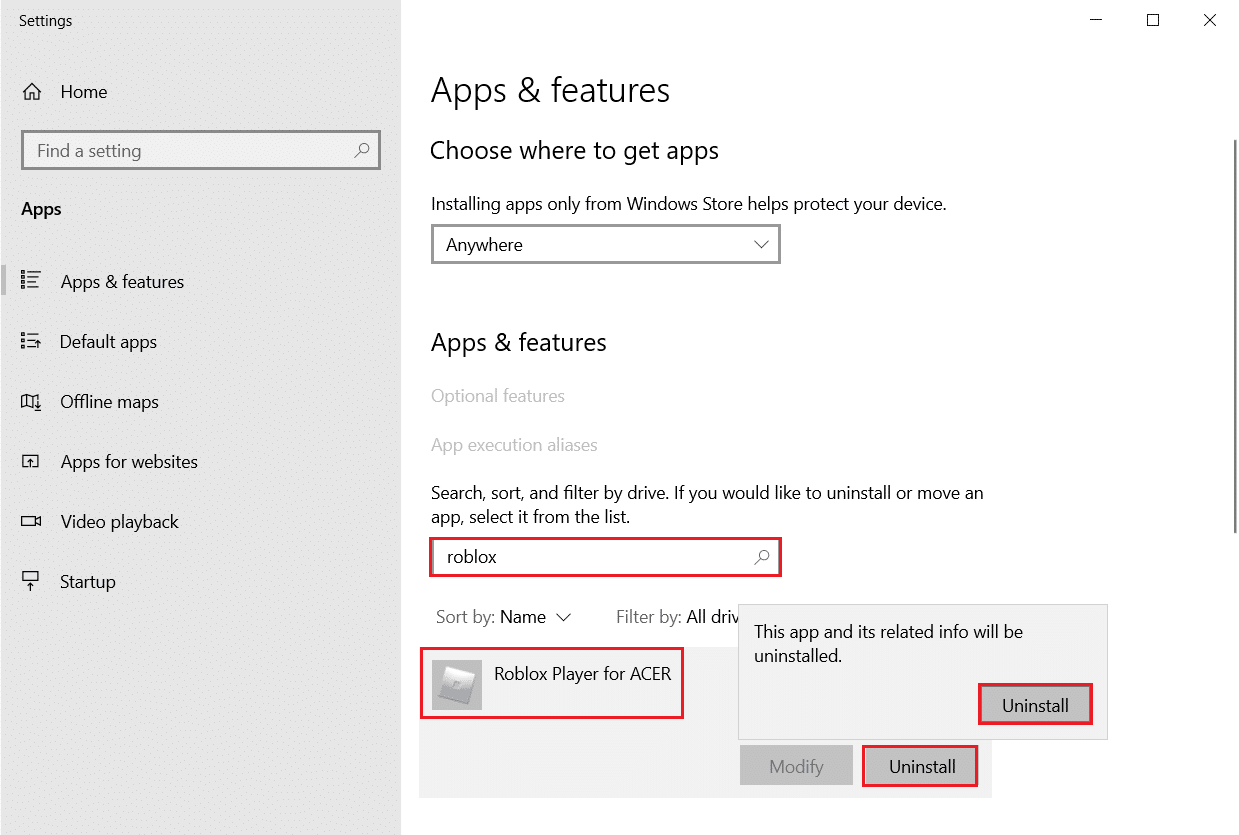
3. Click on Uninstall again to confirm the same as shown above.
4. Follow the on-screen instructions to finish the uninstallation process.
5. Restart your PC and try using the Camera application again.
Method 14: Update Windows
Follow the given steps to run Windows update to fix 0xa00f4244 no cameras are attached or camera error code 0xa00f4271 errors.
1. Press Windows + I keys simultaneously to launch Settings.
2. Click on the Update & Security tile, as shown.

3. In the Windows Update tab, click on Check for updates button.

4A. If a new update is available, then click Install Now and follow the instructions to update.

4B. Otherwise, if the Windows is up-to-date, then it will show You’re up to date message.

5. When it’s finished, open the Camera app and look for any issues.
Also Read: How to Enable Camera on Omegle
Method 15: Uninstall Recent System Updates
A system update that rolled out lately might not be fully compliant with Windows 10, resulting in problems with Microsoft Store apps. It can be tricky to tell, but it makes sense if you started receiving 0xa00f4244 no cameras are attached or camera error code 0xa00f4271 error codes right after finishing a system update. To test this, you can uninstall the most recent Windows update by the given steps.
1. Hit the Windows key, type Control Panel, and click on Open.

2. Select View by > Large icons, Select Programs and Features setting.
 .
.
3. Select View installed updates on the left panel.
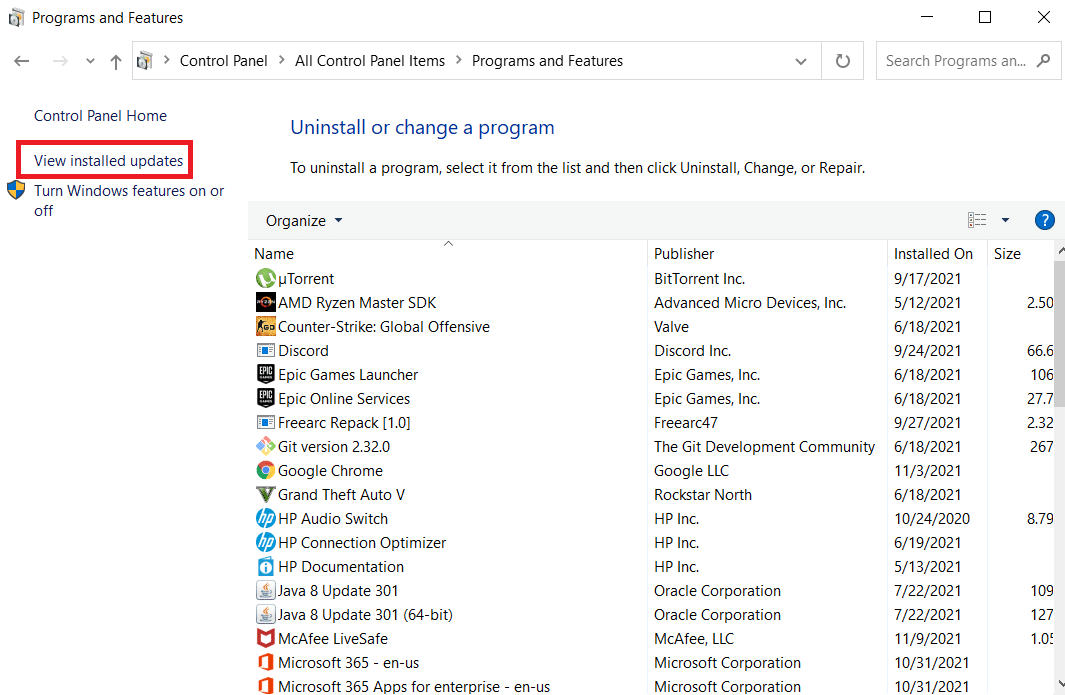
4. To sort the updates, click the Installed On column.
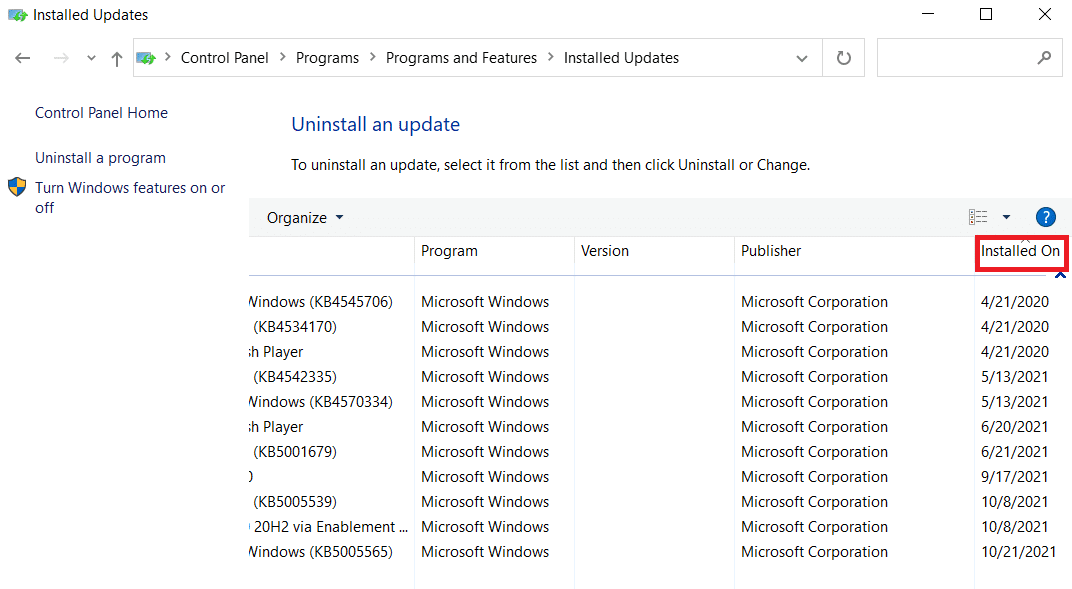
5. Double-click the list first update. Click Yes to confirm its removal.
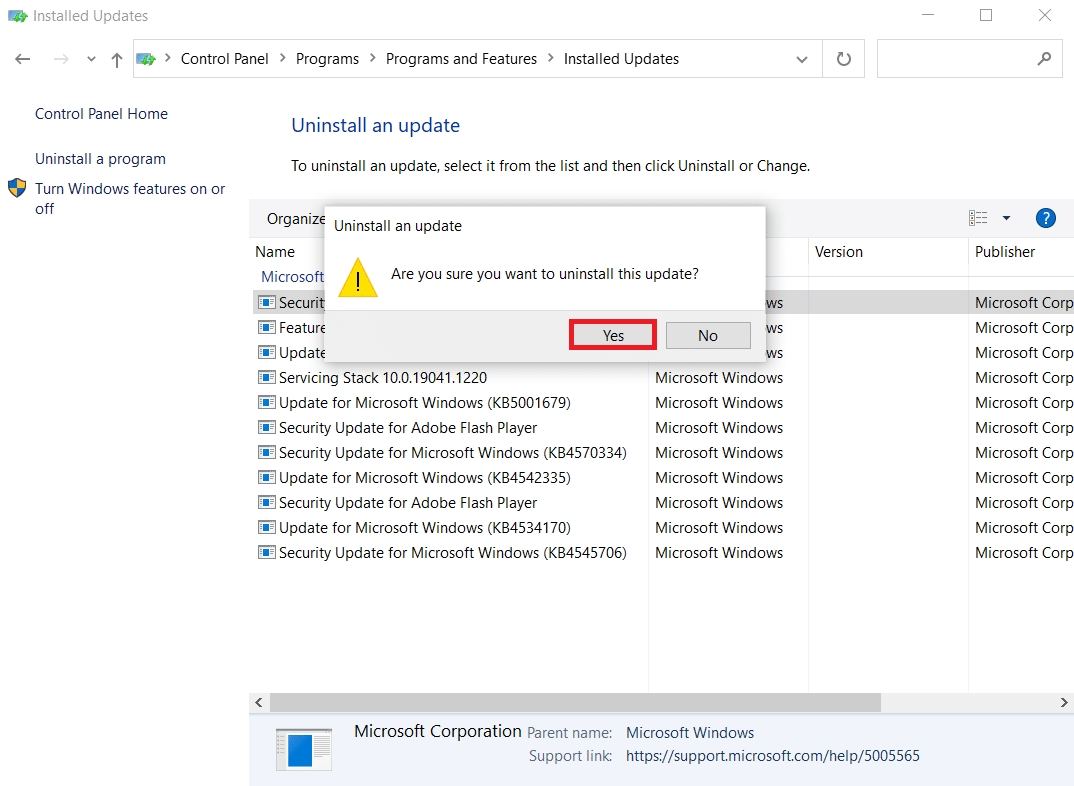
6. Restart your computer and launch the Camera app.
Method 16: Reset Camera App
You may quickly reset the Camera app settings from Microsoft Store if there’s something wrong with it that’s causing 0xa00f4244 no cameras are attached or camera error code 0xa00f4271 error codes. Keep in mind, however, that all app data will be wiped. This is what you must do:
1. Click on Start, type camera, and click on App settings.
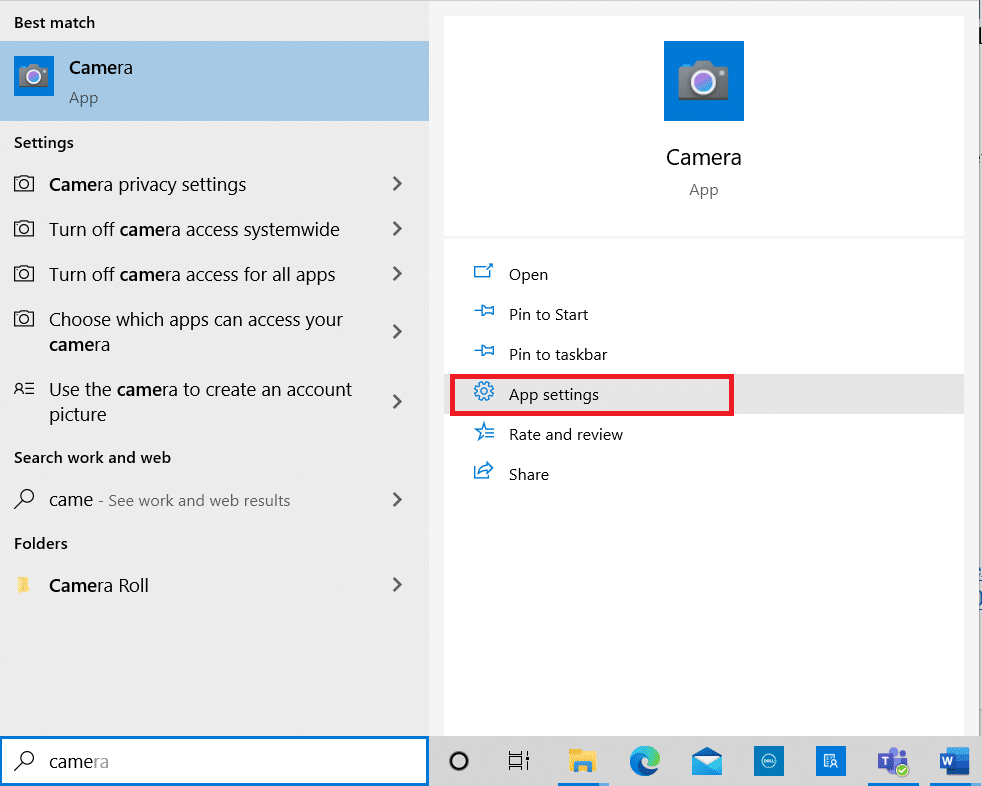
2. Scroll down the Settings window and click the Reset button under the Reset section.
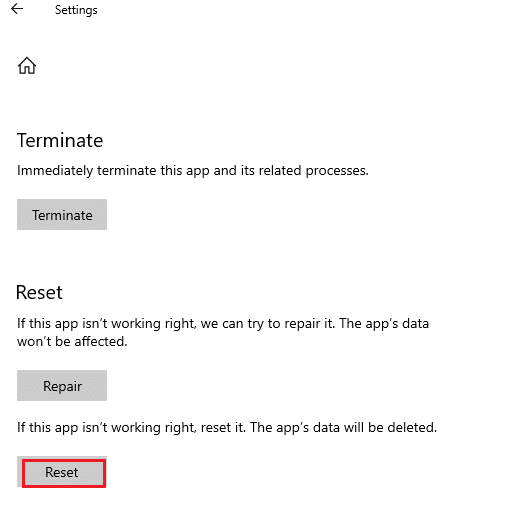
3. Confirm the prompt by clicking the Reset button again.
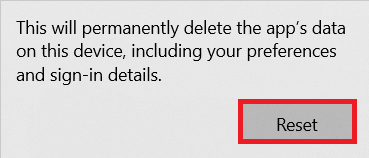
4. Resetting will take time. A tick mark appears near the Reset option after the completion. Close the window and try again.
Method 17: Reset to Default BIOS Settings
Several customers reported that restoring BIOS settings to default fixed the 0xa00f4244 No Cameras are Attached problem message. It’s a simple procedure that just involves a few clicks. This is what you must do:
1. To enter BIOS mode, restart your computer and immediately hit the key displayed on the screen.
2. After you enter the BIOS menu, enter Advanced BIOS Features, as shown.
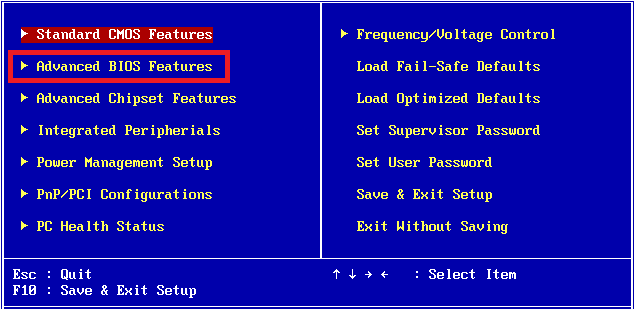
3. Locate and enable the option that resets configuration data.
4. Exit to Windows and save the current BIOS setup.
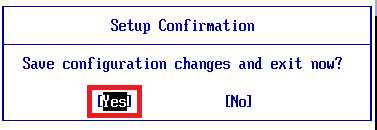
5. Finally, open Camera app and check if issue persists or not.
Also Read: Fix Webcam not working in Windows 10
Method 18: Reinstall Camera App
0xa00f4244 no cameras are attached error or camera error code 0xa00f4271 problem is sometimes difficult to resolve with the reset option. So, follow the steps listed below to reinstall camera app.
1. Search for Camera in Windows search bar. Click on App Settings.
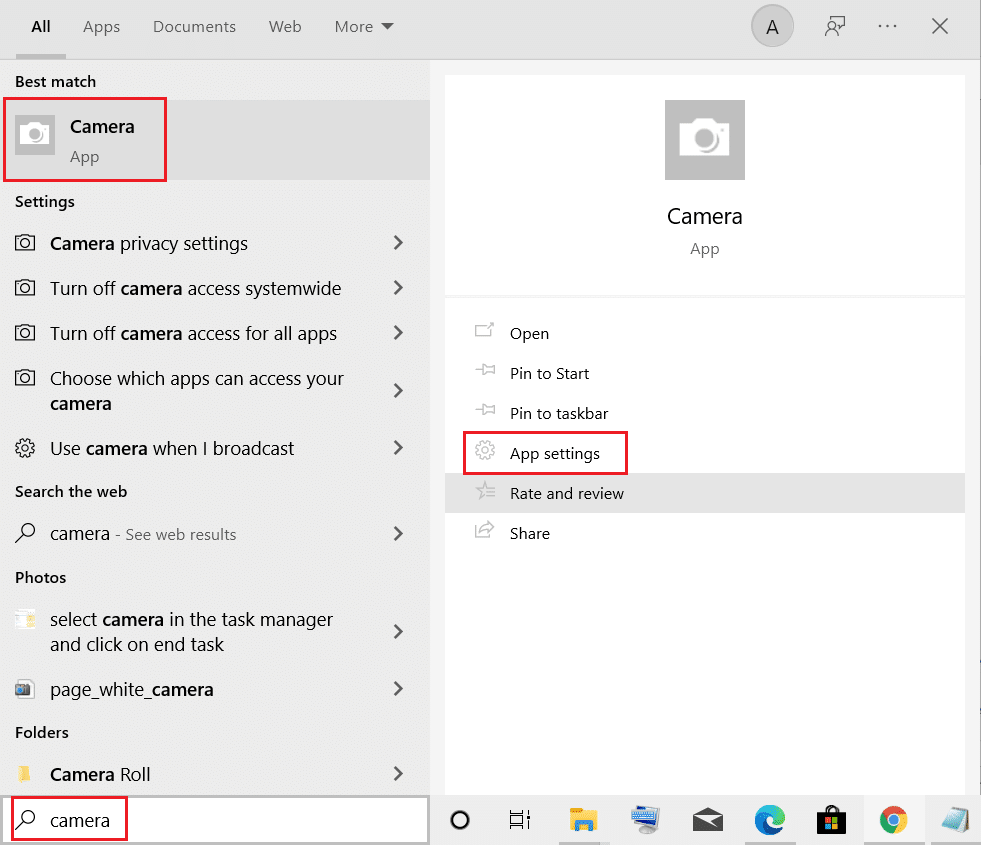
2. Click on Terminate.
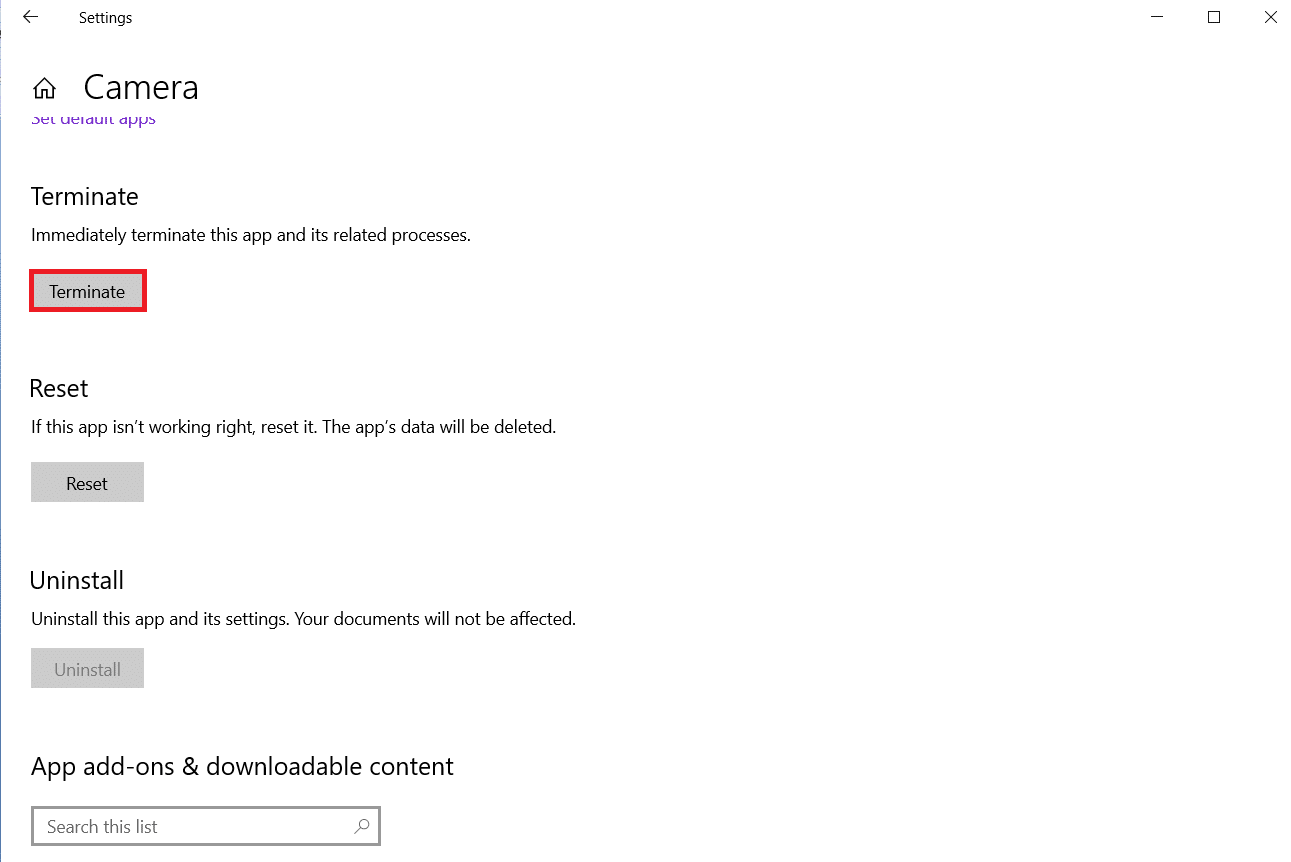
3. Right-click the Start button. Click on Apps and Features.

4. Find and select Camera app.
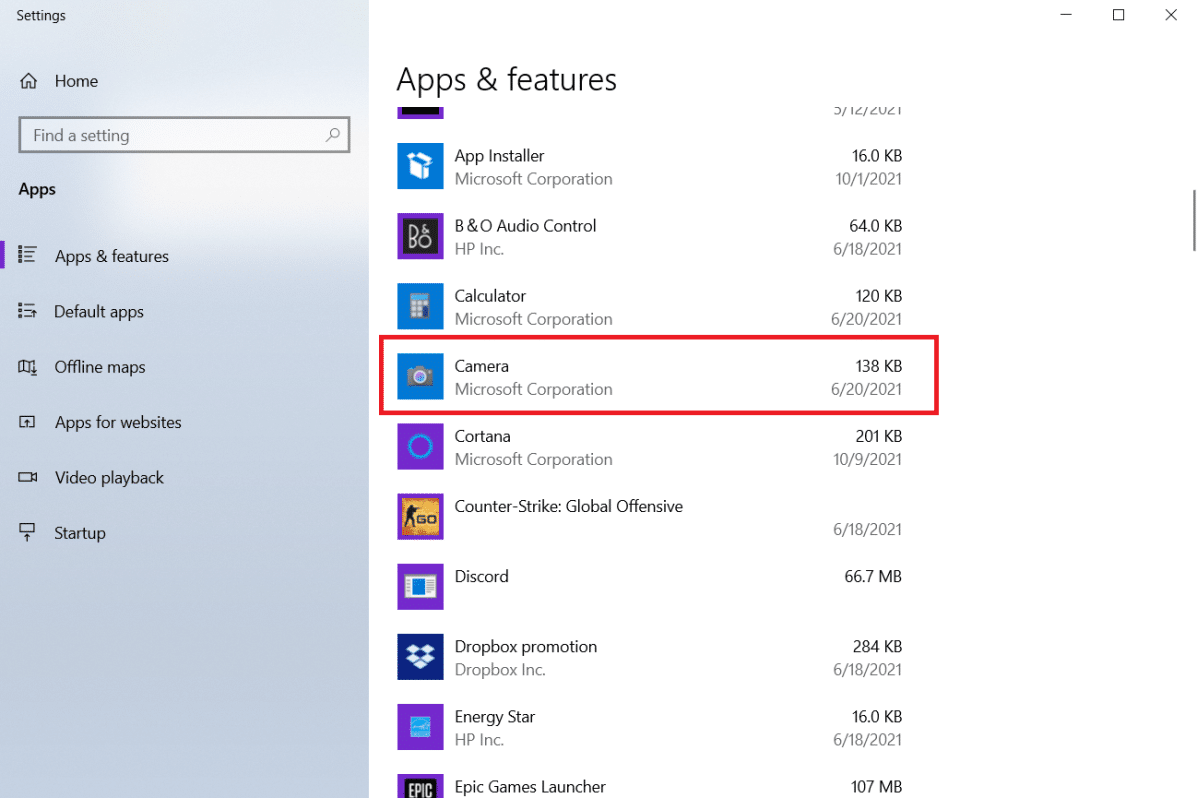
5. Click on Uninstall.
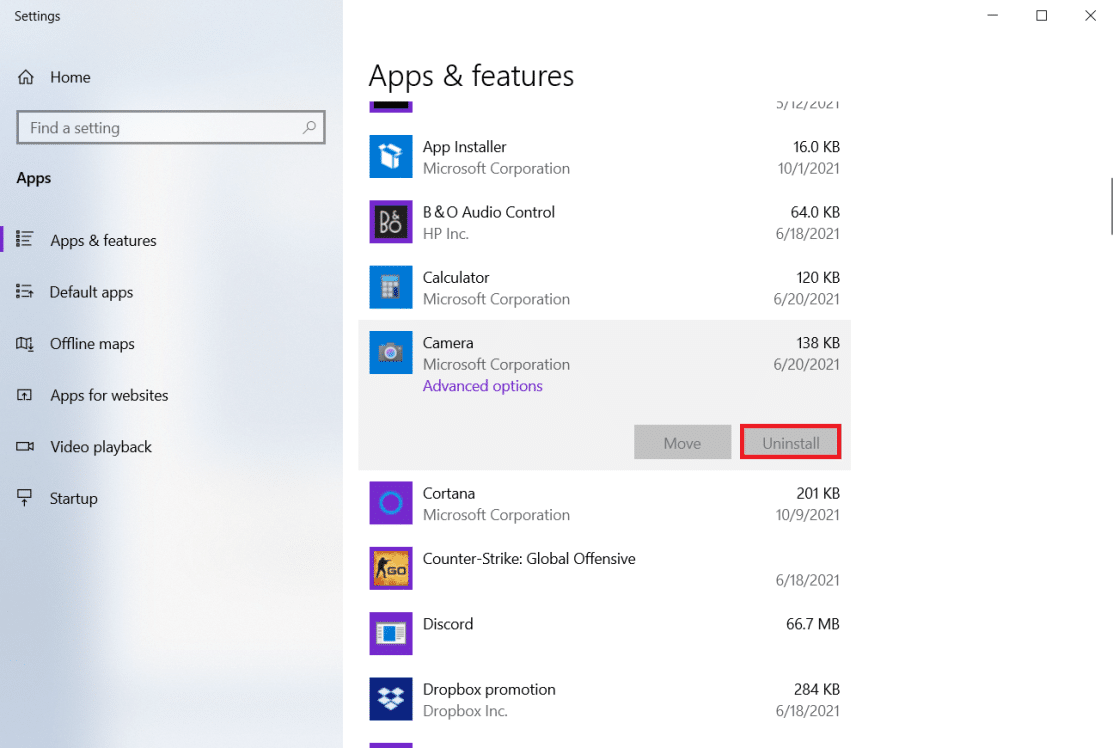
6. Confirm to Uninstall the app and reboot your PC.
7. Launch Microsoft Store from the Windows search bar.
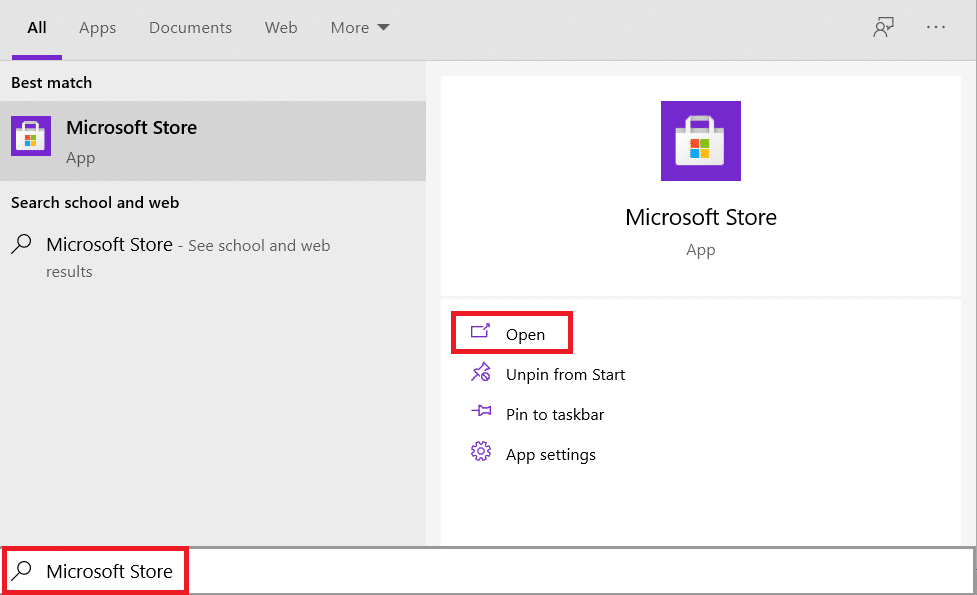
8. Select this program by pressing the top-right Search button and typing Windows Camera.
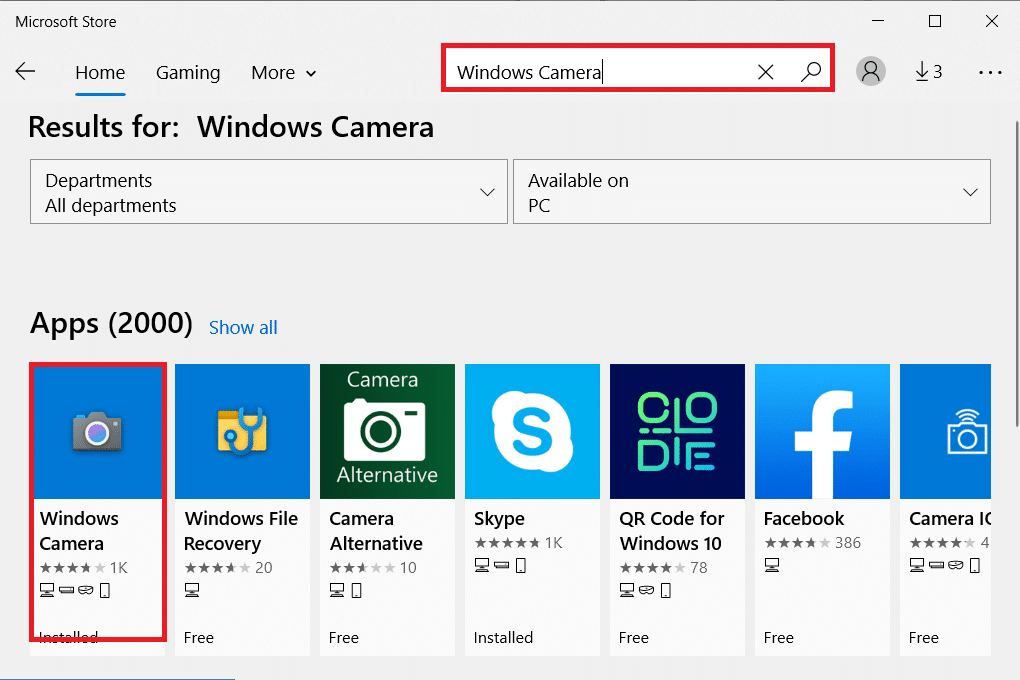
9. After that, click on Get and then click on Install.
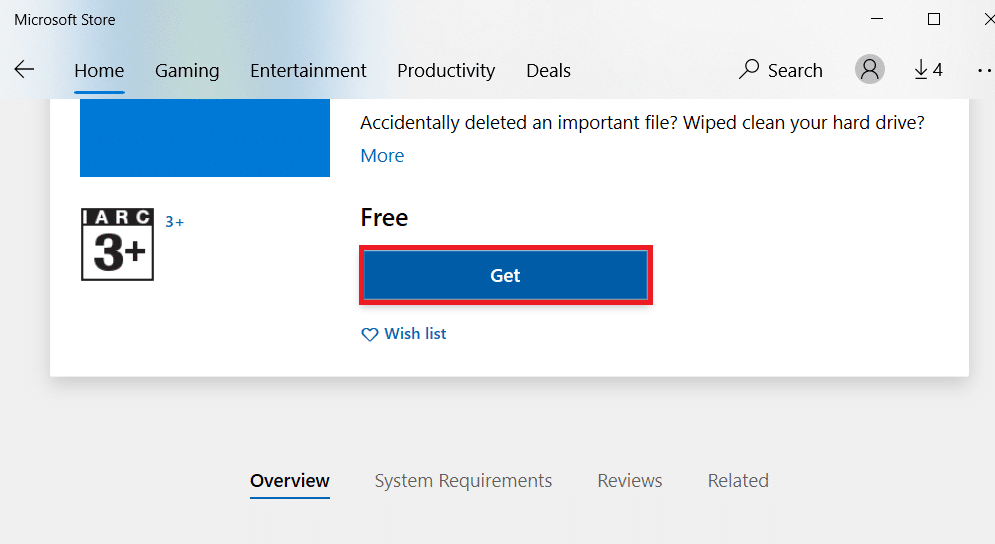
If the Uninstall button for the Camera app is greyed out under Apps and Features, you may use PowerShell to force the program to uninstall.
Pro Tip: Reinstall Camera App from PowerShell
Alternatively, you can install the camera app from Windows PowerShell from the given steps
1. Hit the Windows key, type powershell, and click on Run as administrator.
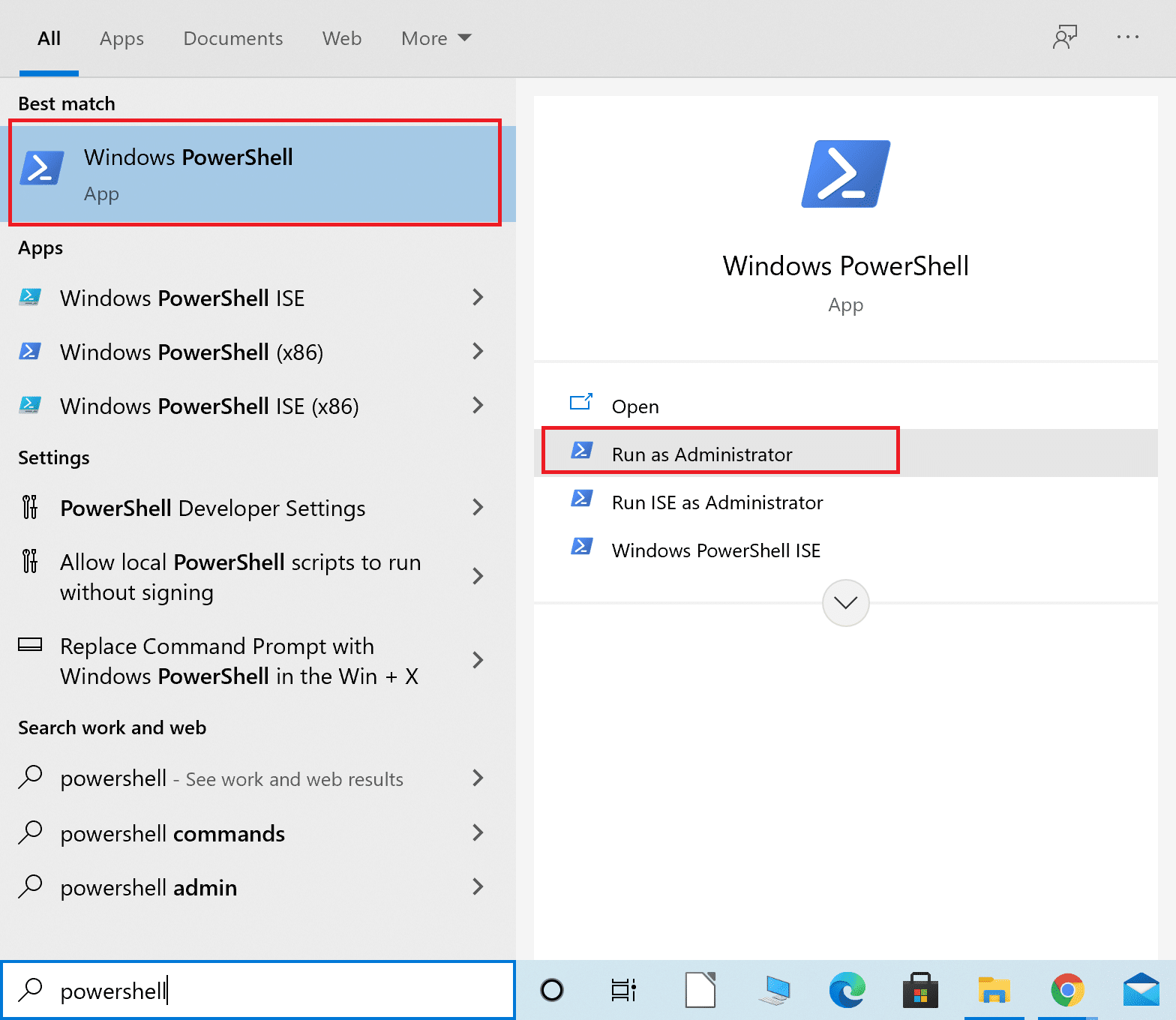
2. Type the following command and press Enter key.
Get-AppxPackage -allusers | Select Name, PackageFullName
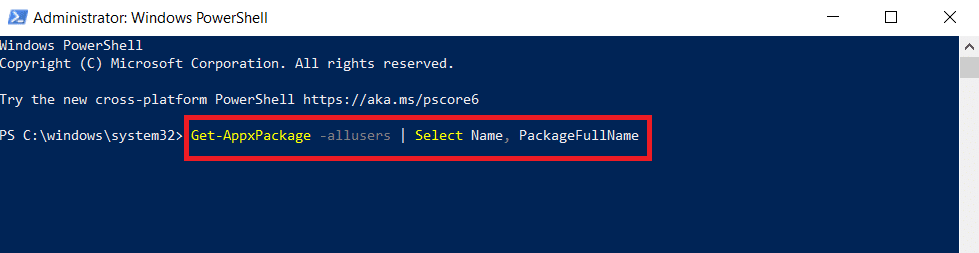
3. Identify the Name and PackageFullName column and scroll down.
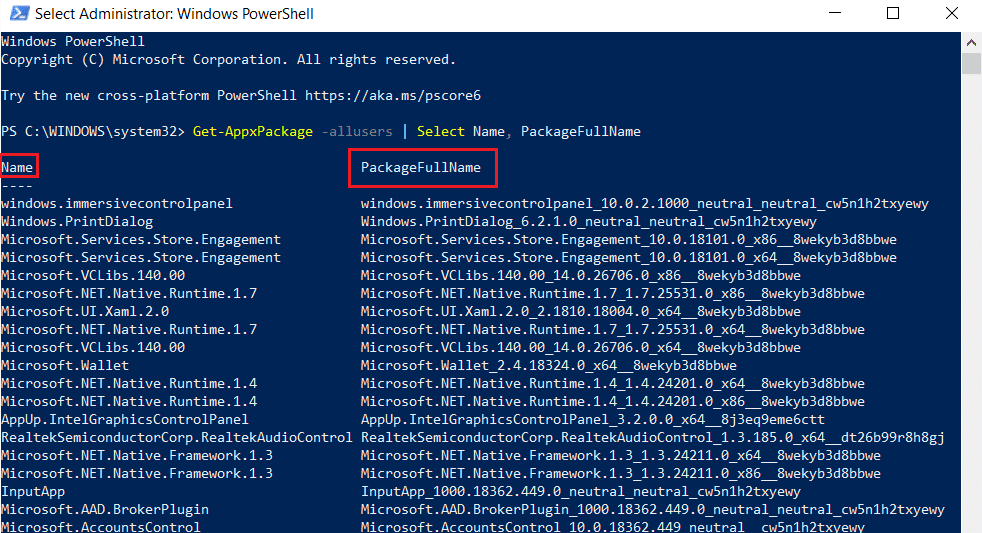
4. Copy the PackageFullName for Microsoft.WindowsCamera.
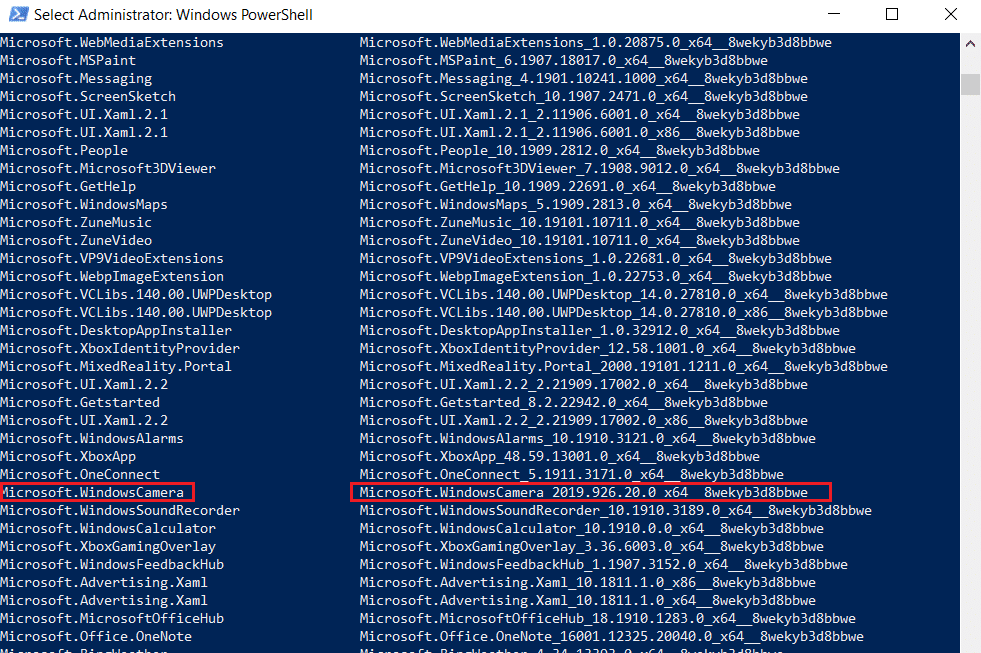
5. Now, type the following command and hit the Enter key.
Remove-AppxPackage PackageFullName
Note: Replace the PackageFullName with the name that you copied.

6. Next type the given command and press the Enter key to install the Camera app.
Add-AppxPackage -register “C:Program FilesWindowsAppsPackageFullNameappxmanifest.xml” -DisableDevelopmentMode
Note: Again, replace the PackageFullName with the name that you copied.
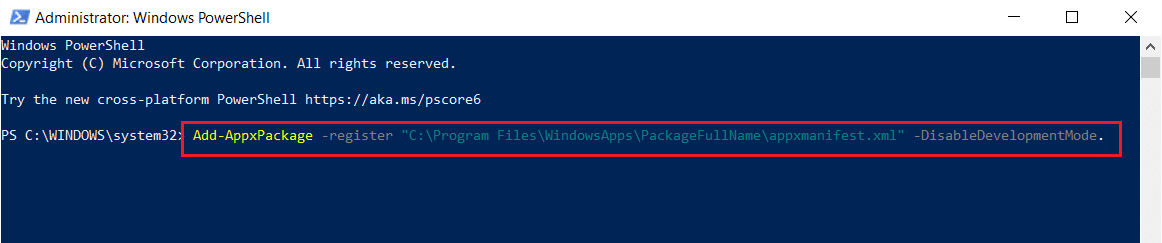
Recommended:
We hope that this information was useful in fixing 0xa00f4244 no cameras are attached error. Please let us know which technique was the most successful for you. Please leave any questions or suggestions in the section below.