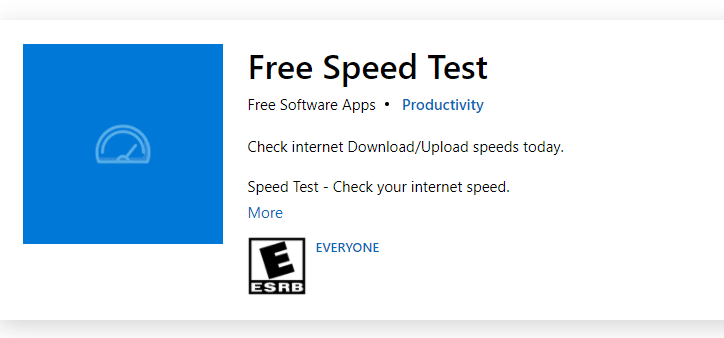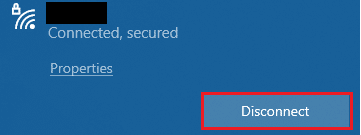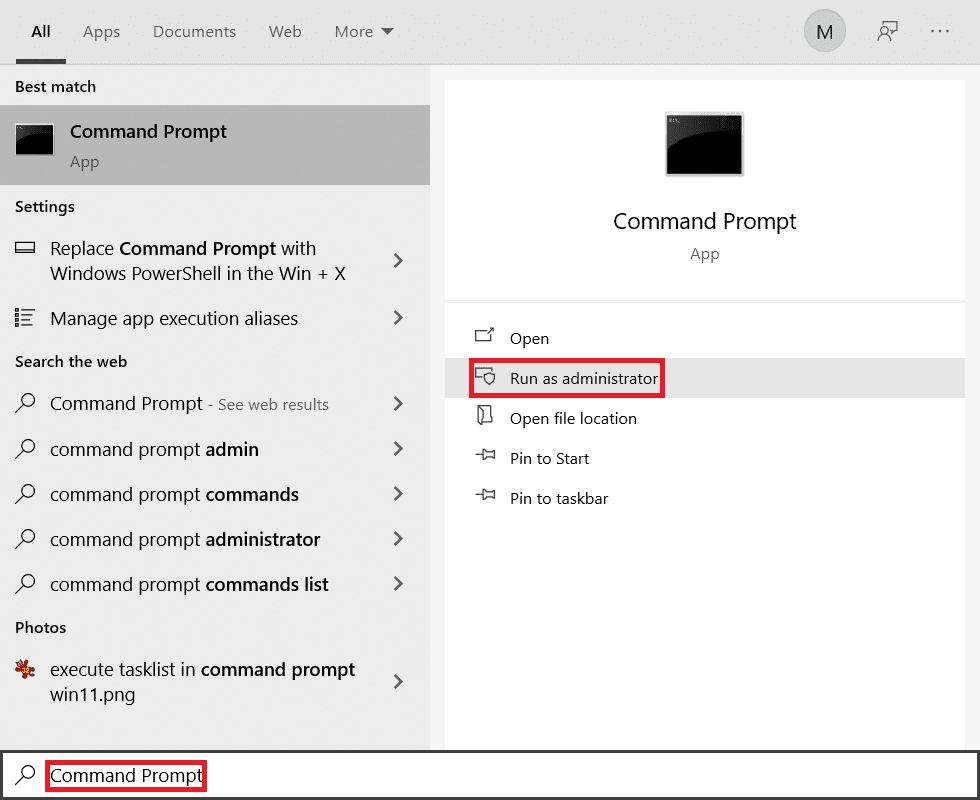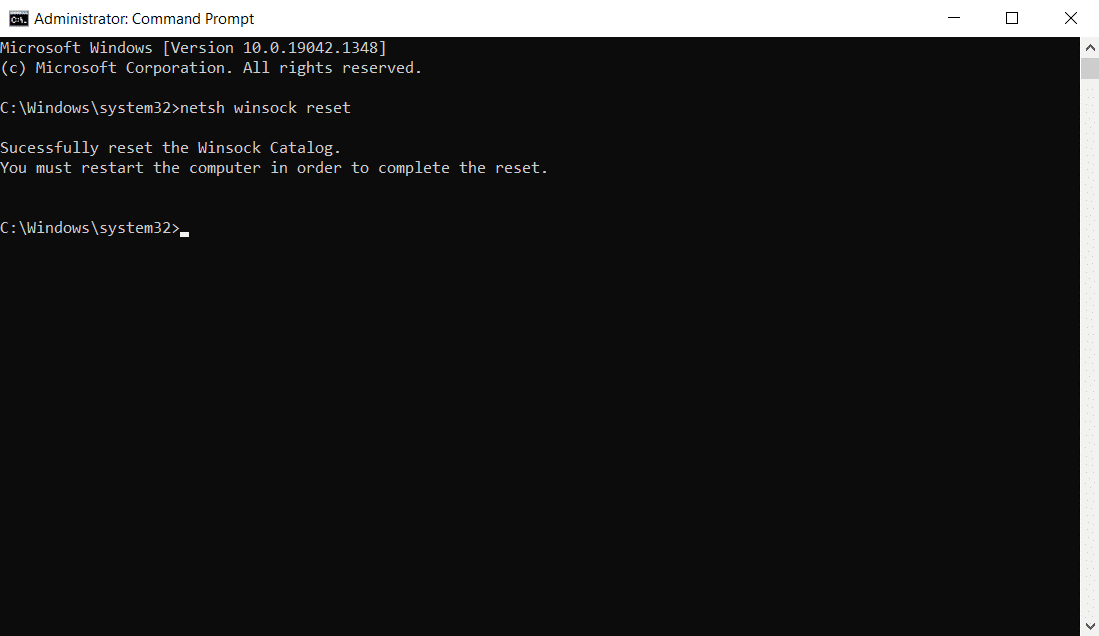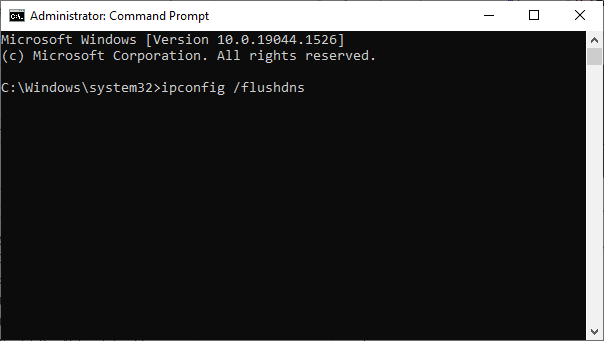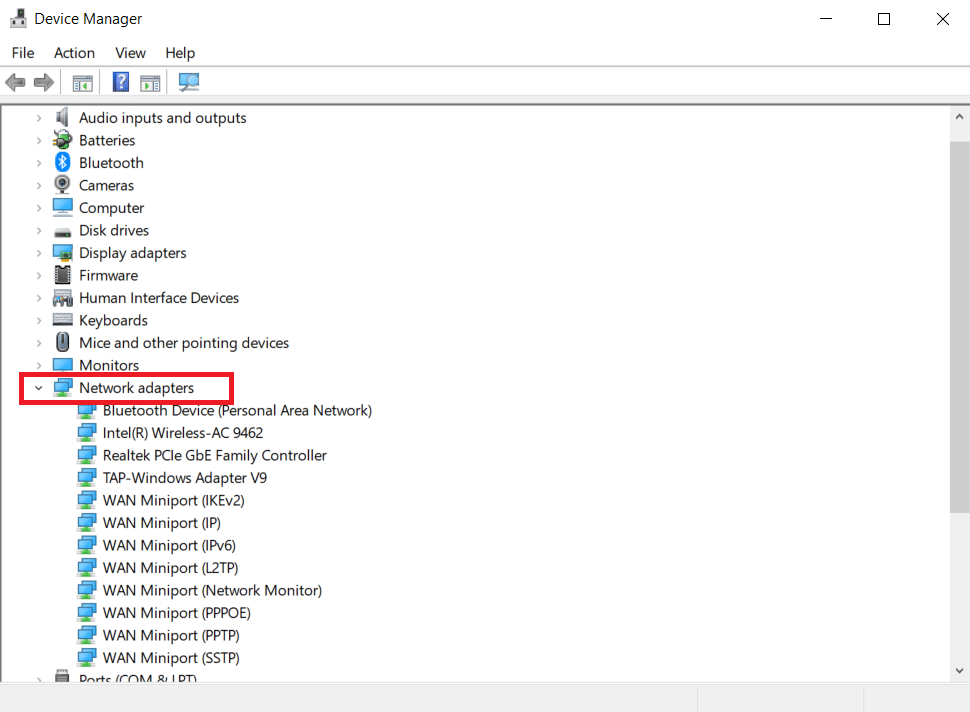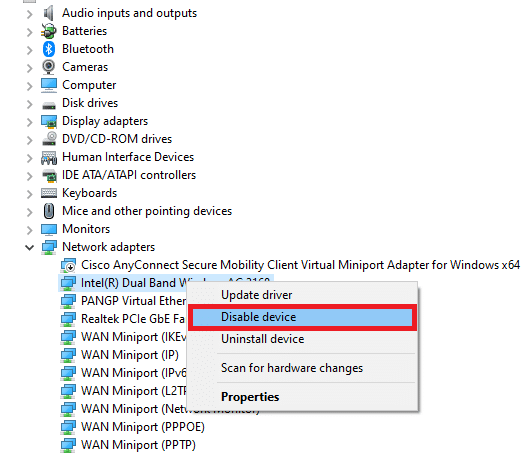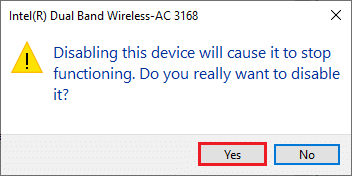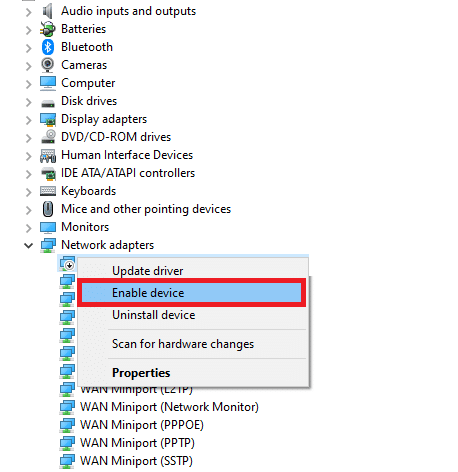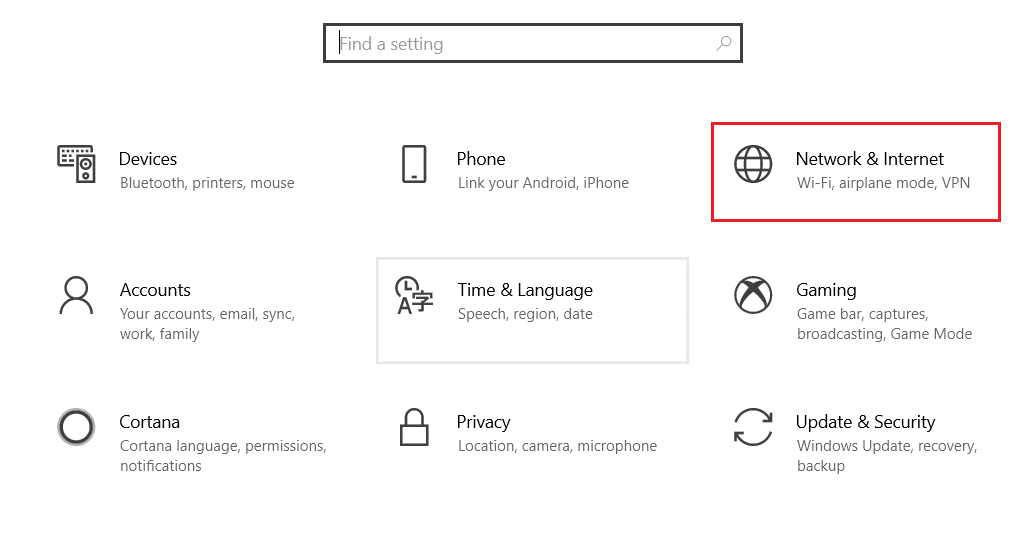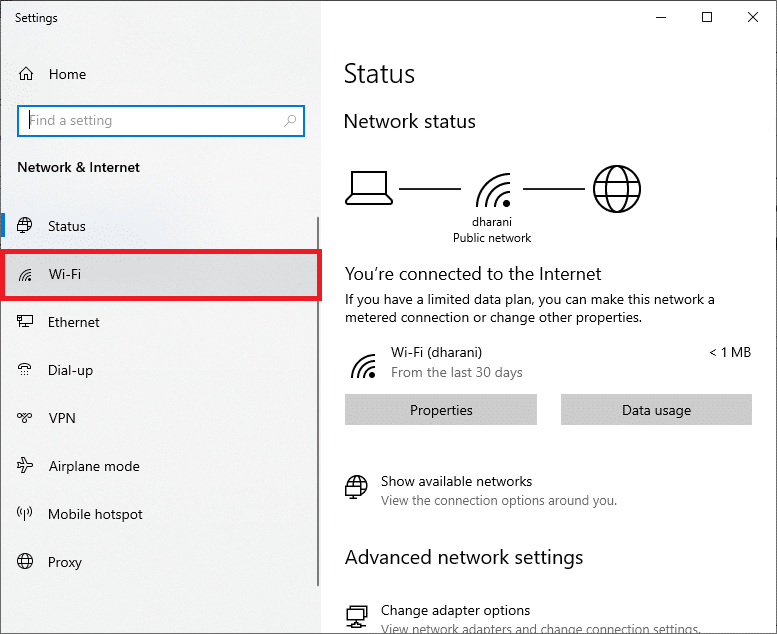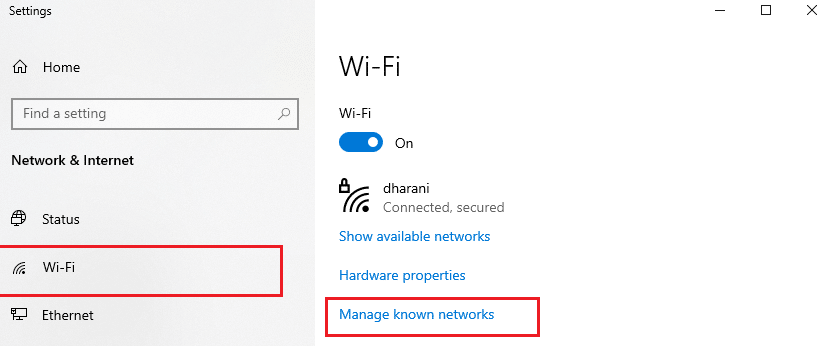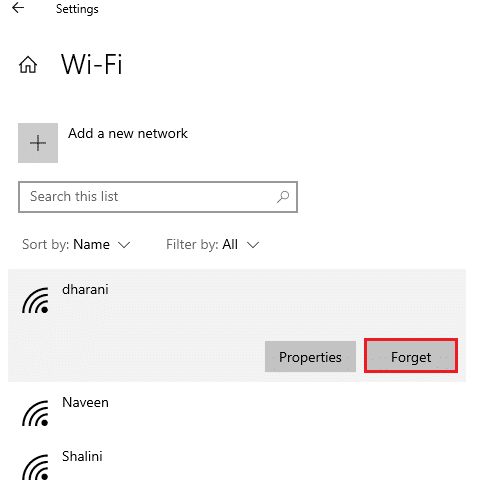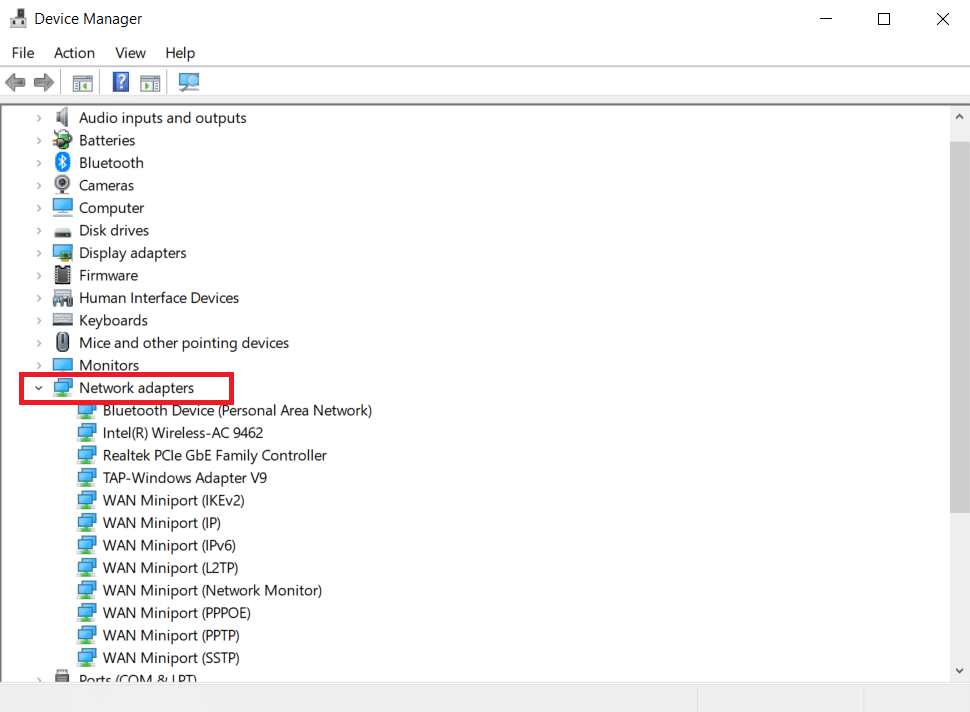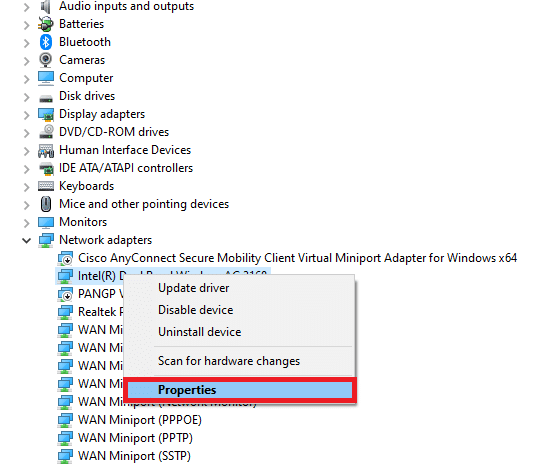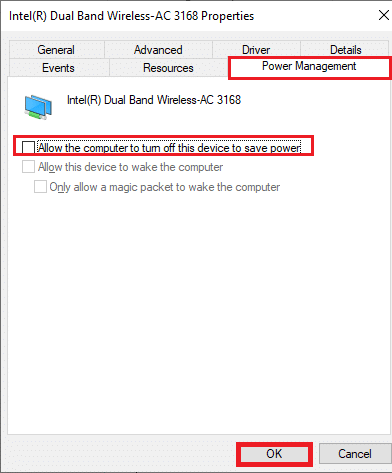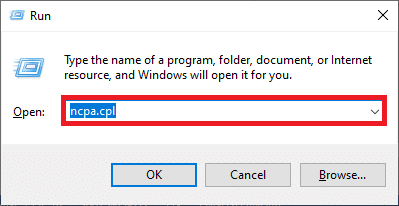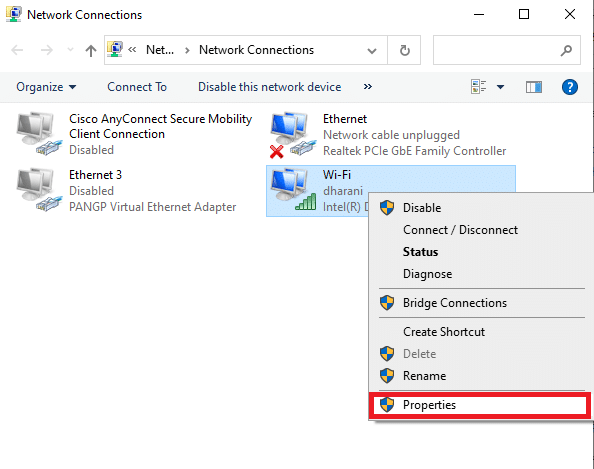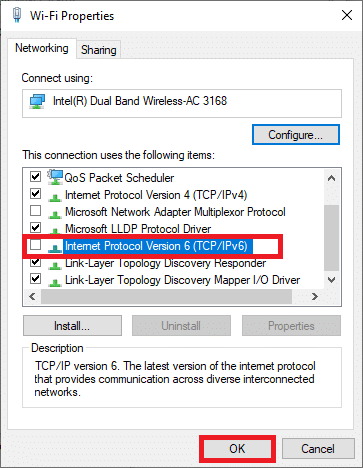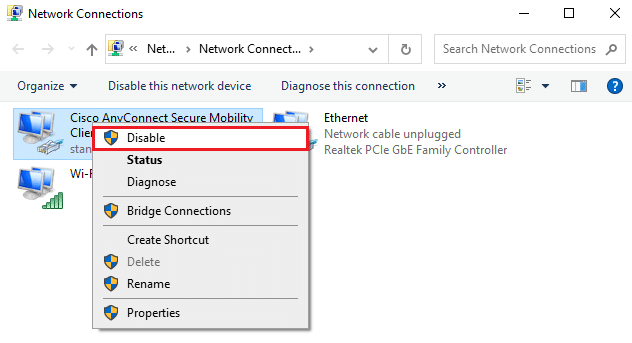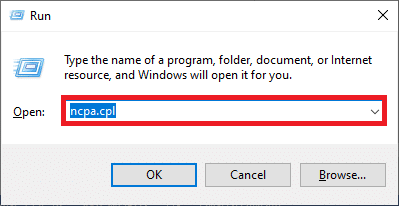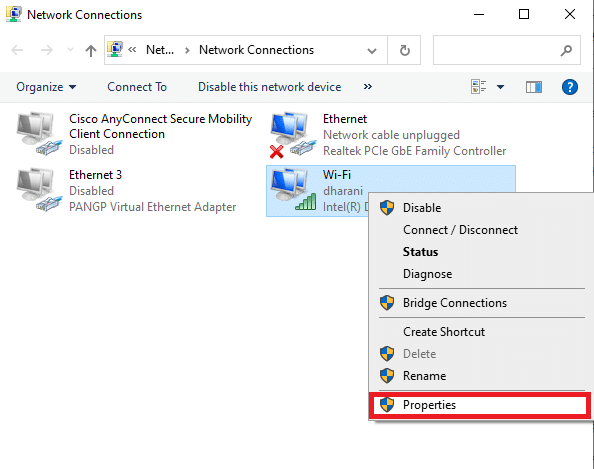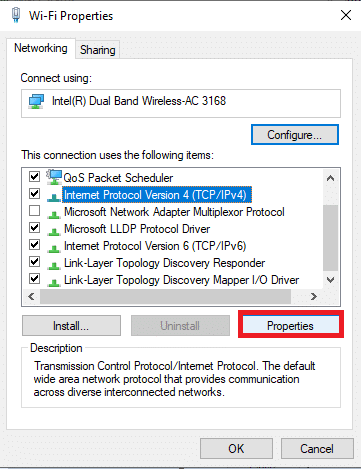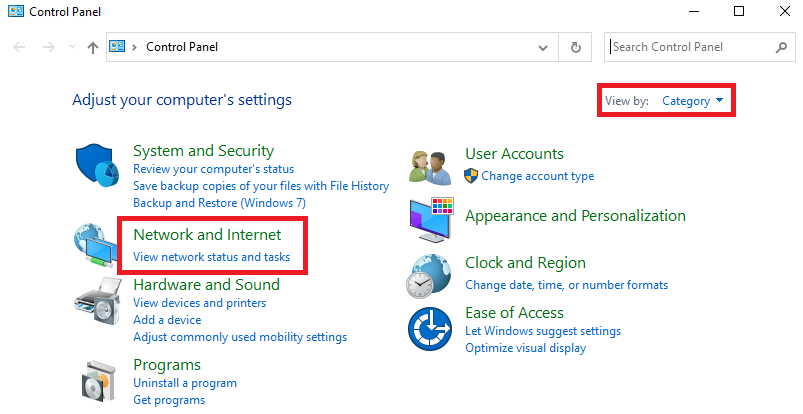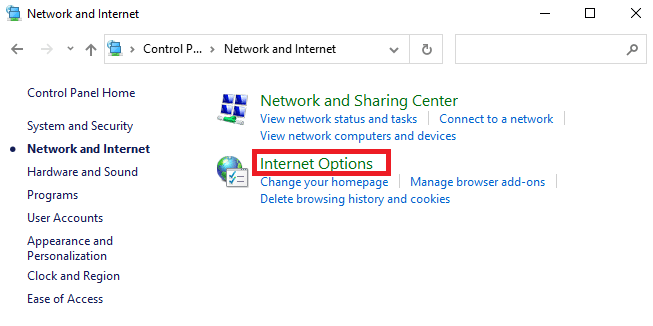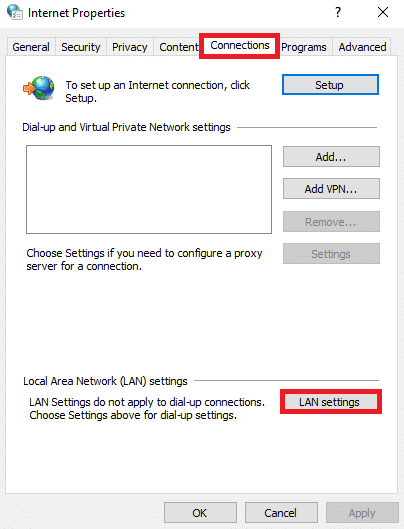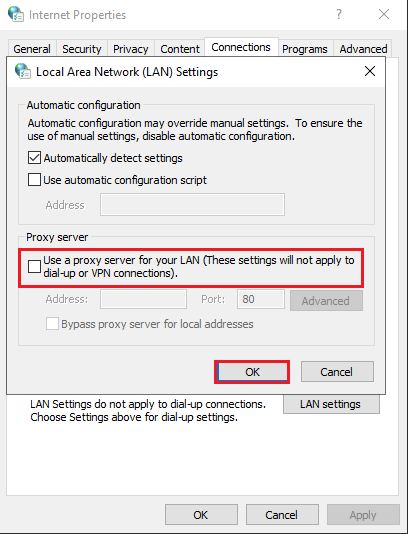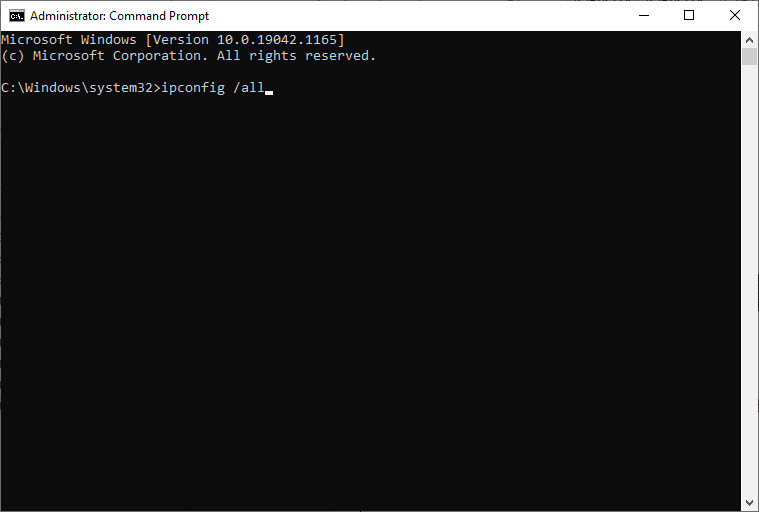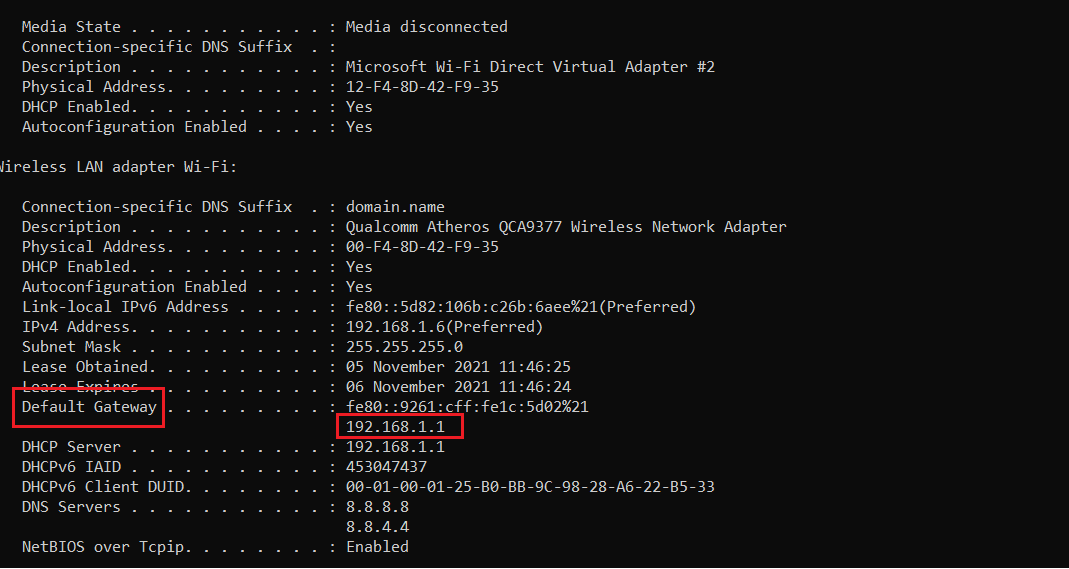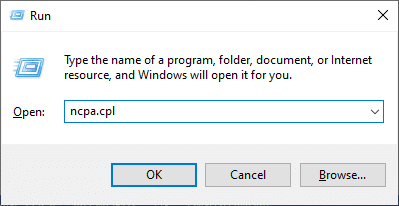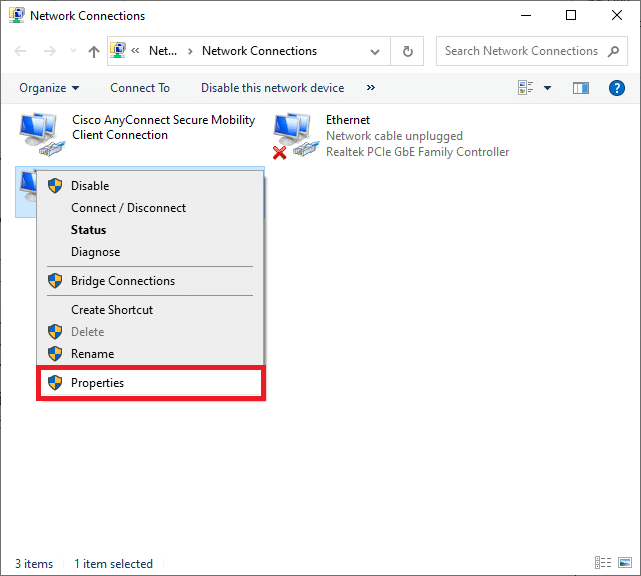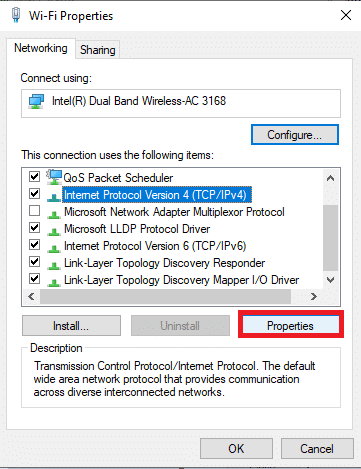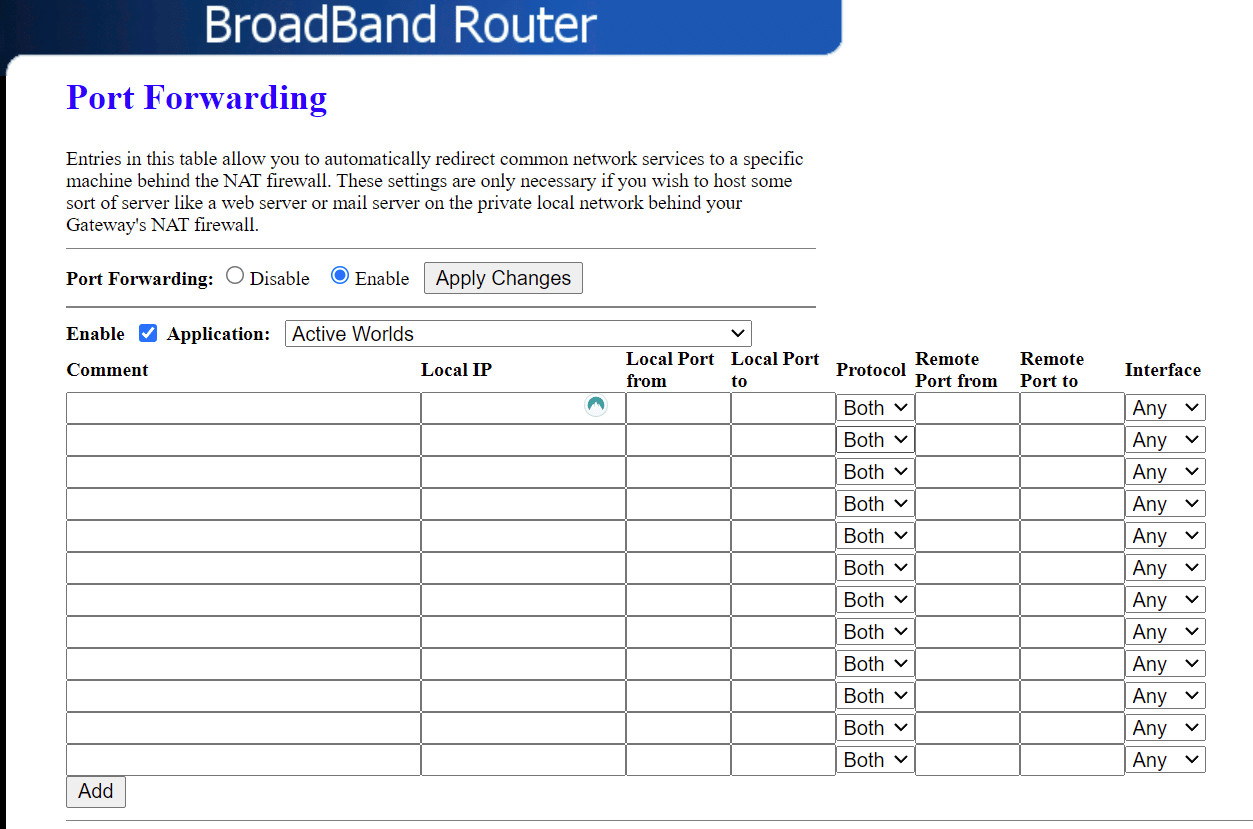Fix Your connection was interrupted in Windows 10
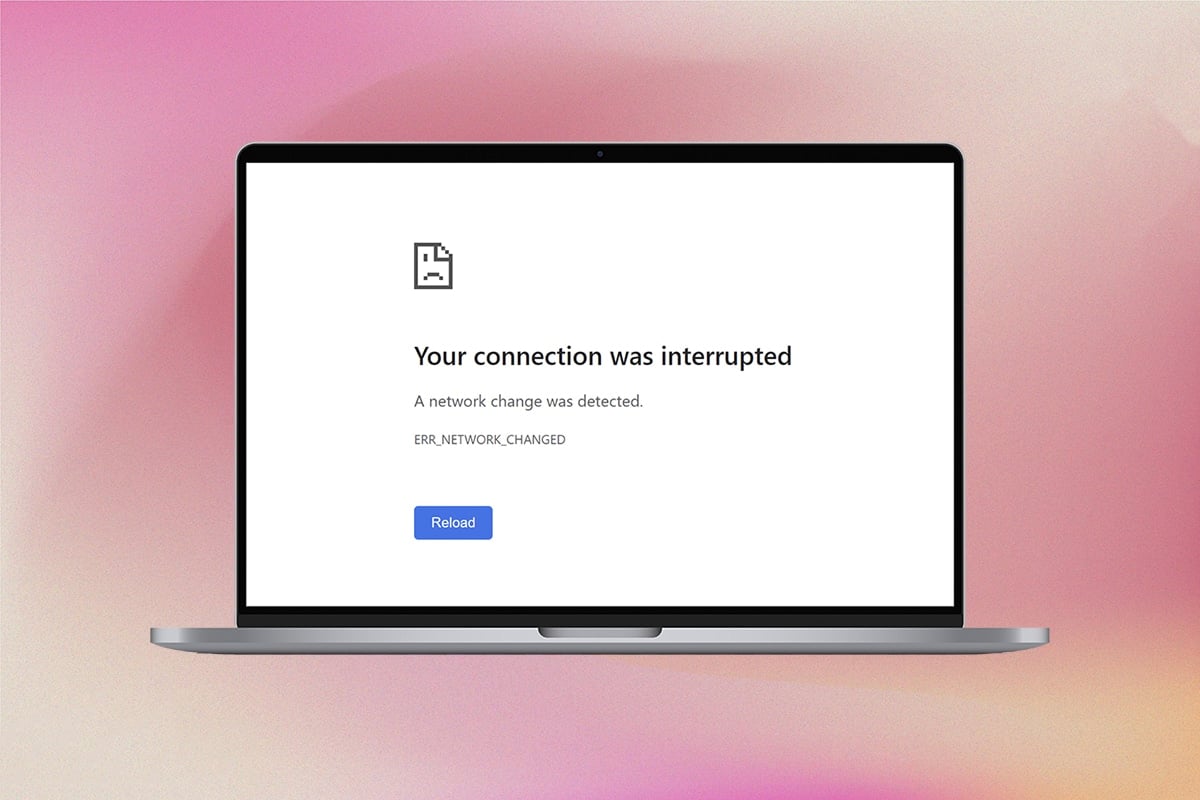
Are you annoyed with a network change was detected error in Microsoft Edge? If yes, you are lucky enough that you are reading this article. You may face Your connection was interrupted error when you have an unstable internet connection, corrupt browser cache, incorrect browser settings, presence of a virus, outdated OS, outdated drivers, VPN/proxy settings, and a lot more. Here are a few troubleshooting methods that will help you fix Your connection was interrupted Windows 10 error. So, what are you waiting for? Continue reading the article.
How to Fix Your connection was interrupted in Windows 10
In this article, we have compiled a list of methods that will help you fix this error in Edge. Follow the below-mentioned methods in the same order to attain perfect results.
The connection keeps on disconnecting when you do not have a stable Internet connection. You can run a speed test to know the optimum level of network speed required for the proper connection.
Ensure that your device satisfies the below criteria.
- Always buy a modem or router verified from your Internet Service Provider (ISP) and free of conflicts.
- Do not use old, broken, or damaged cables.
- Make sure the wires from the modem to the router and the modem to the wall are stable and out of disturbance. Replace the cables if necessary.
Basic Troubleshooting Methods
Before trying any advanced troubleshooting methods, try the following basic troubleshooting methods. A basic and easy troubleshooting method may help in resolving the issue quickly.
- Reload the page by pressing the F5 key or Fn + F5 keys together.
- Restart the browser by closing all the browser windows and opening them.
- Restart your system because a simple restarting might help in fixing the issue.
- Try using different Internet browsers such as Google Chrome, Opera, and Firefox.
Method 1: Restart Router
Since this error was related to the network connection, you can check if the connection is stable or not. Possibly, a simple restart of the router will fix the problems in the Microsoft Edge browser. Here are a few instructions to restart your router device.
1. Find the Power button at the back of your router.
2. Press the button once to turn it off.
3. Now, disconnect your Router power cable and wait until the power is entirely drained from the capacitors.
4. Then, reconnect the power cable and switch it on after a minute.
5. Wait until the network connection is re-established and try signing in again.
Check if you have fixed the issue.
Method 2: Reconnect Ethernet or Wi-Fi
This is a very common fix that will help you fix this error. Also, ensure that your computer is either connected to Ethernet or a Wi-Fi network and not both. Interference between wired and wireless connections will cause your connection to be interrupted Windows 10 error.
1. Disconnect your network connection, wait for a minute and reconnect it again.
2. If the Ethernet cable is plugged in, remove it from your PC. Then, reconnect it or connect it to a Wi-Fi network. This will ensure there is no flickering between the wired and wireless connections.
Once you have ensured that your PC is connected to only one source, reload the web pages and check if you have fixed the issue.
Also Read: Fix Steam Corrupt Disk Error on Windows 10
Method 3: Run Network Troubleshooter
To analyze and fix all the connection problems, the in-built network troubleshooter will help you. All the network problems will be fixed, and the network operations will be improvised by running a network troubleshooter. Here are a few instructions to run the network troubleshooter on Windows 10 PC.
1. Press Windows + I keys simultaneously to launch Settings.
2. Click on the Update & Security tile, as shown.
3. Go to Troubleshoot menu from the left pane and locate Find and fix other problems in right pane.
4. Select Network Adapter troubleshooter and click on Run the troubleshooter button shown highlighted.
5. Wait for the troubleshooter to detect and fix the problem. Once the process is complete, follow on-screen instructions and restart your PC.
Method 4: Reset TCP/IP
A network change was detected error indicates a change in IP address. Few users have reported that you could fix your connection was interrupted Windows 10 error when they reset the TCP/IP configuration. Follow & implement the below-instructed steps.
1. Hit the Windows key, type Command Prompt and click on Run as administrator.
2. Now, type the following commands and hit Enter one by one.
netsh winsock reset netsh int ip reset ipconfig /release ipconfig /renew
3. Wait for the commands to be executed and reboot your PC. Check if you have fixed the issue.
Also Read: How to Fix Corrupted Registry in Windows 10
Method 5: Flush DNS Cache
Flushing the DNS cache will remove all the IP addresses and DNS records from the cache memory. This will enable you to resolve any security or connectivity issues with your device. Note that the DNS cache will be automatically removed from the device from time to time. By any chance, if this fails, you can do a manual DNS flush as instructed below.
1. Launch Command Prompt as an administrator from Windows search menu.
2. Now, type ipconfig /flushdns in the command window and hit Enter.
3. Wait for the command to be executed and check if you have fixed the issue.
Method 6: Disable & Enable Network Adapter
Sometimes, a minor temporary glitch in your network adapters can cause this error. To resolve it completely, you can tweak network adapter settings. Follow the below-listed instructions to disable the Network Adapter and re-enable it later.
1. Hit the Windows key and type Device Manager, click on Open.
2. Now, expand the Network adapters section by double-clicking on it.
3. Then, right-click on your Network driver (for example, Intel (R) Dual Band Wireless-AC 3168) and select the Disable device option as shown.
4. Then, confirm the below prompt by clicking on Yes.
5. Now, the screen refreshes. Wait a while or reboot your computer. Again, right-click on your driver and select the Enable device option as shown.
Finally, check if you have fixed your connection was interrupted error in Windows 10 PC.
Also Read: How to Fix Error 0x80070002 Windows 10
Method 7: Delete WLAN Profiles
Every time you connect to a wireless network, WLAN profiles will be created. These profiles contain network names, keys, and other related settings that are necessary to connect your PC to a network. Follow the below-mentioned steps to remove WLAN profiles from your computer.
1. Hit the Windows + R keys simultaneously to open Settings.
2. Click on the Network & Internet setting.
3. Now, click on the Wi-Fi menu from the left pane.
4. Then, scroll down, click on the Manage known networks option.
5. Here a list of wireless networks you successfully paired up earlier will be displayed on the screen. Click on any wireless network that seems unnecessary and select the Forget option.
Now, the WLAN profile will be removed from your system. Next, connect to the web page and check if you face the error again.
Method 8: Disable Power Management
When the power saver mode is enabled in your device, the network adapters will automatically shut down, leading to this error. Consider changing the Power Saving mode by following the below-mentioned steps.
1. Open Device Manager by typing it in the search menu and opening the best results.
2. Now, expand the Network adapters section by double-clicking on it.
3. Then, right-click on the Network adapter and select the Properties option as shown.
4. In the Properties window, switch to the Power Management window and uncheck the option Allow the computer to turn off this device to save power as shown.
5. Finally, click on OK to save the changes.
Check if you have fixed the issue.
Also Read: How to Delete Win Setup Files in Windows 10
Method 9: Disable IPV6
If your computer does not support IPv6 in any case, then you will definitely face your connection was interrupted Windows 10 error. You can follow the below-mentioned steps to disable IPv6 on your computer.
1. Launch the Run dialog box by pressing Windows + R keys together.
2. Now, type ncpa.cpl and hit Enter key.
3. Now, right-click on your active network adapter and click on Properties as shown.
4. Now, the Wi-Fi Properties window will pop up. Now, uncheck the Internet Protocol Version 6(TCP/IPv6) option as shown below.
5. Finally, click on OK to save the changes.
Note: If you use multiple network connections, navigate to Network and Sharing Center > Change adapter settings. Now right-click on the adapter and select the Disable option. Likewise, disable all the additional connections except the one you are using.
Check if you have fixed the issue.
Method 10: Switch to Google DNS
Few incompatible DNS settings will slow down the computer, thereby leading to this error. This method will not harm your PC in any way. Hence, it is worth trying to fix the discussed error. Several users have reported that this problem can be fixed by following the below-mentioned steps.
1. Open the Run dialog box by pressing Windows + R keys together.
2. Now, type ncpa.cpl and hit Enter key.
3. Now, right-click on your active network adapter and click on Properties as shown.
4. Now, the Wi-Fi Properties window will pop up. Click on Internet Protocol Version 4(TCP/IPv4) and click on Properties.
Note: You can also double-click on Internet Protocol Version 4(TCP/IPv4) to open the Properties window.
5. Select Use the following DNS server addresses. Then, enter the below-mentioned values:
- Preferred DNS server: 8.8.8.8
- Alternate DNS server: 8.8.4.4
6. Next, select Validate settings upon exit and click on OK.
7. Close the window, and this method will fix a network change that was detected error.
Also Read: 7 Ways to Fix iaStorA.sys BSOD Error on Windows 10
Method 11: Modify LAN Settings
A few common internet connectivity issues may lead to your connection being interrupted error in the Microsoft Edge browser. You can fix them by resetting local network settings, as discussed below.
1. Press the Windows key, type Control Panel and click on Open.
2. Now, set the View by option to Category.
3. Select the Network and Internet settings.
4. Here, click on Internet Options as shown below.
5. Now, in the Internet Properties window, switch to the Connections tab.
6. Select LAN settings, as highlighted below.
7. Here, check the box Automatically detect settings and ensure Use a proxy server for your LAN box is unchecked.
Note: You can enable the option again when you need it.
8. Finally, click on OK to save the changes.
Also Read: Fix .NET Runtime Optimization Service High CPU Usage
Method 12: Port Forwarding
If the router has an issue with the DHCP ports, you will face several problems and follow port forwarding techniques to solve your connection was interrupted in Windows 10.
Note: Port forwarding and DHCP settings will vary according to the router manufacturer and model.
1. Press the Windows key and type cmd. Click on Run as administrator to launch Command Prompt.
2. Now, type ipconfig /all and hit Enter, as shown.
3. Note down the values of Default Gateway, Subnet Mask, MAC, and DNS.
4. To open the Run dialog box, press the Windows +R key.
5. Type ncpa.cpl and click OK.
6. Right-click on your network connection and click on Properties, as highlighted.
7. Here, select Internet Protocol Version 4(TCP/IPv4) and click on Properties.
8. Select the icon Use the following DNS server addresses.
9. Then, enter the values given below:
- Preferred DNS server: 8.8.8.8
- Alternate DNS server: 8.8.4.4
10. Next, check the Validate settings upon exit option and click on OK.
11. Launch your web browser and type your IP address to open router settings.
12. Enter your login credentials.
13. Navigate to Enable Manual Assignment under Basic Config, and click on Yes.
14. Now, in the DCHP settings, enter your Mac address and IP address, and DNS servers and click on Save.
15. Click on Port Forwarding, and type the following range of ports to open under Start and End fields:
TCP: 27015-27030, 27036-27037 UDP: 4380, 27000-27031, 27036
16. Now, type the Static IP address you have created and check Enable option.
17. Finally, click on Save or Apply button to save the changes and reboot your Router and PC.
Method 13: Contact Internet Service Provider
If all fails, then this indicates that there is a backend failure. Immediately contact your Internet Service Provider regarding the issue. You may change your Internet package to a faster speed if your current package is slow.
Recommended:
We hope that this guide was helpful and you could fix your connection was interrupted error in Windows 10. Let us know which method worked for you the best. Also, if you have any queries/suggestions regarding this article, then feel free to drop them in the comments section.