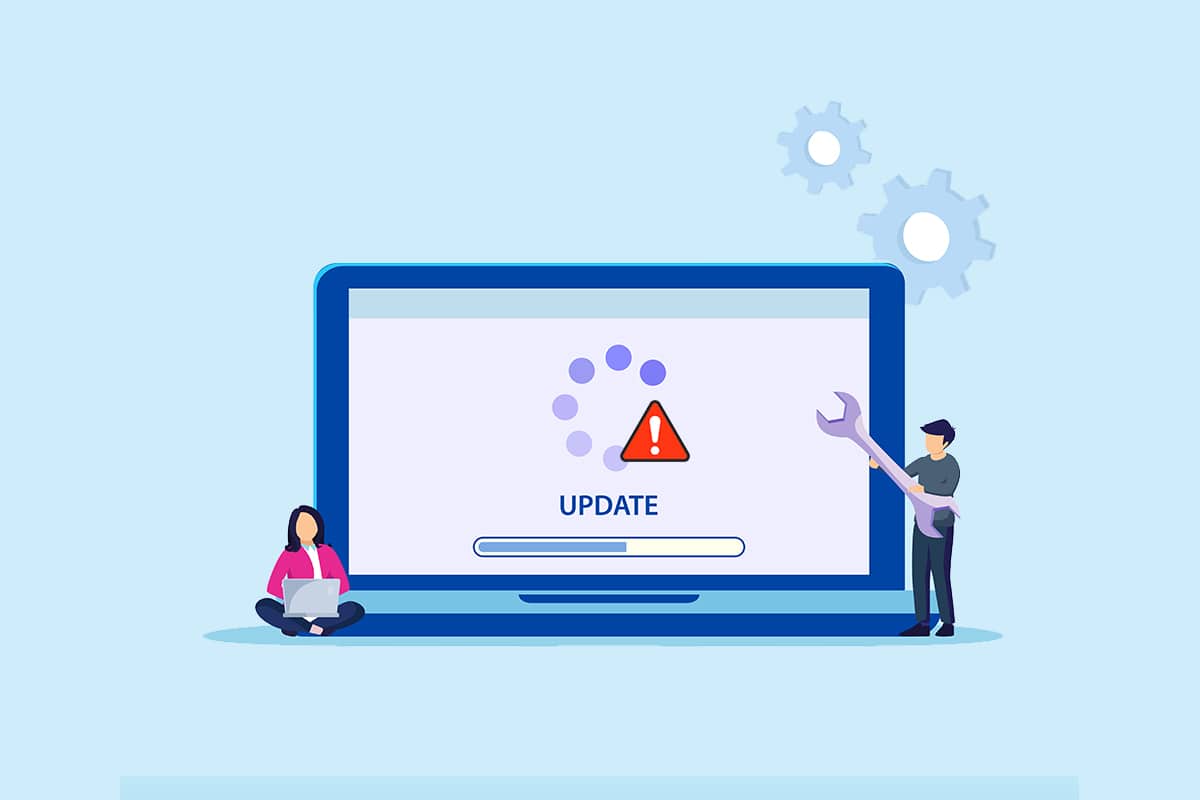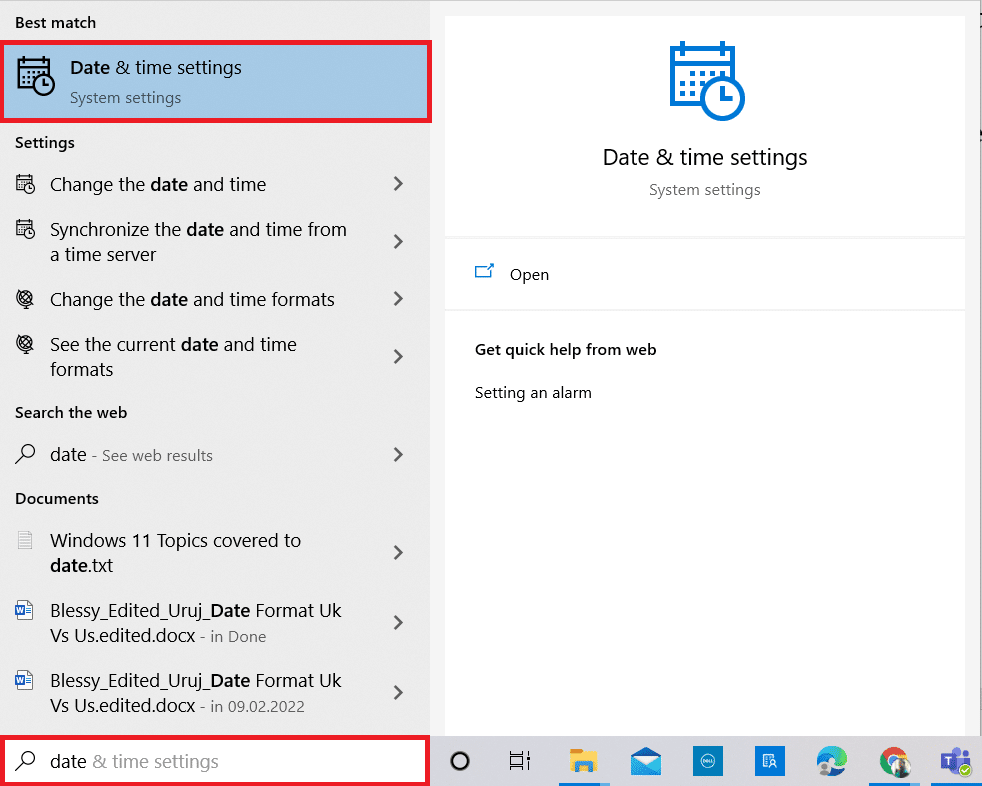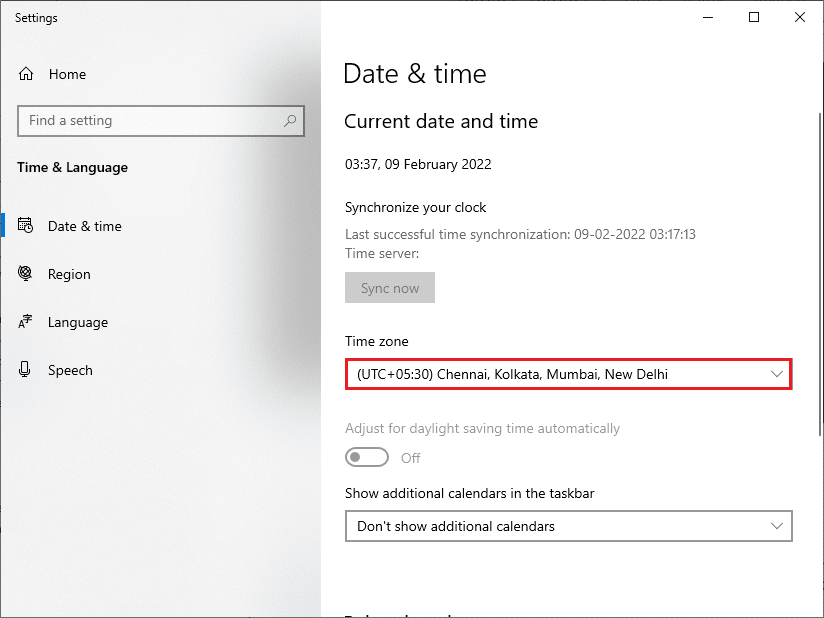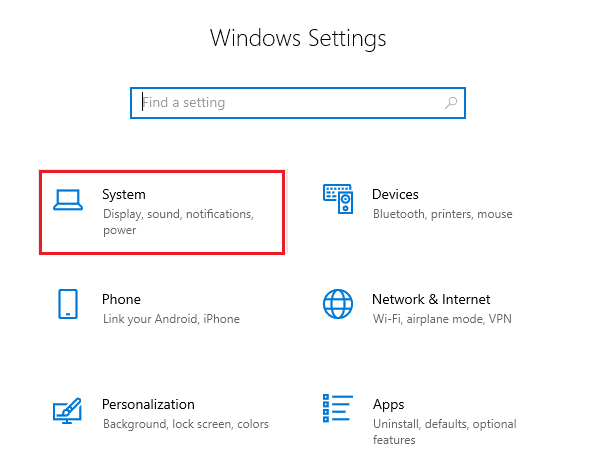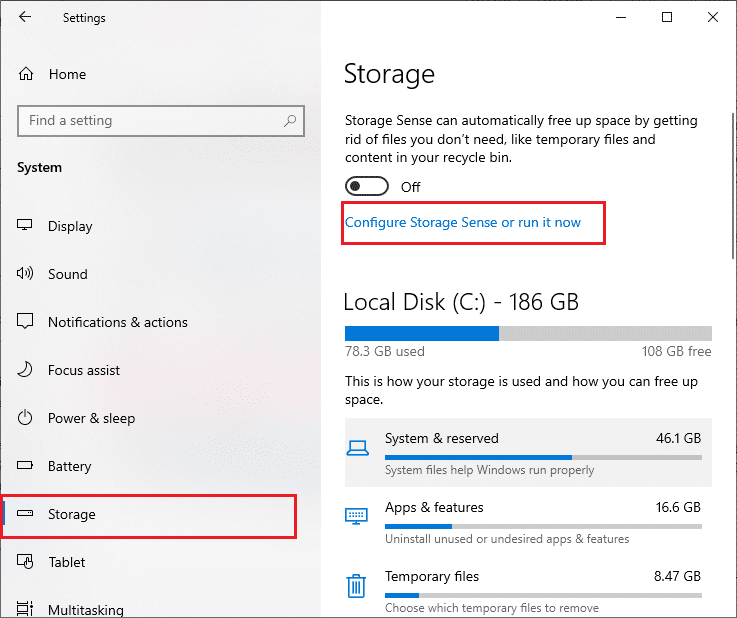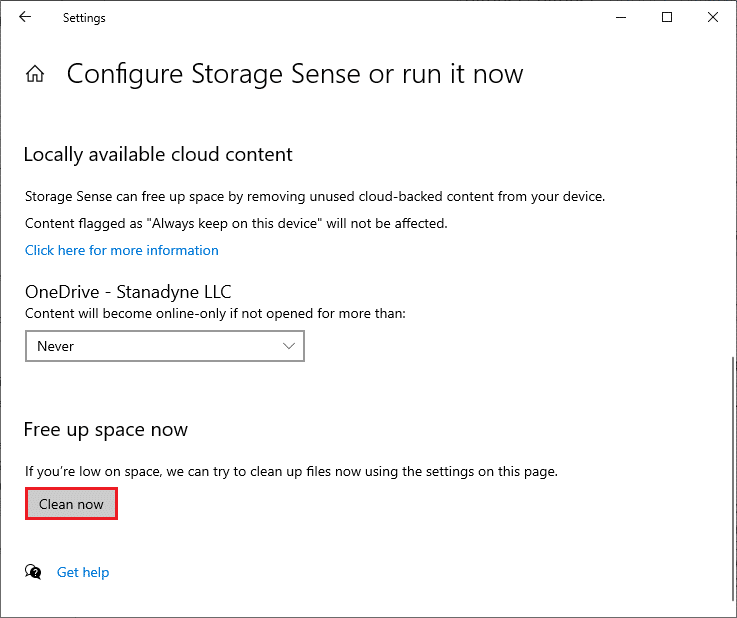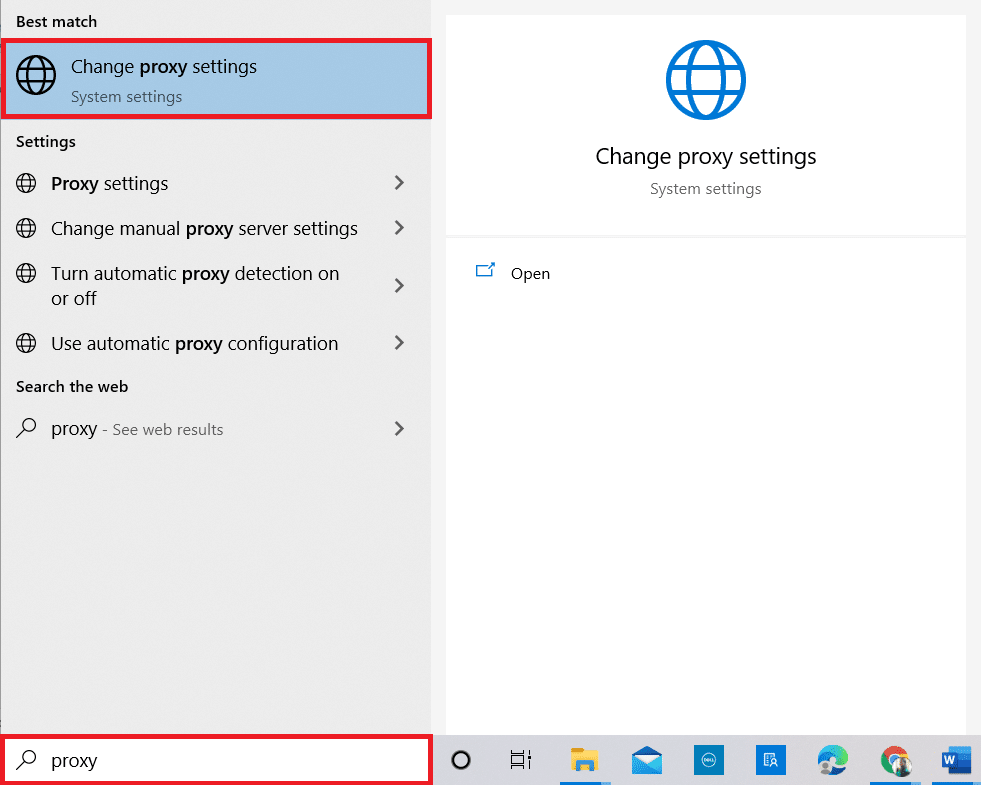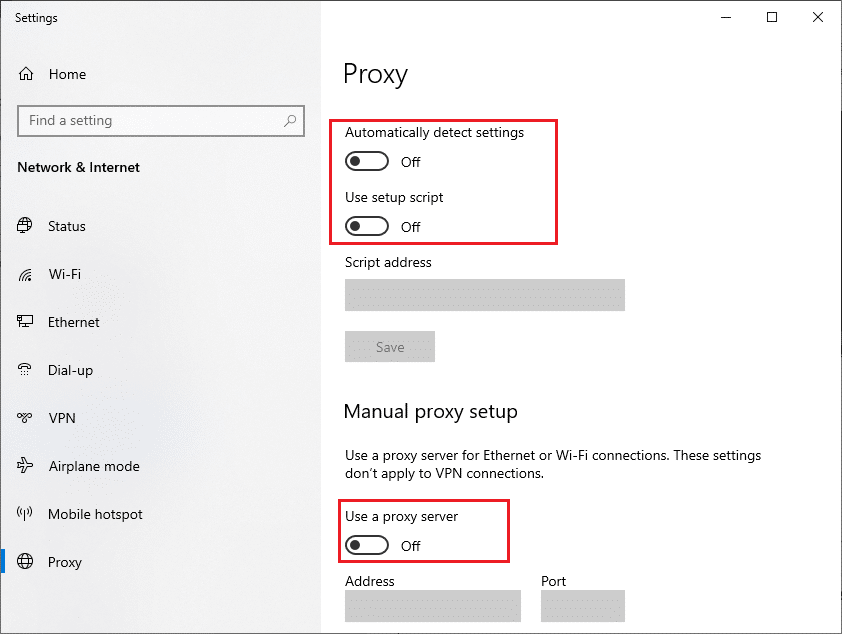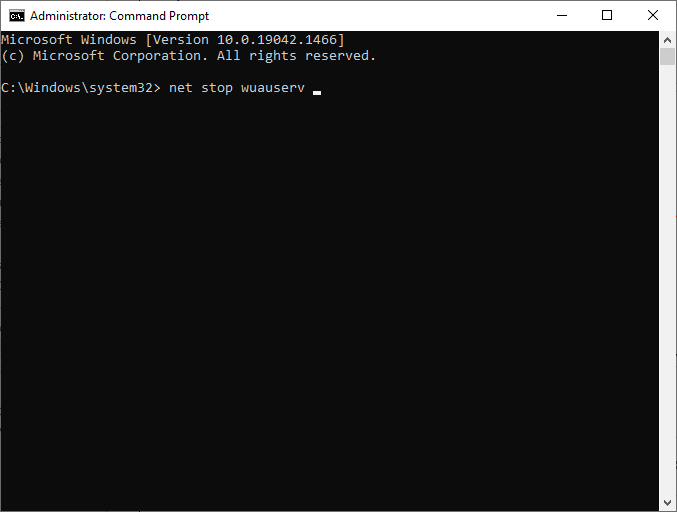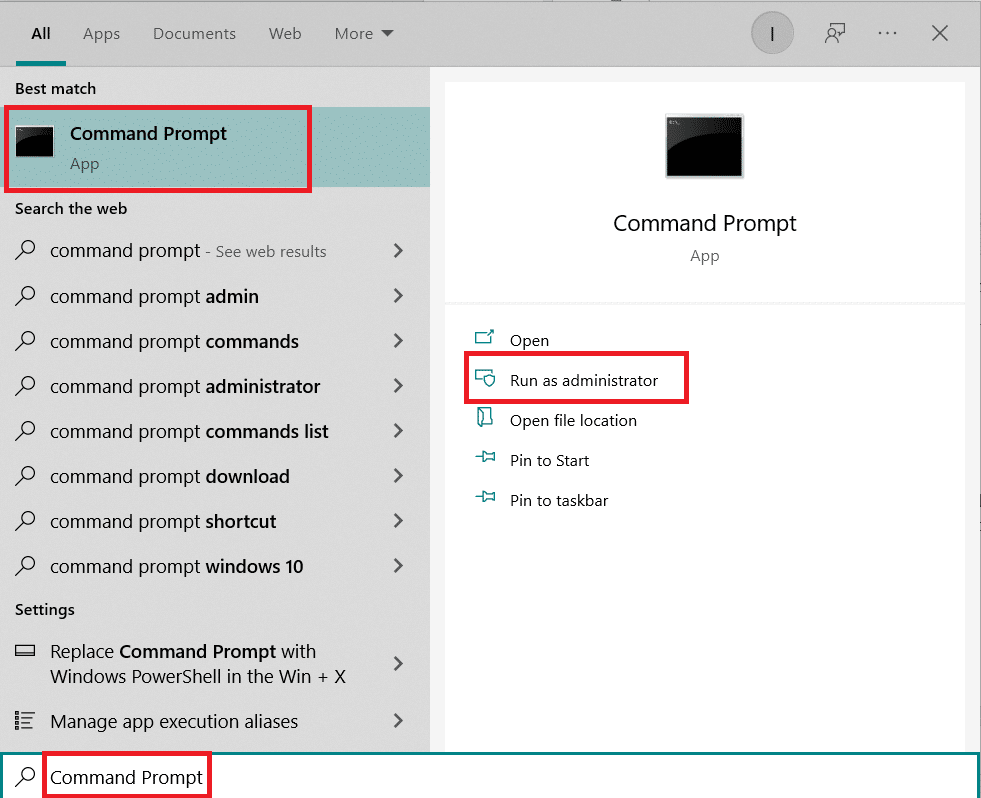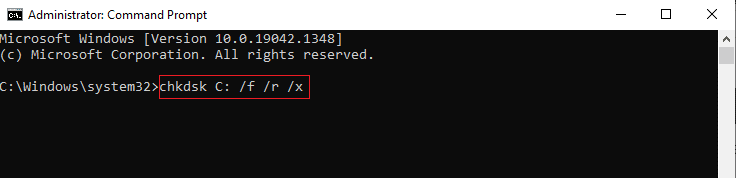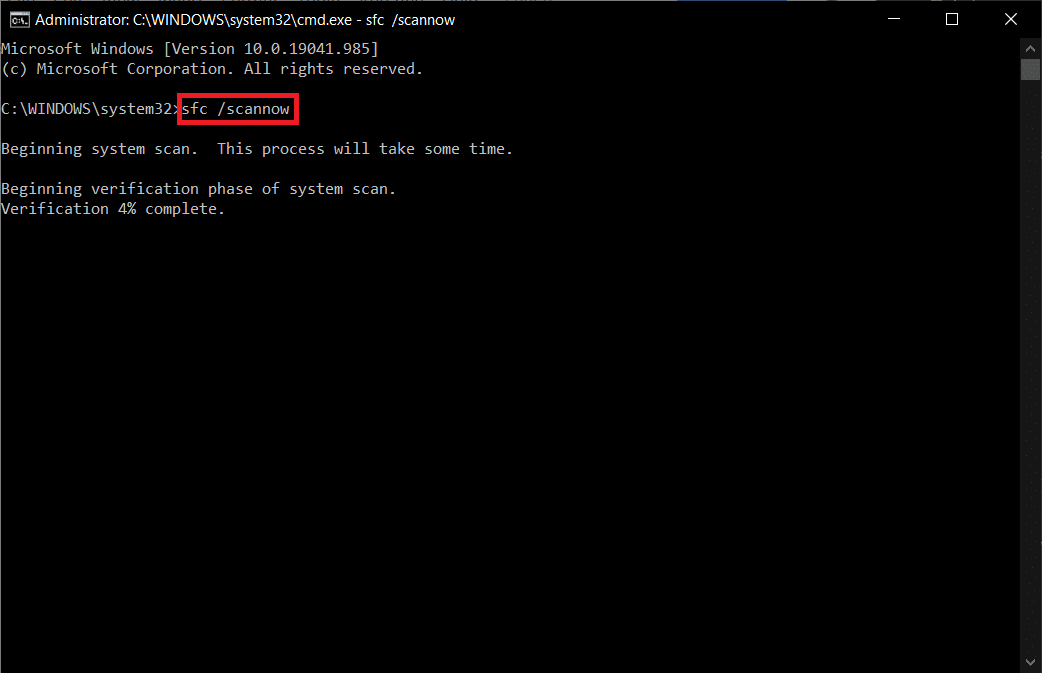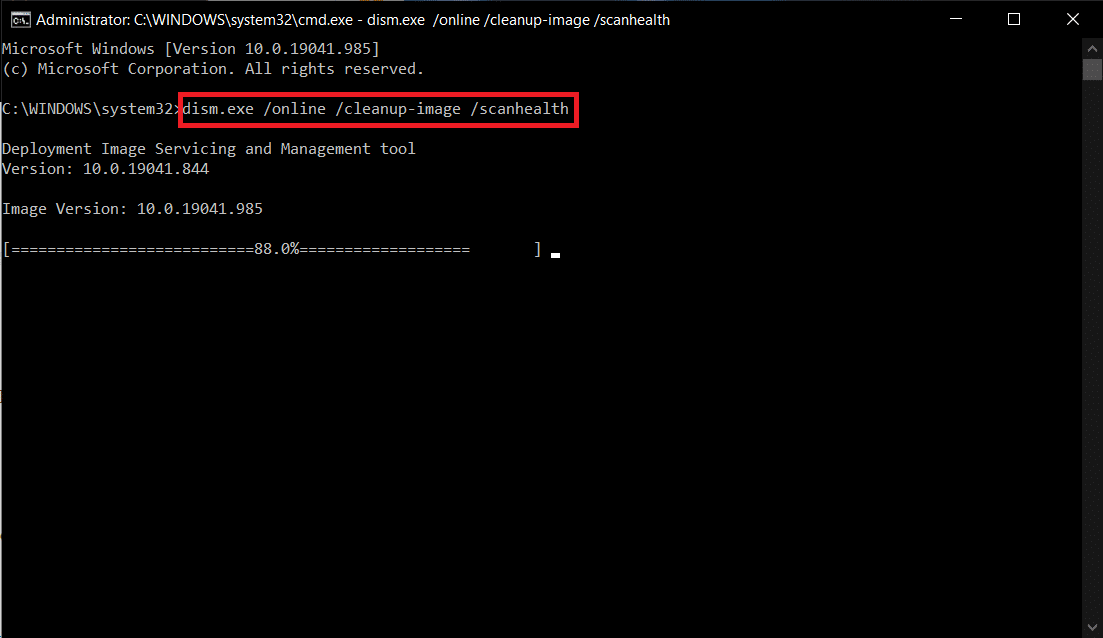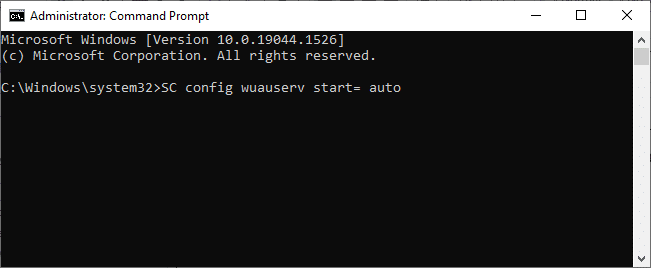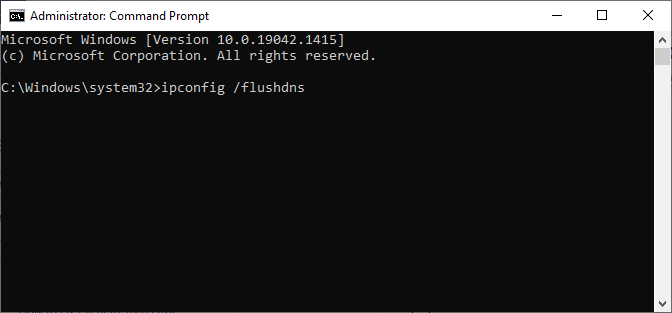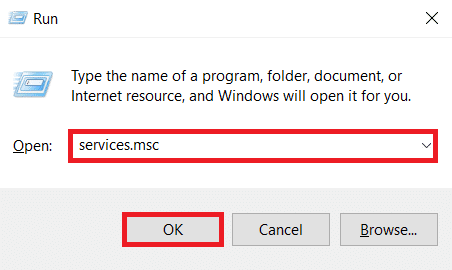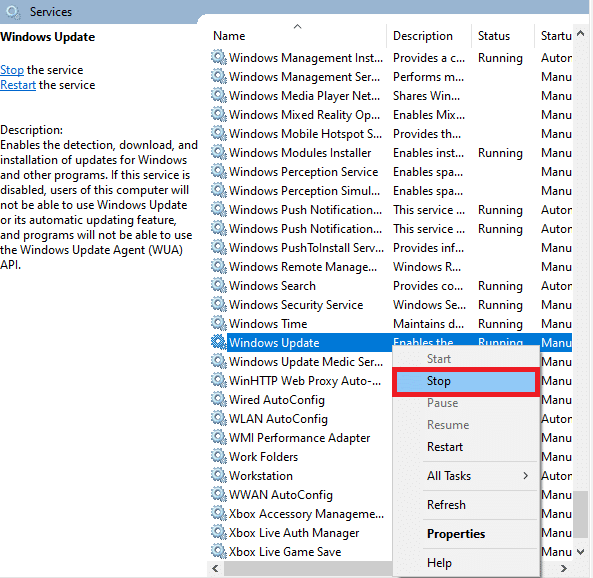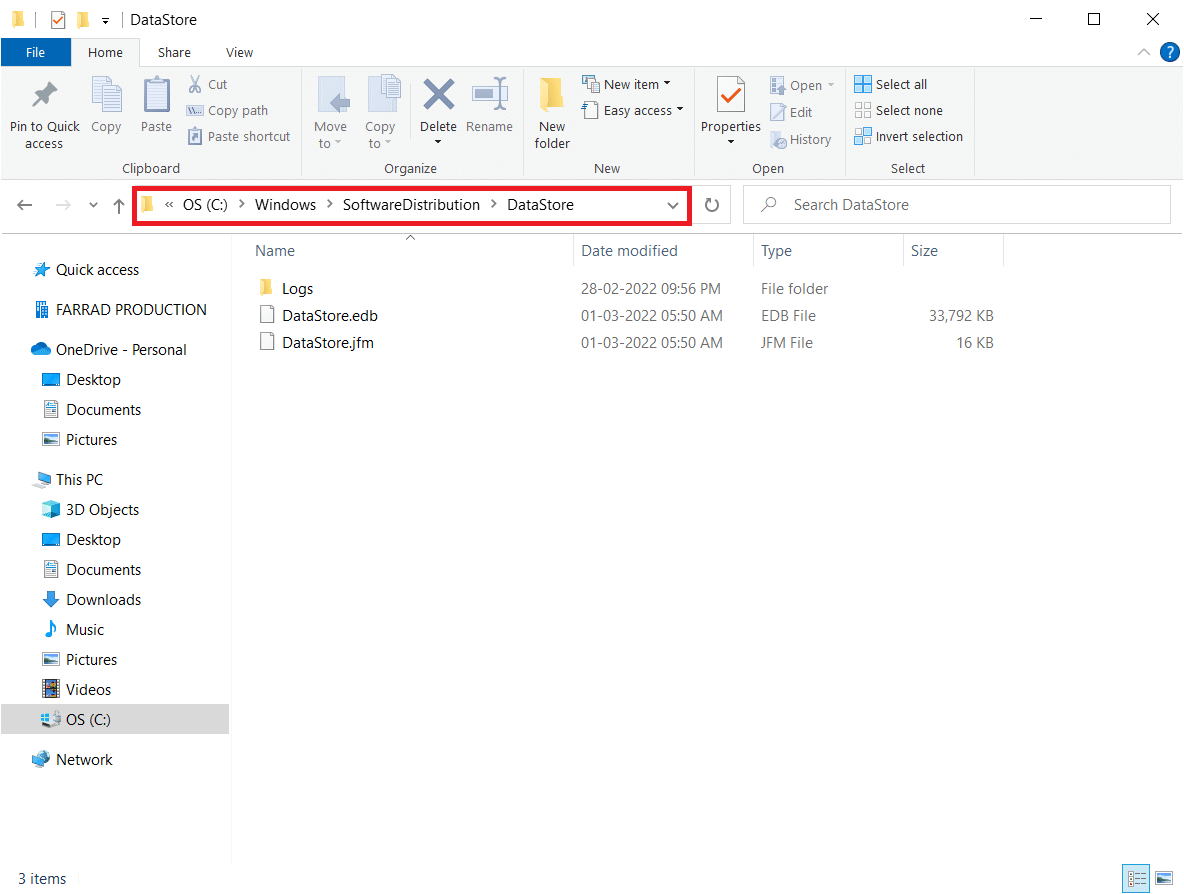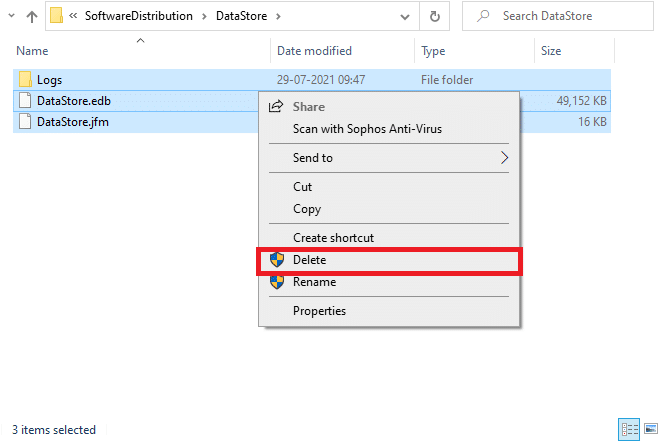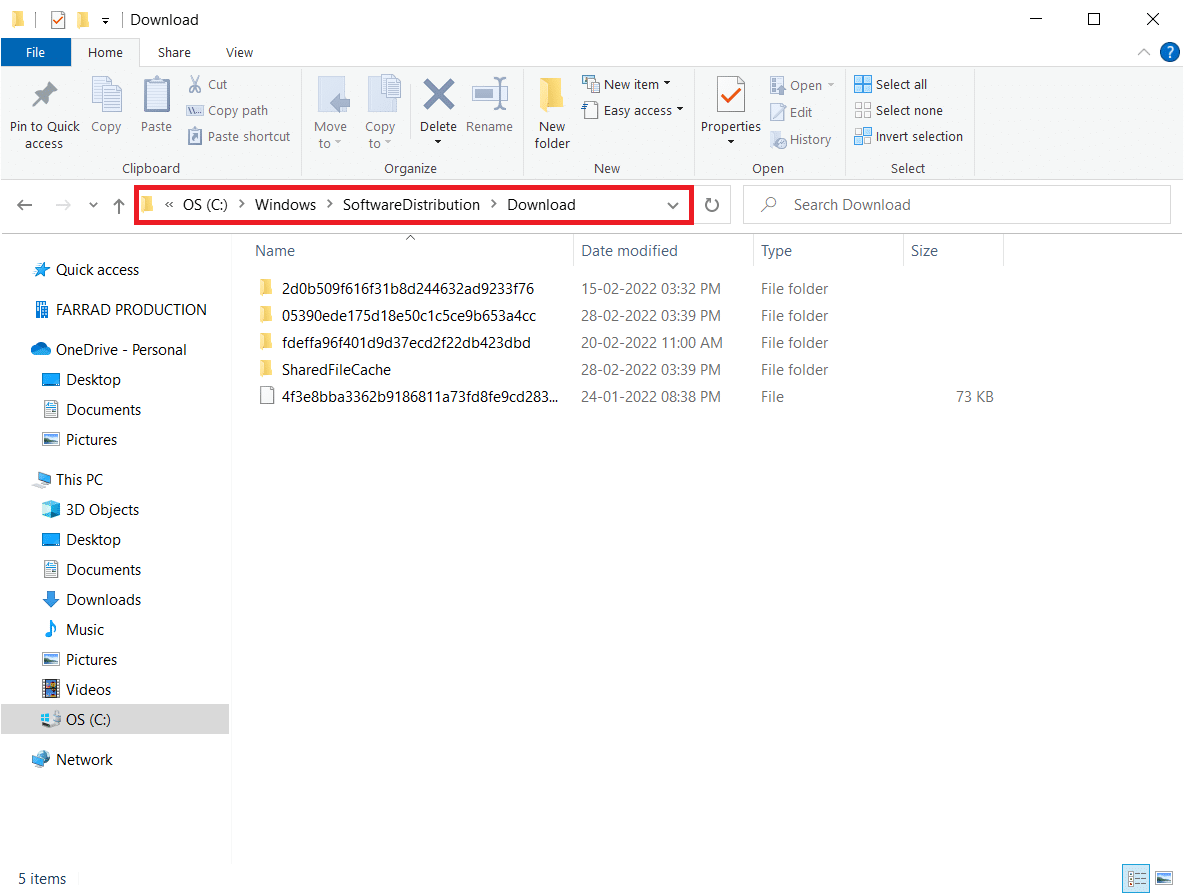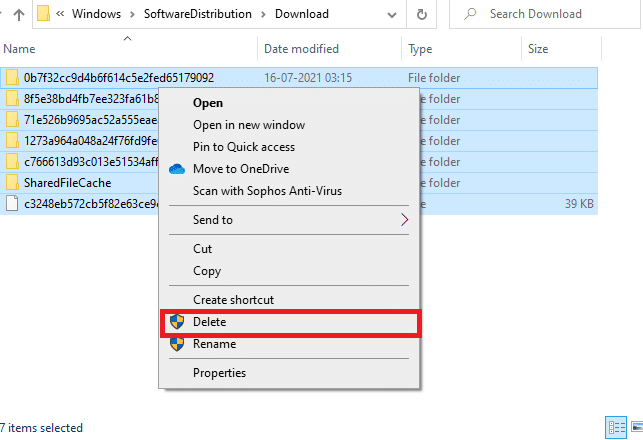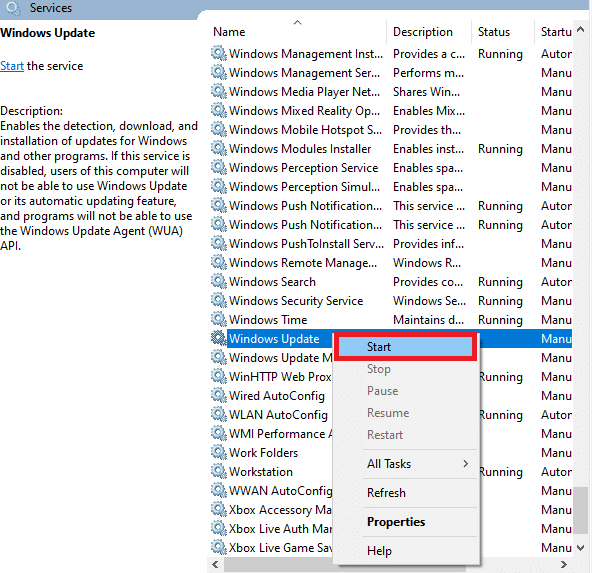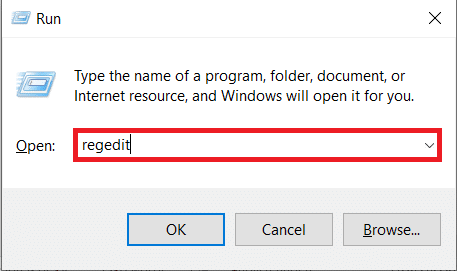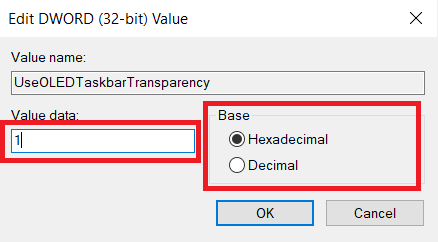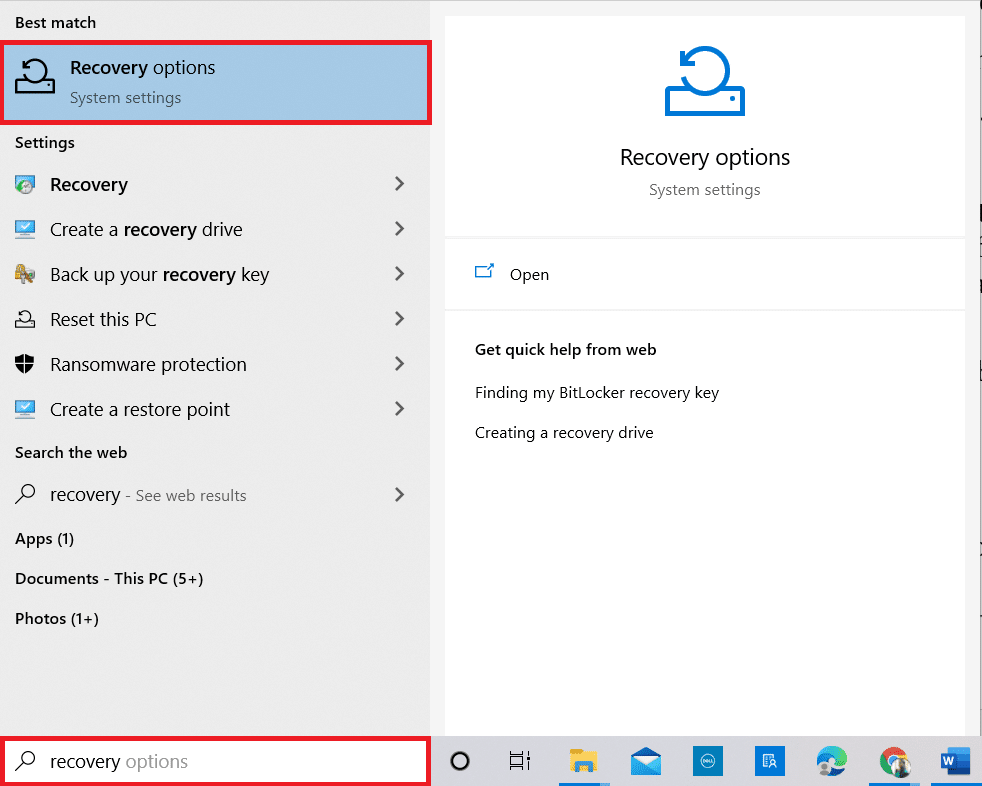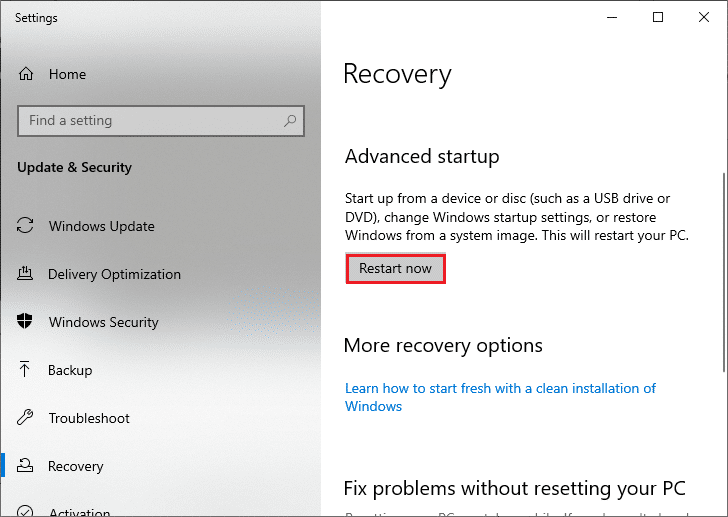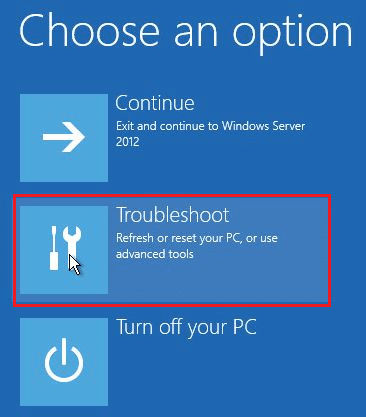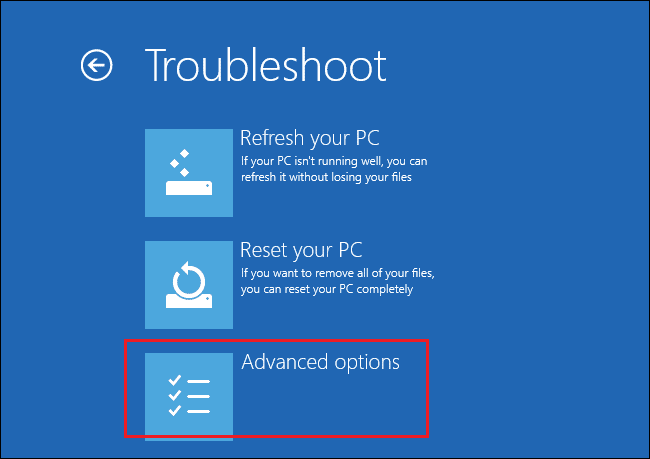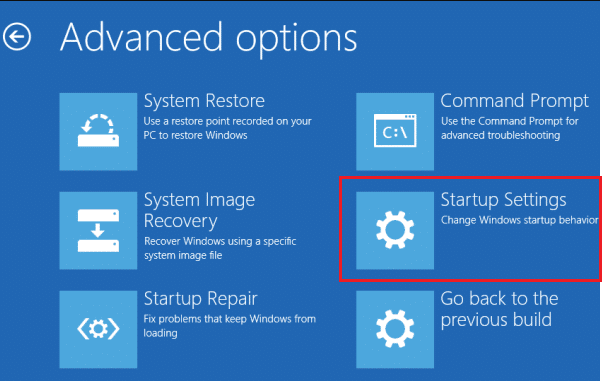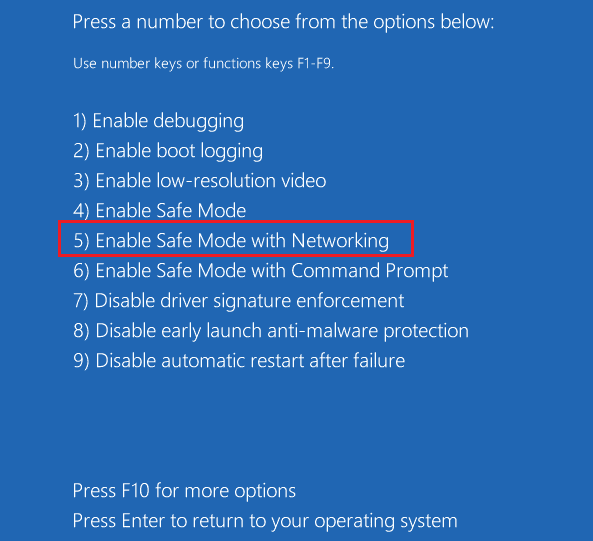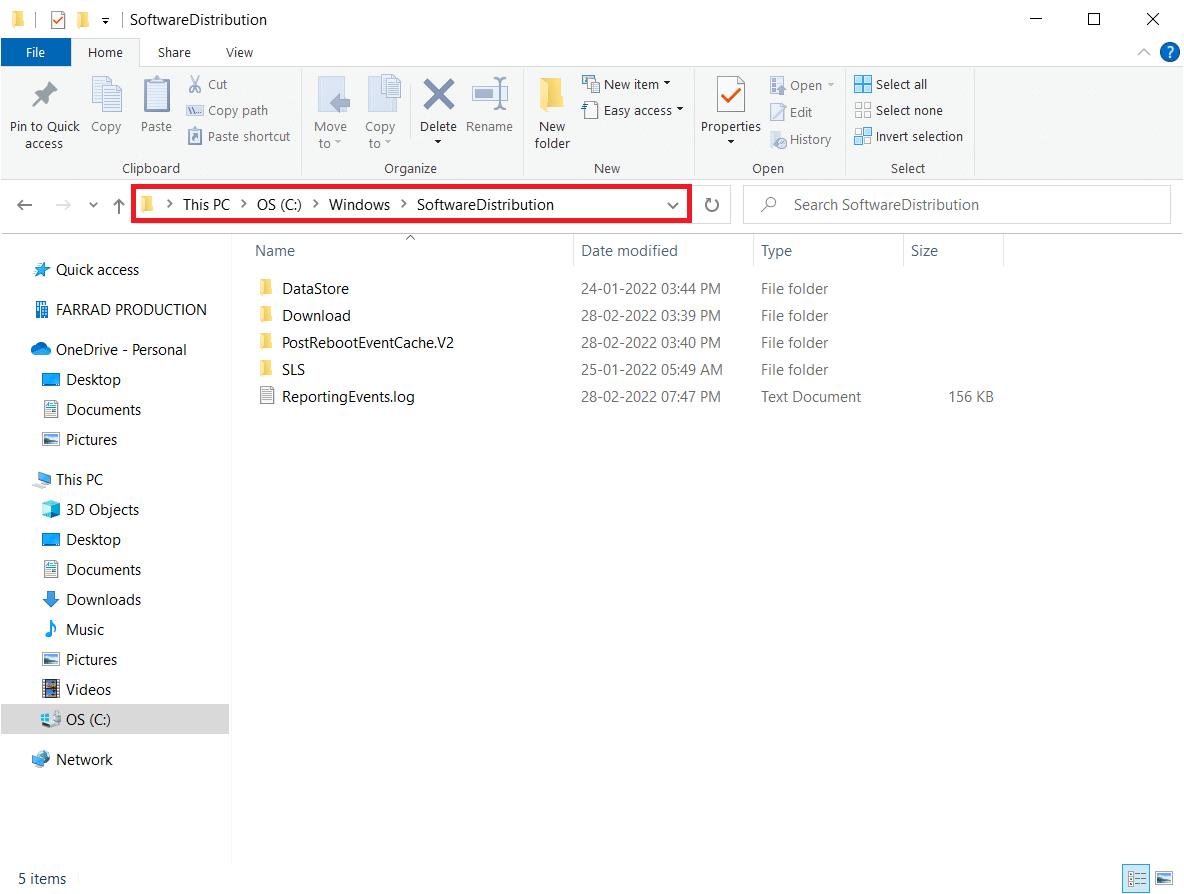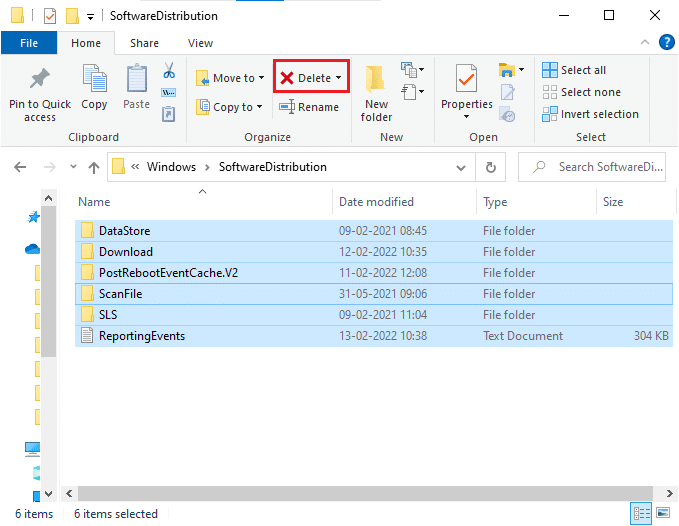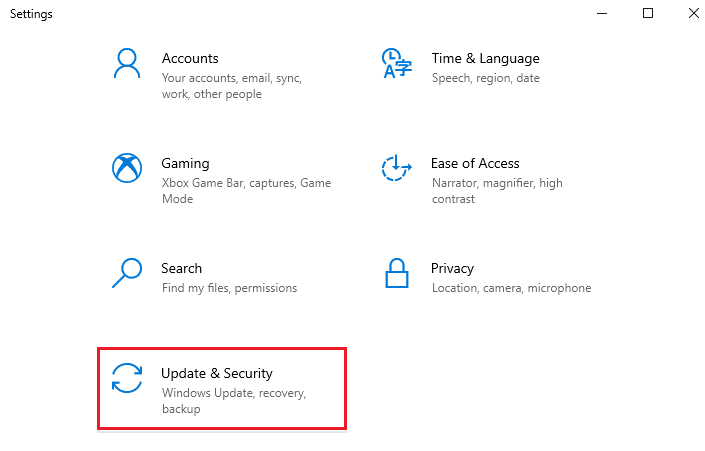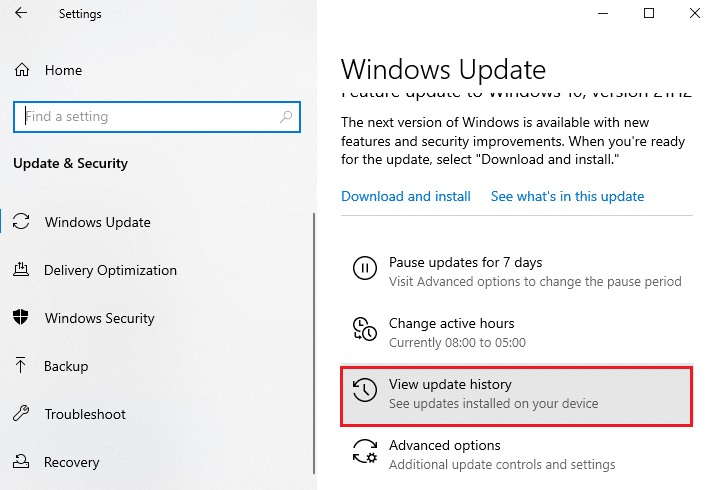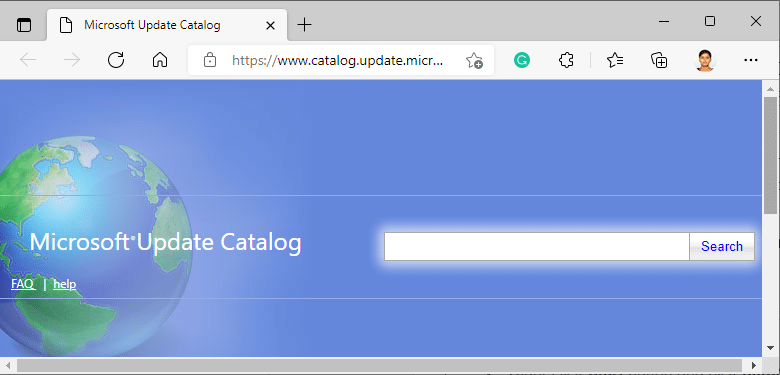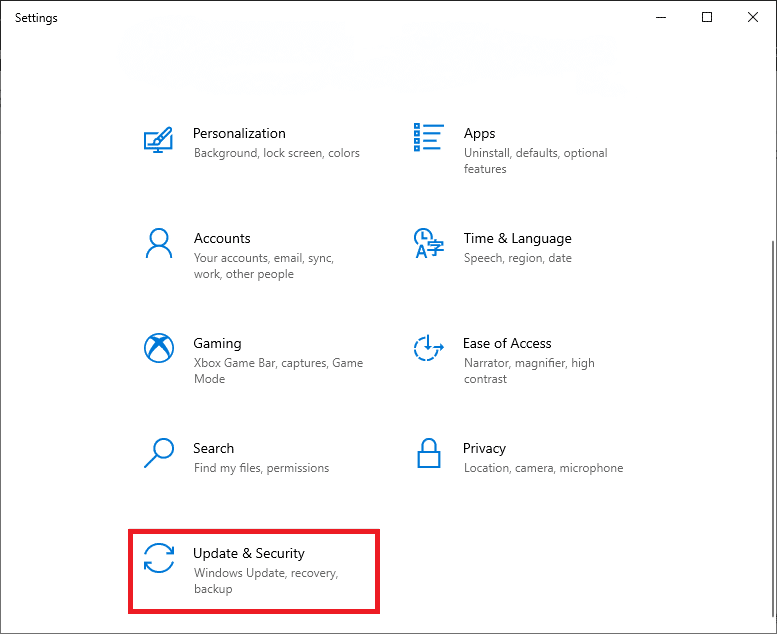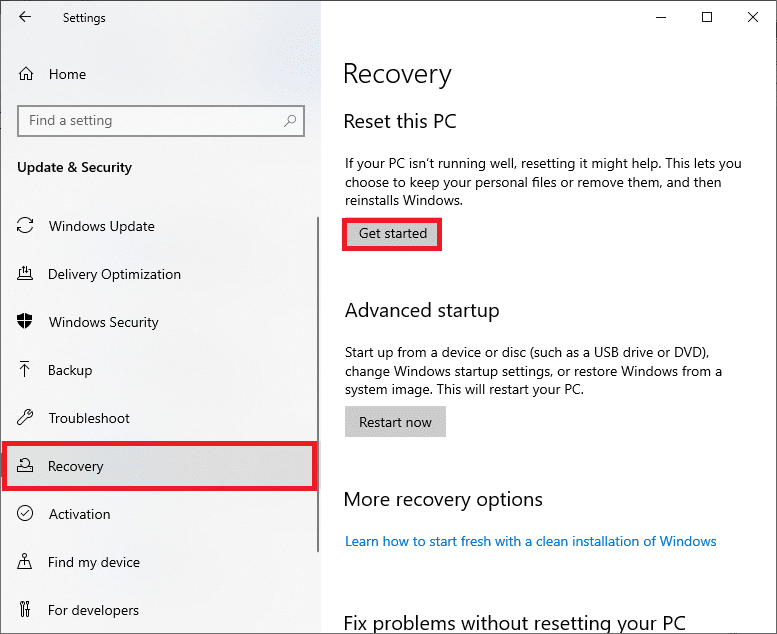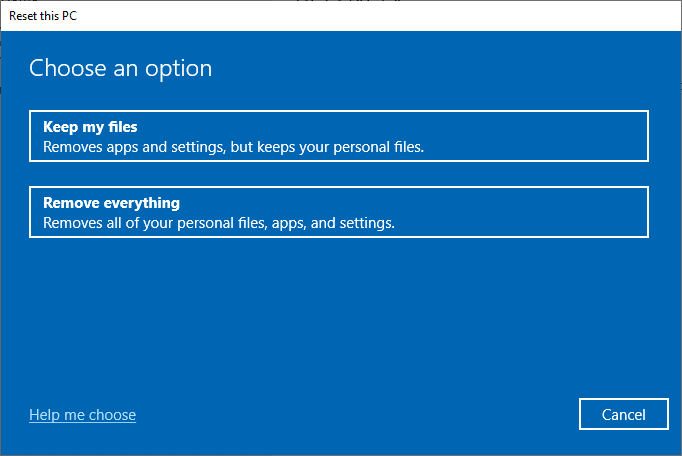Fix Windows Could Not Search for New Updates
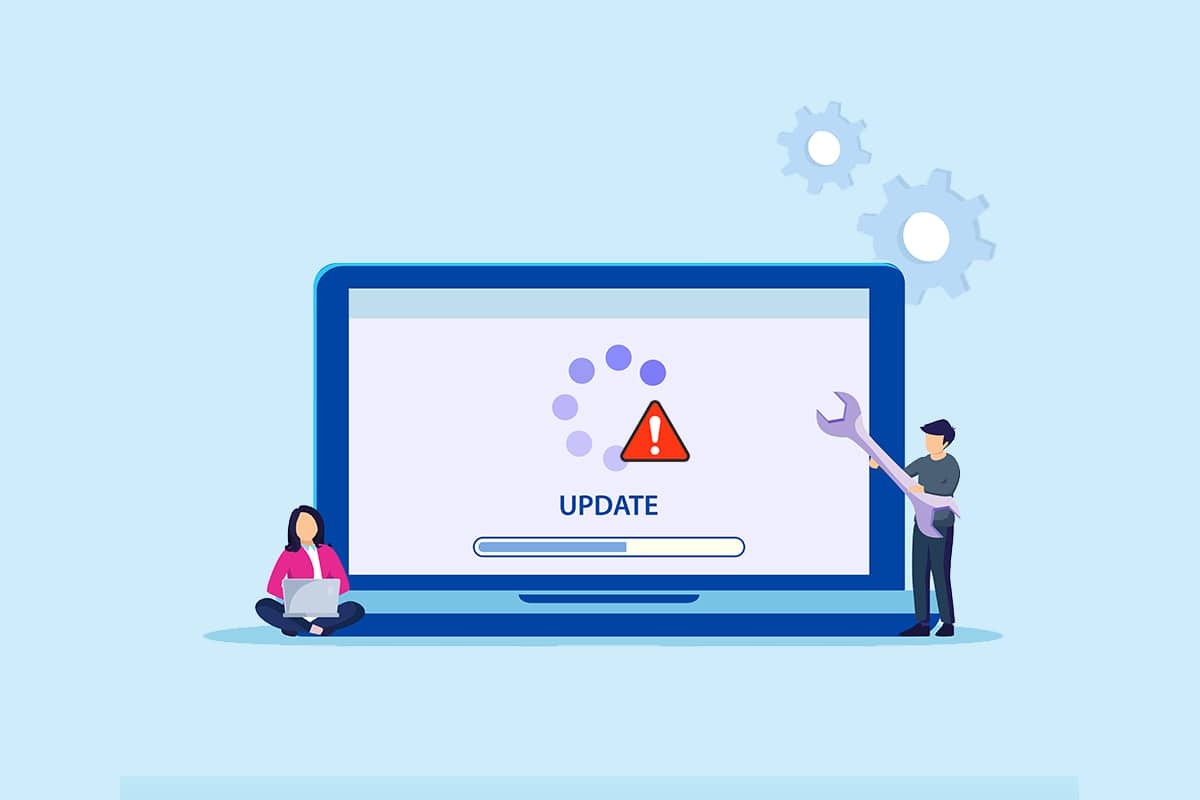
Many of you might have been frustrated with the Windows could not search for new updates error message when trying to update your Operating System. This is an annoying problem where you cannot install any updates to fix any bugs and problems. Don’t worry! You can easily fix the problem with some simple and effective troubleshooting steps. If you are also facing the same error, this guide will help you a lot. So, what are you waiting for? Continue reading the article.
How to Fix Windows Could Not Search for New Updates
You may encounter several error codes while updating or upgrading your PC. Apart from Windows 10 computers, this happens in Windows 11 too. You may face several error codes associated with this problem like 80244001, 80244001B, 8024A008, 80072EFE, 80072EFD, 80072F8F, 80070002, 8007000E, and a lot more. Here are some exact reasons that cause these errors in your Windows 10 PC. Analyze the reason that causes the problem to resolve the same easily.
- Missing or damaged files in PC.
- Corrupt programs.
- Virus or malware attack on PC.
- Incomplete or interrupted Windows Update Components in PC.
- Other background programs interfere with the updating process.
- Invalid Windows registry keys in PC.
- Antivirus program interference.
- Unstable internet connection.
In this guide, we have compiled a list of methods to resolve the Windows cannot search for new updates error. The methods are arranged from simple to advanced effective steps so that you might attain faster results. Follow them in the same order as instructed below.
Note: Ensure you create a restore point when something goes wrong.
Basic Troubleshooting Tips
Before you follow the advanced troubleshooting methods, here are some basic fixes that will help you fix the Windows cannot search for new updates error.
- Restart your PC.
- Check the internet connection.
- Remove external USB devices.
- Temporarily disable the antivirus program on your PC.
- Run an antivirus scan.
- Ensure your hard drive has enough space to install new updates.
Method 1: Run Windows Update Troubleshooter
If you cannot fix the issue, try running Windows Update troubleshooter. This inbuilt feature in Windows 10 PC helps you analyze and fix all the update errors. Here are a few instructions to run Windows Update troubleshooter.
1. Press Windows + I keys simultaneously to launch Settings.
2. Click on the Update & Security tile, as shown.
3. Go to Troubleshoot menu in the left pane.
4. Select Windows Update troubleshooter and click on Run the troubleshooter button shown highlighted below.
5. Wait for the troubleshooter to detect and fix the problem. Once the process is complete, restart your PC.
Method 2: Synchronize the Windows Date and Time
When you update your PC, the server ensures the date and time of your PC correlate with the date and time of the server located in that particular geographic location. You may also get Windows could not search for new updates when you have the incorrect date and time settings on Windows 10 PC. Make sure the date and time on your computer are correct by following the below-mentioned steps.
1. Hit the Windows key. Type Date & time settings and open it.
2. Now, check and select the Time zone from the drop-down list and ensure your current geographic region.
3. Then, make sure the time and date match with the Universal time and date.
Also Read: Fix Windows 10 Update Pending Install
Method 3: Clean Disk Space
If your Windows PC does not have enough space to install new updates, you will face several errors. In this case, you can use the Windows built-in tool Free up space tool to clean space and remove large junk files. This tool deletes all temporary files, installation logs, cache, and thumbnails. You can clear several gigabytes of space in your computer by following the below-mentioned steps.
1. Press and hold Windows + I keys together to open Windows Settings.
2. Now, click on System as shown below.
3. Then, in the left pane, click on the Storage tab
4. In the right pane, select the Configure Storage Sense or run it now link as highlighted.
5. In the next window, scroll down to the Free up space now section and select the Clean now option as shown.
Method 4: Disable Proxy
The proxy servers will divert the network, and the server may take some time to respond to the Windows Update request. This may trigger the discussed issue. Here are a few simple instructions to disable Proxy in Windows 10 devices.
1. Hit the Windows button and type Proxy as highlighted below.
2. Now, open Change Proxy settings from the search results.
3. Here, toggle OFF the following settings.
- Automatically detect settings
- Use setup script
- Use a proxy server
Note: If the issue persists, try connecting your PC to another network like Wi-Fi or a mobile hotspot.
Also Read:Fix Windows 10 Blue Screen Error
Method 5: Reset Update Components
To resolve all update-related issues, there is an effective troubleshooting method, resetting Windows Update components. This procedure restarts BITS, Cryptographic, MSI Installer, Windows Update services, and update folders like SoftwareDistribution and Catroot2. Here are some instructions to reset Windows Update components to fix Windows could not search for new updates issue.
1. Launch Command Prompt using Administrative privileges as discussed in previous methods.
2. Now, type the following commands one by one and hit Enter key after each command.
net stop wuauserv net stop cryptSvc net stop bits net stop msiserver ren C:WindowsSoftwareDistribution SoftwareDistribution.old ren C:WindowsSystem32catroot2 Catroot2.old net start wuauserv net start cryptSvc net start bits net start msiserver
Wait for the commands to be executed and check if Windows could not search for new updates Windows 10 is fixed in your system.
Method 6: Repair System Files
If you encounter this Windows could not search for new updates issue, you may have corrupt files on your computer. Anyways, you have inbuilt features SFC (System File Checker) and DISM (Deployment Image Servicing and Management) in Windows 10 computer to scan and remove harmful corrupt files.
1. Press the Windows key. Type Command Prompt and click Run as an administrator.
2. Now, type the chkdsk C: /f /r /x command and hit Enter key.
3. If you are prompted with a message, Chkdsk cannot run…the volume is… in use process, hit Y key and reboot your PC.
4. Again, type the sfc /scannow command and hit Enter key.
Note: The System File Checker will scan all the programs and repair them automatically in the background. You can continue your activities until the scan is complete.
5. After completing the scan, it will show either of the messages.
- Windows Resource Protection did not find any integrity violations.
- Windows Resource Protection could not perform the requested operation.
- Windows Resource Protection found corrupt files and successfully repaired them.
- Windows Resource Protection found corrupt files but was unable to fix some of them.
6. Restart your system.
7. Now, open Command Prompt as done earlier in this method.
8. Type the following commands one by one and hit Enter.
Note: You have to be connected to a network to run DISM properly.
DISM.exe /Online /cleanup-image /scanhealth DISM.exe /Online /cleanup-image /restorehealth DISM /Online /cleanup-Image /startcomponentcleanup
9. Finally, wait for the process to run successfully and close the window.
Also Read: How to Fix Error 0x80070002 Windows 10
Method 7: Re-enable Windows Update
You can also fix Windows could not search for new updates Windows 10 errors by using simple command lines. This is an effective troubleshooting method to resolve the error within simple commands.
1. Launch the Command Prompt as administrator.
2. Type the following commands one by one. Hit Enter key after each command.
SC config wuauserv start= auto SC config bits start= auto SC config cryptsvc start= auto SC config trustedinstaller start= auto
3. Once the commands are executed, reboot your PC.
Method 8: Reset Winsock Catalog
To resolve this issue, you are advised to clear the DNS cache (ipconfig /flushdns), release and refresh NetBIOS names (nbtstat -RR), reset IP configurational settings (netsh int ip reset), and reset Winsock Catalog (netsh winsock reset). This can be made possible by using corresponding command lines as instructed below.
1. Open the Command Prompt as administrator.
2. Now, type the following commands one by one and hit Enter key after each command.
ipconfig /flushdns nbtstat -RR netsh int ip reset netsh winsock reset
3. Wait for the process to be completed and reboot your PC.
Also Read: Fix Windows Update Error 0x80070005
Method 9: Restart Windows Update Service
Sometimes, you could fix Windows could not search for new updates Windows 10 by manually restarting the Windows Update Service. Then, follow the below instructions to implement the same.
1. You can launch the Run dialog box by pressing Windows + R keys.
2. Type services.msc as follows and click OK to launch the Services window.
3. Now, scroll down the screen and right-click on Windows Update.
Note: If the current status is not Running, you can skip the below step.
4. Here, click on Stop if the current status displays Running.
5. Now, open the File Explorer by clicking Windows + E keys together.
6. Now, navigate to the following path.
C:WindowsSoftwareDistributionDataStore
7. Now, select all the files and folders by pressing Ctrl + A keys together and right-click on them.
Note: You can only delete these files with an admin user account.
8. Here, select the Delete option to remove all the files and folders from the DataStore location.
9. Now, navigate to the path:
C:WindowsSoftwareDistributionDownload
10. Delete all the files in the Downloads location as mentioned in the previous steps.
Note: You can only delete these files with an admin user account.
11. Now, go back to the Services window and right-click on Windows Update.
12. Here, select the Start option as depicted in the below picture.
Method 10: Modify Registry Editor
If the above methods did not resolve Windows could not search for new updates issue, try modifying the registry keys. Here are a few instructions to modify the keys in the Registry Editor. Be careful while modifying because an incorrect change may cause severe problems.
1. Press and hold Windows + R keys together to open the Run dialog box.
2. Now, type regedit in the box and hit Enter.
3. Click Yes in the User Account Control prompt.
4. Now, navigate the following path
HKEY_LOCAL_MACHINESoftwareMicrosoftWindowsWindows UpdateAU
Note: If you cannot find this path or subkey, follow other troubleshooting methods.
5. Now, double-click on the NoAutoUpdate in the right pane.
6. Change the Value data to 1 to disable automatic updates.
Note: You can change the Value data to 0 to enable automatic updates.
7. Then, click on OK to save the changes and reboot your PC.
Also Read: How to Fix Windows 10 Won’t Update
Method 11: Delete Software Distribution Files in Safe Mode
If you have not attained any fixes by manually deleting the components of the Software Distribution Folder or if you have faced any errors while removing the files, follow the below-mentioned steps to fix Windows could not search for new updates issue. These instructions will boot your PC in recovery mode so you can delete it without any problems.
1. Hit the Windows key and type Recovery options as shown. Open the best results.
2. In the Settings window, click on the Restart now option under Advanced startup as shown.
3. Once your system restarts, click on Troubleshoot in the Choose an option window.
4. Then, click on Advanced options as shown.
5. Now, click on Startup Settings as highlighted.
6. Now, in the Startup Settings window, click on Restart.
7. When your PC restarts, hit the F5 key to Enable Safe Mode with Networking option.
8. Now, press and hold Windows + E keys together to open File Explorer. Navigate to the following location.
C:WindowsSoftwareDistribution.
9. Select all the files in the Software Distribution folder and Delete them.
10. Then, reboot your PC and try updating the Windows Update.
Method 12: Download the Updates Manually
If none of these methods have worked out, try downloading the updates manually as instructed below.
1. Press the Windows + I keys together to open Settings in your system.
2. Now, select Update & Security.
3. Now, click on the View update history option as highlighted below.
4. In the list, note down the KB number that is pending to be downloaded due to an error message.
5. Here, type the KB number in the Microsoft Update Catalog search bar.
6. Follow the on-screen instructions to download and install the update manually.
Also Read: Fix Windows Update Install Error 0x8007012a
Method 13: Reset PC
If you have not attained any fixes by following the above methods, reset your computer as a last resort. Follow the instructions given below.
1. Press the Windows + I keys together to open Settings in your system.
2. Now, scroll down the list and select Update & Security.
3. Now, select the Recovery option from the left pane and click on Get started in the right pane.
4A. If you want to remove apps and settings but keep your personal files, select the Keep my files option.
4B. If you want to remove all your personal files, apps, and settings, select the Remove everything option.
5. Finally, follow the on-screen instructions to complete the reset process.
Note: Still, if you encounter this issue, then you could restore the system to its previous version.
Recommended:
We hope that this guide was helpful and you would have fixed Windows could not search for new updates error. Let us know which method worked for you the best. Also, if you have any queries or suggestions regarding this article, then feel free to drop them in the comments section. Let us know what you want to learn about next.