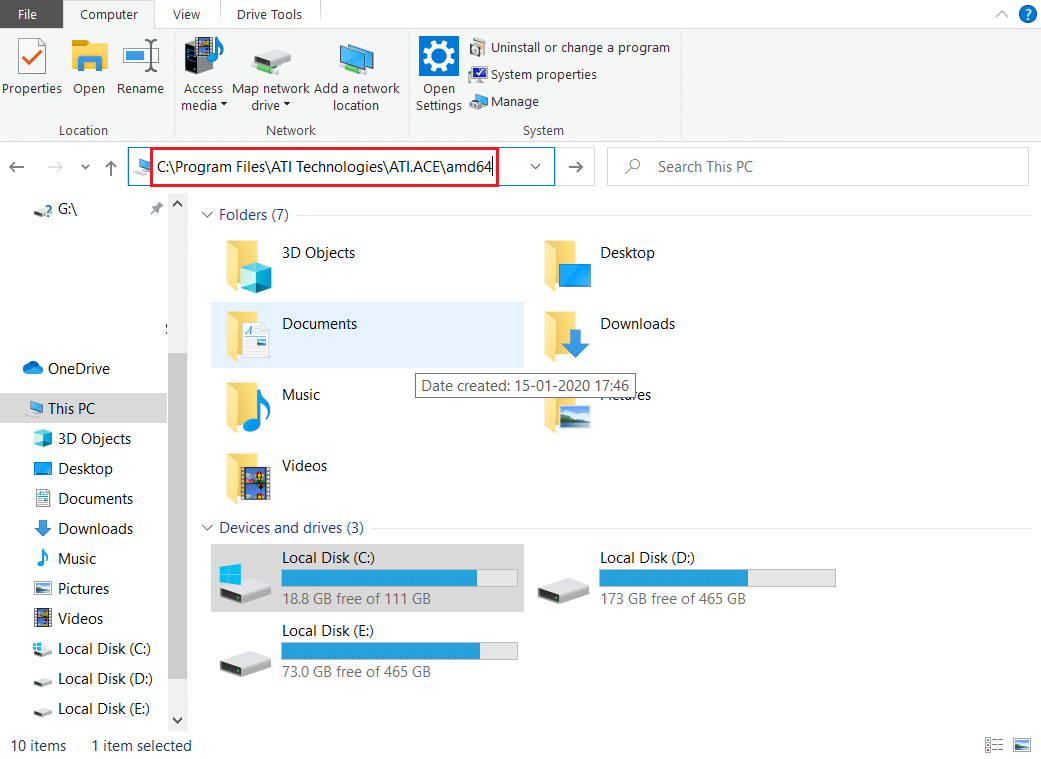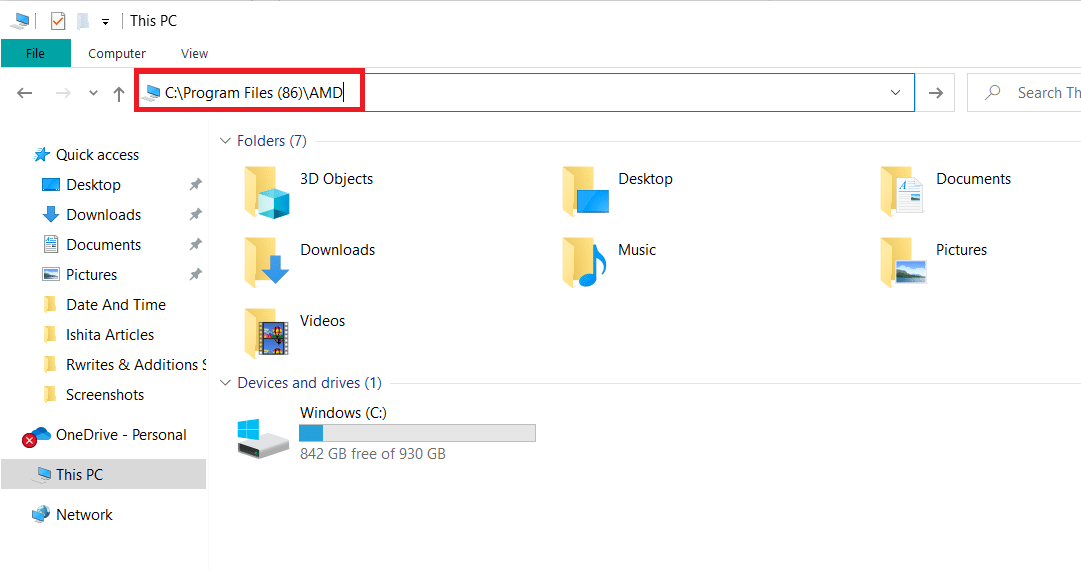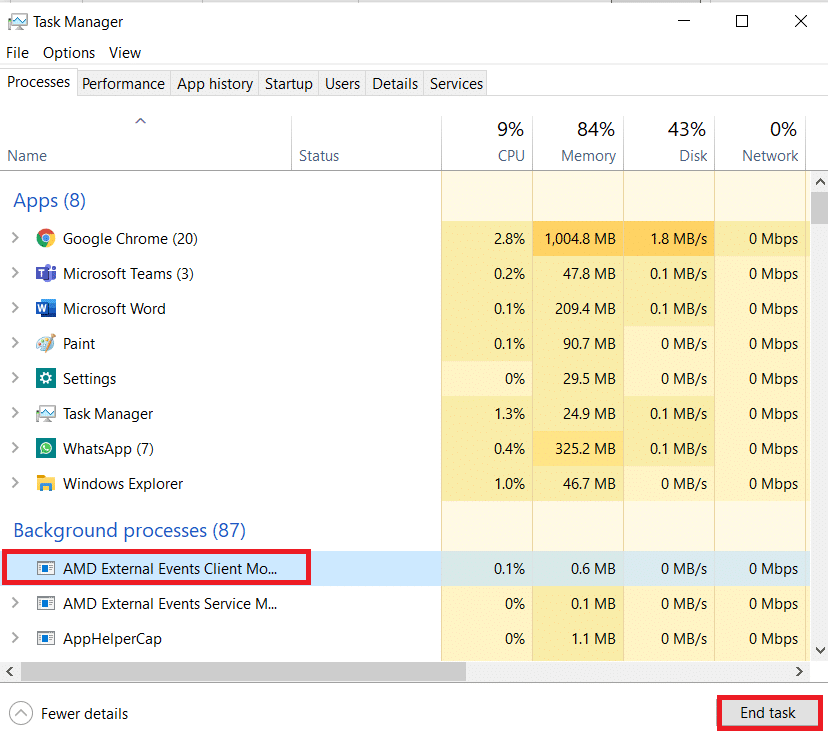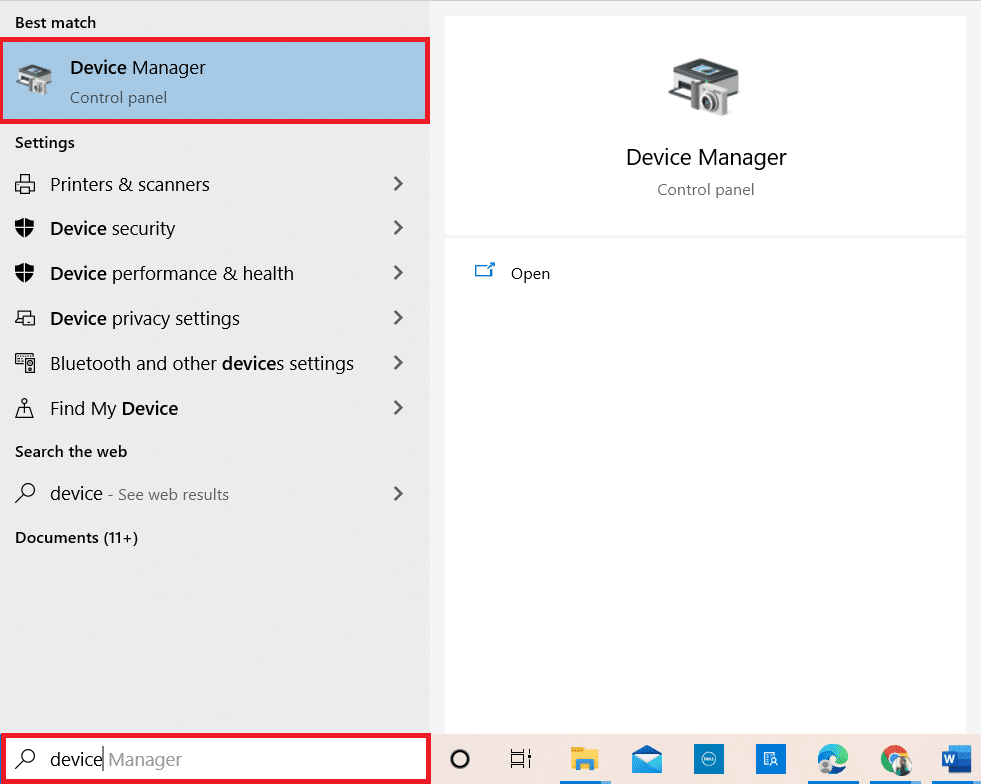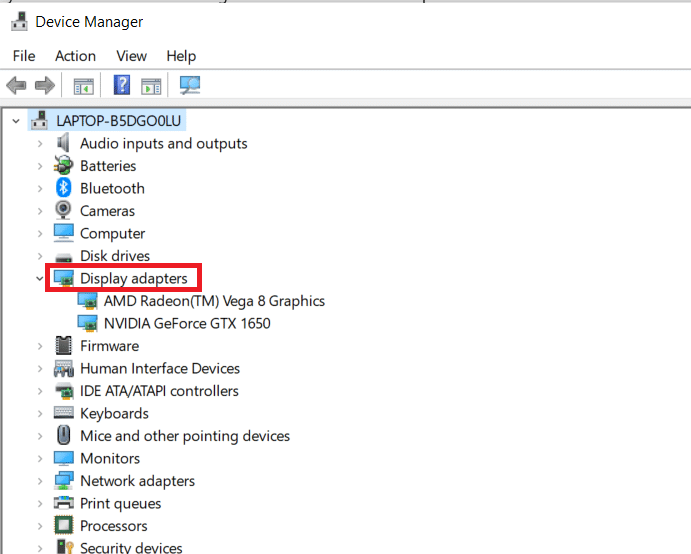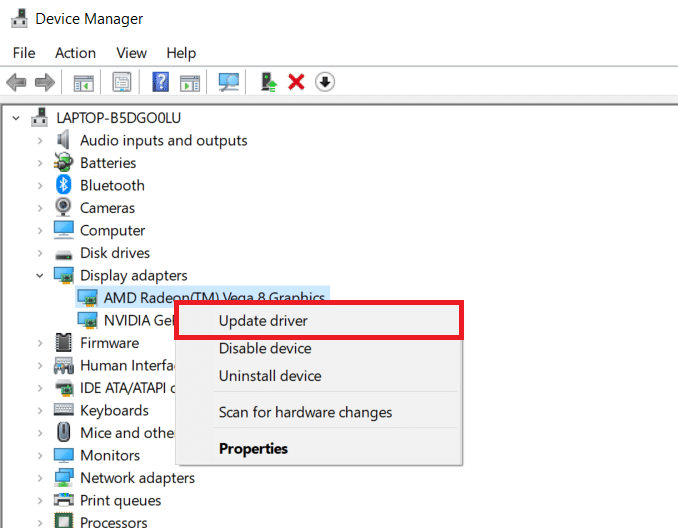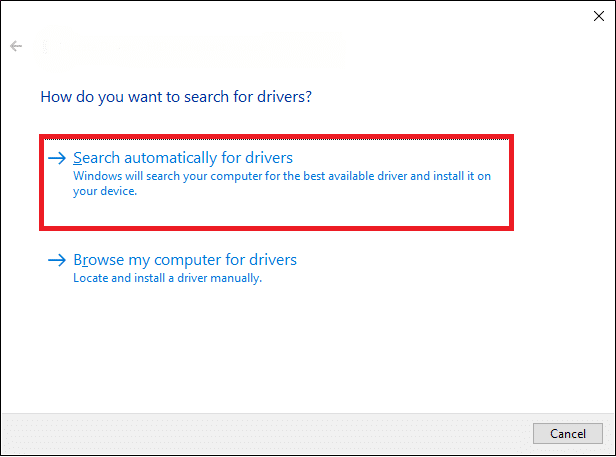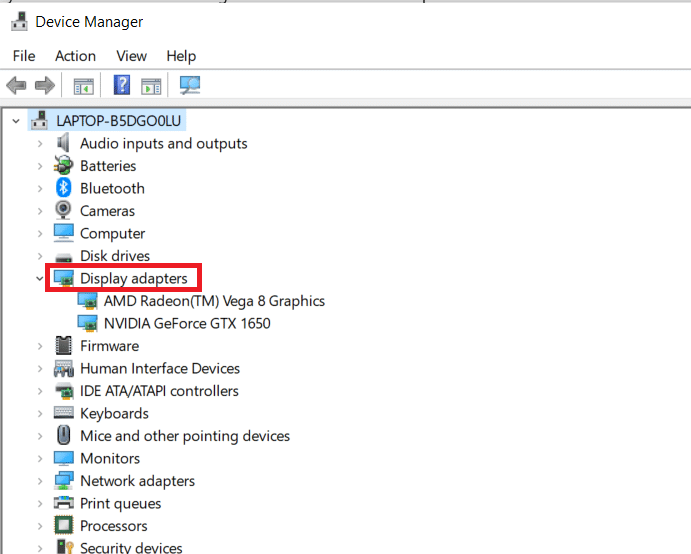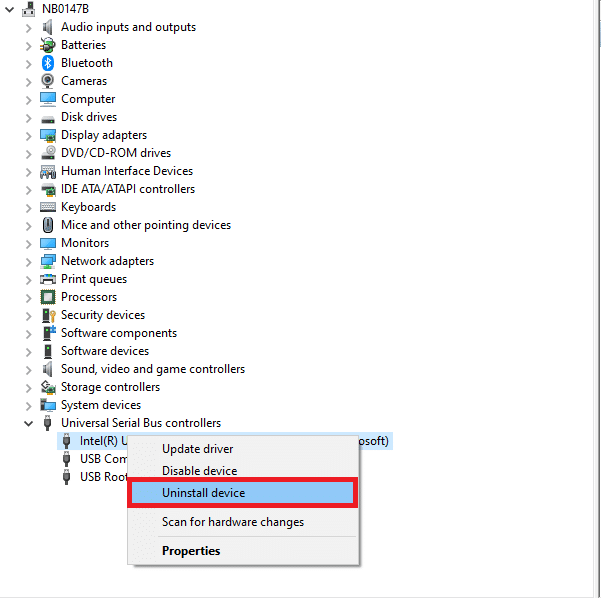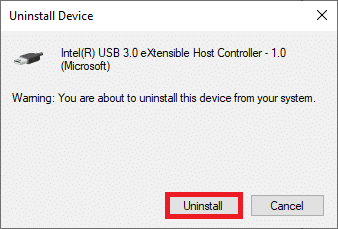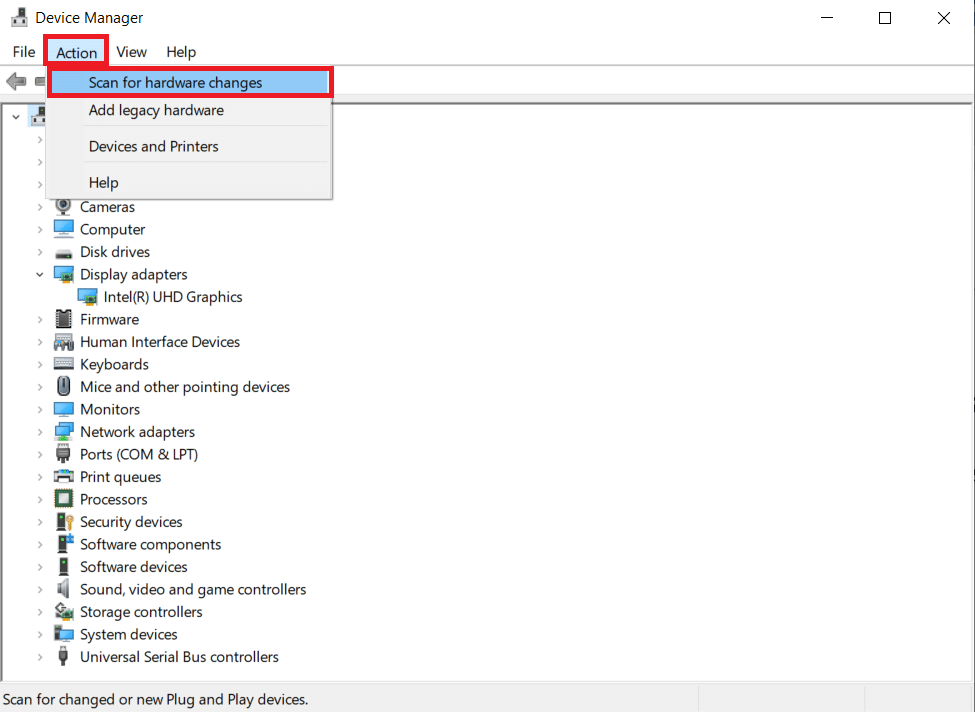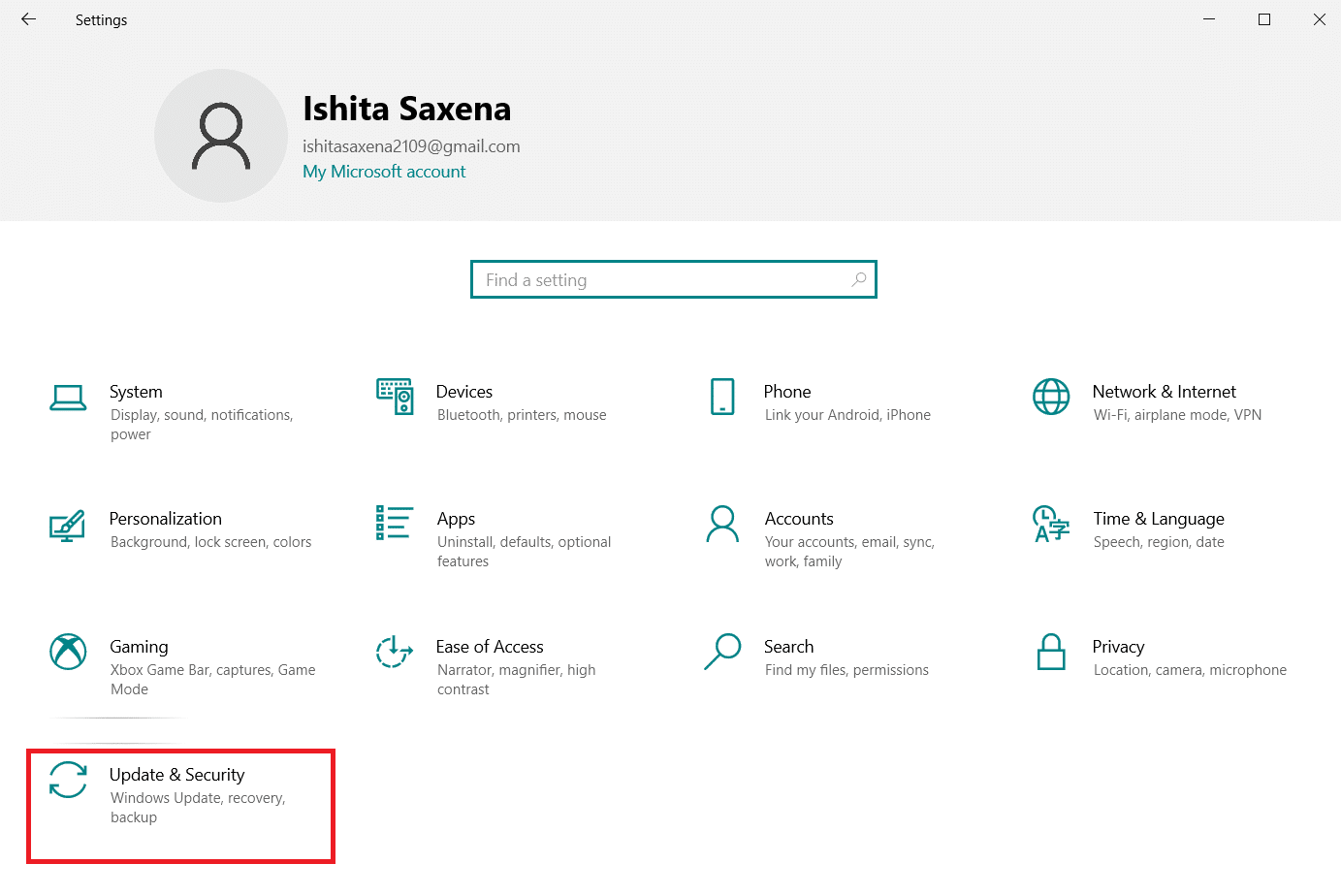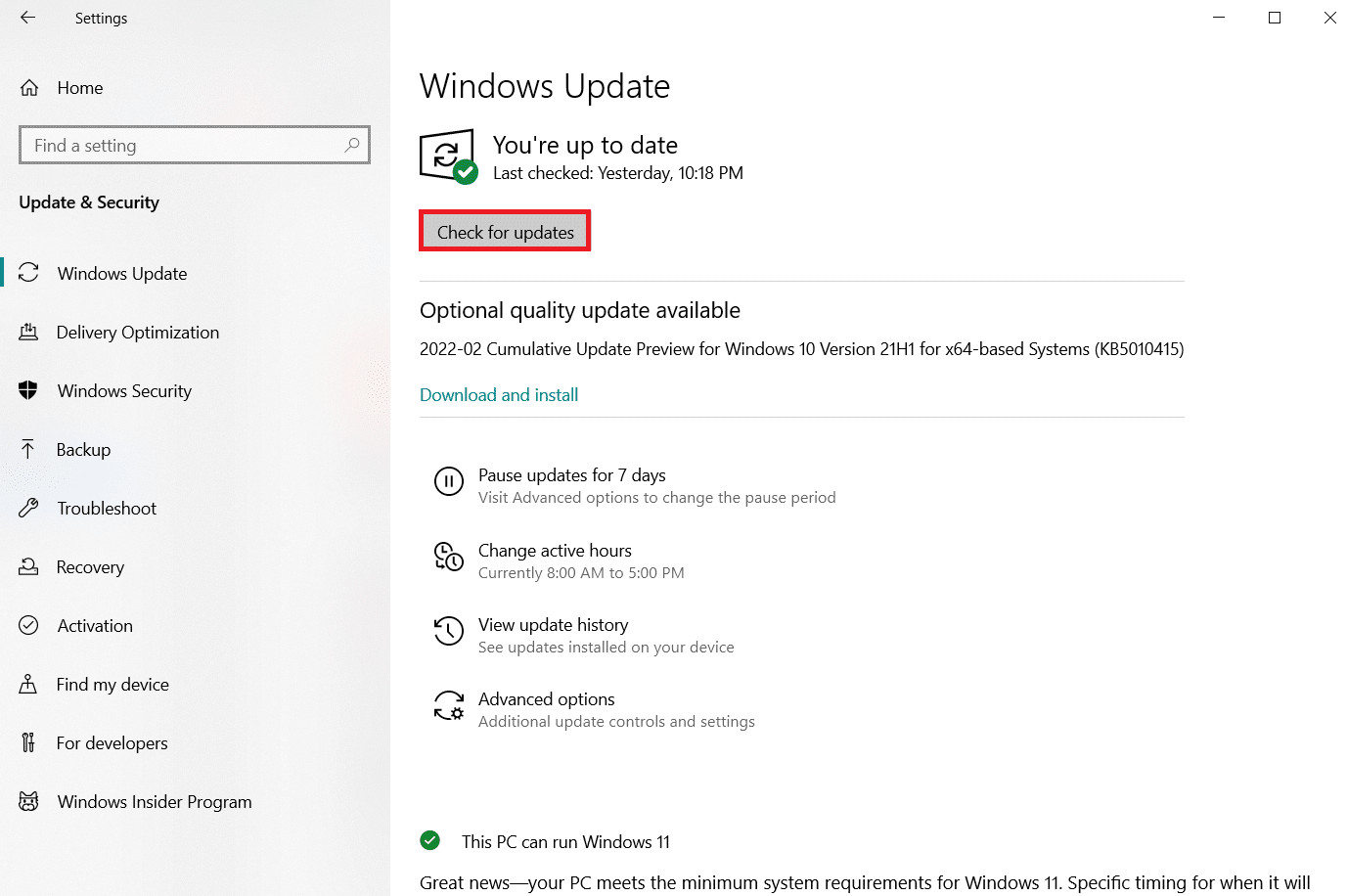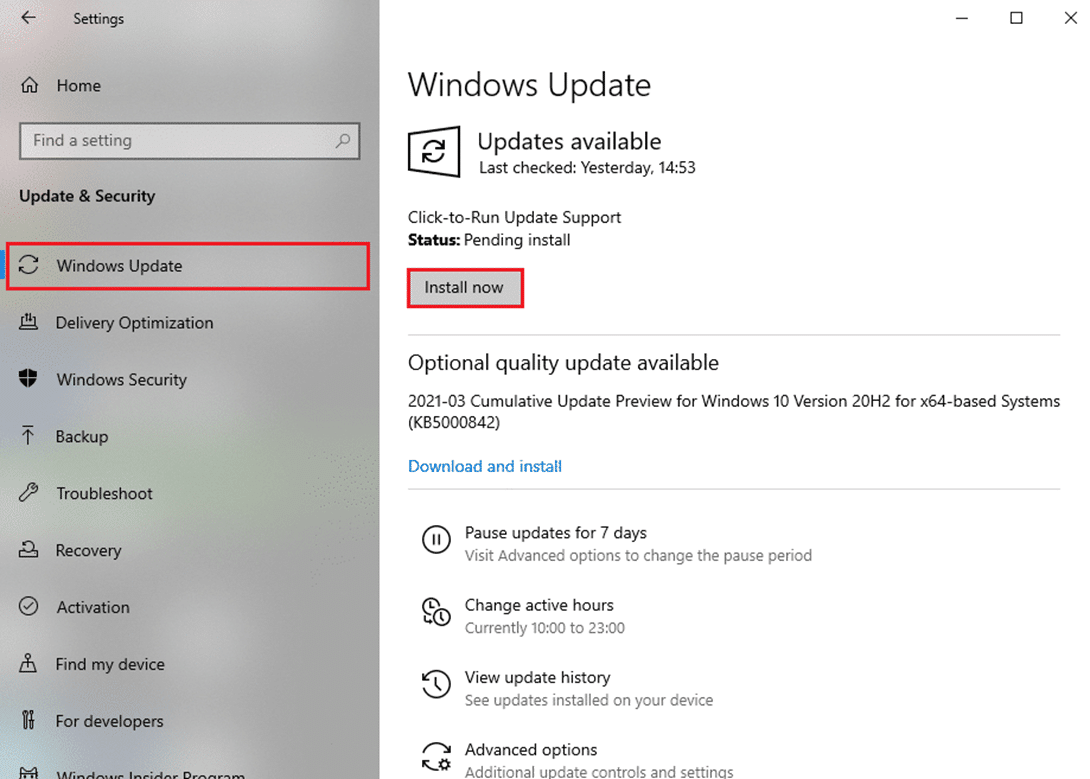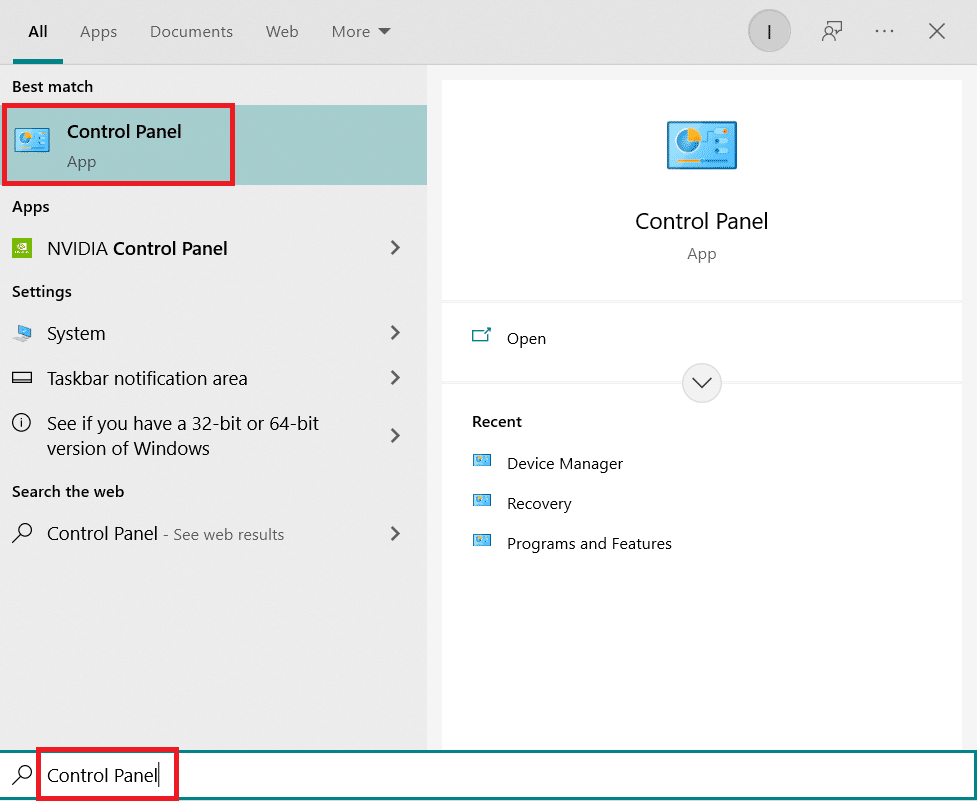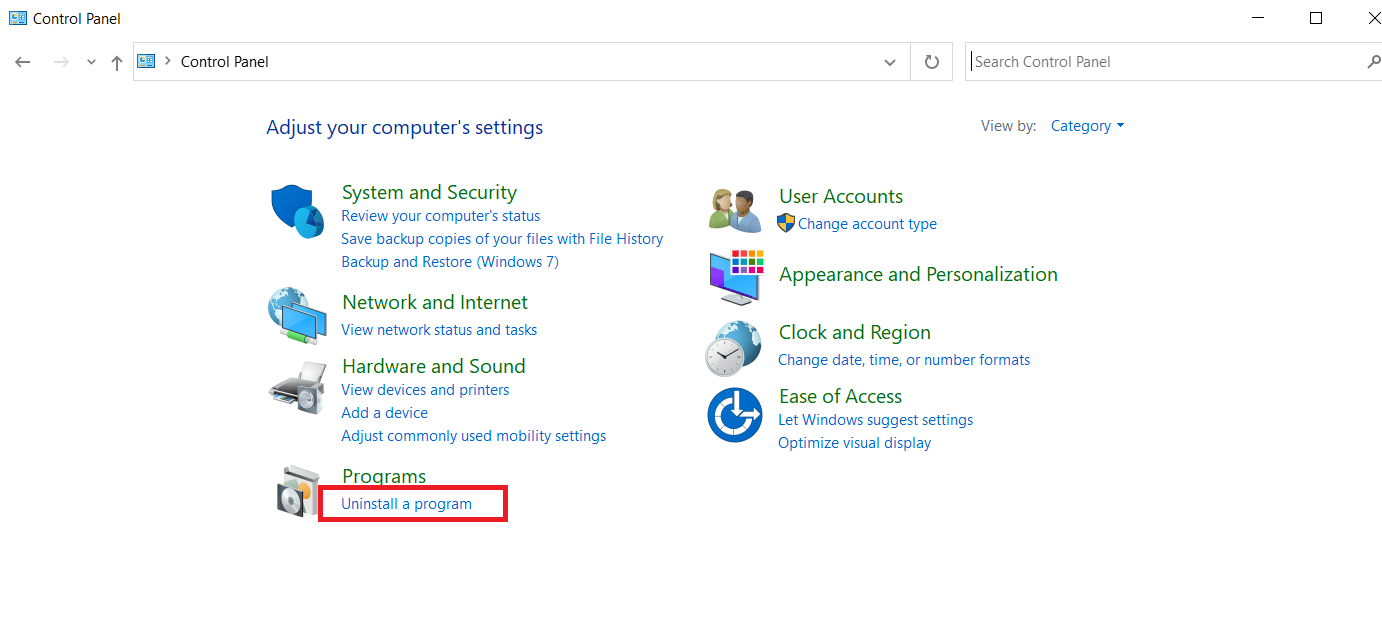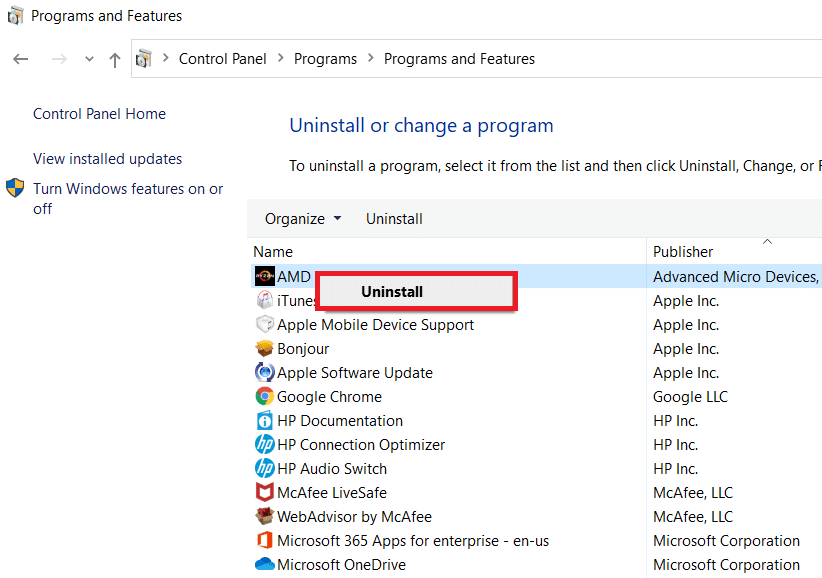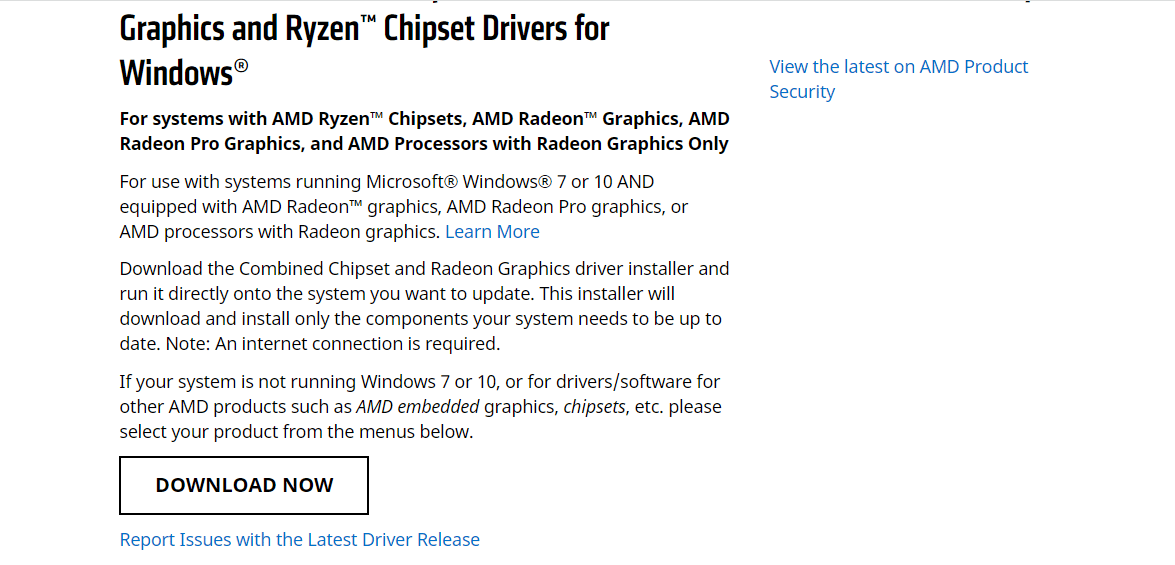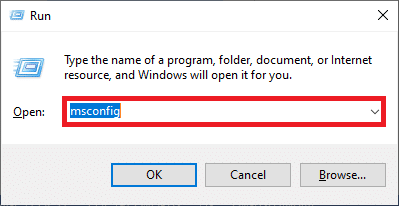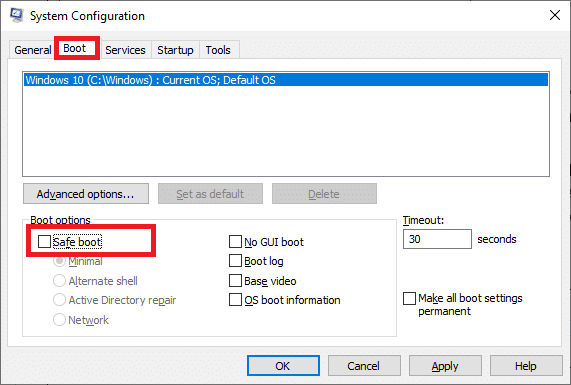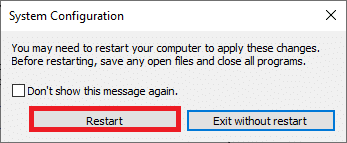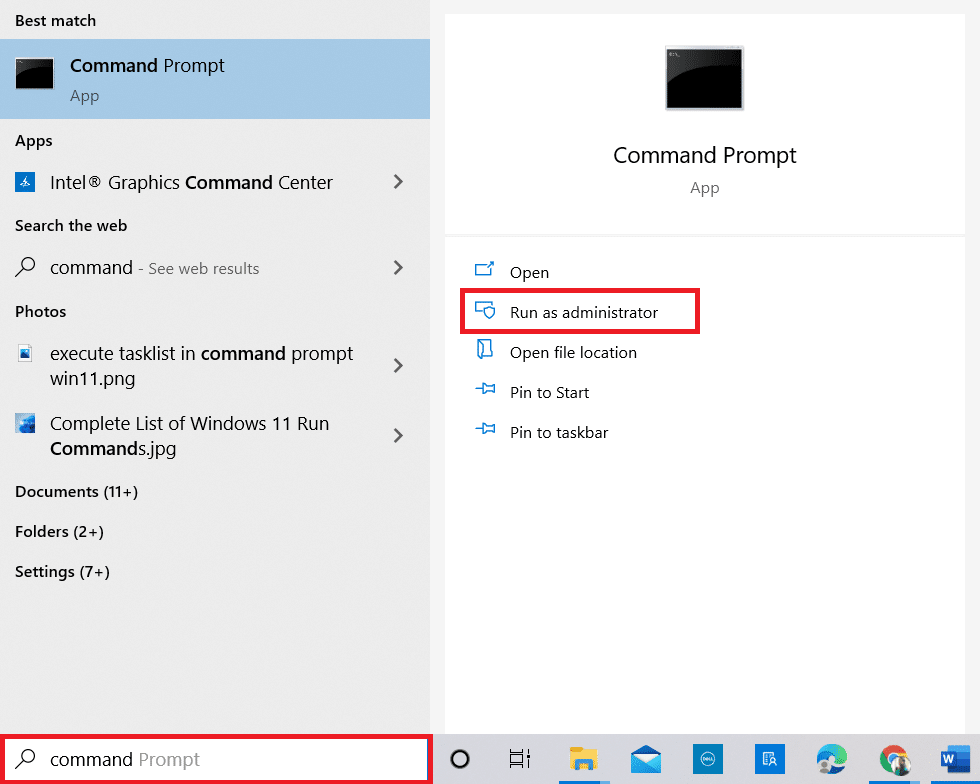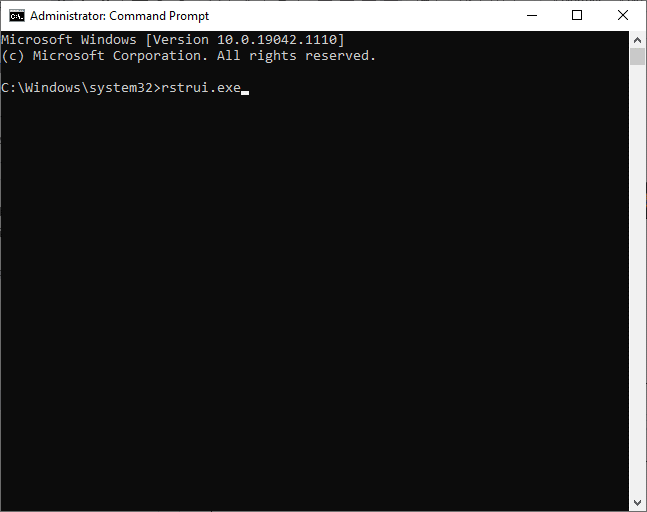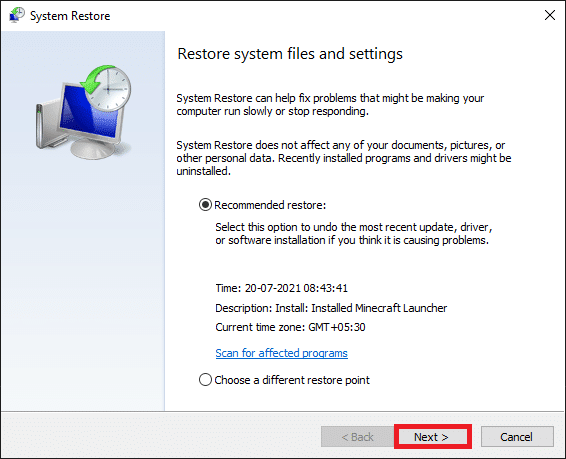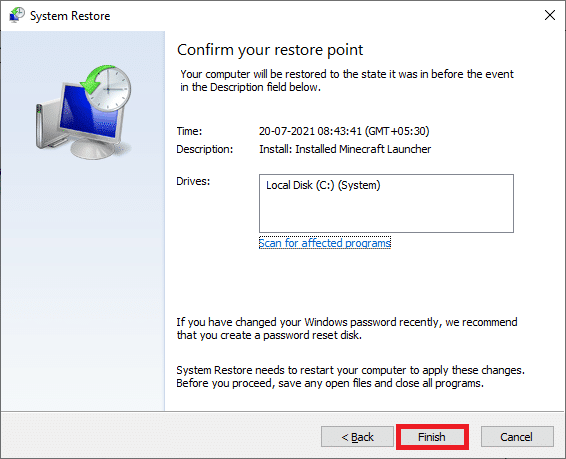Fix AMD Catalyst Control Center Missing

Catalyst Control Center is a tool for AMD display drivers. This is almost mandatory software to have installed if your computer has an AMD graphics card. The chip might be the inbuilt graphics card or the GPU; however, the app will be installed when the current graphics driver is updated. However, according to certain users, they face the AMD Catalyst Control Center not working issue. This post will show you how to resolve the AMD Catalyst Control Center missing using easy tips and tactics.
How to Fix AMD Catalyst Control Center Missing in Windows 10
AMD graphics cards are well-known for their high performance. Thus, their popularity is unsurprising. This will let you tweak the GPU behavior and handle specific applications. It may also be used to change your monitor color profile, among other things. Advanced users mostly use this software for color correction and display management, among other things. Below are some issues faced by the users.
- Some users have reported that they could not make any adjustments, such as changing display profiles.
- Game enthusiasts may also be disappointed by the lack of dazzling video effects when playing.
- Users with two video cards on their laptops were unable to switch between them.
What are the Causes of the AMD Catalyst Control Center Missing Issue?
Common causes for this issue are listed below.
- Faulty or outdated graphics drivers
- Outdated Windows version
- Corrupt system files
- Corrupt AMD application installation files
- Too much of AMD background processes
In addition to the AMD Catalyst Control Center missing problem, further difficulties may emerge. The Catalyst Control Center has a variety of problems. We recommend addressing the following issues in the AMD catalyst control center Windows 10 based on user queries. They are as follows:
- AMD Catalyst Control Center Missing.
- The Catalyst Control Center isn’t working right now.
- Windows 10: Catalyst Control Center Host Application Has Stopped Working.
- The monitoring programme for the Catalyst Control Center has stopped working.
- The Command Line Interface for Catalyst Control Center has stopped working.
Method 1: Start from Installation Directory
This application may be started just like any other program from its installation directory. The issue might be that the utility desktop shortcut is corrupt. Follow the below steps.
1. Open File Explorer by pressing Windows + E keys together.
2. Go to the given location path.
C:Program FilesATI TechnologiesATI.ACEamd64
3. To start CLIStart.exe, double-click it.
Note: You may also create a shortcut on your desktop to avoid having to travel through files every time you want to start CCC.
Again run the .exe file as shown below;
1. Open the File Explorer as done earlier.
2. Go to the following location path.
C:Program FilesAMD
Note: The key is to understand where the program is installed. The installation file can be found in any path like C:AMD and C:Program Files (86)AMD.
3. Run the .exe file by double-clicking it.
Note: It might be in any location mentioned above, so double-check them all.
Method 2: End All AMD Processes
It’s possible that you have too many Catalyst Control Center processes active. In most cases, the app can only run one instance at a time, and launching numerous instances will prohibit the program from working. Follow the below instructions.
1. Launch Task Manager by pressing Ctrl + Shift + Esc keys simultaneously.
2. Search and choose AMD Catalyst Control Center and click End Task.
3. Carry out the same procedure for all AMD Catalyst Control Center tasks.
Also Read: Fix AMD Error Windows Cannot Find Bin64 –Installmanagerapp.exe
Method 3: Update Graphic Drivers
The app may not launch if the drivers are out of the current version. This will lead to this issue not starting. Follow the below steps to fix the AMD Catalyst Control Center not working issue.
1. Type Device Manager in the Windows 10 search menu and open it.
2. Double-click the Display adapters on the main panel to expand it.
3. Right-click the driver and select Update driver from the context menu.
4. Now, click on Search automatically for drivers.
5A. If the driver is outdated, it will automatically be updated to its latest version.
5B. If they are already in an updated stage, the screen displays the following message, The best drivers for your device are already installed.
6. Click Close and reboot your PC.
Method 4: Reinstall Graphic Driver
If updating the driver didn’t help you, try reinstalling the drivers for an effective fix. Follow the below steps.
1. Open Device Manager as done in the previous method.
2. Double-click the Display adapters on the main panel to expand it.
3. Right-click the driver and select Uninstall device.
4. Confirm the prompt by clicking Uninstall.
5. Finally, restart your PC.
Note: Restarting your computer will most likely detect the hardware changes and install the appropriate drivers.
6. If the driver is not reinstalled, select Display adapters.
7. Then, click on the Action menu and select Scan for hardware changes.
8. Wait till it locates and installs the uninstalled driver.
Also Read: Fix Ubisoft Connect Not Working
Method 5: Update Windows
Ensure you have the most recent Windows 10 updates loaded on your machine. This implies applying all critical, recommended, and optional fixes available. Follow the given instructions.
1. Press the Windows + I keys simultaneously to open System Settings.
2. Select Update & Security.
3. Check for updates by clicking Check for updates.
4A. If a new update is available, click Install now to download and install the latest version.
4B. If your system is already up-to-date, then it will show You’re up to date message.
Method 6: Repair Corrupt Files
The Catalyst Control Center might be corrupted, or there could be a problem with Windows 10 that prevents it from working. Windows has a built-in program called System File Checker. You may use it to check the integrity of your system files. Perform the following steps to execute an SFC scan:
1. Hit the Windows key, type Command Prompt and click on Run as administrator.
2. Click on Yes in the User Account Control prompt.
3. Type sfc /scannow and press Enter key to run System File Checker scan.
Note: A system scan will be initiated and it will take a couple of minutes to finish. Meanwhile, you can continue performing other activities but be mindful of not accidentally closing the window.
After completing the scan, it will show either of these messages:
- Windows Resource Protection did not find any integrity violations.
- Windows Resource Protection could not perform the requested operation.
- Windows Resource Protection found corrupt files and successfully repaired them.
- Windows Resource Protection found corrupt files but was unable to fix some of them.
4. Once the scan is finished, restart your PC.
5. Again, launch Command Prompt as administrator and execute the given commands one after the other:
dism.exe /Online /cleanup-image /scanhealth dism.exe /Online /cleanup-image /restorehealth dism.exe /Online /cleanup-image /startcomponentcleanup
Note: You must have a working internet connection to execute DISM commands properly.
Also Read: Fix Logitech Gaming Software Not Opening
Method 7: Reinstall AMD Catalyst Control Center
A series of actions have assisted many users in resolving this problem. Restarting your computer in Safe Mode and reinstalling your graphics drivers are both required. If you wish to fix the problem of AMD Catalyst Control Center Windows 10, you’ll also need to utilize a tool to delete all traces of the driver completely. Take a look at the steps below!
1. Type Control Panel in the Windows search bar and open it.
2. Set View by Category. Click on Uninstall a program.
3. Right-click AMD Catalyst Control Center and select the Uninstall option.
6. Follow the on-screen instructions to uninstall it. Restart the system.
7. Go to the AMD website and download and install the AMD Catalyst Control Center.
Method 8: Use System Restore Point
If none of the above methods worked, try restoring Windows to a previous state as a last resort. Here’s how to use System Restore to go back to a prior version of Windows:
Note 1: This procedure may result in the loss of installed apps, but it will not affect your normal files.
Note 2: Before you follow the below-mentioned steps, boot your system in safe mode. Sometimes, you usually cannot run the system restore due to system errors and faulty drivers. In such cases, boot your system in safe mode and then perform a system restore. Here are a few steps regarding how to do it.
1. Press Windows + R keys to launch the Run dialog box.
2. Then, type msconfig and hit Enter key to open System Configuration.
3. Now, switch to the Boot tab in the new window.
4. Here, check the Safe boot box under Boot options and click on OK.
5. Click on Restart.
6. Type Command Prompt in the Windows search bar and click Run as administrator.
7. Type the rstrui.exe command and hit Enter key.
8. Click on Next, as depicted in the below picture.
9. Finally, confirm the restore point by clicking on the Finish button.
Recommended:
We hope you found this information useful and that you were able to resolve AMD catalyst control center missing in Windows 10. Please let us know which technique was the most beneficial for you. If you have any questions or comments, please fill out the form below.