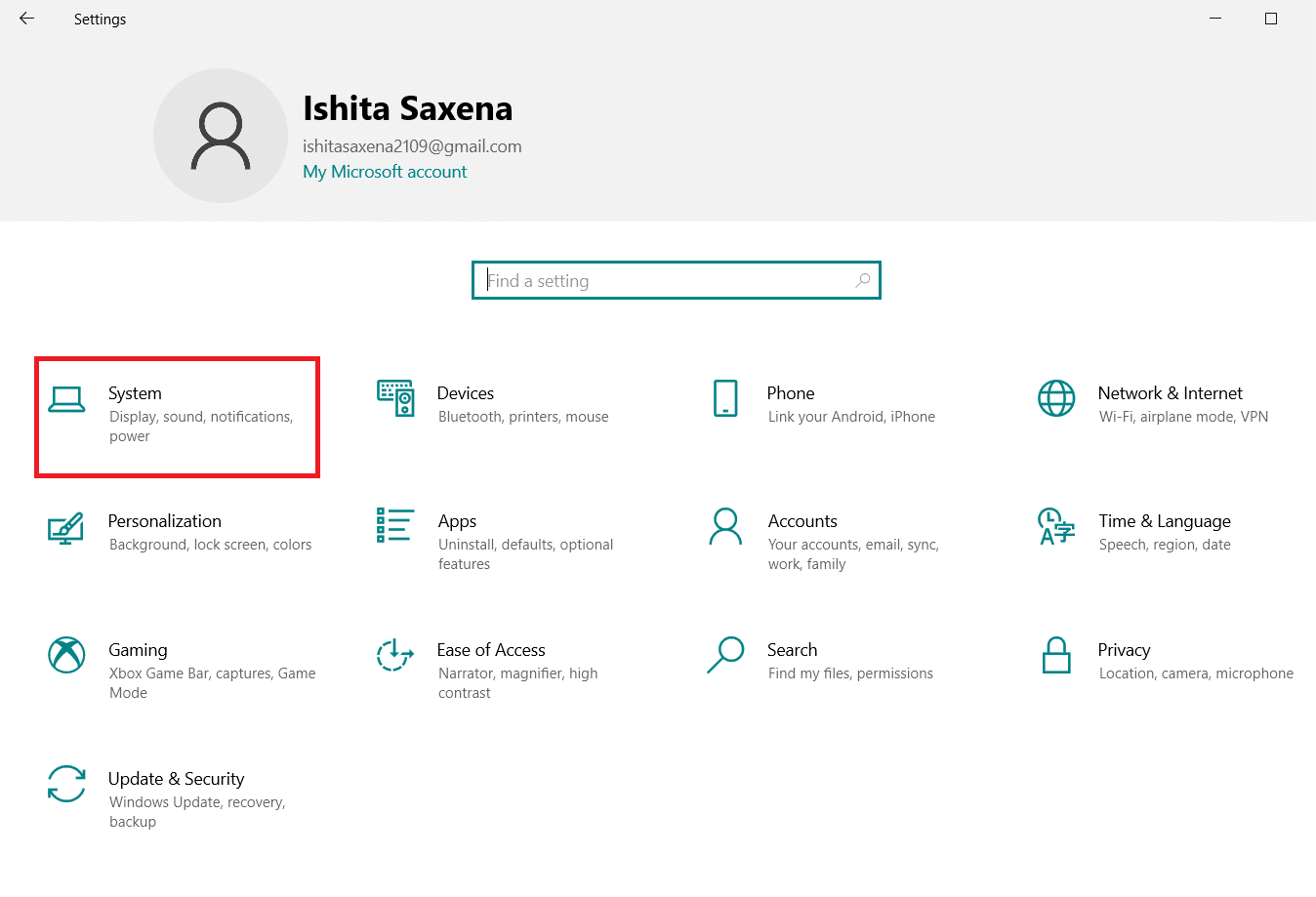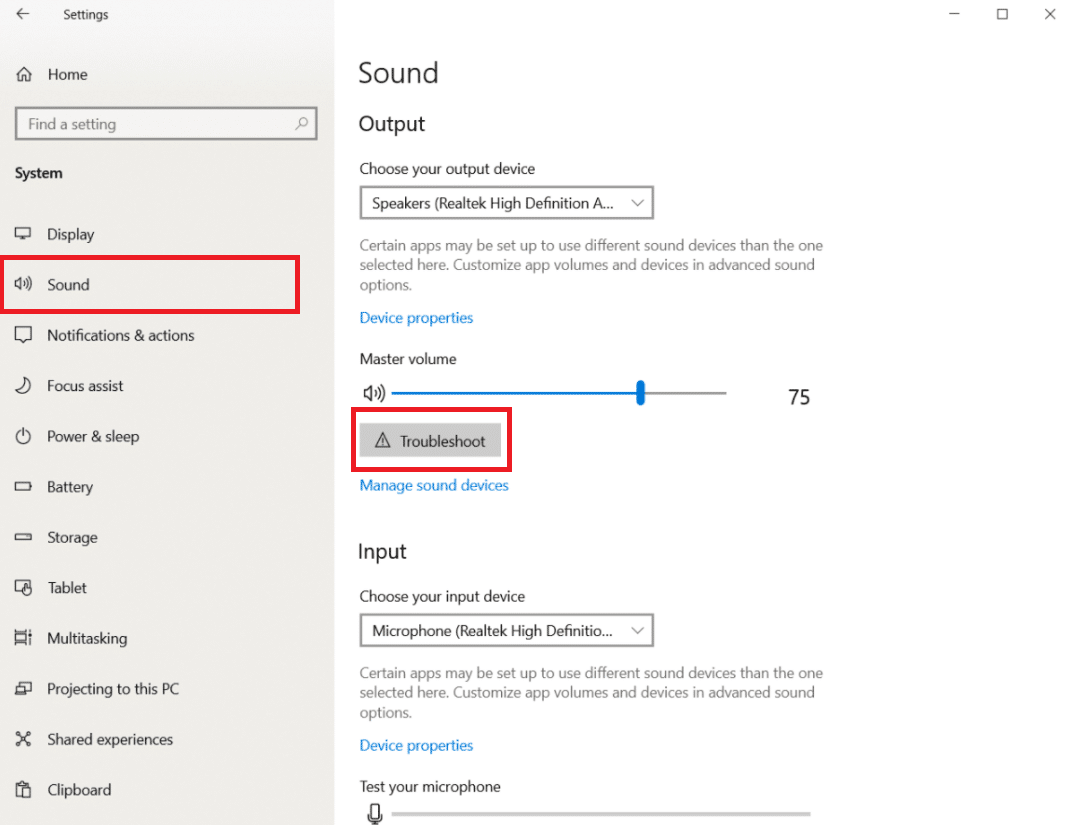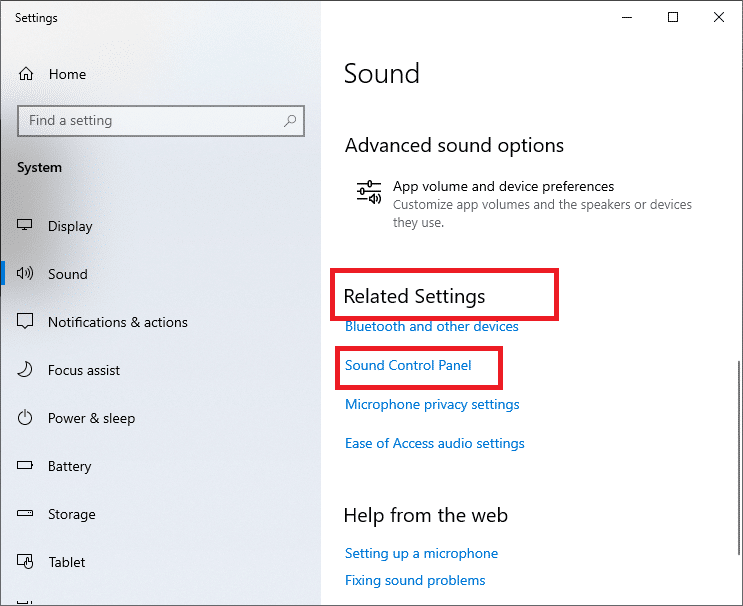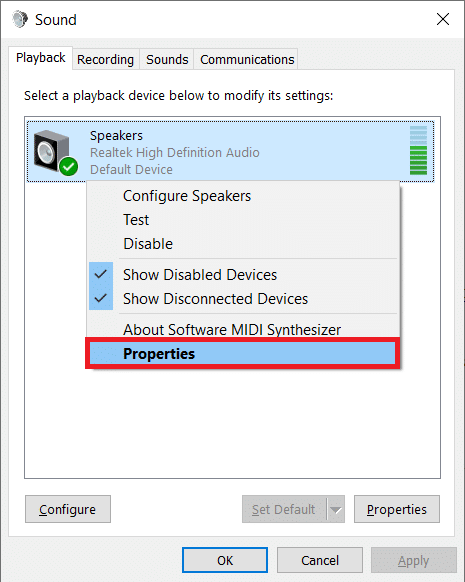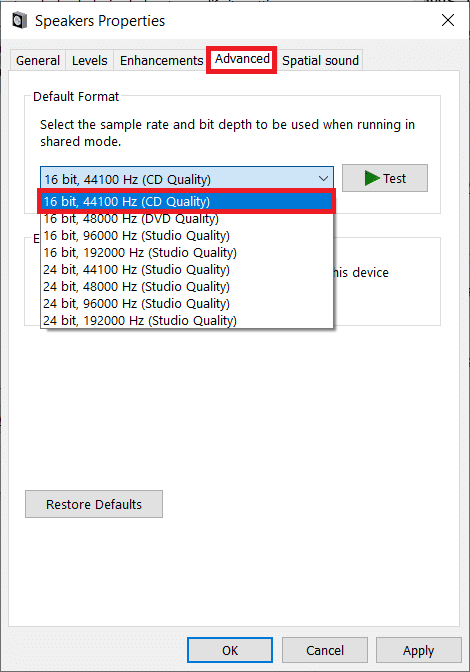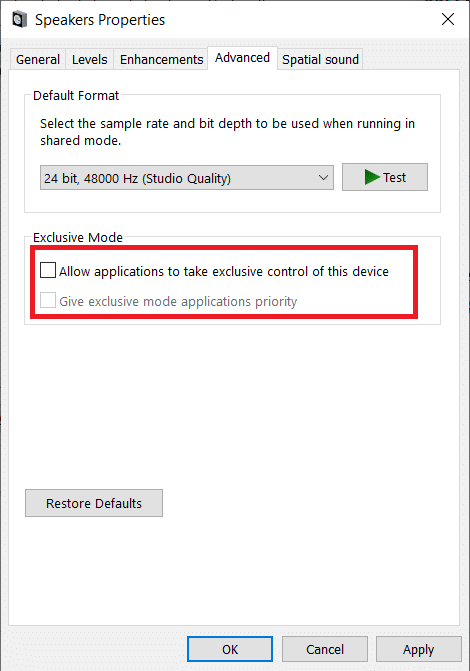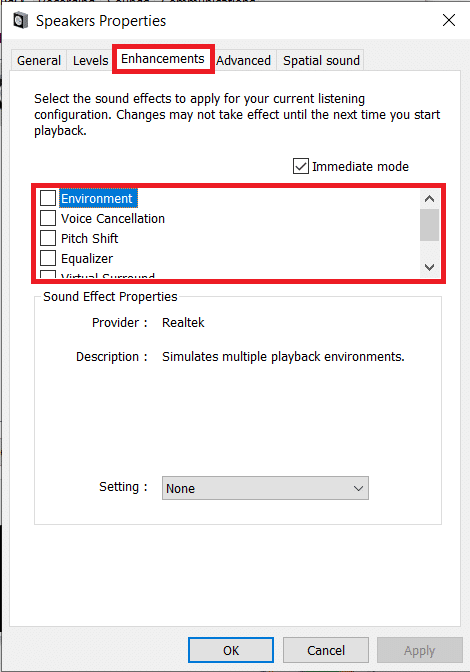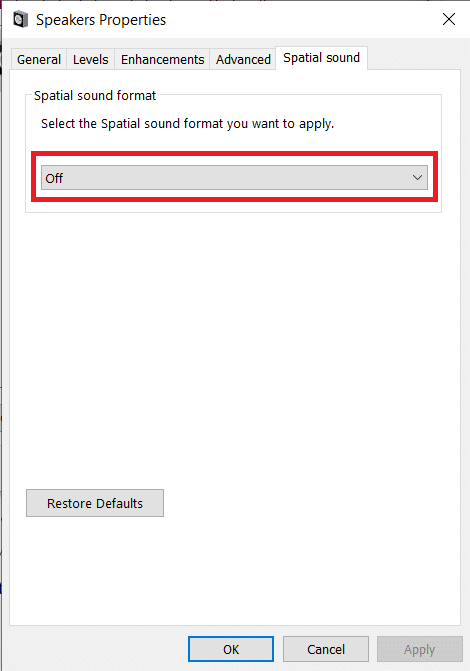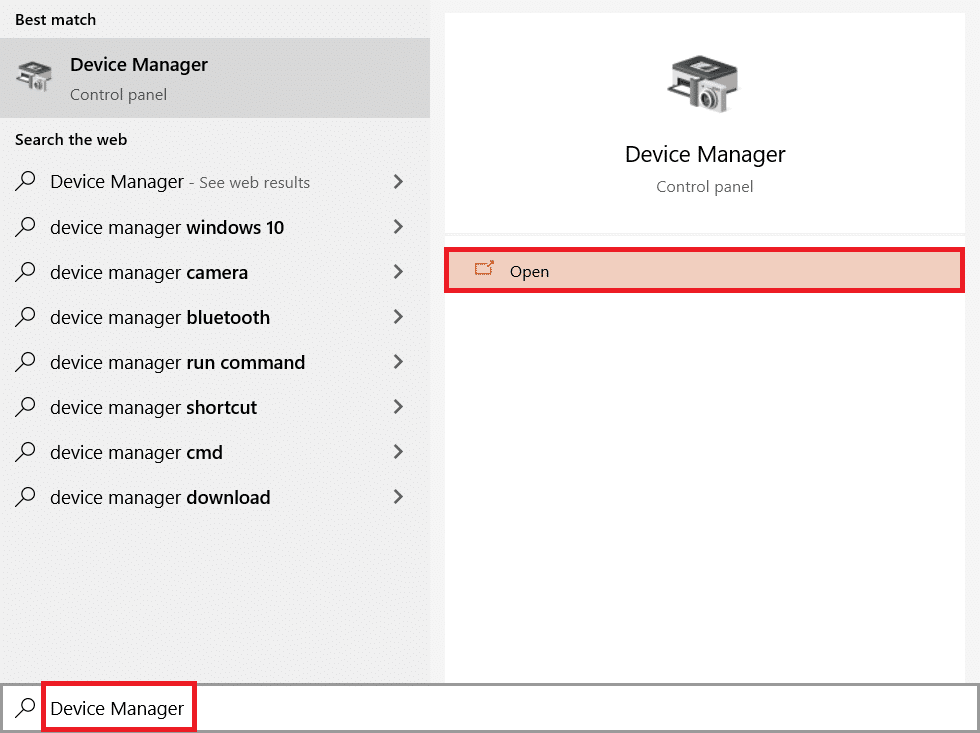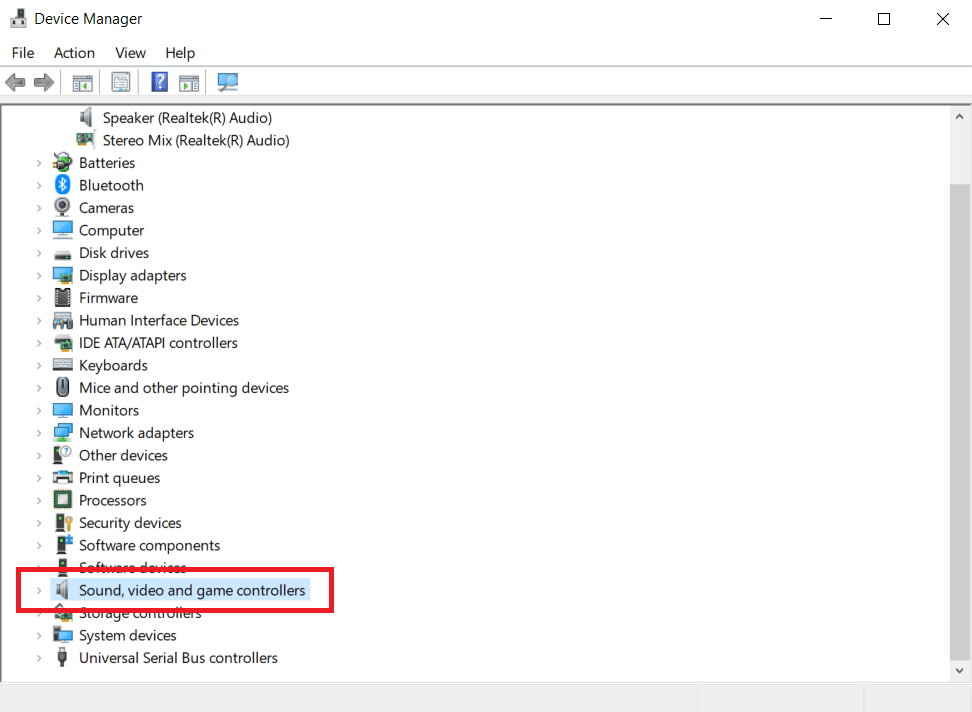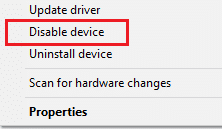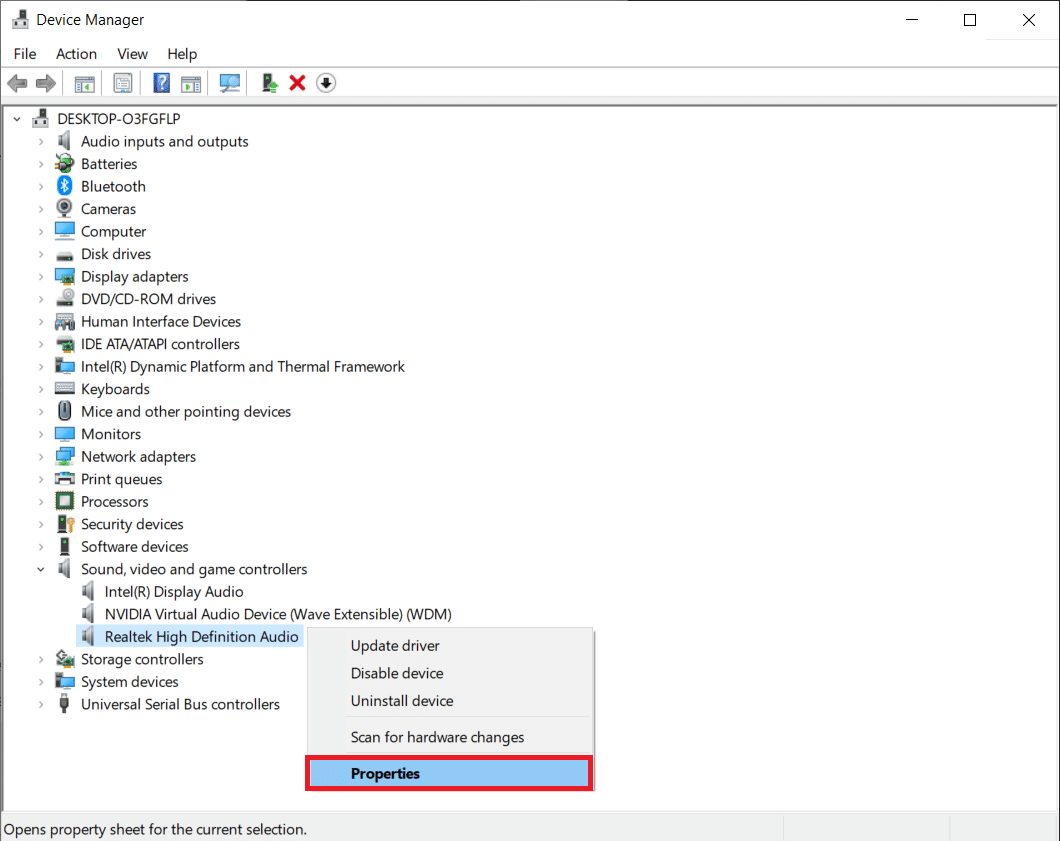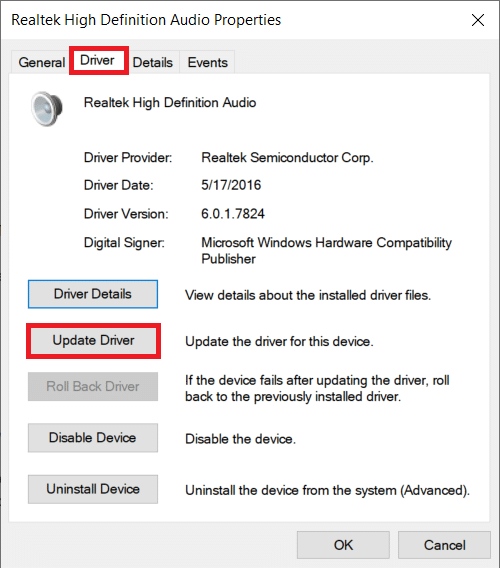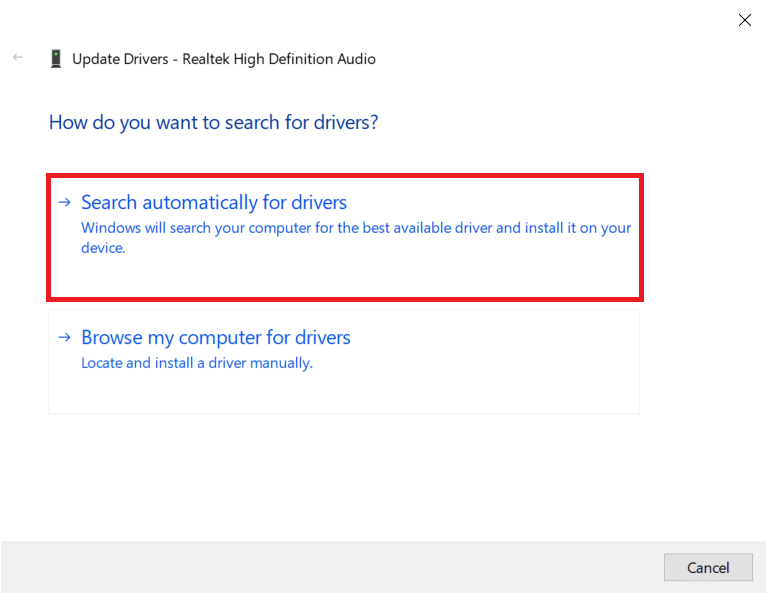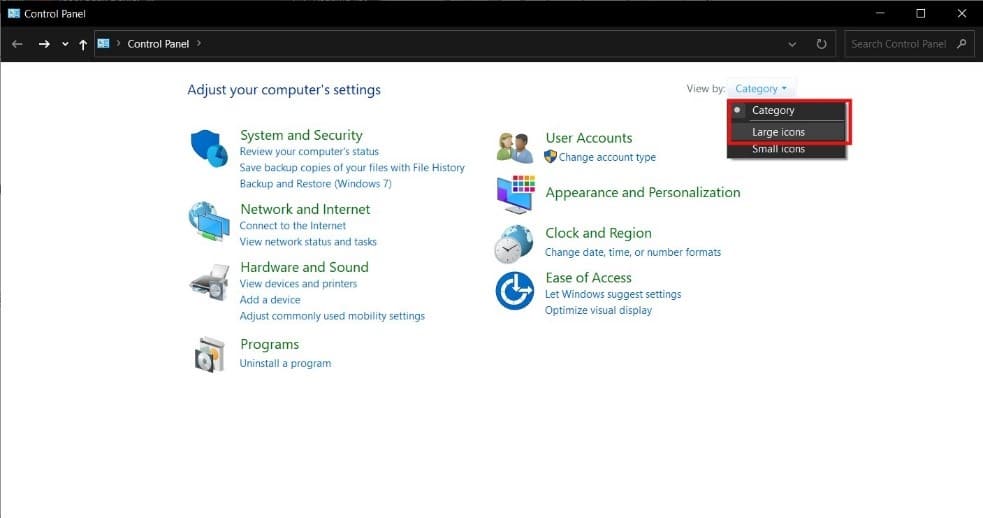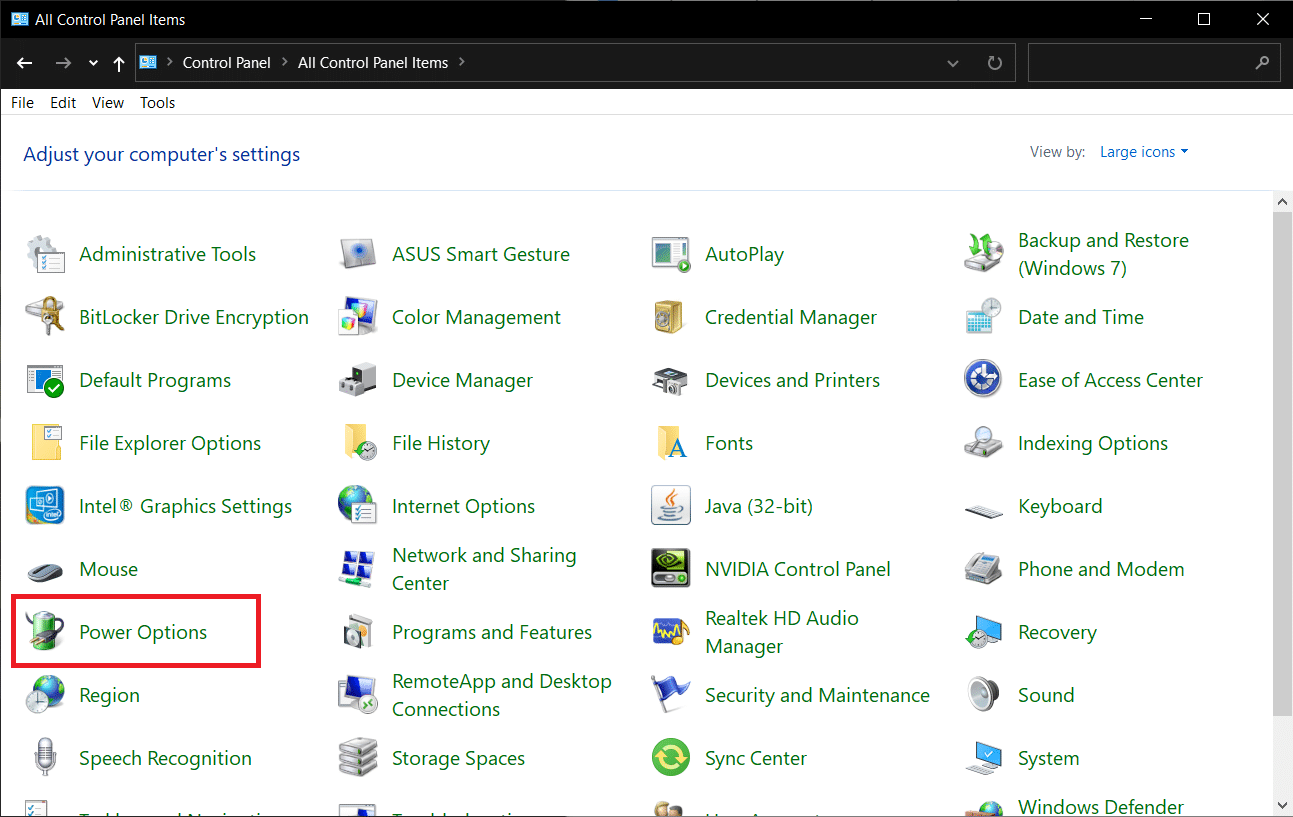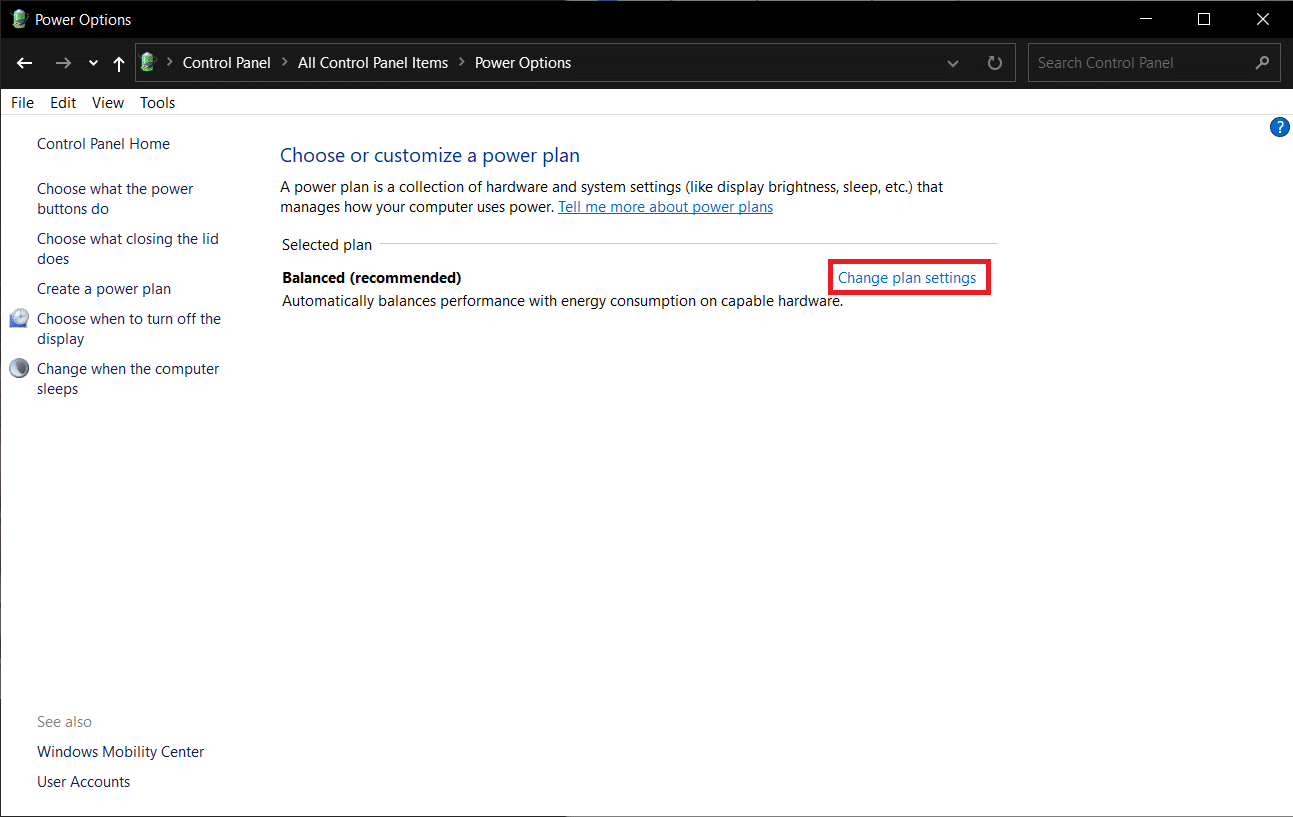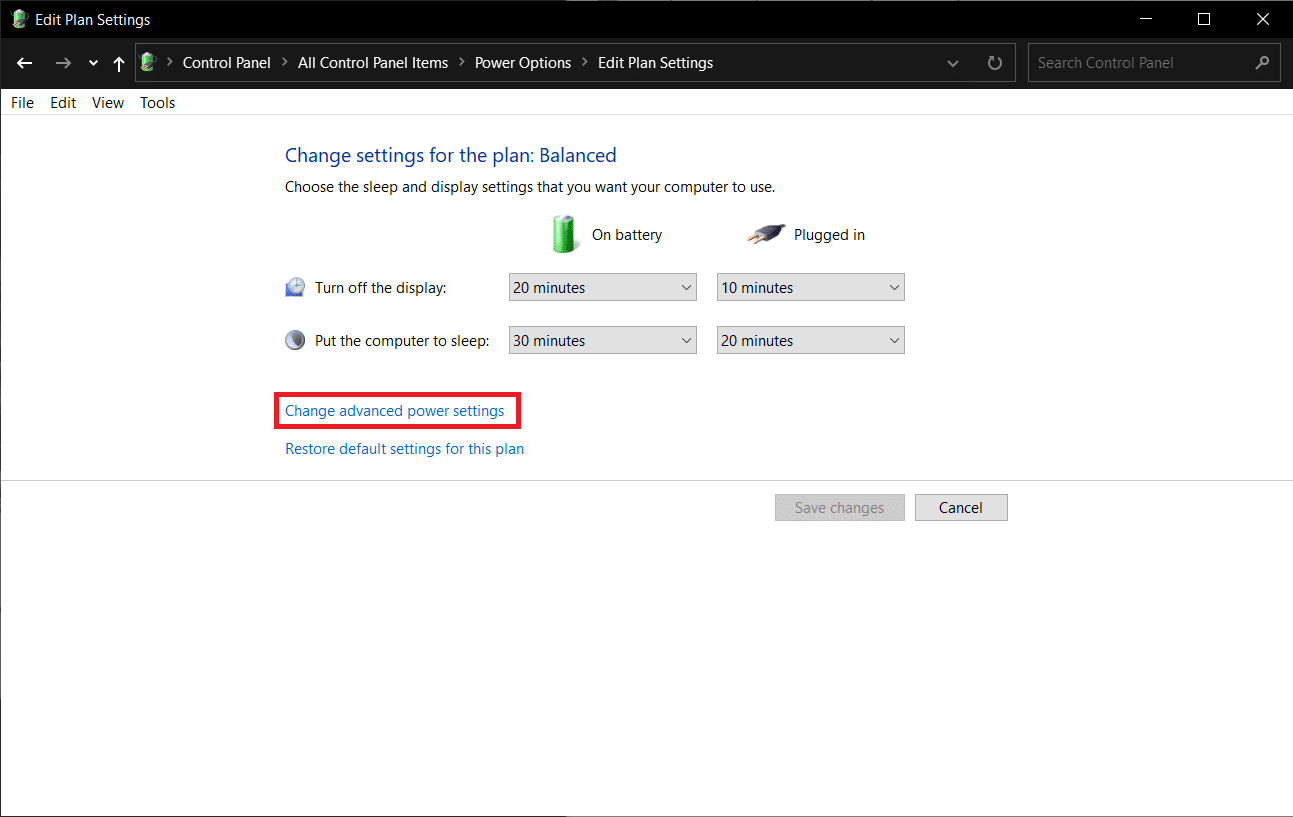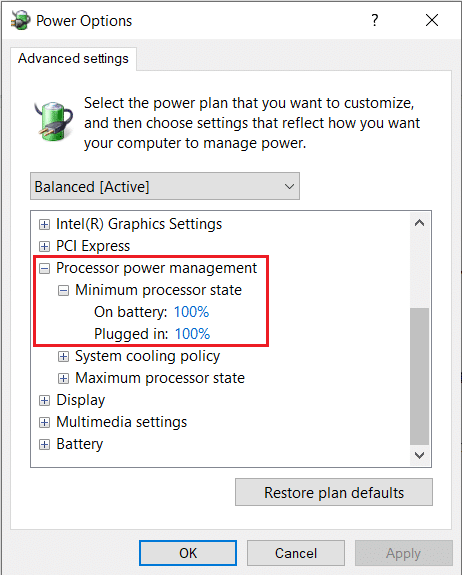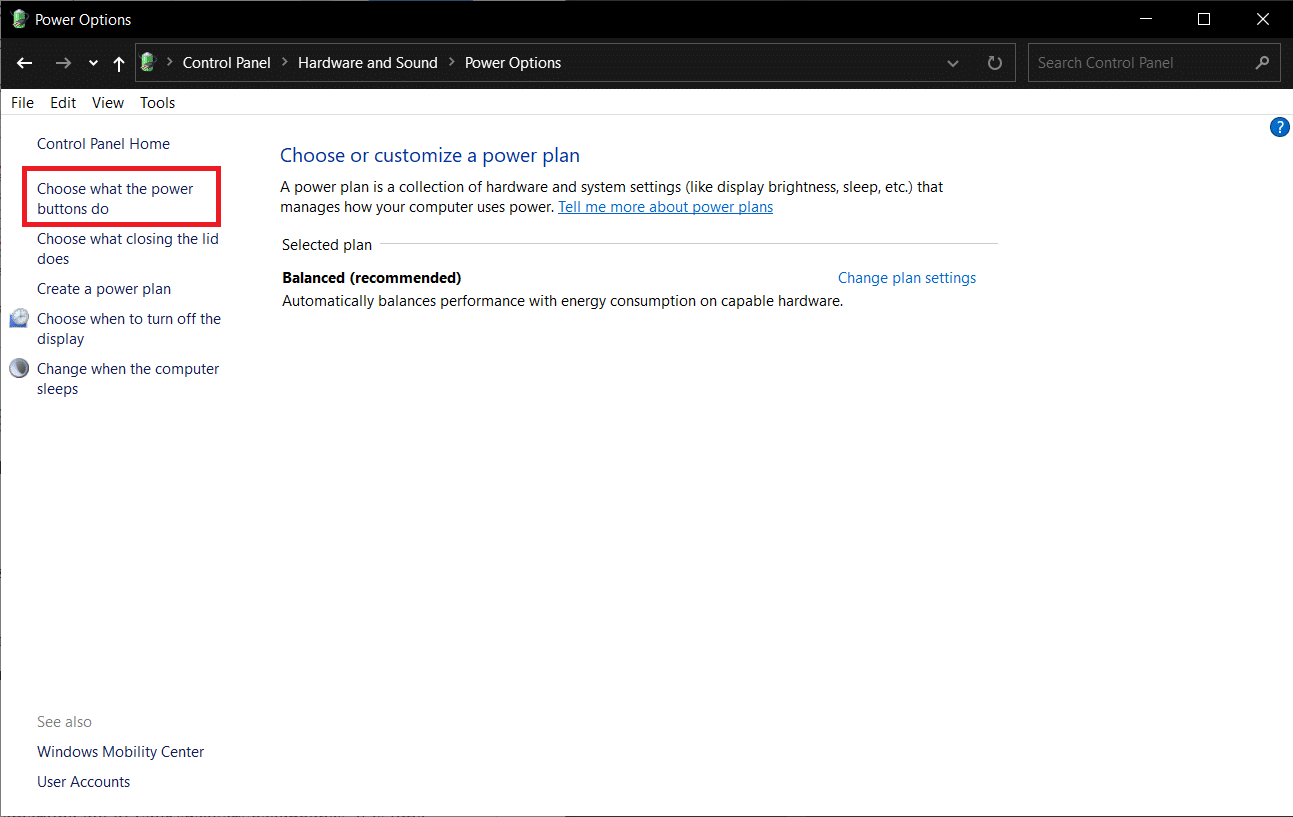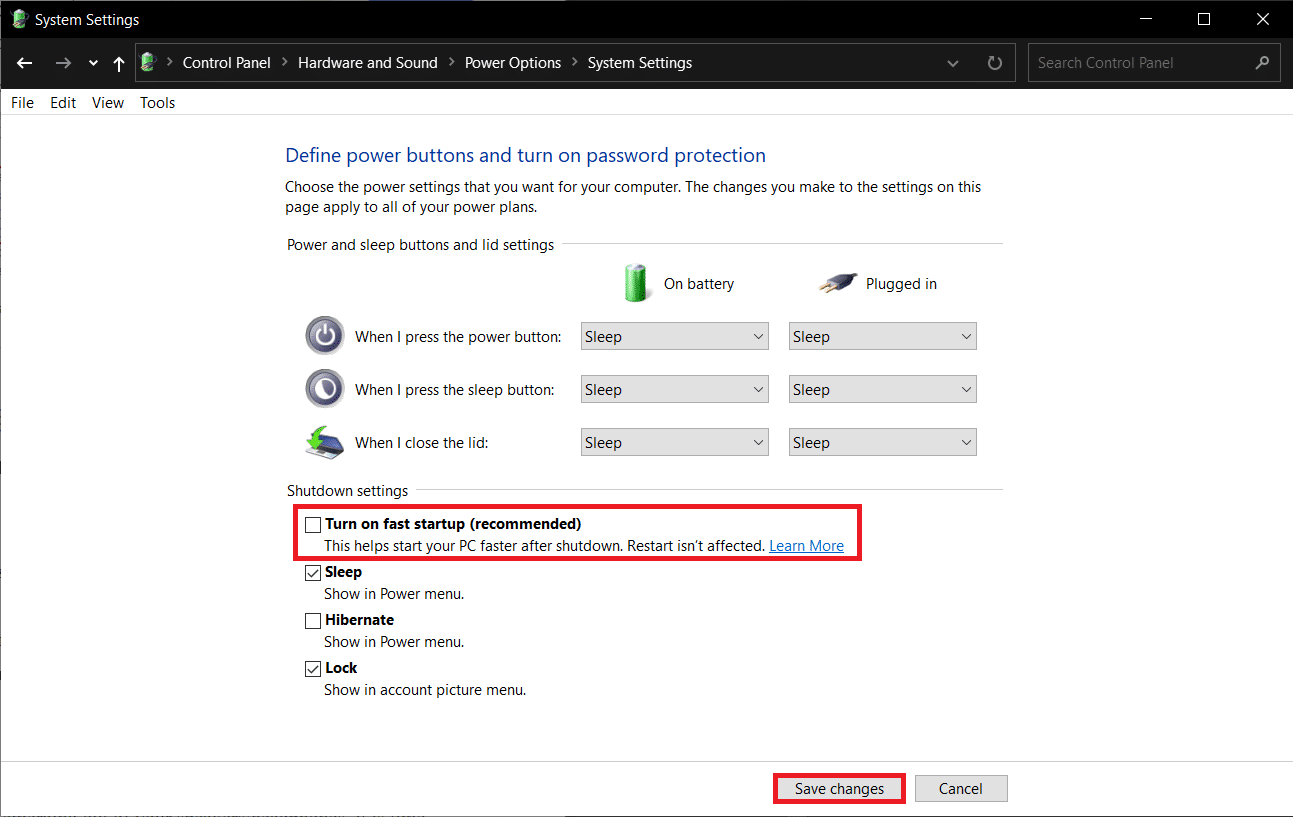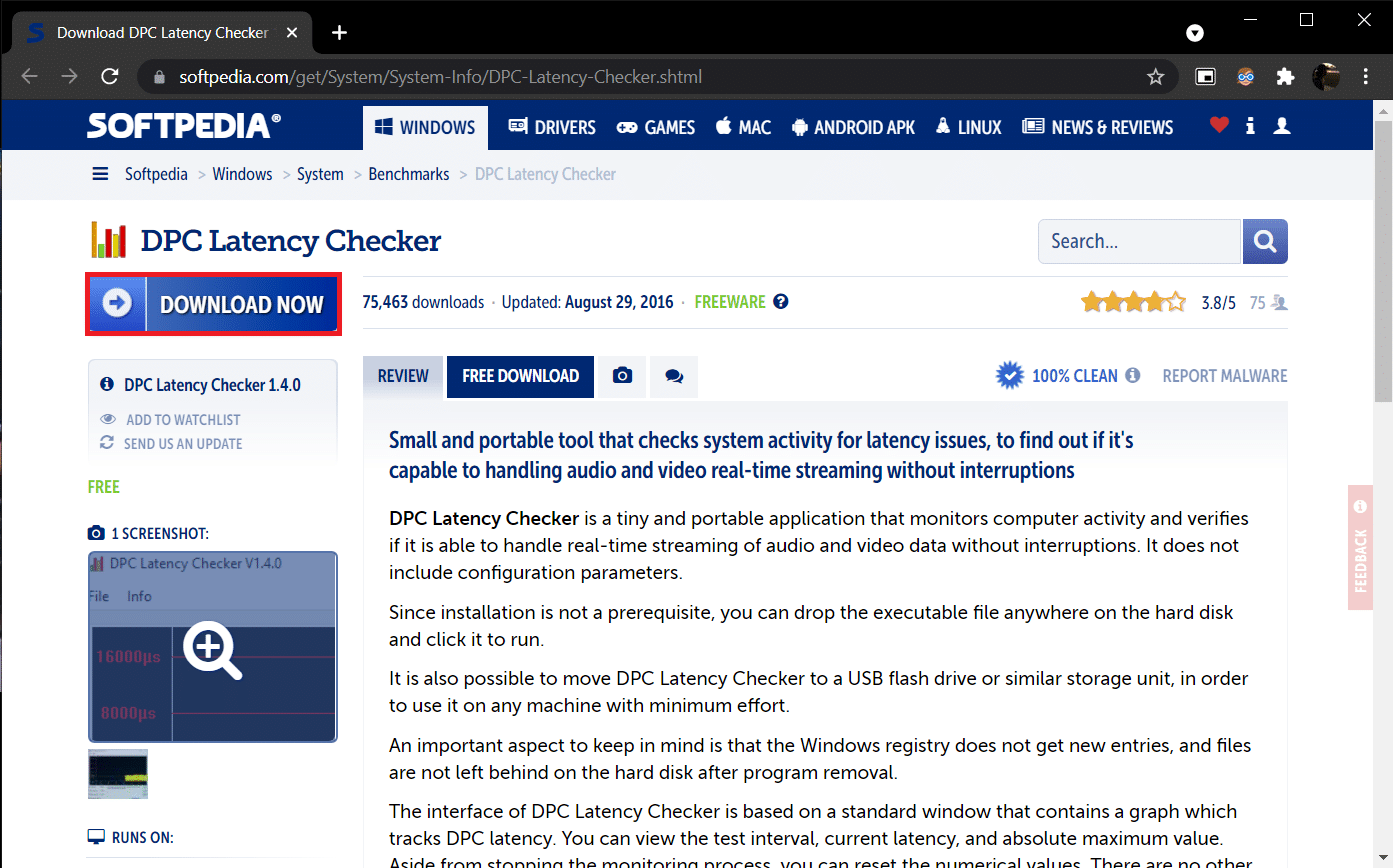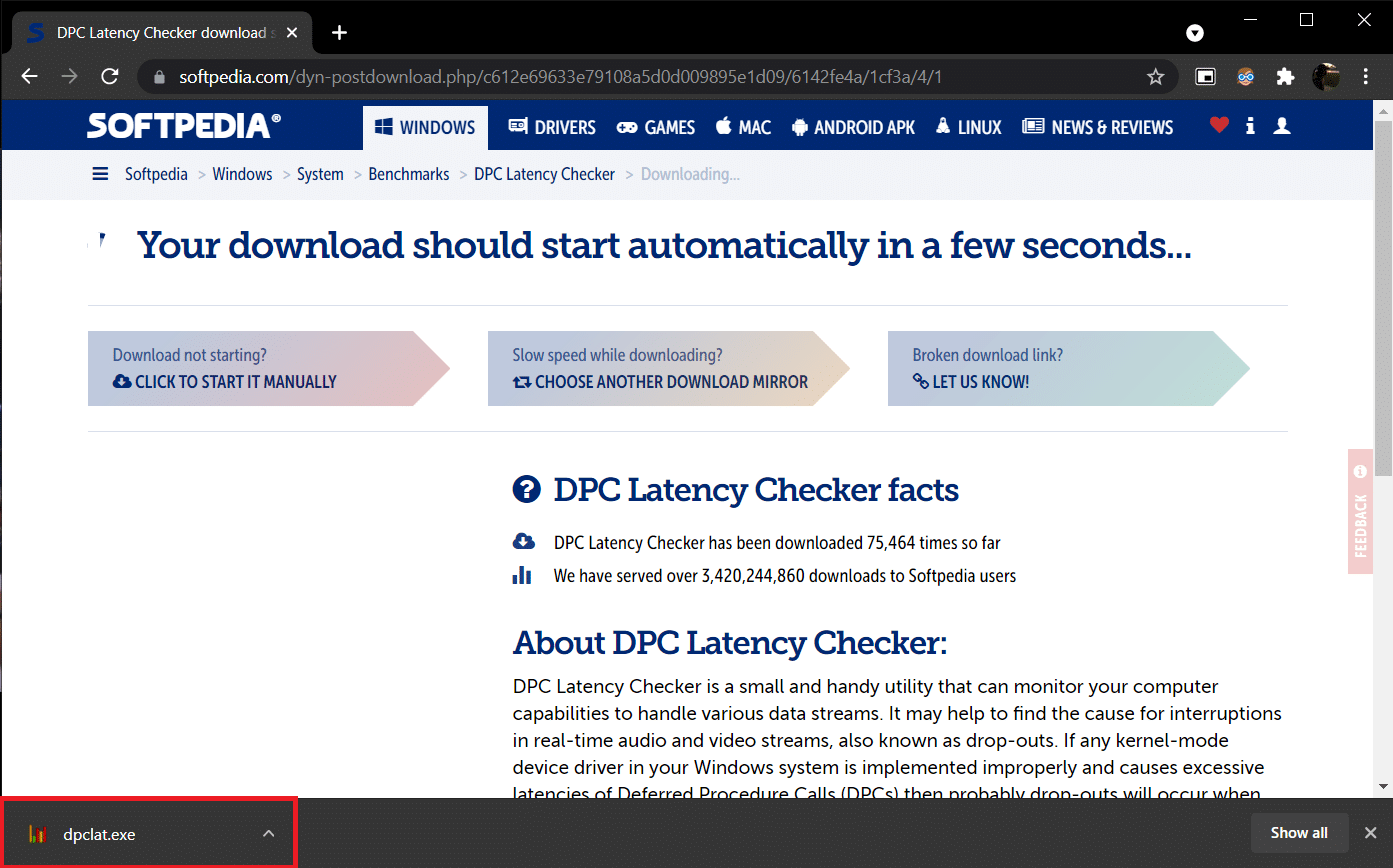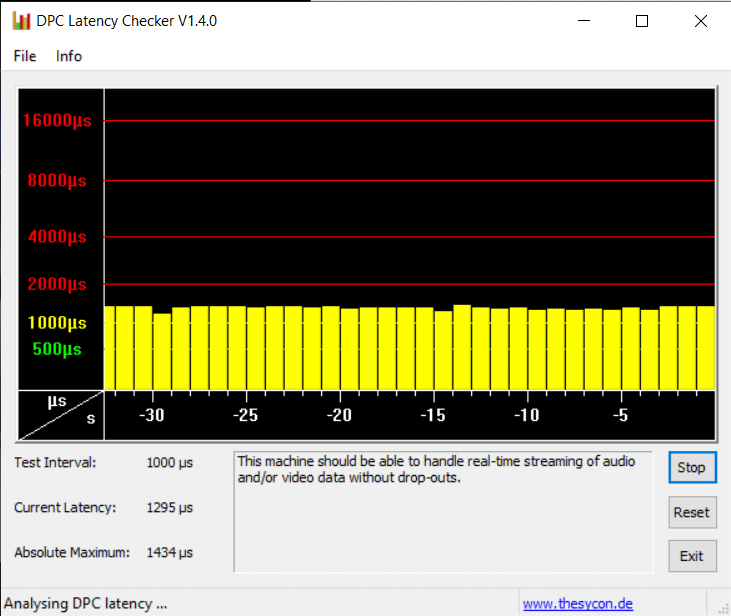Fix Windows 10 Audio Crackling
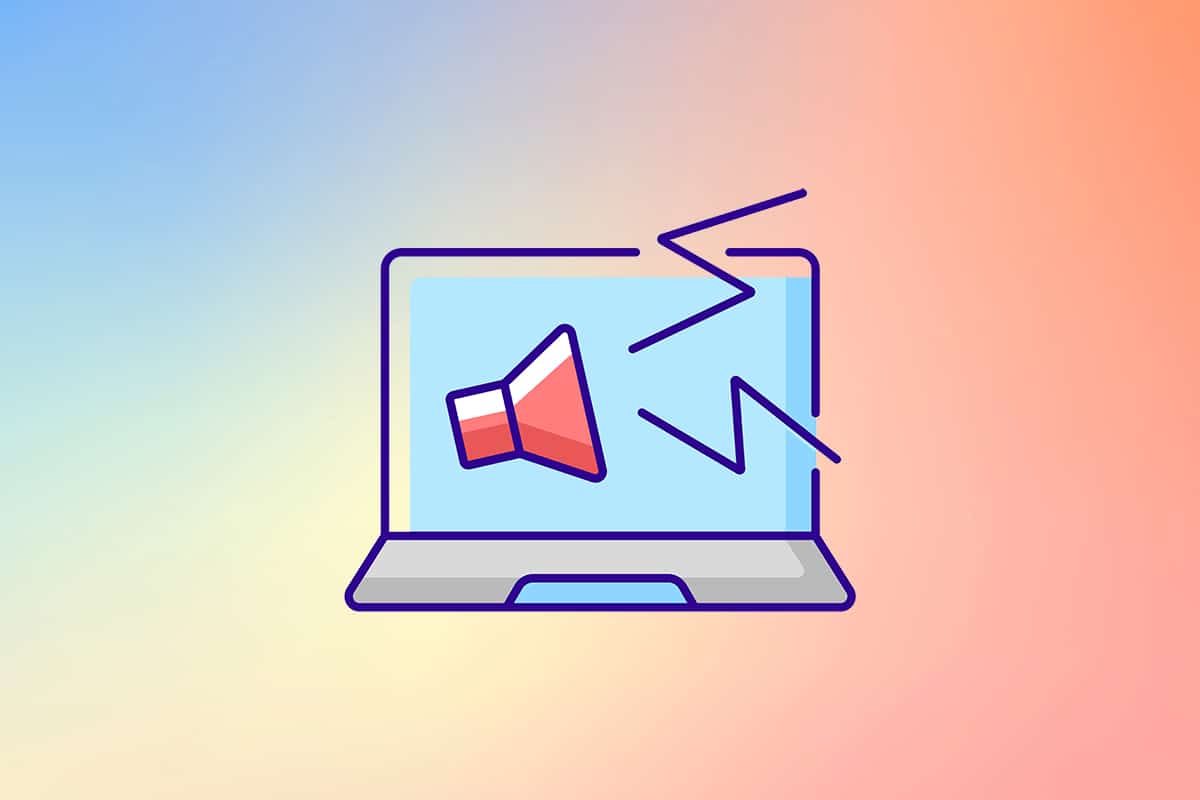
It is never a good sign when our tech devices start making weird noises unexpectedly. It can foreshadow potential hardware failures. Recently, many Windows 10 users have been hearing a popping sound emerging out of their output speaker/headphones. This windows 10 audio crackling could be arising due to a variety of reasons. If you are also dealing with the same problem, you are at the right place. We bring to you a perfect guide that will help you fix pc crackling sound especially sound crackling windows 10 and audio crackling windows 10 headphones.
How to Fix Windows 10 Audio Crackling
Before we start fixing this annoying issue let us understand why it occurs. Here are some possible reasons that lead to windows 10 audio crackling issue.
- Misconfigured audio settings
- Issues with audio drivers such as corruption or incompatibility
- Power management issues
- Faulty ports
- Damaged hardware
Now after understanding some reasons behind this problem let us begin fixing sound crackling windows 10 issue.
Firstly, make sure all the audio connections are tight and secure. If the audio jack isn’t plugged in properly, popping sounds may be heard. So go over the connections once, if required, use another port and check if the crackling sounds continue. Also, plug your audio device into another system or even a mobile device to check if it is working and monitor the sound output. Inspect for any tears in the connection cable. In the case of wireless audio devices, always place the device within the connection range or right in front of the system.
With hardware concerns out of the way, let’s move on to review various system settings that may be leading to the crackling/popping sounds. We start with modifying a bunch of audio settings, the power settings followed by reinstalling or updating the driver files. In the end, we will be performing a DPC latency test to check for any misbehaving drivers.
Method 1: Troubleshoot Sound
It is important, to begin with a simple troubleshoot. You can use Audio Troubleshooter which can fix or identify any error present within the system. Here is how to do it.
1. Press the Windows + I keys together to open Settings. Click on System.
2. Click on Sound > Troubleshoot.
3. Follow the instructions and complete the troubleshooting process. Check if the issue is fixed.
Also Read: How to Fix The Audio Service is Not Running Windows 10
Method 2: Change Audio Format
Windows 10 allows users to choose from a list of audio output formats to provide a richer auditory experience. Users can select the exact sample rate and bit depth for their output device. However, if the sample rate (audio frequency) is set too high and the audio device doesn’t support the selected frequency, crackling/popping sounds may be heard. Follow these steps to change audio format.
1. Go to Windows Settings > System as illustrated in Method 1.
2. Select the Sound menu from the left pane.
3. Scroll down on the right panel and click on Sound Control Panel.
4. In the next window, Under Playback tab right-click on your Speakers (active output device, will be marked by a green tick). Select Properties.
5. Select Advanced tab under Speakers Properties.
6. Click on the drop-down menu in Default Format section and choose 16 bit, 44100 Hz (CD Quality). Click on Test and check if you continue to hear popping sounds. If yes, choose another format and test again. Repeat the process until the unwanted popping sounds cease to exist.
7. Click on Apply to save the new sound format.
Also, check if the Exclusive mode is enabled. If yes, uncheck the boxes next to Allow applications to take exclusive control of this device and Give exclusive mode applications priority options. Exclusive mode permits applications to take complete (exclusive) control of the sound card.
Note: If disabling Exclusive mode did not resolve the popping sound issue, enable it back on.
Method 3: Disable Sound Enhancements
Apart from the luxury of choosing audio output formats, users have the option to further enhance the audio quality by applying certain sound effects as per the sound card manufacturer. Bass boost, virtual sound, pitch shift, equalizer, room correction etc. are some of these effects. Sometimes these effects can be lead to audio issues. Follow these steps to disable them.
1. Navigate to System setting > Sound > Sound Control Panel as shown in Method 2.
2. Select Enhancements tab.
3. One by one uncheck the box next to each enhancement effect. In some PCs, a Disable All Enhancements option will be present, simply check it to disable all the effects at once.
4. Switch to Spatial sound tab and Make sure that Select the Spatial sound format you want to apply is off.
5. Click on OK.
Method 4: Disable ATI HDMI Audio Device
The ATI HDMI audio device is responsible for the transmission of sound when an external device is connected to your PC via an HDMI cable. While it is unclear why the ATI HDMI audio device may be prompting random crackling/popping sounds, many users have resolved the issue by disabling the device altogether. Here is how you can disable it.
1. Type Device Manager in the search bar and select Open.
2. Double-click on Sound, video, and game controllers to expand it.
3. Right-click on ATI HDMI Audio and select Disable device.
Check if windows 10 audio crackling issue is still there.
Also Read: Fix Windows 10 No Audio Devices are Installed
Method 5: Update Drivers
If you continue to hear popping sounds emerging out of your speakers/headphones, it is time to have a look at the sound card driver files. These files are essential for the optimal functioning of their respective hardware components and are subject to corruption due to a variety of reasons. Outdated drivers can cause this issue. The native device manager or any specialized application such as DriverEasy can be used to maintain all drivers. Here are the steps to update audio drivers.
1. Navigate to Device Manager > Sound, video, and game controllers.
2. Right-click on your audio card and select Properties.
3. On the Driver tab, click on Update driver.
4. In the following window, choose Search Automatically for updated software. Alternatively, you can visit the sound card manufacturer’s website, download the latest driver files and install them manually using Browse my computer for drivers option.
Check if the windows 10 audio crackling issue is fixed.
Method 6: Modify Power Settings
A setting that appears to be behind the worrying popping sounds in Windows 10 is the Minimum Processor State setting. It specifies (in percentages) the minimum power to be allocated to the processor when it is idle or performing minor tasks. Changing the allocated power value may eliminate the popping sounds. Here is how to do it.
1. Open the Start Menu and search for Control Panel > Open.
2. Click on View by on the right corner and then select Large icons.
3. Click on the Power Options.
4. In the following window, Click on Change plan settings.
Note: In some cases your Selected plan may be different, choose change plan settings of your plan.
5. Click Change advanced power settings.
6. Click on the + icon before Processor power management > Minimum processor state.
7. Change the value of On battery and Plugged in to 100%.
8. Click Apply > OK.
Another power setting you can apply to fix this issue is Fast Startup. Follow these steps to do so.
1. In the Power Options, click on Choose what the power buttons do link.
2. Click on Change settings that are currently unavailable (requires administrative access) and uncheck Turn on fast startup. Click on Save changes and restart the PC.
Also Read: How to Fix Audio Stuttering in Windows 10
Method 7: Use Third-party Tools
Deferred Procedure Call or DPC is a native Windows 10 feature that permits the rescheduling of low-priority tasks in favor of other high-priority ones. If one of these high-priority tasks/driver files is taking an absurd amount of time to get something done, it results in high DPC latency and audio issues like dropouts, pops, etc. To check if that is indeed the case, you can download a third-party DPC latency checker program as shown below.
1. Visit Download DPC Latency Checker 1.4.0 (Alternative – LatencyMon) on your preferred web browser and click on Download Now button.
2. Click on the downloaded dpclat.exe file to open the installation wizard and follow all the on-screen instructions to install the application.
3. Once installed, open DPC Latency Checker. It will automatically start analyzing the DPC latency of your system.
4. Green and yellow bars signify that your computer can handle real-time audio and video streaming without experiencing any drop-outs.
However, if you see red bars, check the description box to figure out which device drivers are damaging the computer’s overall performance. Update the problematic device’s driver, uninstall it or disable the device entirely. It should fix pc crackling sound issue.
If none of the methods works for you, try updating Windows to get rid of any inherent bugs or installing Windows again.
Recommended:
We hope that this guide was helpful and you were able to fix Windows 10 audio crackling issue along with sound crackling windows 10 and audio crackling windows 10 headphones problem. Let us know which method worked for you the best. If you have any queries or, suggestions then feel free to drop them in the comments section.