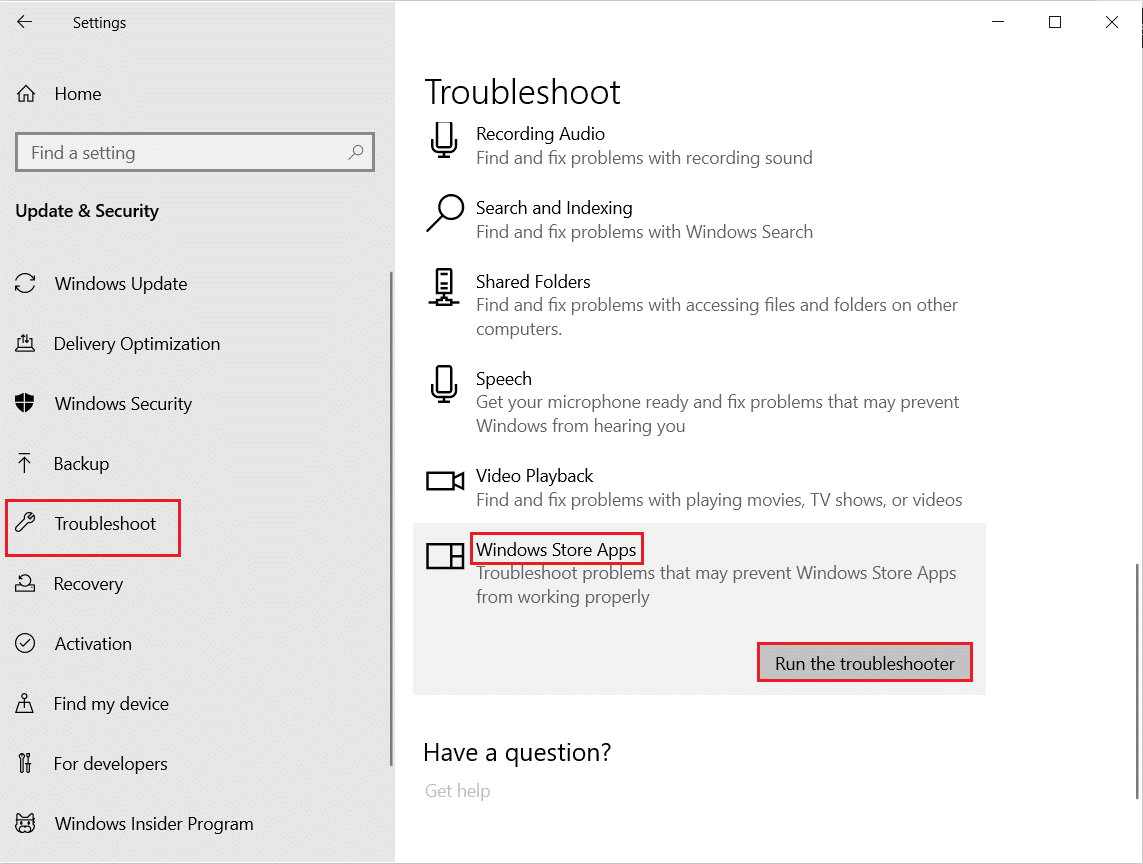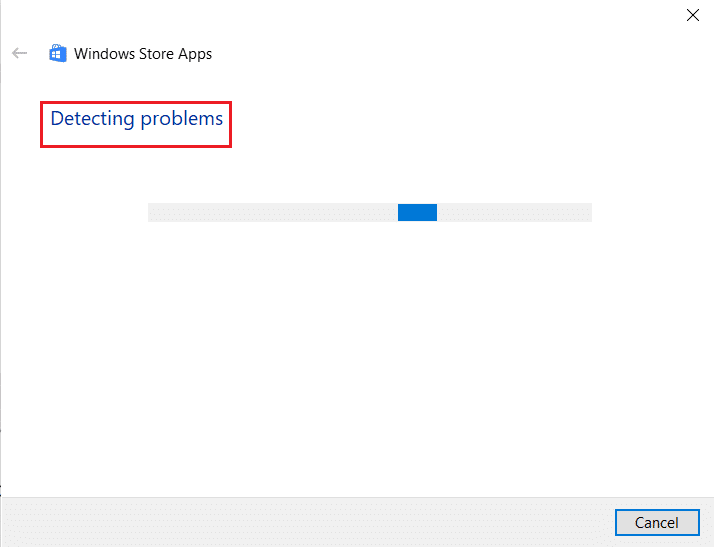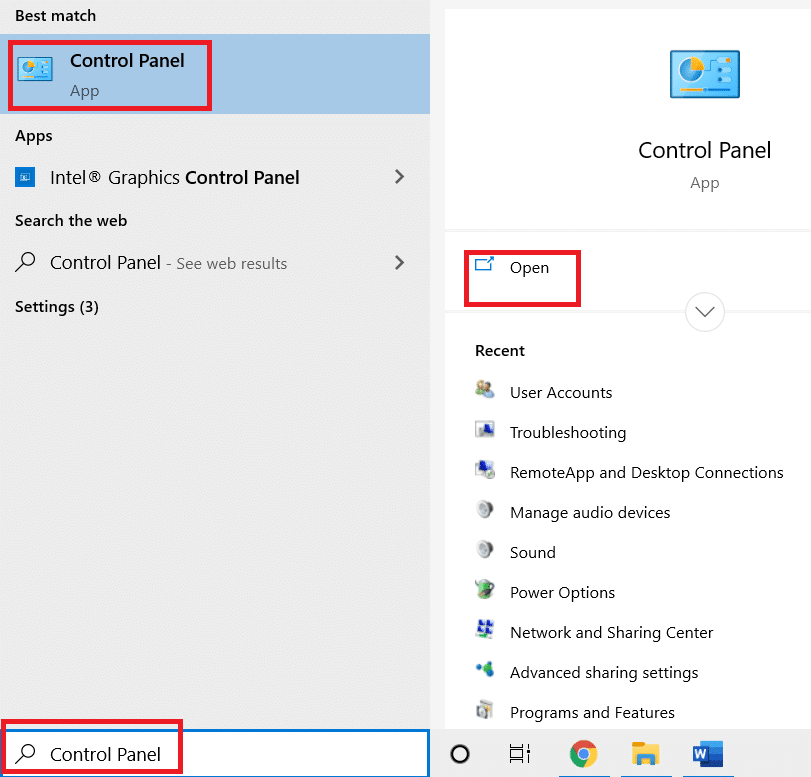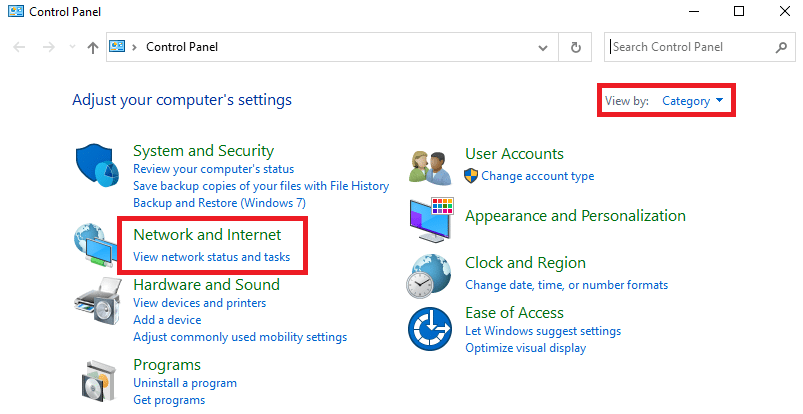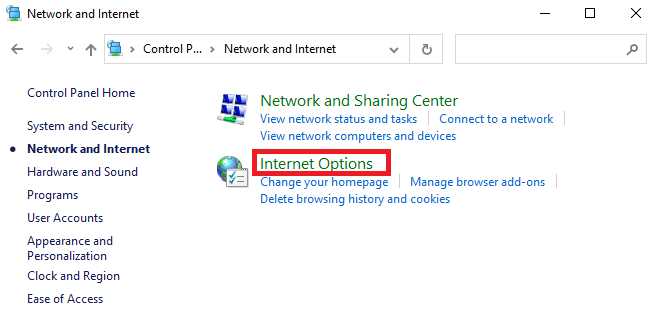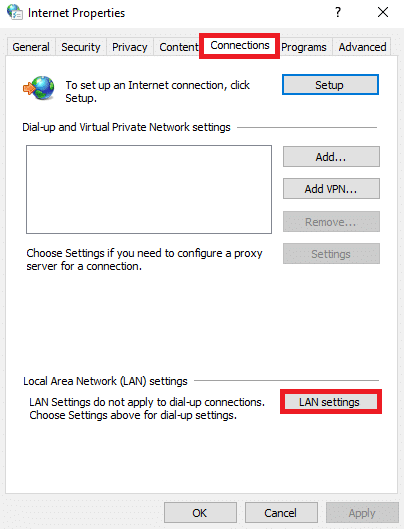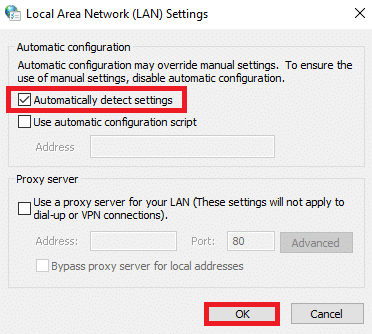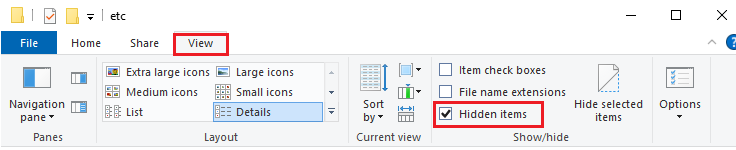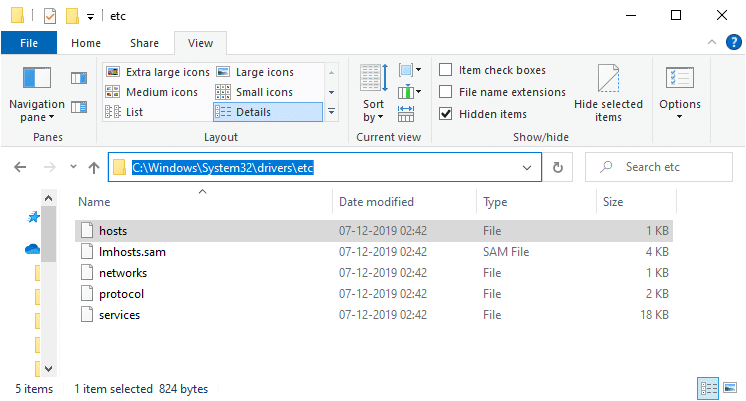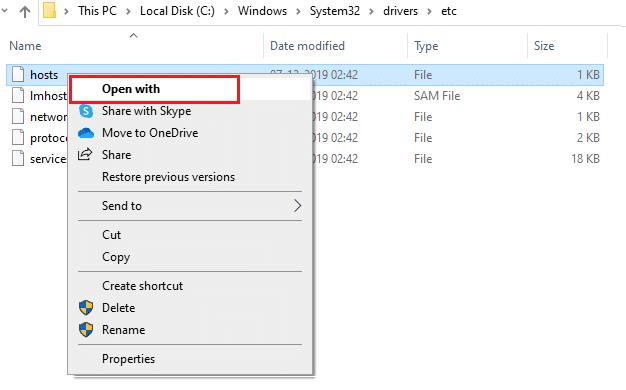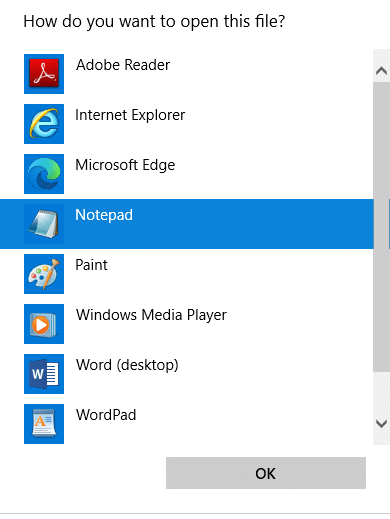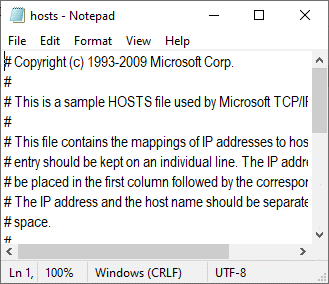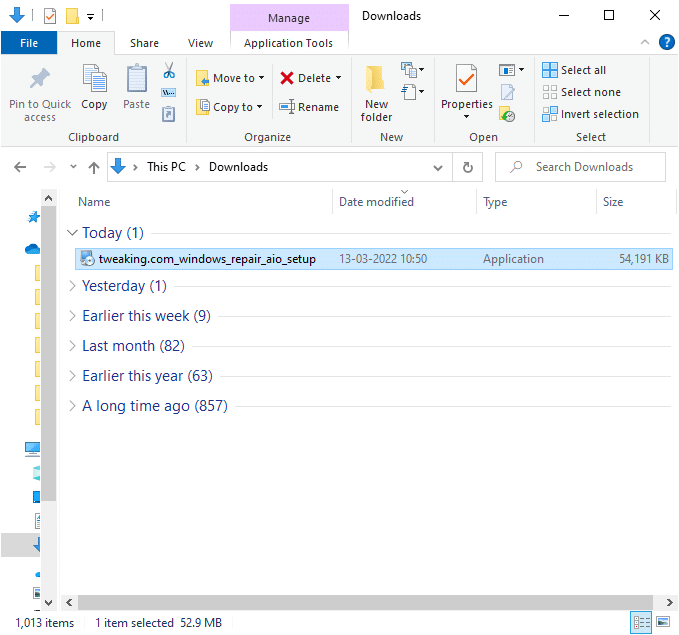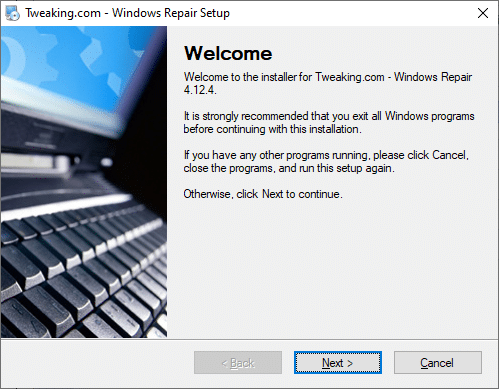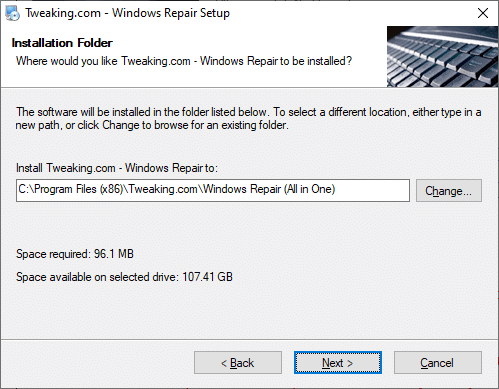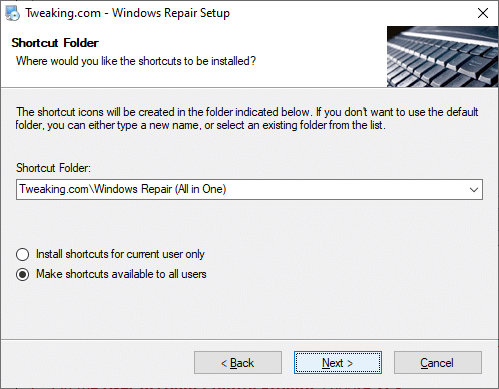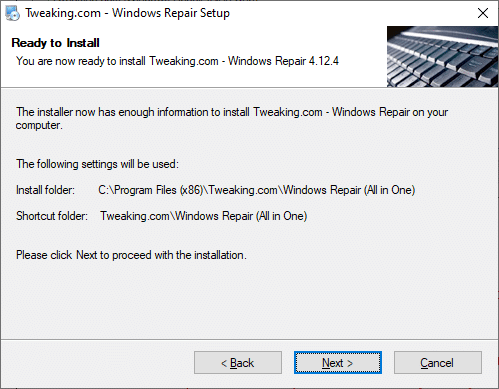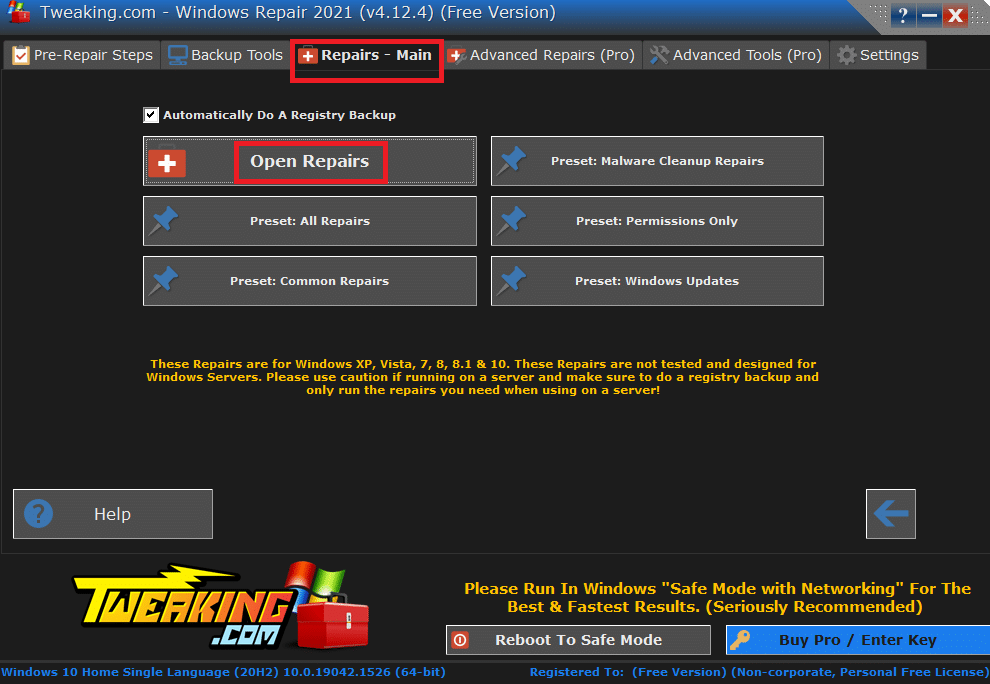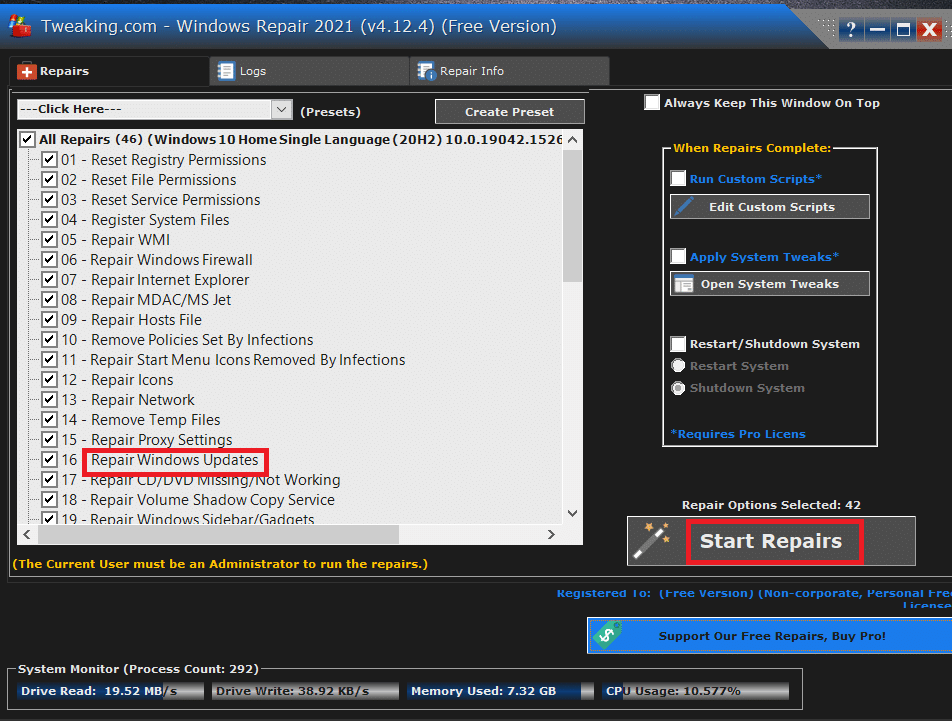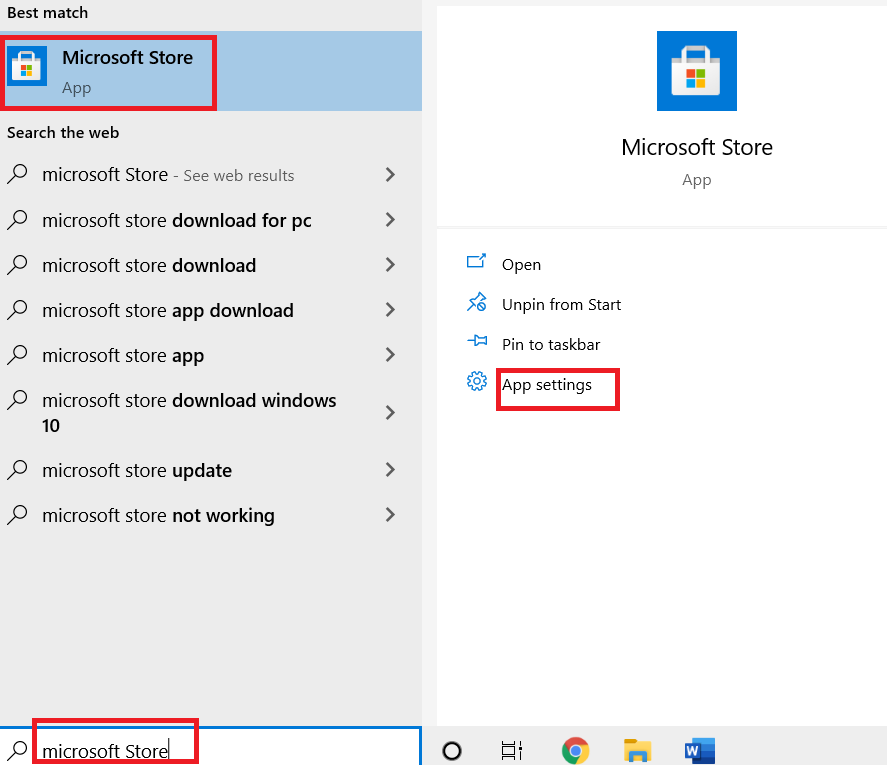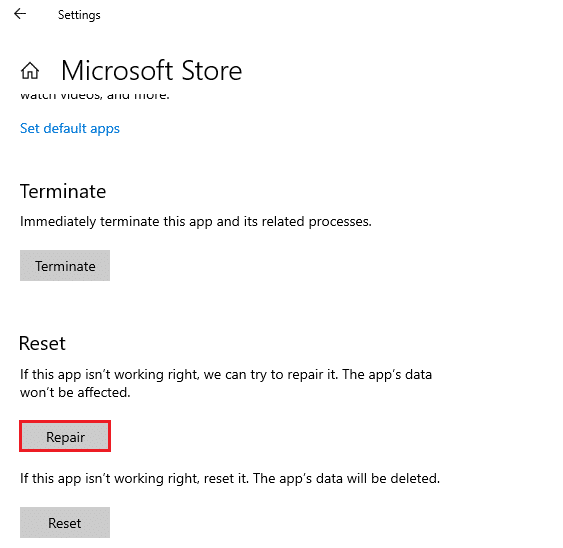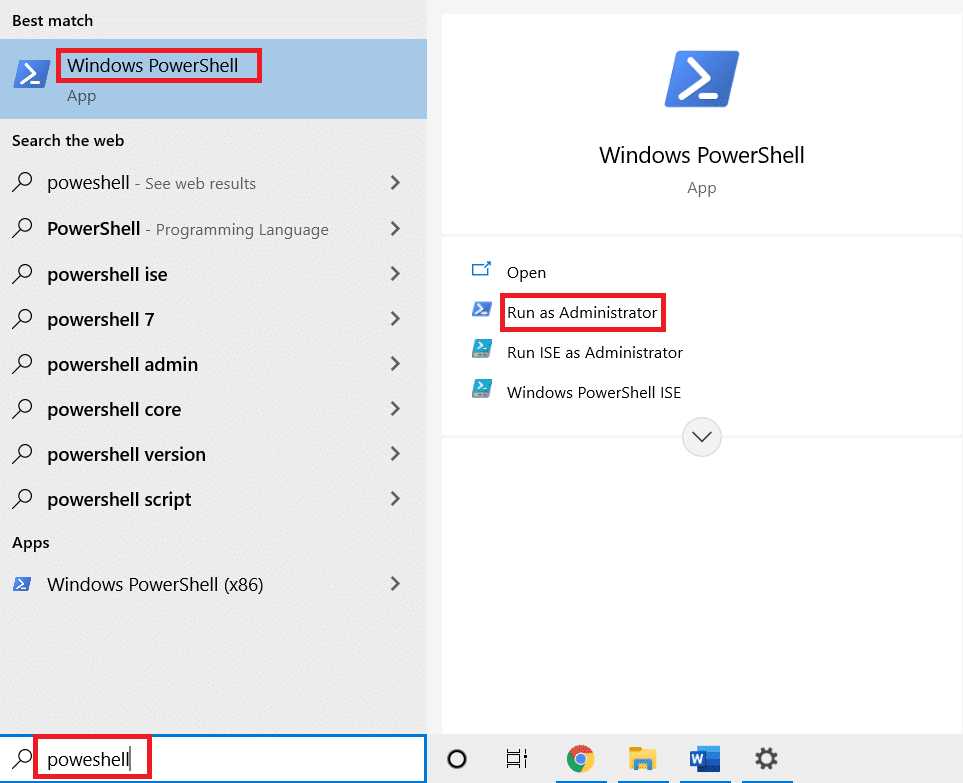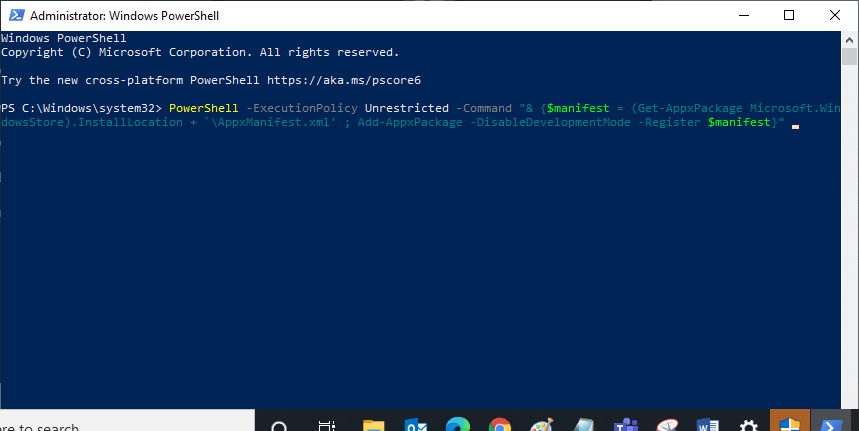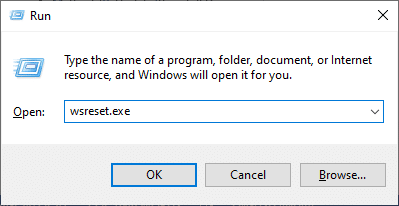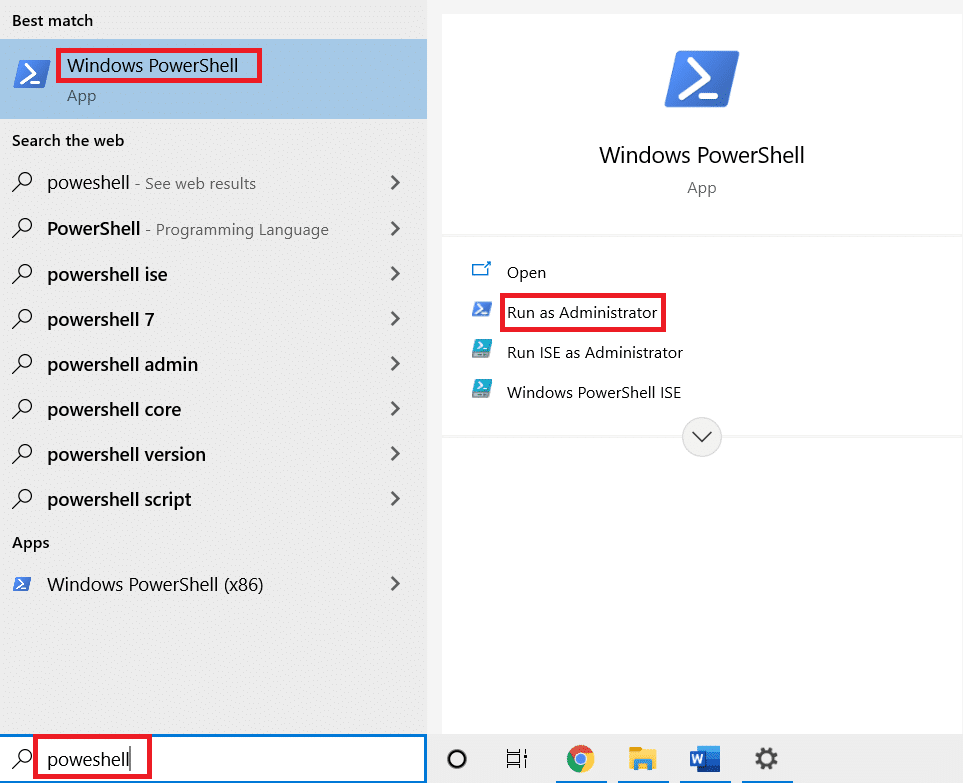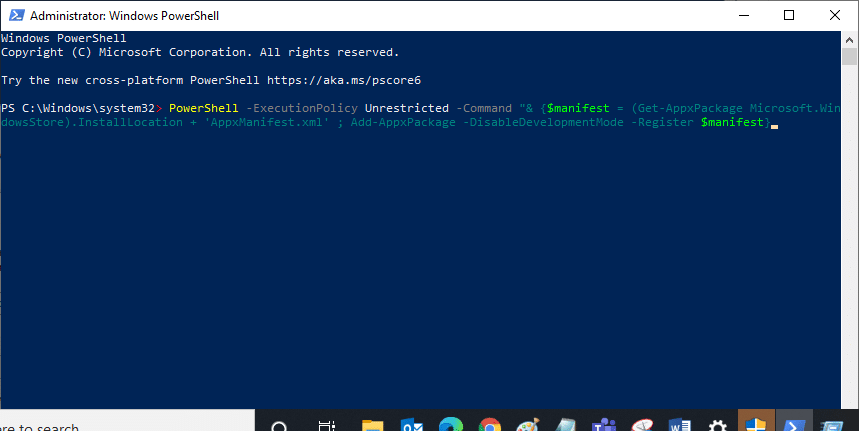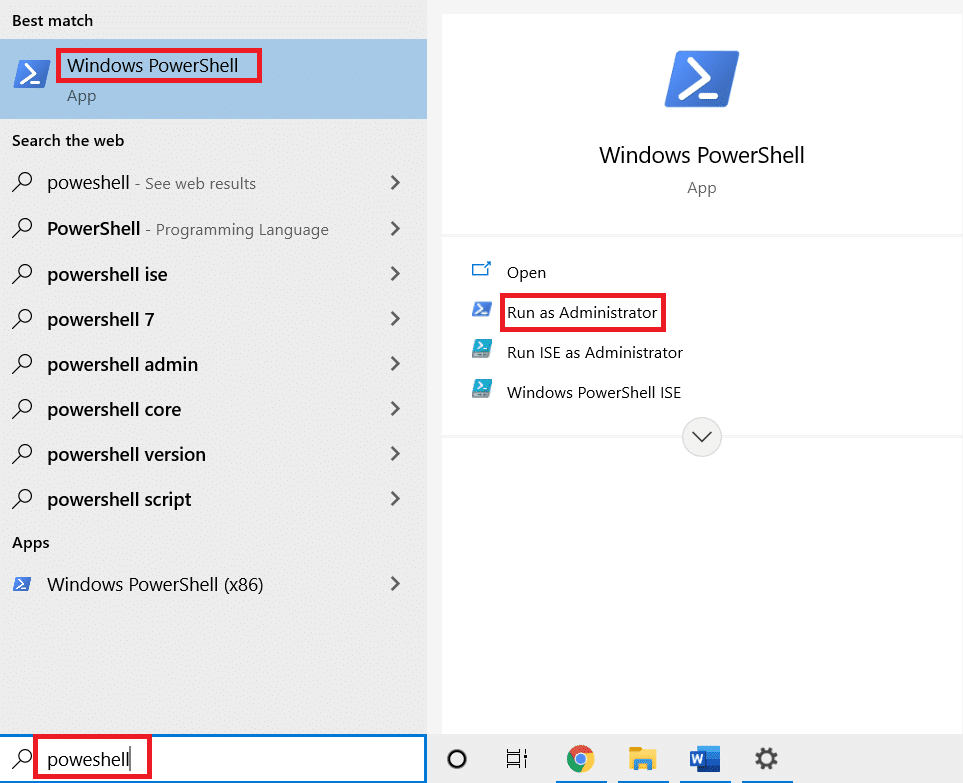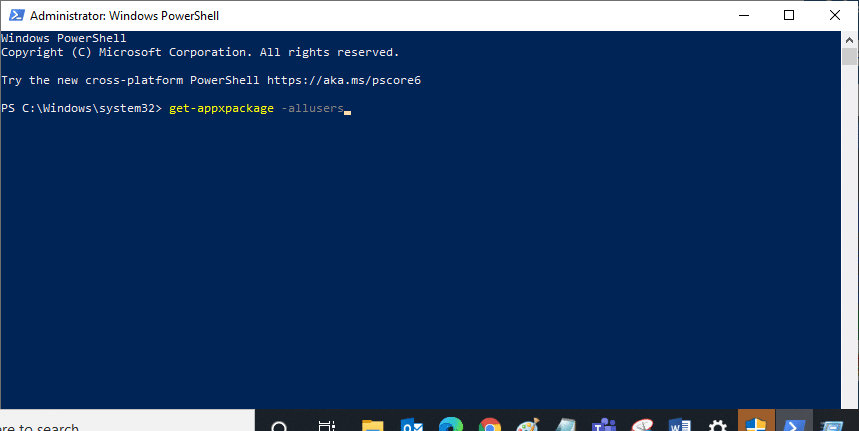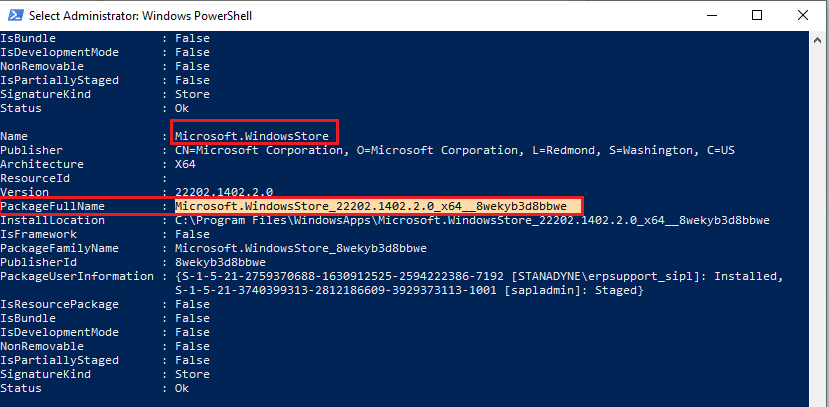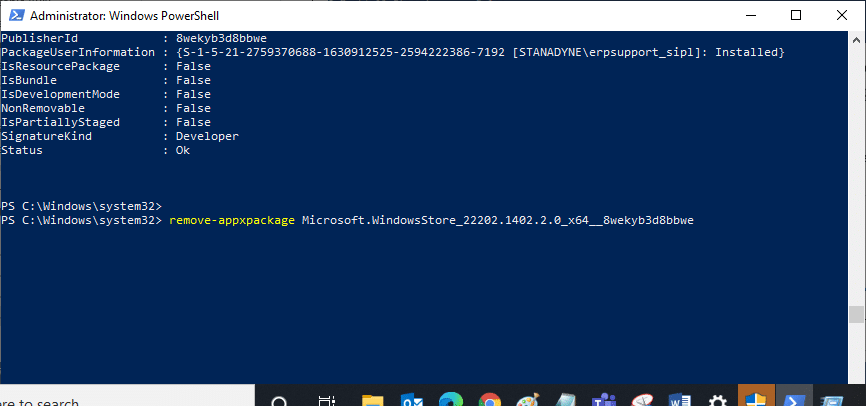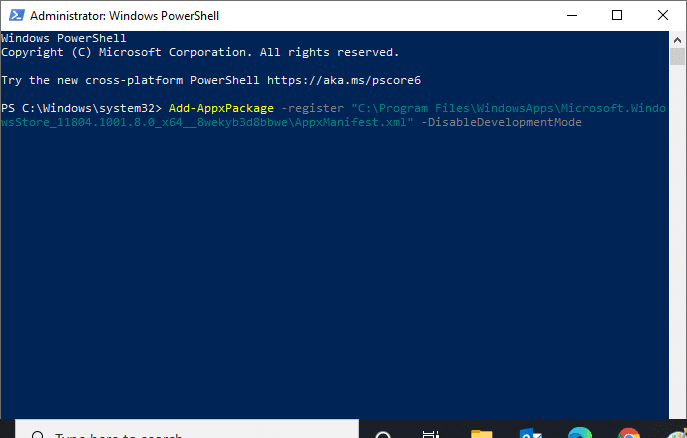Fix Windows Store Error 0x80072ee7
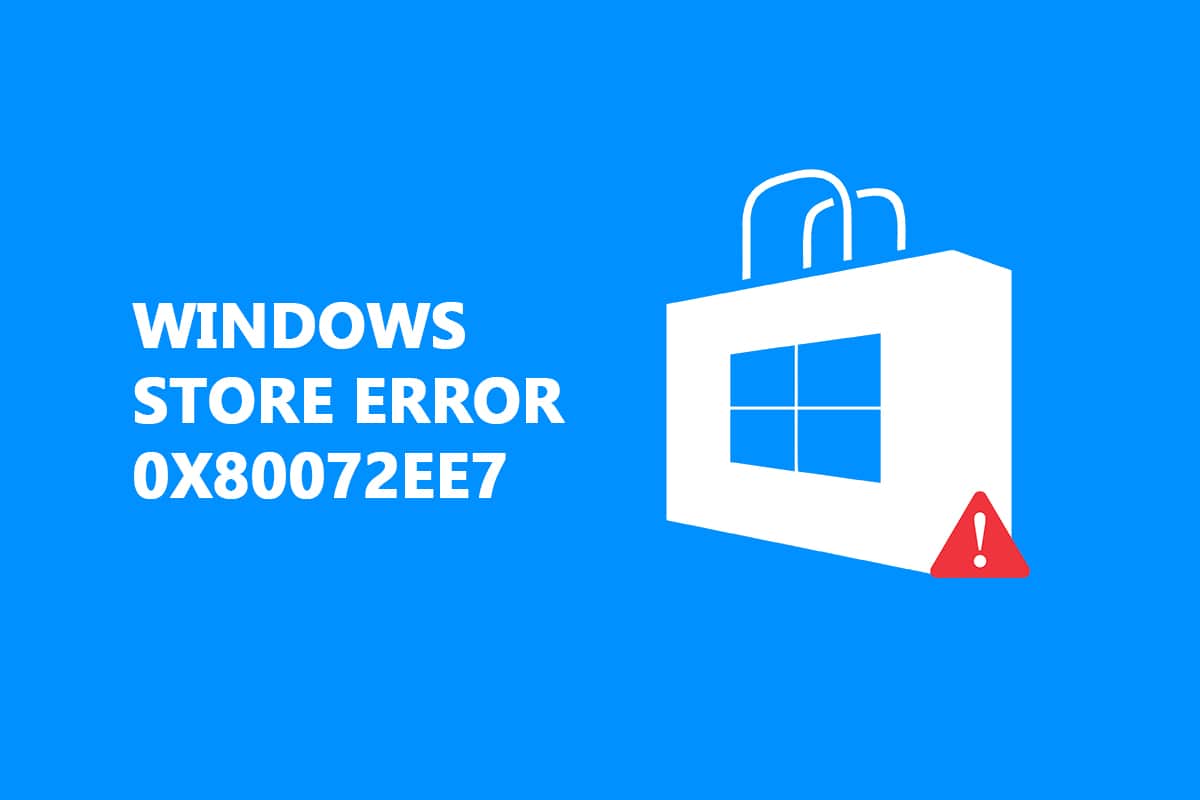
You may face Windows Store error 0x80072ee7 after updating your Windows Operating System or while installing any new application from the Microsoft Store app. Mostly it is related to Windows update errors or Microsoft update errors. Sometimes, the issue might be with DNS or static DNS entries in the HOSTS file. Few users have reported that the repair install of Windows 10 has fixed Microsoft Store error 0x80072ee7 in their Windows 10 PC. Read below to learn this and more!
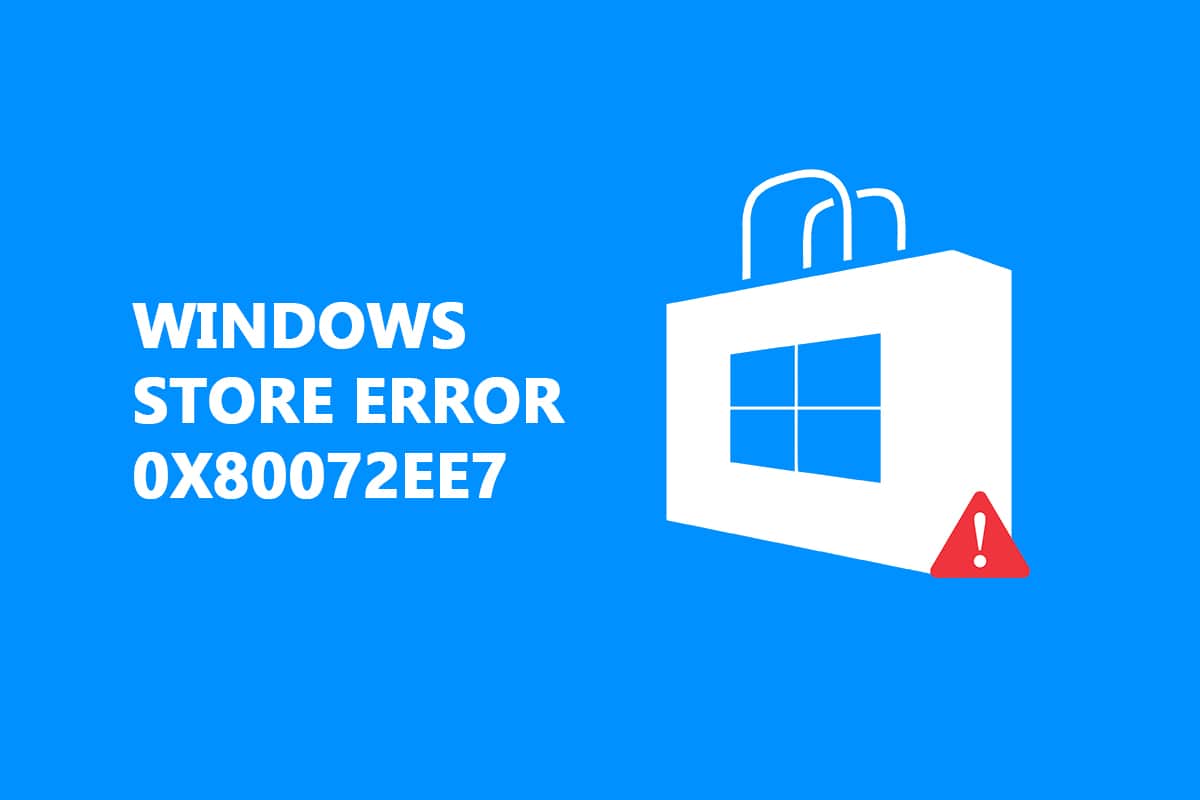
How to Fix Windows Store Error 0x80072ee7
In this article, you will learn the reasons contributing to Microsoft Store error 0x80072ee7 along with the troubleshooting methods. The error may look like this:
Check your connection
Microsoft store needs to be online. It looks like you’re not. Error Code 0x80072f30
Before going through the methods, here are some reasons that contribute to Store error 0x80072ee7 in your Windows 10 computer. Analyze them deeply so that you can contribute appropriate troubleshooting methods accordingly.
- Proxy server interference.
- Incompatible DNS addresses.
- Presence of viruses or malware.
- Outdated or incompatible drivers.
- Conflicts in Microsoft Store app.
Now, here are some effective troubleshooting guidelines that will help you fix Microsoft Store errors. Follow them in the same order to attain the best results.
Method 1: Run Windows Store Apps Troubleshooter
The best way to resolve any Microsoft Store errors like 0x80246019 is to troubleshoot them by using an inbuilt troubleshooting tool. This will find and repair any store-related problems in your computer.
1. Press Windows + I keys simultaneously to launch Settings.
2. Click on the Update & Security tile, as shown.
3. Go to Troubleshoot menu from the left pane.
4. Select Windows Store Apps and click on the Run the troubleshooter button as highlighted below.
5. Wait for a few minutes as the troubleshooter will start Detecting problems.
6. Follow on-screen instructions to fix the issue. Once the process is complete, restart your PC.
Also Read: How to Change PIN in Windows 11
Method 2: Disable VPN
You can use Virtual Private Networks to prevent data steal and privacy for those you are using the internet. But, they may cause Microsoft store error 0x80072ee7 if you are using a VPN network. Go through our guide to disable VPN on Windows 10.
Method 3: Disable Proxy
Proxy network increases the speed of networking thereby conserving its bandwidth. Hence you are advised to disable proxy to fix Windows Store error 0x80072ee7. Read our article to disable the Proxy address on Windows 10.
Method 4: Scan PC for Malware
If your computer is affected by any virus, malware, or other harmful programs, then you will not be able to open Microsoft store, thereby facing Store error 0x80072ee7. Read our article if you are wondering How do I run a virus scan on my computer?.
Method 5: Reset LAN Settings
Several network connectivity issues may lead to Microsoft store error 0x80072ee7, and you can fix them by resetting local network settings as discussed below.
1. Type Control Panel by typing it in the search menu. Click on Open.
2. Set the View by option to Category and select the Network and Internet.
3. Click on Internet Options.
4. Switch to the Connections tab and select LAN settings.
5. Check the box Automatically detect settings and ensure Use a proxy server for your LAN box is unchecked (unless you need it).
6. Finally, click on OK to save the changes and check if the issue is resolved.
Also read: How to Reset Windows 10 Without Losing Data
Method 6: Remove Static IP Entries from Hosts File
Many programs like DNS accelerators and caching utilities add static IP to the HOSTS file. This may lead to Windows Store error 0x80073CF3 and 0x80072ee7 in your Windows 10 computer. To resolve it, you are advised to remove static IP entries from Hosts files as instructed below.
1. Press Windows + E keys together to open Windows Explorer.
2. Switch to the View tab and check the Hidden items box in the Show/hide section.
3. Now, copy and paste the following location path from the File Explorer.
C:WindowsSystem32driversetc
4. Select and right-click on the hosts file and select the Open with option.
5. Select the Notepad option from the list. Click on OK.
6. The hosts file will be opened in Notepad.
7. Scroll down the HOSTS file and find any Static IP entries such as 171.10.10.5.
8A. If you did not get any search results, it means you do not have any corrupt Static IP entries on your PC. Move ahead to the next method.
8B. If you find the Static IP entries, right-click on them and delete them.
9. Now, save the file by clicking on Ctrl + S keys together.
10. Exit Notepad and check if you have fixed check if you have fixed Microsoft Store error 0x80072ee7.
Also read: How to Troubleshoot Network Connectivity Problems on Windows 10
Method 7: Disable Antivirus Temporarily
In several cases, your antivirus program may interfere with the Windows update process, causing Windows error 0x80072ee7. Read our article to know How to Disable Antivirus temporarily to fix the issue.
Method 8: Change DNS Address
DNS addresses will direct you to the destination on the internet. If the DNS settings are misconfigured, a few of the Windows update requests will fail to lead to Windows error 0x80072ee7 as well as Windows store error 0x80072ee7. Read our article to know How to change DNS Address on Windows 10.
Method 9: Update or Reinstall Drivers
If you have any outdated or incompatible drivers in your Windows 10 computer, you will face Microsoft store error 0x80072ee7. Hence, updating or reinstalling the drivers is suggested as instructed below. Read our article to know How to update network adapter drivers on Windows 10. This will fix Windows Store error 0x80072ee7.
If updating drivers do not give you a fix, reinstall drivers will you a fix for Microsoft Store error 0x80072ee7. Read our article to know How to Uninstall and Reinstall Network Driver.
Method 10: Disable Firewall (Not Recommended)
If the security suite of Windows Defender Firewall is blocking a few features of your Windows computer, here is how to deal with this. Read the article to know How to disable Windows 10 Firewall and fix the issue.
Method 11: Run Windows Repair Tool (Third-Party Tool)
Tweaking’s Windows repair tool is safe and effective to resolve all MS issues and problems. Although this is not by Microsoft, it can fix Windows Store error 0x80072f05 0x80072ee7 for sure. All you need to do is to download the tool and run the setup file as instructed below.
1. Firstly, download Windows Repair All In One Setup file.
2. Double-click on the downloaded file to run it.
3. Confirm the User Account Control Prompt by clicking on Yes.
4. Click on Next.
5. Again, click on Next.
6. Check the Shortcut Folder and click on Next.
7. Click Next followed by Finish to proceed with the installation.
8. Switch to the Repairs tab and click on the Open Repairs.
9. Now, unselect all the components in the list except Repair Windows Updates. Then, click on Start Repairs.
10. Wait for the installation to be completed and check if you have fixed Windows Store error 0x80072ee7.
Also read: Fix Windows Update Download 0x800f0984 2H1 Error
Method 12: Repair Microsoft Store
If you have not attained any fix by implementing the above-discussed methods, then repairing Microsoft Store might help you. It is very easy to repair and reset the tool. Make a note that, repairing Microsoft Store will not delete all the app-related data and all settings. Follow the below-mentioned steps implement the same.
1. Hit the Windows key and type Microsoft Store. Select the App settings.
3. Scroll down the Settings screen and click on the Repair option.
Note: Your app data will not be affected while repairing Microsoft Store.
4. Check if you have fixed the issue. Else, try repairing the registry entries of Microsoft Store by using command lines. Hit the Windows key and type PowerShell. Then, click on Run as administrator.
5. Now, paste the following command and hit Enter key.
PowerShell -ExecutionPolicy Unrestricted -Command “& {$manifest = (Get-AppxPackage Microsoft.WindowsStore).InstallLocation + ‘AppxManifest.xml’ ; Add-AppxPackage -DisableDevelopmentMode -Register $manifest}”
6. Wait for the command line to be executed and then restart your computer.
Method 13: Reset Microsoft Windows Store
Resetting Windows Store will help you fix Windows Store error 0x80072ee7. There are several ways to reset Windows Store. Make a note that, resetting Microsoft Windows Store will delete all of its data. Still, you will have the application installed from Microsoft Store.
1. Press and hold Windows + R keys together to open the Run dialog box.
2. Now, type wsreset.exe and hit Enter.
3. Wait for a few seconds. Now, all the cache, log-in details, settings and preferences will be deleted and Microsoft Store will be automatically opened now.
Note: You can also reset Microsoft Store by following Steps 1- 3 as you did in Method 12 and clicking Reset instead of Repair. And now, you can install new apps from Microsoft Store without any errors like 0x80d0000a.
Also Read: How to Repair Windows 11
Method 14: Re-register Microsoft Store
Since Microsoft Store is an inbuilt app, you cannot remove it completely from your PC and uninstall it. Instead, you can re-register Microsoft Store as instructed below.
1. Hit the Window key and type Windows PowerShell. Click on Run as Administrator.
2. Paste the following command line in the Windows PowerShell and hit Enter key.
PowerShell -ExecutionPolicy Unrestricted -Command "& {$manifest = (Get-AppxPackage Microsoft.WindowsStore).InstallLocation + 'AppxManifest.xml' ; Add-AppxPackage -DisableDevelopmentMode -Register $manifest}
4. Wait for the command to be executed and try opening Microsoft Store. Now, Windows error 0x80072ee7 will be fixed.
Method 15: Reinstall Microsoft Store
You have to try this method as the last option and you have no other ways to resolve Microsoft Store error 0x80072ee7. Steps to reinstall Microsoft Store are not as easy as you do normally through Settings or Control Panel. You have to implement it by using PowerShell commands as instructed below.
1. Hit the Window key and type Windows PowerShell. Click on Run as Administrator.
2. Now, type get-appxpackage –allusers command and hit Enter key.
3. Now, search for Microsoft.WindowsStore Name and copy the entry of PackageFullName.
4. Now, go to a new line in the PowerShell window and type remove-appxpackage followed by a space and the line you have copied in the before step.
It looks like,
remove-appxpackage Microsoft.WindowsStore_22202.1402.2.0_x64__8wekyb3d8bbwe
Note: The command may vary a little according to the version of Windows you use.
5. Once the command gets executed, Microsoft Store will be removed from your PC. Now, restart your computer.
6. Then, to reinstall it, again open Windows PowerShell as an administrator and type the following command.
Add-AppxPackage -register "C:Program FilesWindowsAppsMicrosoft.WindowsStore_11804.1001.8.0_x64__8wekyb3d8bbweAppxManifest.xml" –DisableDevelopmentMode
Microsoft Store will be reinstalled on your PC and you will not face Microsoft Store Error 0x80073D12 or 0x80072ee7 anymore.
Recommended:
We hope that this guide was helpful and you could fix Windows Store error 0x80072ee7. Feel free to reach out to us with your queries and suggestions via the comments section below.