How to Enable or Disable Google Feed on Android
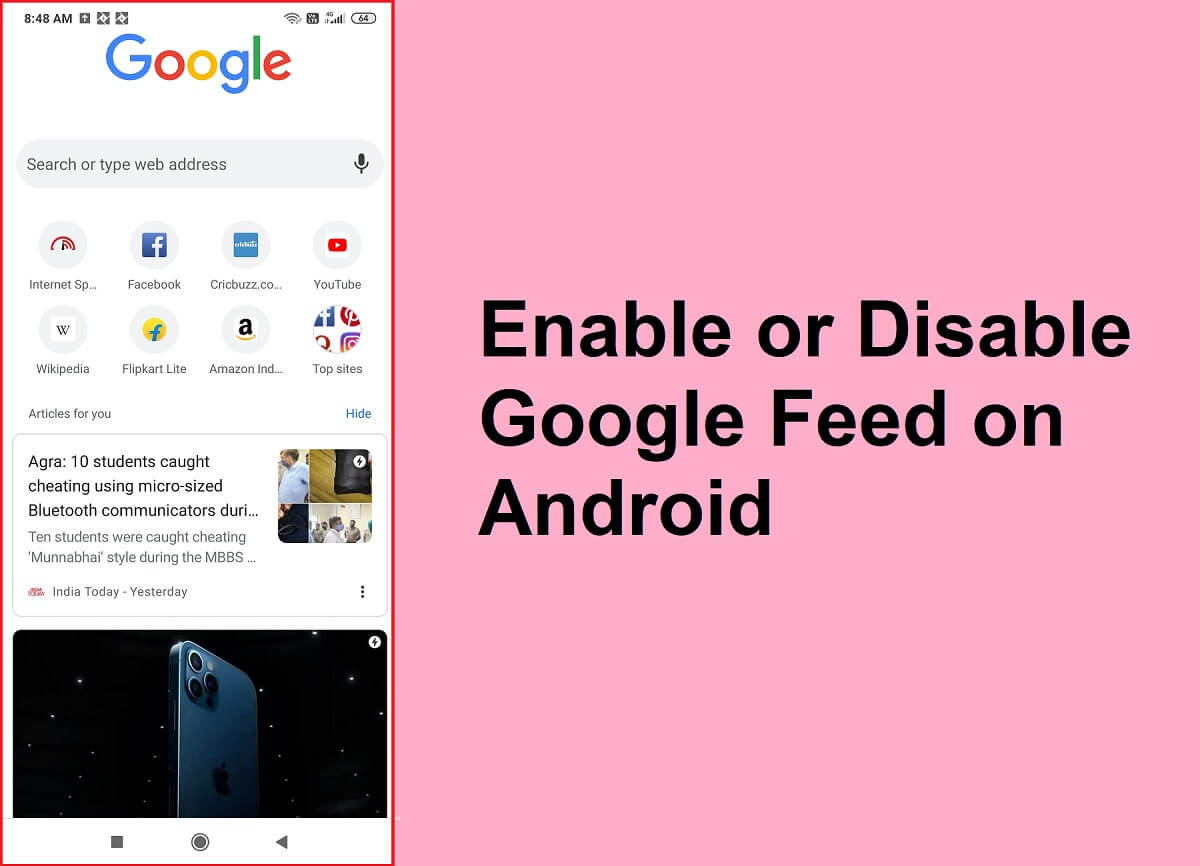
Google Feed is a very interesting and useful feature from Google. It is a collection of news and information based on your interests curated specially for you. Google Feed provides you with stories and news snippets that might be appealing to you. Take, for example, the score of a live game for the team you follow or an article about your favorite TV show. You can even customize the kind of feed that you would like to see. The more data you provide Google regarding your interests, the more relevant the feed becomes.
Now, every Android smartphone running Android 6.0 (Marshmallow) or above comes with a Google Feed page out of the box. Although this feature is now available in most countries, few haven’t received this update yet. In this article, we will discuss how to enable or disable Google Feed on your Android device. Additionally, if this feature is unfortunately not available in your region, we will also provide a simple solution to access your device’s Google Feed content.
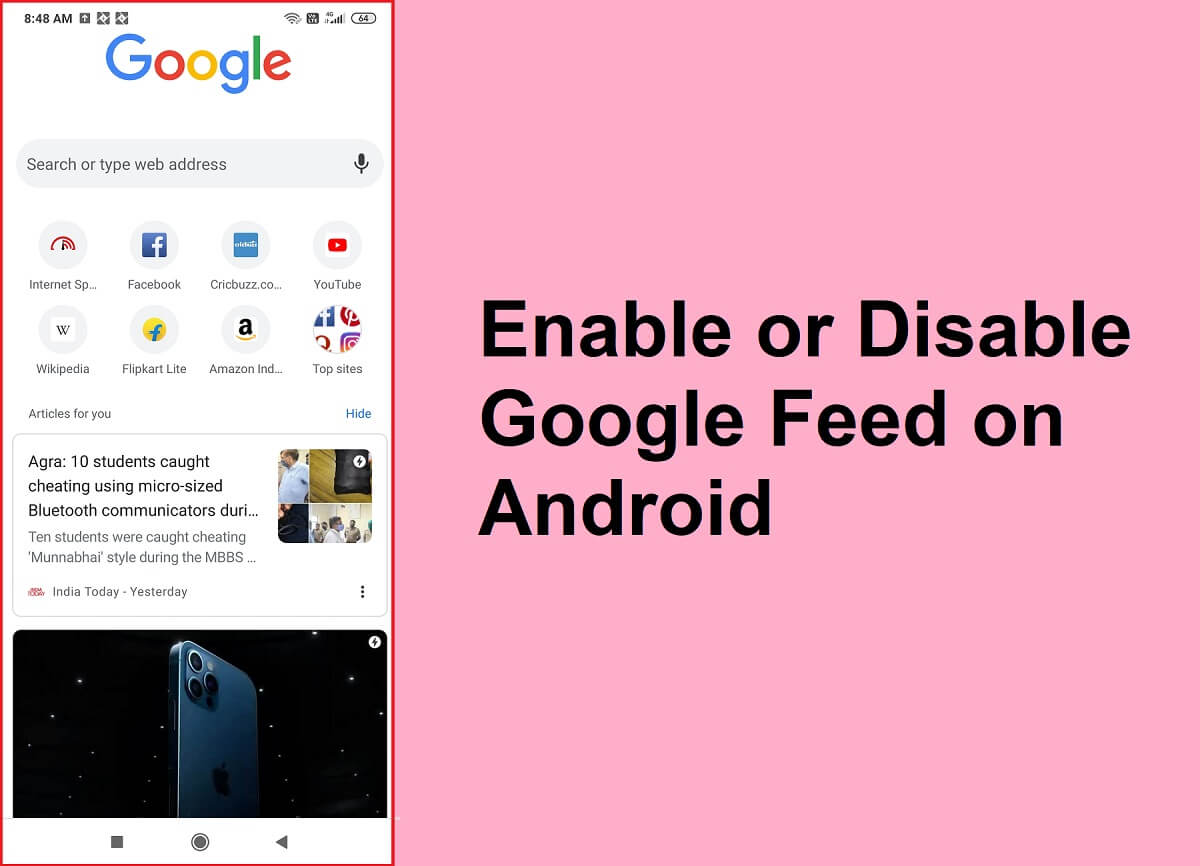
How to Enable or Disable Google Feed
The leftmost page on your home-screen is assigned to the Google App and Google Feed. Continue swiping left, and you will land on the Google Feed section. By default, it is enabled on all Android devices. However, if you are unable to see news and notification cards, then it is possible that Google Feed is disabled or not available in your region. Follow the steps given below to enable it from the Settings.
See Also:
How to Find Nearest Gas Station on Google Maps
How to Open Bin File on Android
How to Set Google Sheets Edit Permissions
How to Enable and Disable Hardware Acceleration in Windows 10
1. Firstly, continue swiping until you reach the leftmost page or the Google Feed page.
2. In case the only thing you see is the Google search bar, you need to enable Google Feed cards on your device.
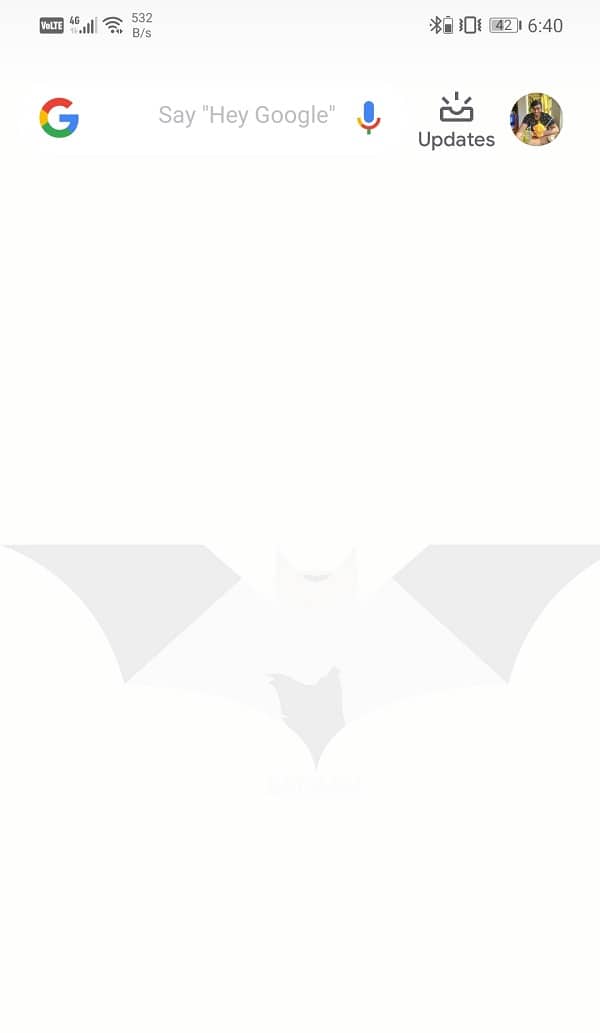
3. To do so, tap on your profile picture and select the Settings option.
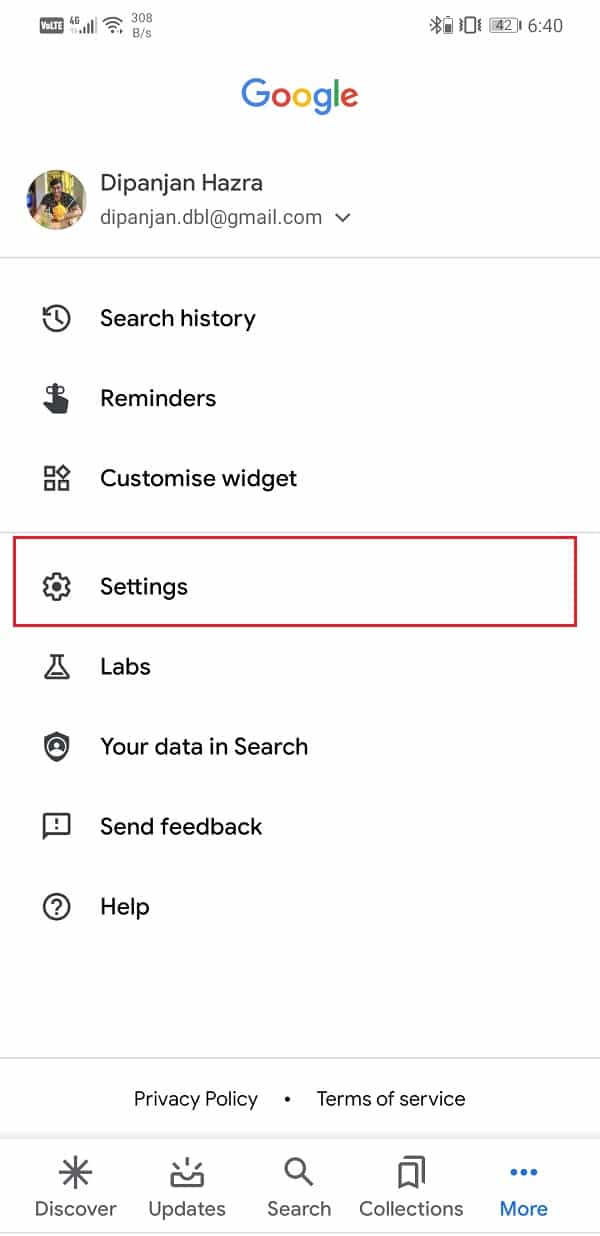
4. Now, go to the General tab.
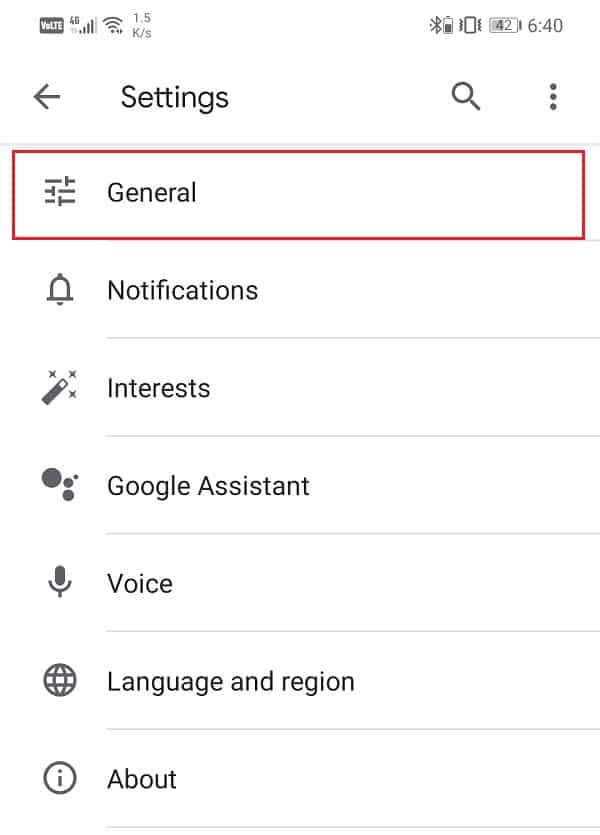
5. Here, make sure to enable the toggle switch next to the Discover option.
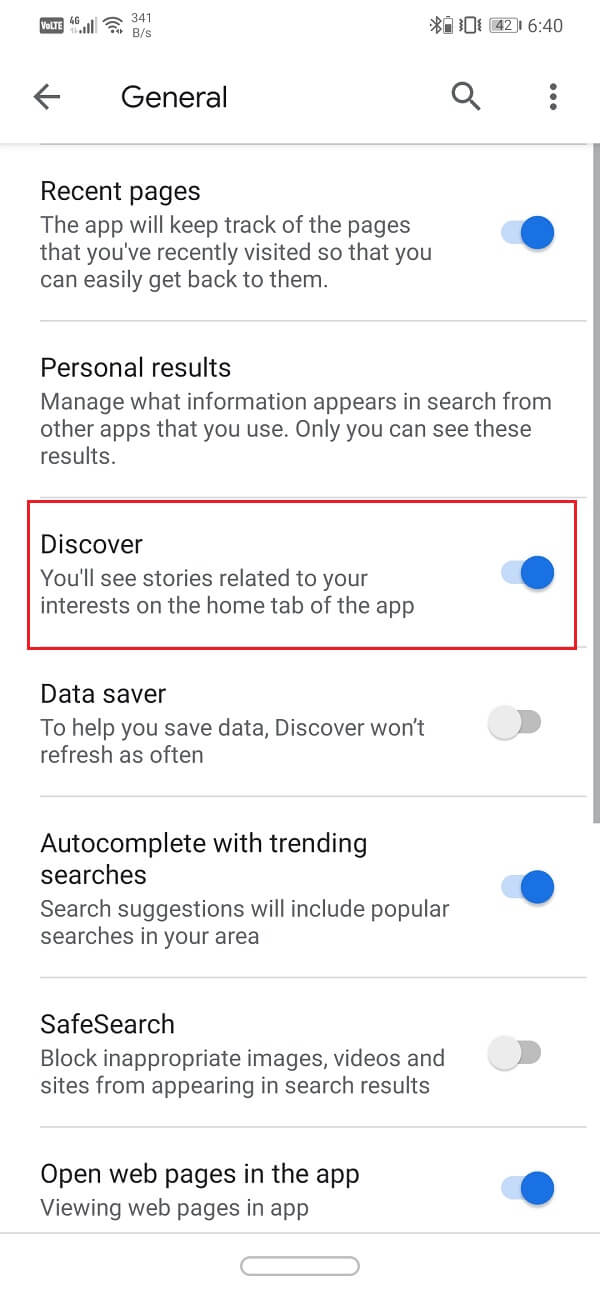
6. Exit settings and refresh your Google Feed section, and news cards will start to show.
Now, you might feel that you do not need the information displayed on your Google Feed. Some people want their Google app to be just a simple search bar and nothing else. Therefore, Android and Google allow you to disable Google Feed pretty quickly. Simply follow the steps given above to navigate the general settings and then disable the toggle switch next to the Discover option. Google Feed will no longer show news bulletins and updates. It will just have a simple Google Search bar.
Also Read: How to Enable Google Feed in Nova Launcher
How to Access Google Feed in a Region where it is not Available
If you cannot find a Discover option in the General settings or news cards are not showing even after enabling the opportunity. It is possible that the feature is not available in your country. However, there are many methods to access this content and enable Google Feed on your device. In this section, we will discuss both of them.
#1. Enable Google Feed on a Rooted Device
If you have a rooted Android device, then accessing Google Feed content is pretty easy. All that you need to do is download Google Now Enabler APK on your device. It works on all Android devices running on Android Marshmallow or higher and does not depend on its OEM.
Once the app has been installed, launch it, and grant root access to the app. Here, you will find a one-tap toggle switch to enable Google Feed. Turn it on and then open the Google App or swipe to the leftmost screen. You will see that Google Feed is has started working, and it will show news cards and bulletins.
#2. Enable Google Feed on a Non-Rooted Device
If your device is not rooted and you have no intention of rooting your device just for Google Feed, then there is an alternate solution. It is a bit complicated and lengthy, but it works. Since Google Feed content is available in the United States, you can use a VPN to set your device’s location to the United States and use Google Feed. However, there a couple of things that need to be taken care of before proceeding with this method. For the sake of ease of understanding, let’s take it step-wise and see what needs to be done and how to enable Google Feed on a non-rooted device.
1. Firstly, download and install any free VPN that you like. We would suggest you go with Turbo VPN. Its default proxy location is the United States, and thus, it would make the work easier for you.
2. Now open Settings on your device and go to the Apps section.

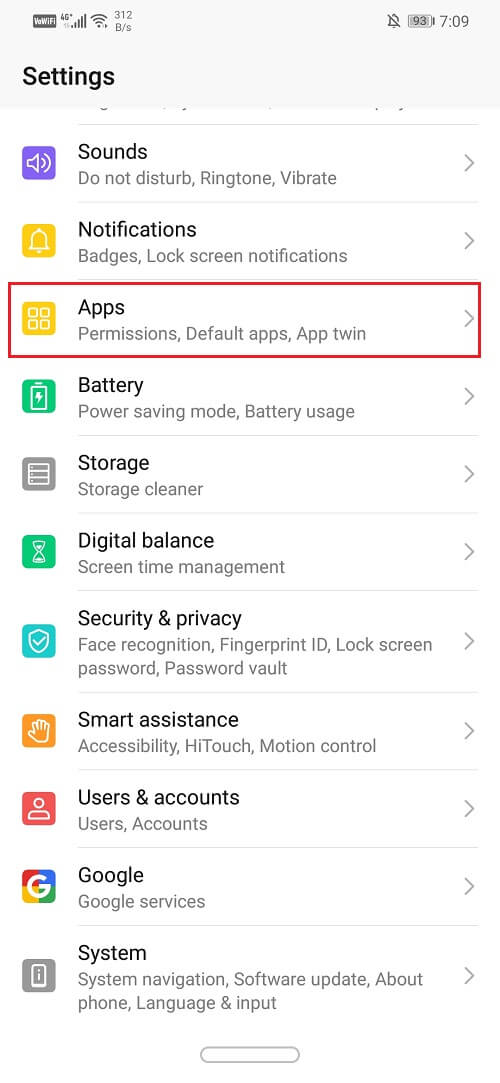
3. Here, look for Google Services Framework and tap on it. It should be listed under System apps.
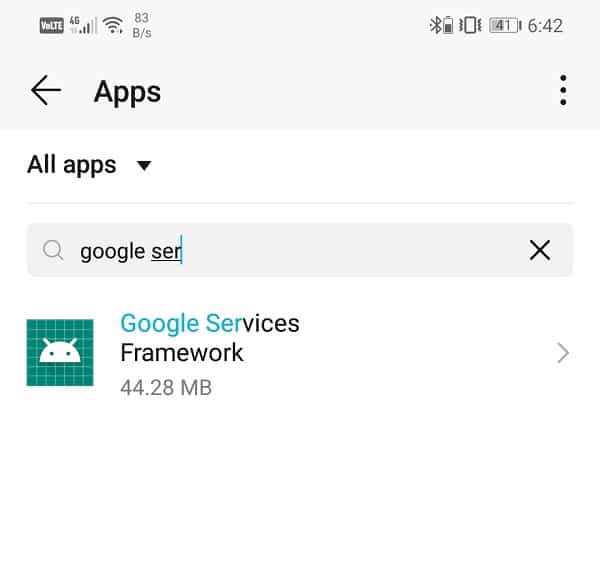
4. Once the app settings are open, tap on the Storage option.
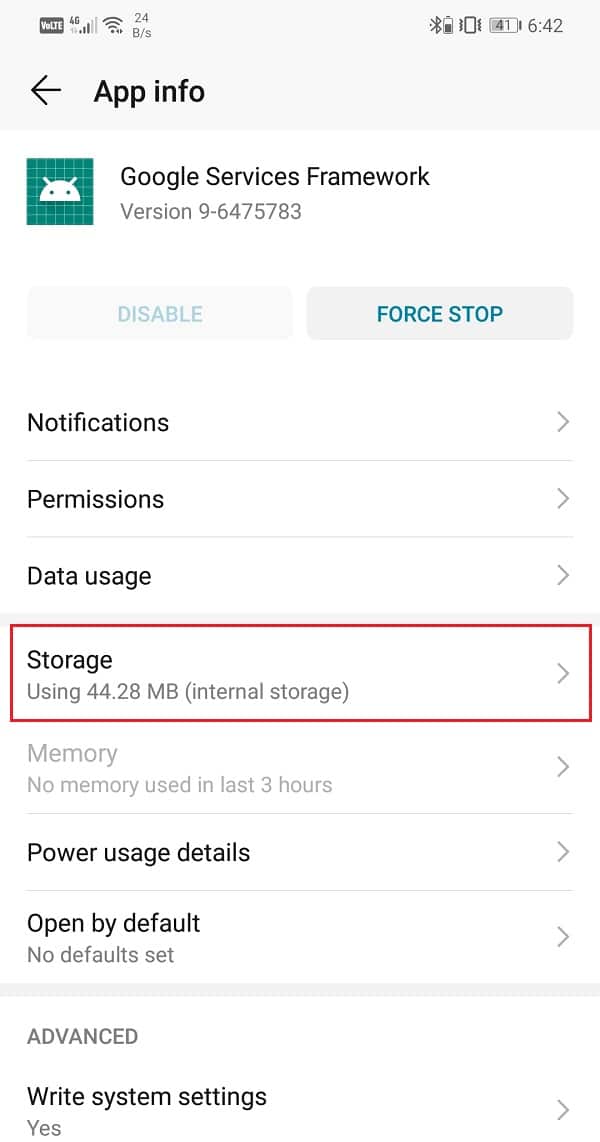
5. Here, you will find the Clear cache and Clear Data buttons. Tap on it. You need to clear cache and data for Google Services Framework as existing cache files can cause an error when you try to access Google Feed using a VPN.
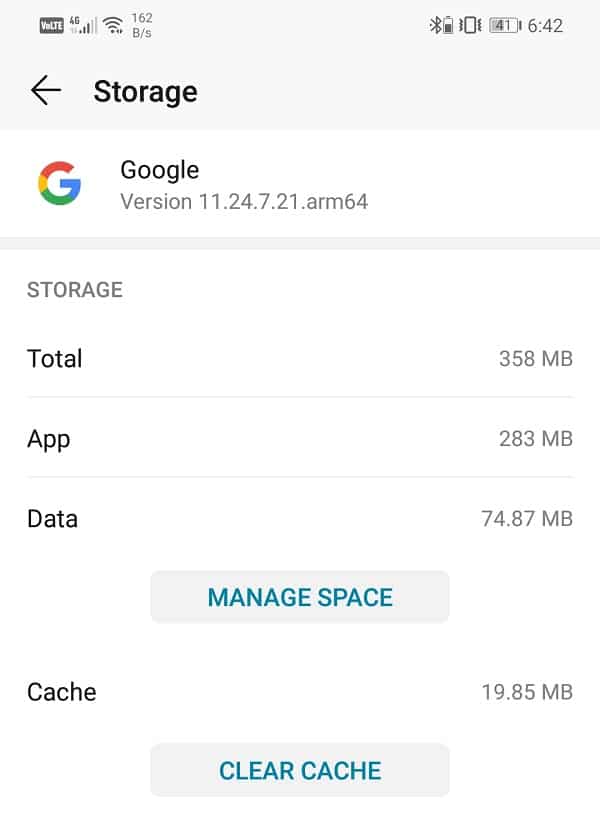
6. It is necessary to remove any source of conflict, and thus the above-mentioned step is important.
7. Note that deleting the cache and data files for Google Services Framework might cause some apps to become unstable. So proceed with this at your own risk.
8. Similarly, you will also have to clear cache and data files for the Google App.
9. You need to look for the Google App, tap on the Storage option.
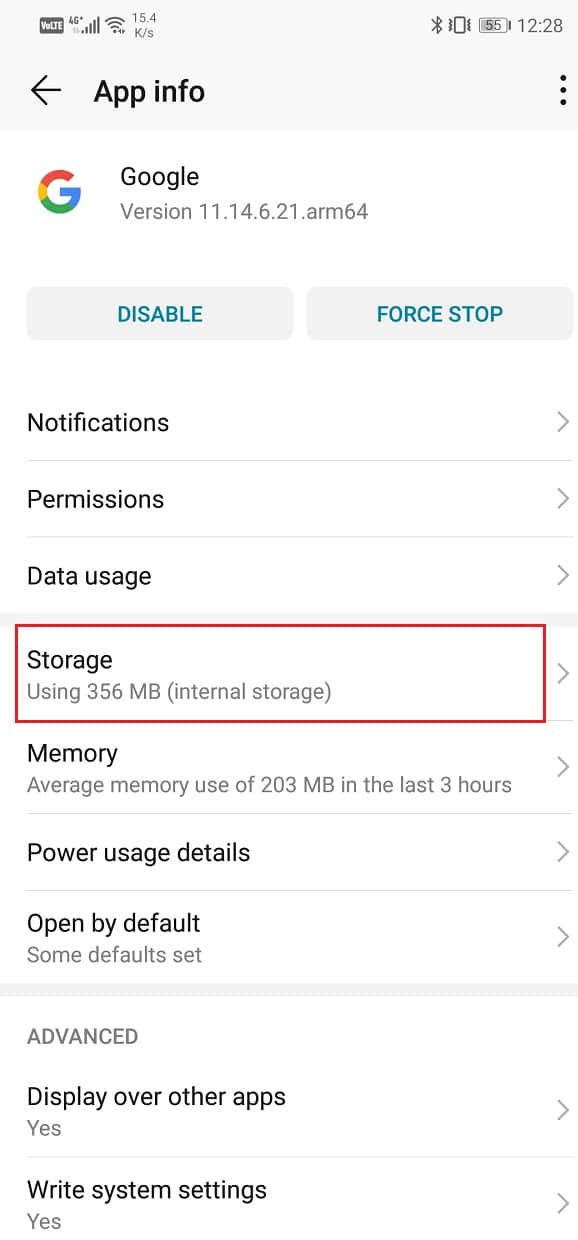
10. Then use the Clear Cache and Clear Data buttons to get rid of the old data files.
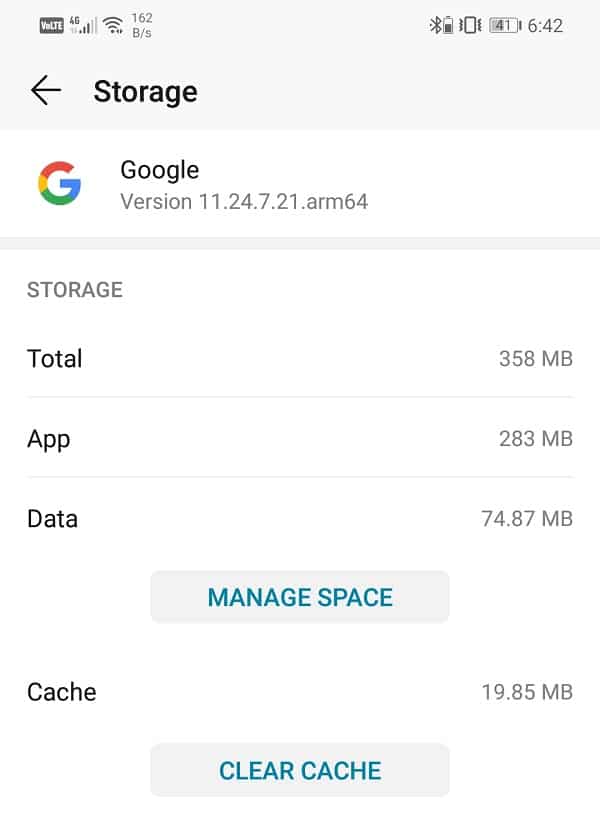
11. After that, exit Settings and open your VPN app.
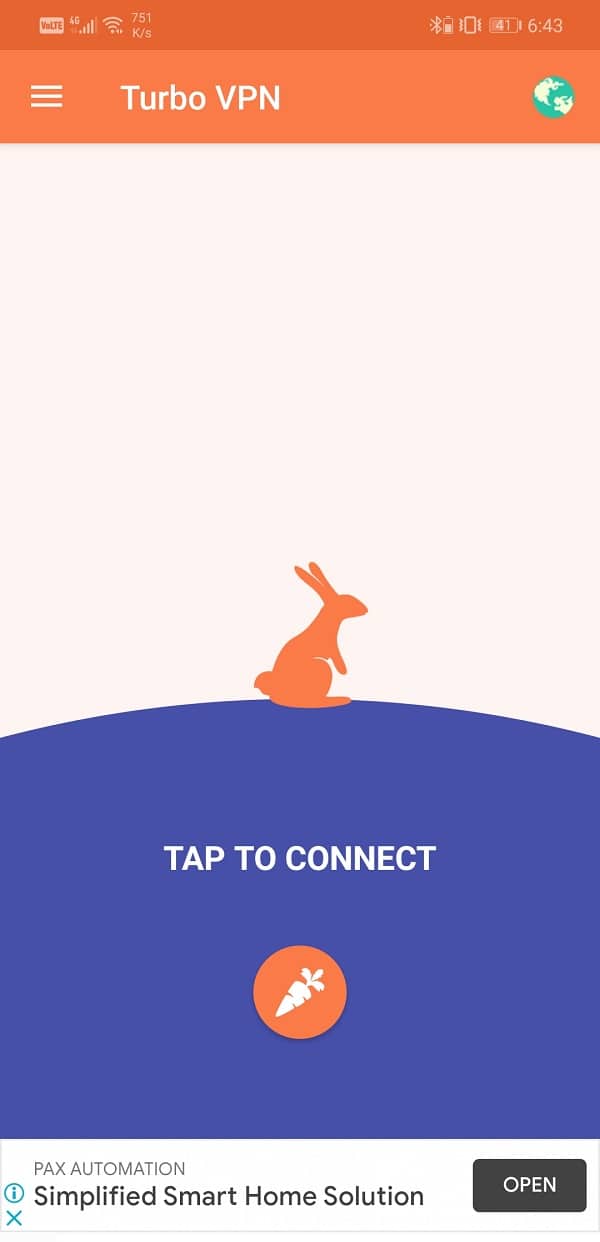
12. Set the proxy server location as the United States and turn on a VPN.
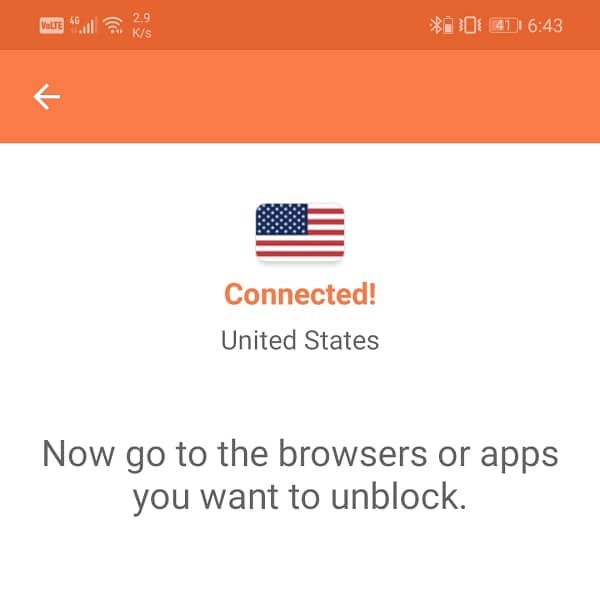
13. Now open your Google App or go to the Google Feed page, and you will see that it is working properly. All the news cards, notifications, and updates will start showing.
The best part about this technique is that you do not need to keep your VPN on at all times. Once Google Feed starts showing, you can disconnect your VPN and restart your phone, and Google Feed will still be available. Irrespective of the network that you are connected to or your location, Google Feed will continue working.
Recommended:
We hope that you find this information helpful and were able to enable or disable Google Feed on your Android phone without any issues. Google Feed is a pretty interesting way to catch up with the news and be aware of what is happening around us. The best part about it is that it learns about your preferences and shows information that you would be interested in. It is a specially curated collection of articles and news bulletins just for you. Google Feed is your personal news bearer, and it’s pretty great at its job. Therefore, we would suggest everyone go that extra mile if needed to enable Google Feed on your device.