What is Test Mode in Windows 10?

Every time we install an application that isn’t from the Microsoft Store, we are greeted by a pop-up message warning us about the same. This is to ensure that no external software causes any harm to the system unbeknownst to us. Similarly, Microsoft verifies all kinds of drivers & applications for any malicious code and then digitally signs them as safe to use. Any piece of software that isn’t verified or doesn’t have an authentication certificate can and will most likely be blocked by the Windows OS. While these security measures help keep our computers safe and sound, they prove to be an annoyance for developers trying to test out their yet-to-released applications on Windows 10. These applications are usually in their alpha or beta stages and need quite a bit of testing before being released on the internet. This is where Windows Test Mode comes into play. In this article, we will be learning about the Test Mode, how to enter and exit Test Mode on Windows 10.

What is Test Mode in Windows 10?
Test Mode is a temporary Windows state which permits the installation of unverified drivers and applications. Users need to manually enter (and exit) test mode. By installing applications still in their development phase in the test mode, developers can gauge real-time/real-world performance and also check how the code holds up in everyday use. A Test Mode watermark at the bottom-right corner of the desktop along with the Windows version and build number indicates that Windows is operating in Test Mode.
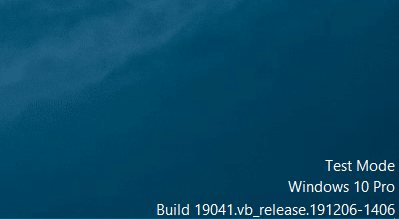
Since test mode is like an open invitation for all kinds of unsigned applications, regular users are recommended to stay away from this mode, and others should exit/disable it as soon as the testing is done. One must also avoid downloading any files from the internet as Windows doesn’t perform the customary security check while in testing mode.
Also Read: What is Wondershare Helper Compact?
How to Enter and Exit Test Mode
Entering and exiting test mode is a very simple task and requires executing only a single command. The command can be executed in either PowerShell or the Command Prompt application launched with administrative privileges. We will be using Command Prompt for this guide, but feel free to use PowerShell if you feel more comfortable with it.
1. Press the Windows key, type command prompt, and click on Run as administrator.
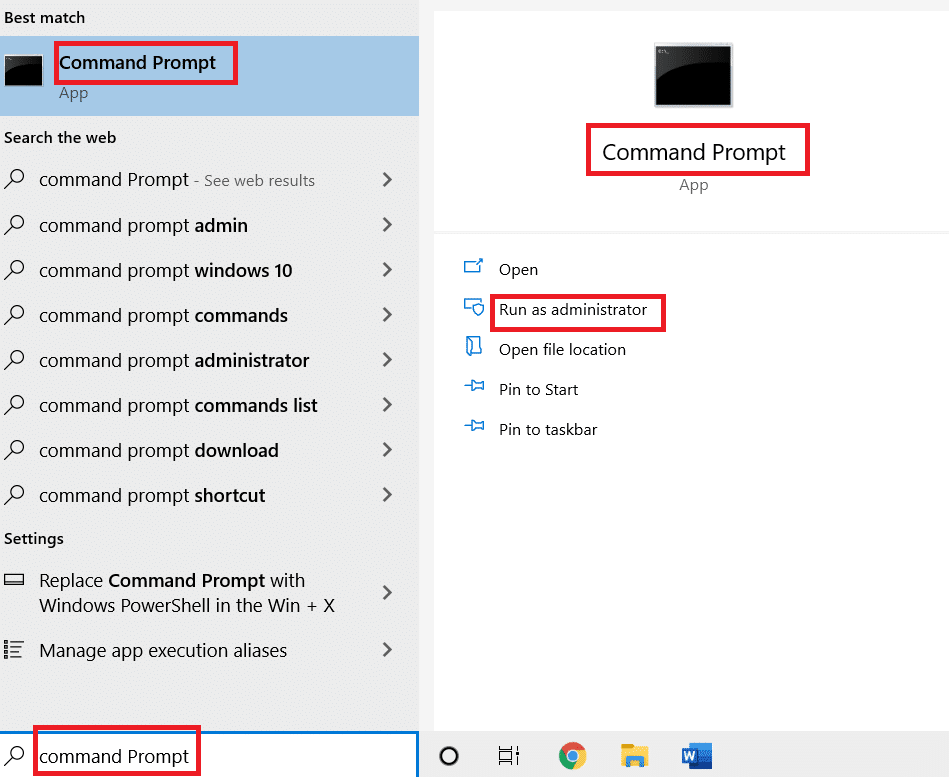
2. Enter the following command to enter Test Mode and hit the Enter key.
bcdedit -set TESTSIGNING ON
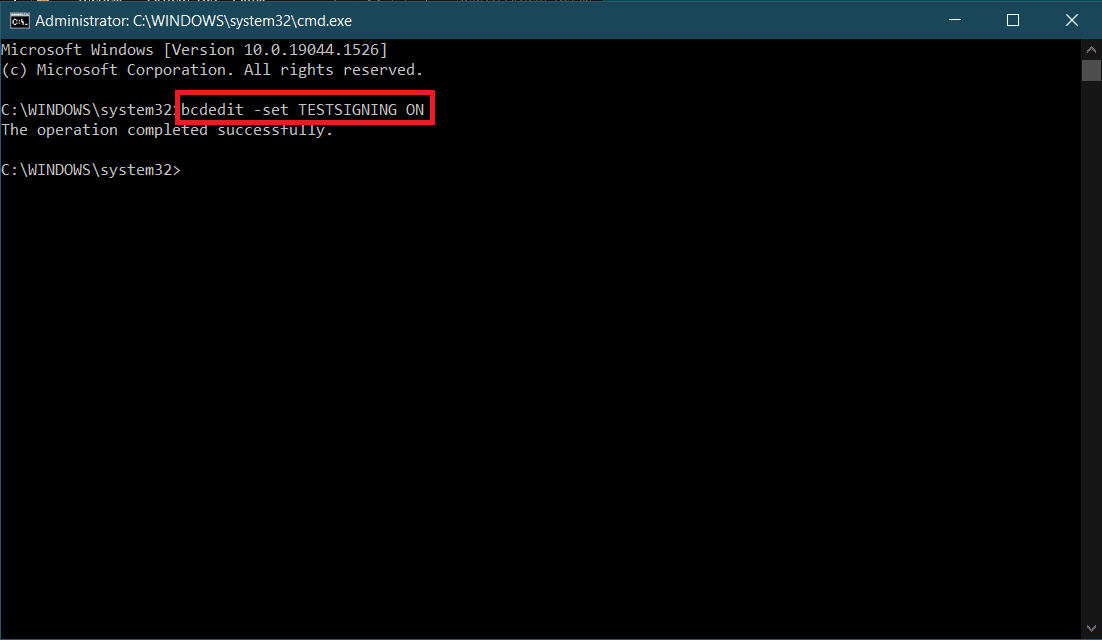
3. Now, type the given command to exit Test Mode and press the Enter key.
bcdedit -set TESTSIGNING OFF
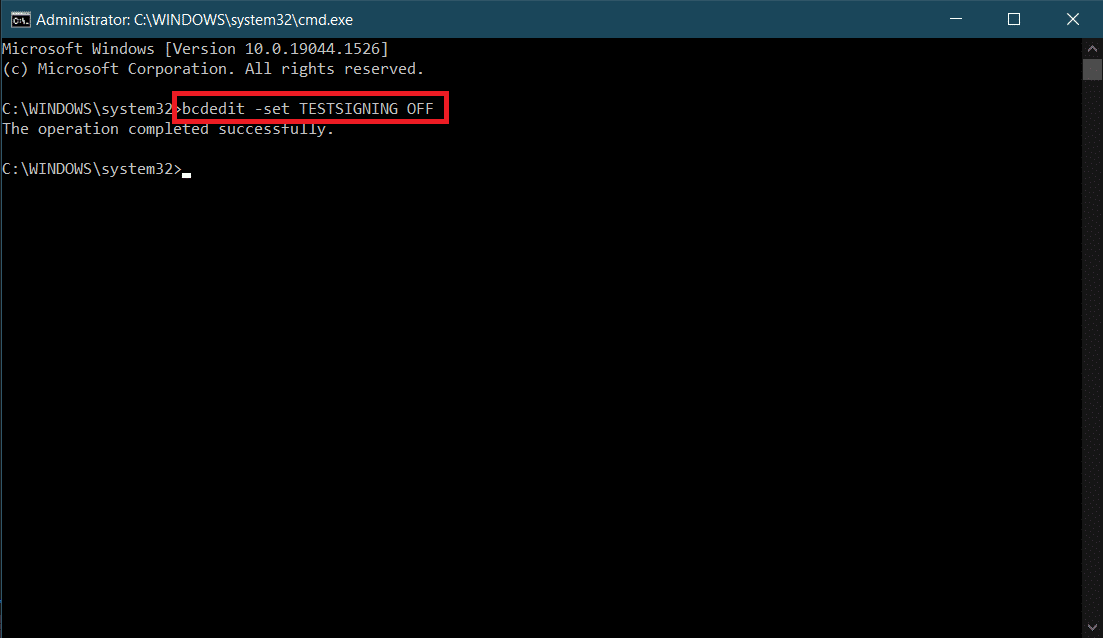
You will receive a confirmation message that reads The operation completed successfully on executing either of the two commands.
Also Read: 17 Best Mobile Testing Tools
4. Go ahead and close the Command Prompt window and restart your PC. Depending on the command executed, your system will either enter the test mode or exit out of it after it restarts.
5. If you received an error message while trying to disable testing mode, first execute the given command. This will grant Windows the extra permission it needs to disable test mode.
bcdedit.exe -set loadoptions ENABLE_INTEGRITY_CHECKS
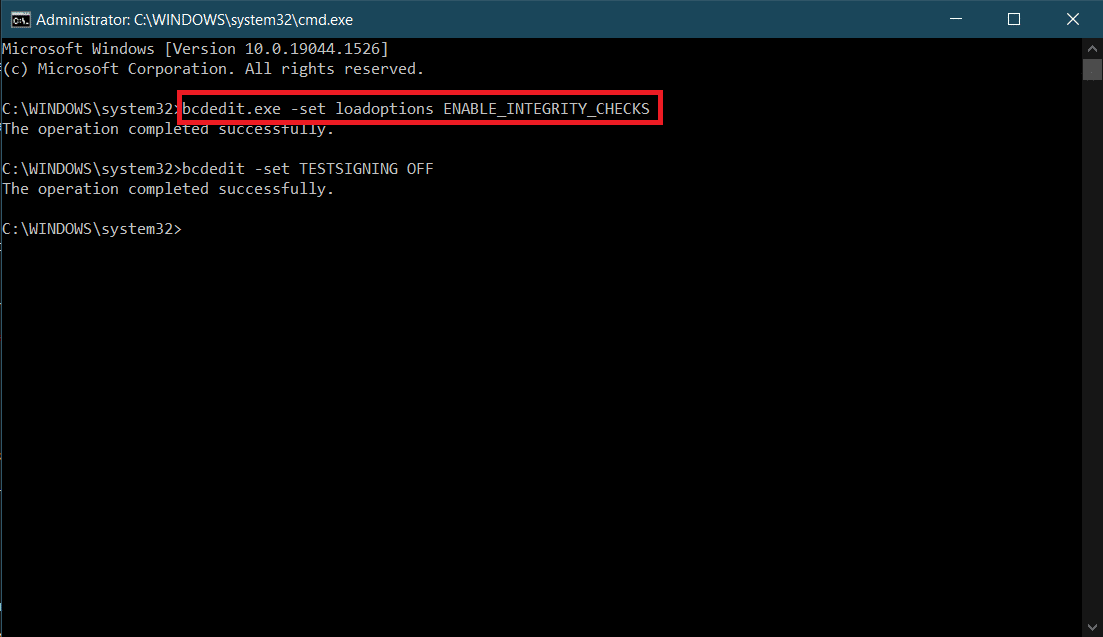
6. Finally, execute bcdedit -set TESTSIGNING OFF command to exit test mode.
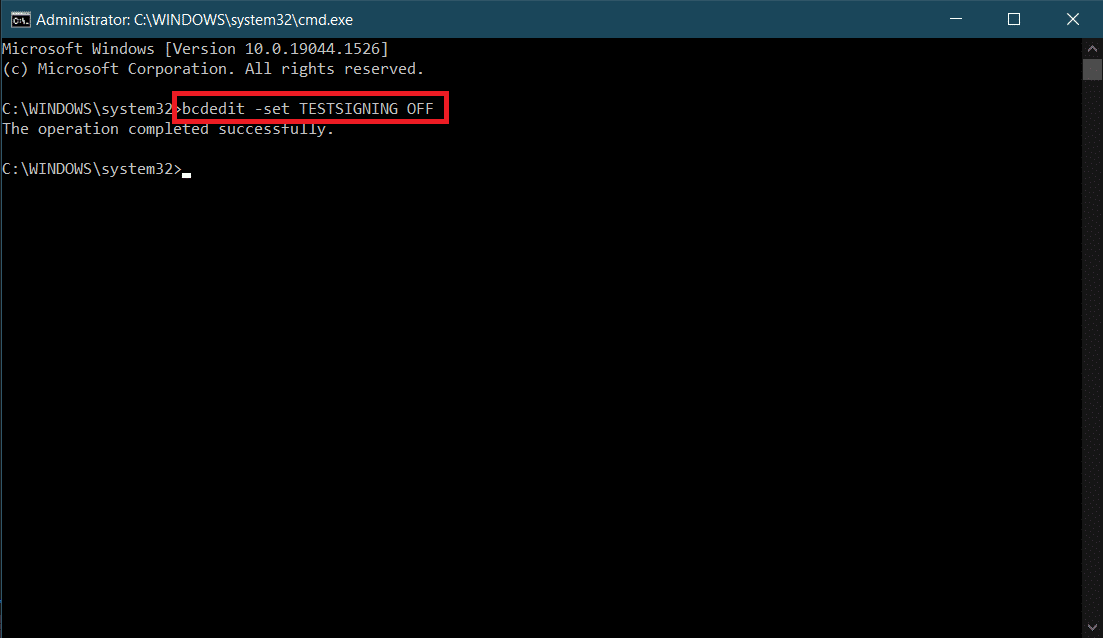
Some users may get an error message that reads “Protected by Secure Boot policy”; this simply signifies that Secure Boot is enabled and in order to exit Test Mode, you will first need to disable Secure Boot from the BIOS menu.
If you are only looking to remove the Test Mode watermark from your screen, download Universal Watermark Disabler. Follow the on-screen instructions to install the tool and get rid of the watermark.
Recommended:
So, that was our guide on how to enter and exit test mode in Windows 10. Feel free to get in touch with us via the comments section below if you are facing any issues with the test mode.