How to Fix Windows Update 0x80070057 Error
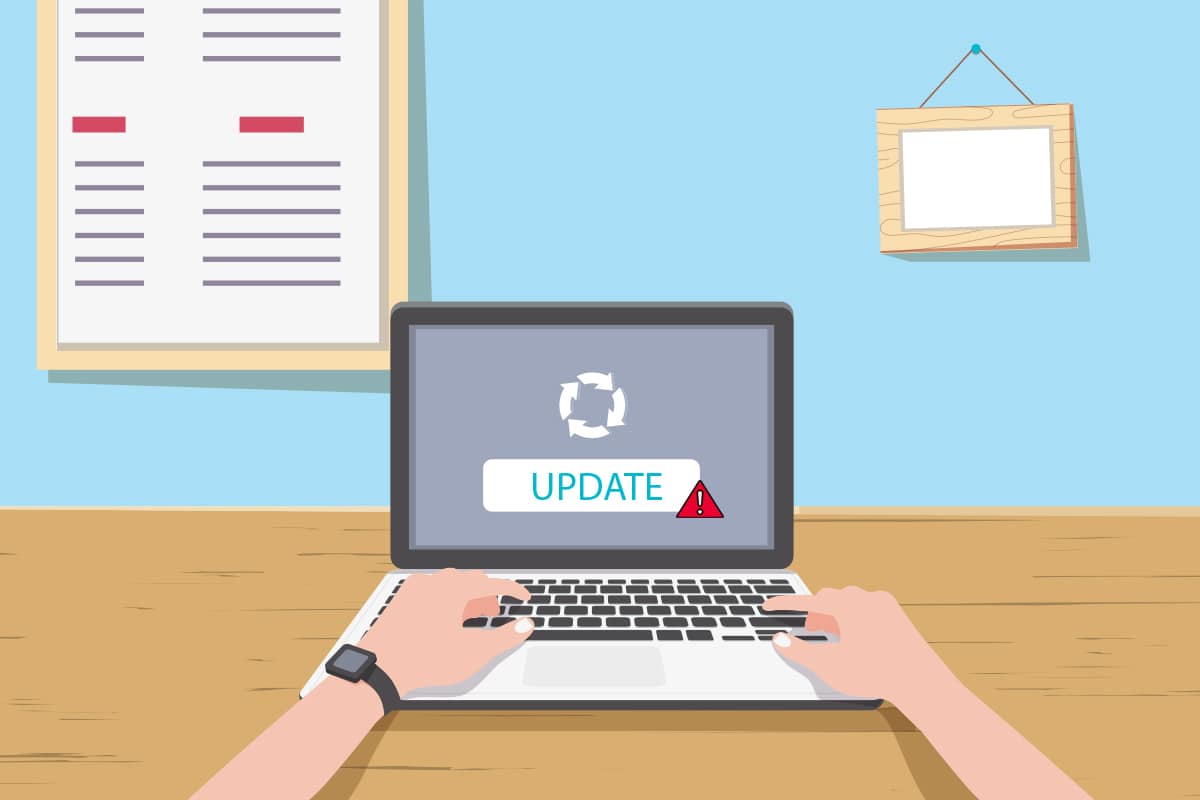
Windows is the most preferred Operating system in the world due to its features. Microsoft tries to improvise its performance with periodic updates and also to fix bugs and errors in the previous versions. But sometimes when installing updates you may face an annoying Windows 10 update error 0x80070057, that prevents you from updating. It may be due to corrupt files, programs or malicious software. However, there are many methods to understand how to fix 0x80070057 Windows update error. Continue reading this guide to learn how to fix Windows update 0x80070057 error.
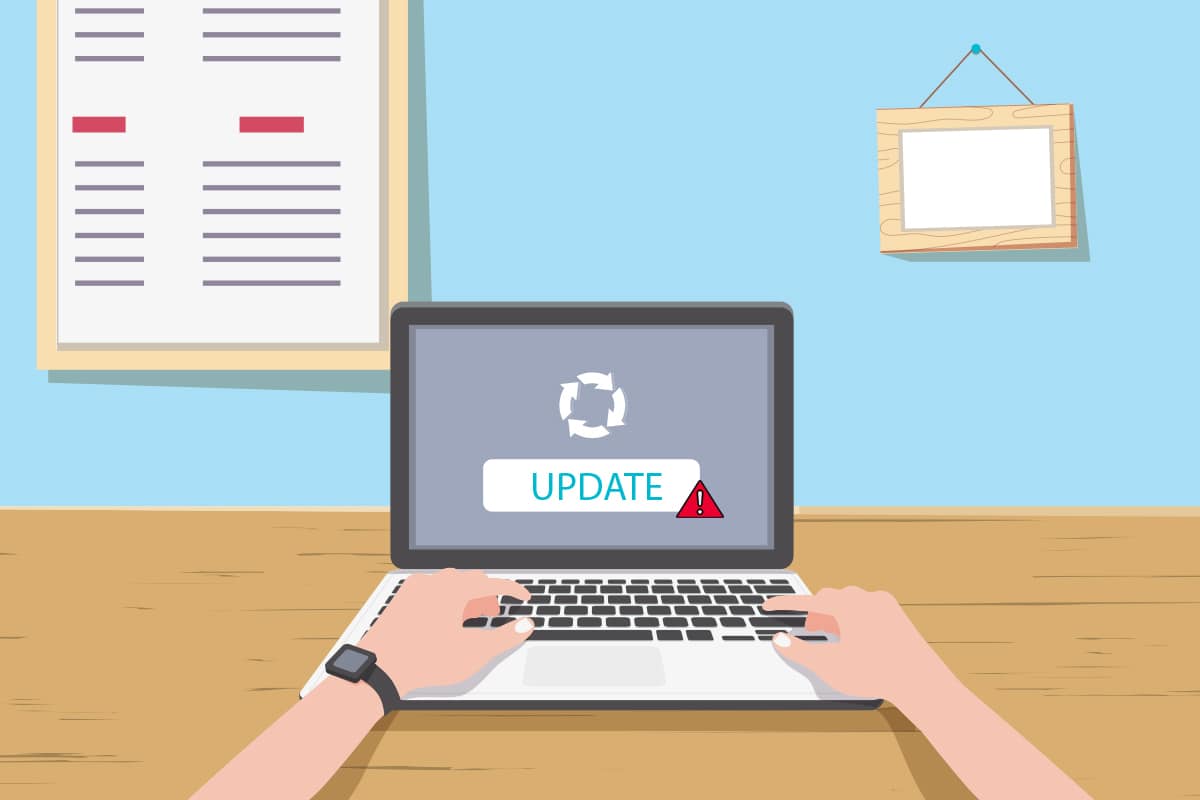
How to Fix Windows Update 0x80070057 Error
Corrupt files, damaged partitions, and other problems arising from third-party programs in your computer. You may face 0x80070057 Windows update error when you try to back up your files, install a new update, new hardware or software, a fresh partition, create a new profile in Outlook etc. Sometimes they occur for no reason at all. The most catastrophic version of the error is the Blue screen of death or a blank window. It is quite hard to pinpoint the specific cause of this error. Hence, you should try all the methods in this article to find a solution. Here are some things that indicate the reasons behind Windows 10 update error 0x80070057.
- There is a problem with your storage device either hard drive or SSD.
- You try to install a large update that could not fit your drive.
- A third-party application is interfering with the update to be installed.
- Invalid Windows registry keys in PC.
- Virus or malware attack.
- Improper shutdown or any failure of any current program.
Now, head towards the next section to learn the troubleshooting methods that will help guide you towards how to fix 0x80070057 error.
Here are some potential and effective troubleshooting methods starting from the most common and easy ones. If you receive Windows 10 update error 0x80070057, follow the below-discussed methods to fix it.
Method 1: Clean Disk Space
Free up space tool is one of the best free features available on your Windows 10 PC to clean space by removing large junk files. It deletes all temporary files, installation logs, cache and thumbnails. It is the simplest way to fix 0x80070057 error. You can clear several gigabytes of space in your computer by following the below-mentioned steps.
1. Press and hold Windows + I keys together to open Windows Settings.
2. Now, click on System as shown below.
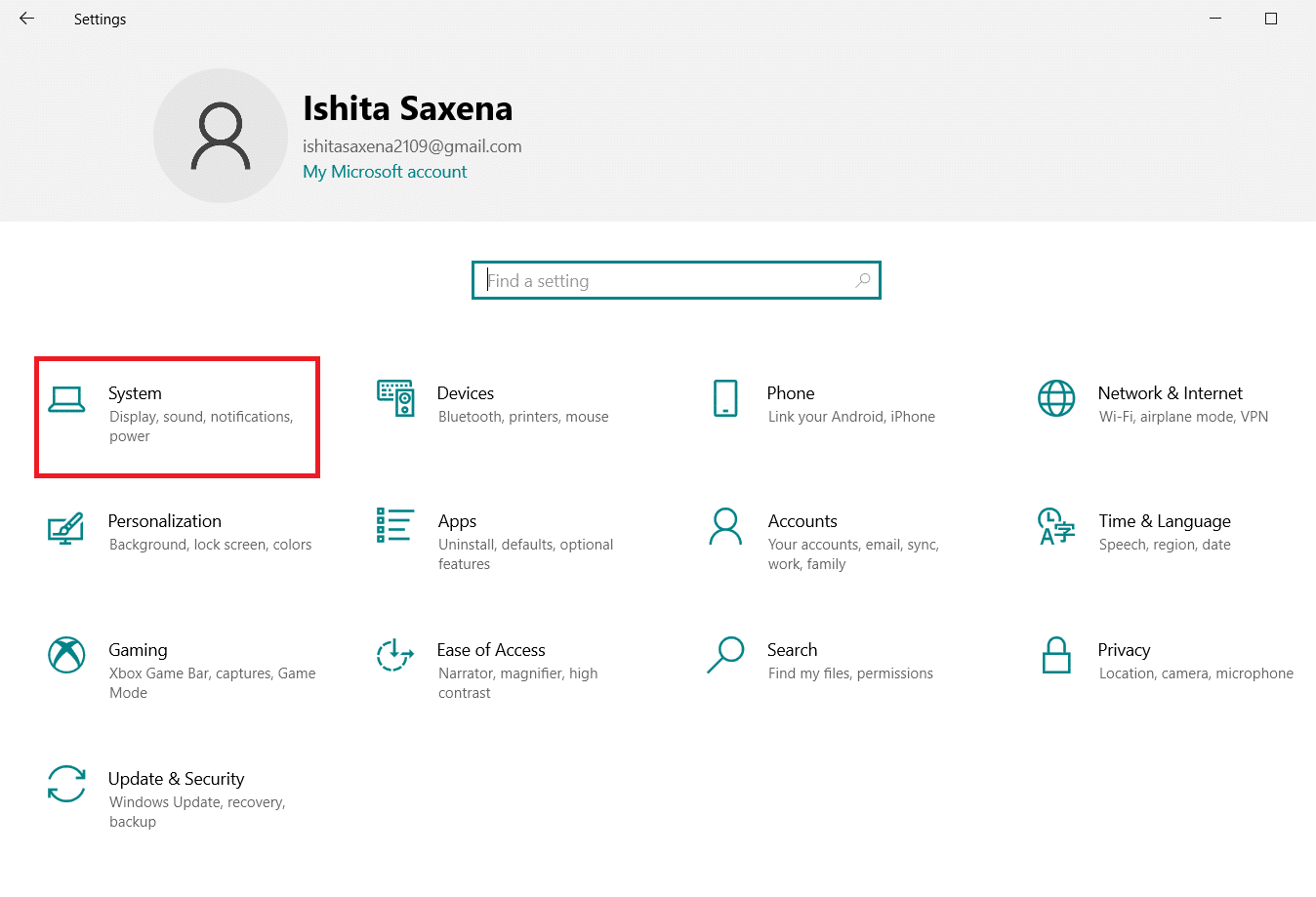
3. In the left pane, click on the Storage tab and in the right pane, select the Configure Storage Sense or run it now link as highlighted.
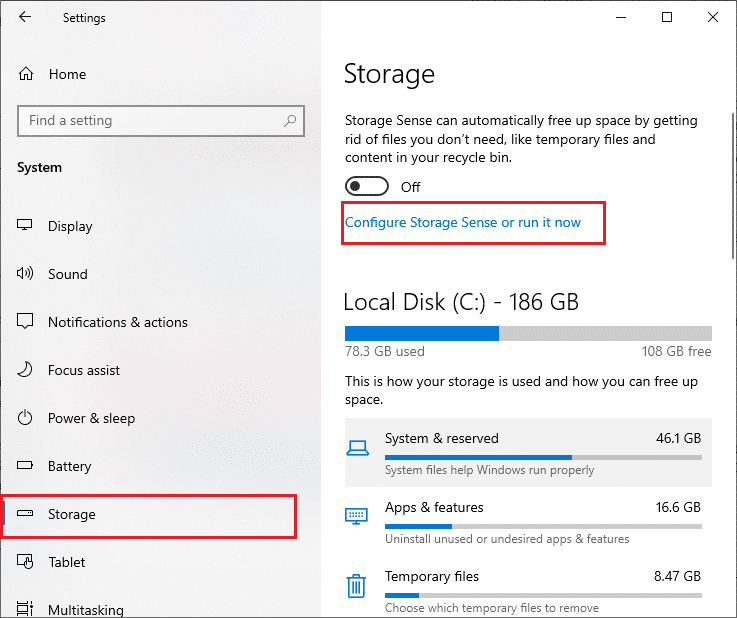
4. In the next window, scroll down to Free up space now section and select the Clean now option as shown.
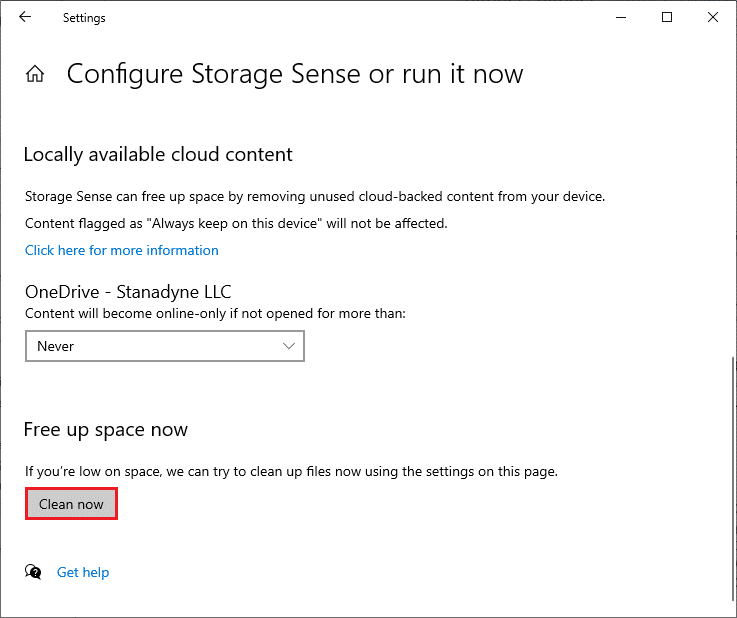
Now, all the temporary files will be cleared up and now try updating the Windows and check if the issue is fixed.
Method 2: Sync Windows Date and Time
Whenever you update Windows, the server ensures that the date and time of your PC match with the date and time of the server located in that particular geographic location. This feature, though unnoticed by many users, is primarily intended to avoid data steal or misuse. You can get update error 0x80070057 when you have the incorrect date and time settings on Windows 10 PC. Make sure the date and time on your computer are correct by following the below-mentioned steps.
1. Hit the Windows key and type Date & time settings and click on Open.
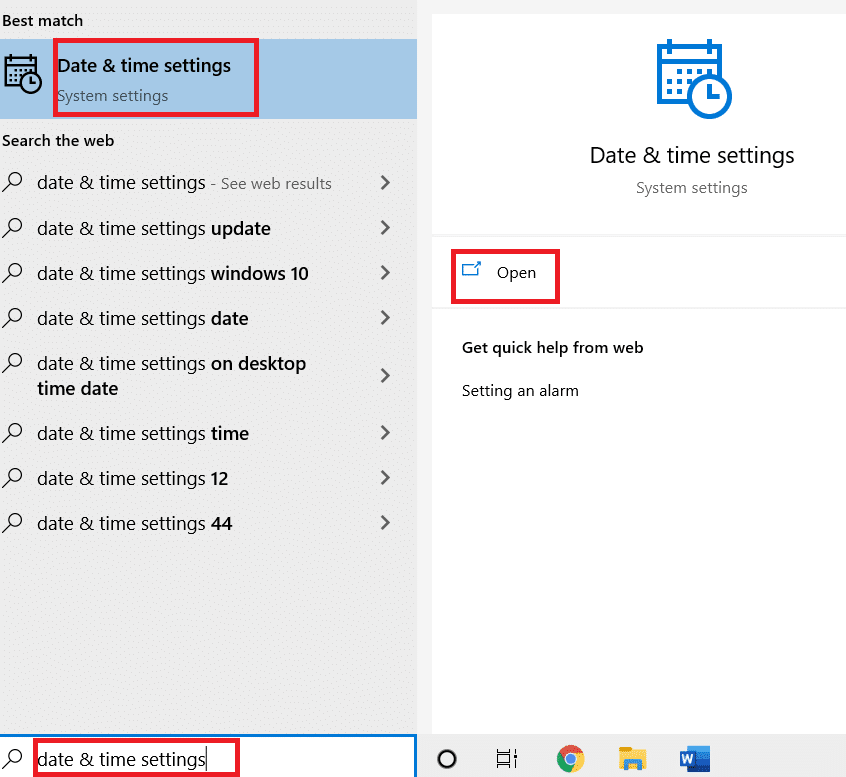
2. Check and select the Time zone from the drop-down list and ensure if it is your current geographic region.
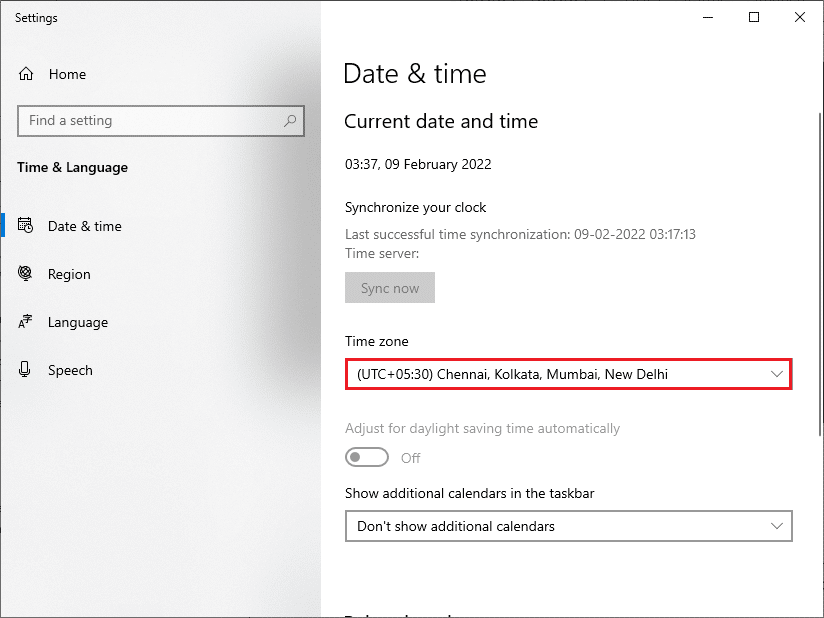
3. Make sure the time and date match with the Universal time and date.
If there is any variation, fix it and check if you have resolved the problem.
Also Read: Fix Windows Update Error 0x800704c7
Method 3: Run Malware Scan
Sometimes, a virus or malware attack might cause this frustrating error 0x80070057. Make sure you scan your PC periodically to get rid of these malware attacks. Always have a comprehensive check on the computer by running an antivirus scan as shown in our guide to run a virus scan on my computer. Windows Defender Firewall will fix all the virus-related issues.
Method 4: Run Windows Update Troubleshooter
You can also run the Windows Update Troubleshooter. It is a built-in feature made to fix all update errors. It will repair Windows Update-related temporary files and services and reset Windows Update components. Read our guide to run Windows Update troubleshooter.
Method 5: Repair Corrupt Files
If you still encounter Windows 10 update error 0x80070057, you may have corrupt files on your computer. There are inbuilt features like SFC (System File Checker) and DISM (Deployment Image Servicing and Management) in Windows 10 computer to scan and remove the harmful corrupt files. You can follow our guide to repair system Files on Windows 10.
Method 6: Reset Update Components
To resolve all update-related issues, there is another effective troubleshooting method, resetting Windows Update components. This procedure restarts BITS, Cryptographic, MSI Installer, Windows Update services, and updates folders like SoftwareDistribution and Catroot2. Here are some instructions to reset Windows Update components.
1. Press the Windows key, type Command Prompt, and click on Run as administrator.
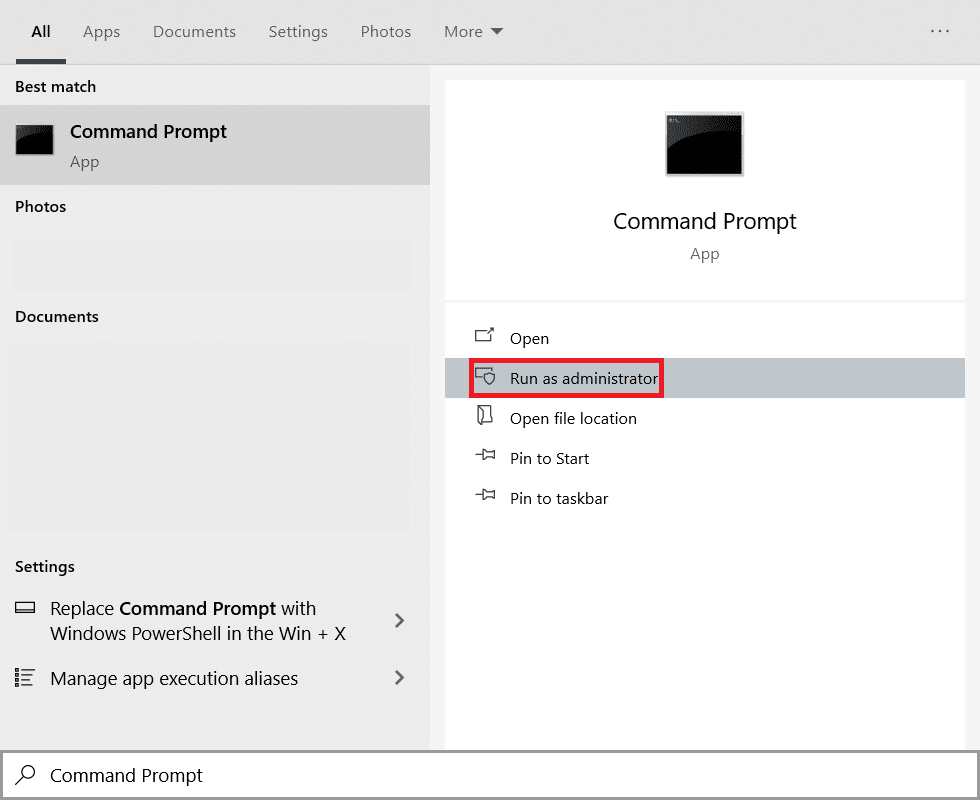
2. Type the following commands one by one and hit Enter key after each command.
net stop wuauserv net stop cryptSvc net stop bits net stop msiserver ren C:WindowsSoftwareDistribution SoftwareDistribution.old ren C:WindowsSystem32catroot2 Catroot2.old net start wuauserv net start cryptSvc net start bits net start msiserver
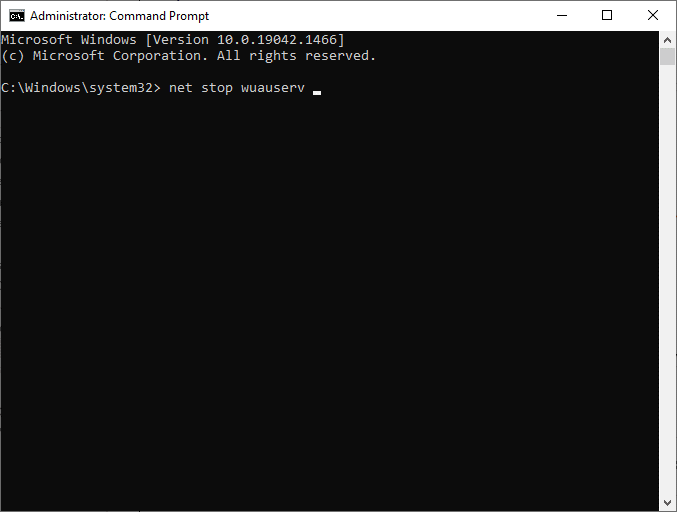
Wait for the commands to be executed and check if error 0x80070057 is fixed or not.
Also Read: How to Fix Windows Update Error 80072ee2
Method 7: Enable Windows Update Services
To fix 0x80070057 error, check if Windows Update services are running. They manage the distribution of updates released by Microsoft. Here is how to do it.
1. Hit the Windows key, type services, and click on Run as administrator.
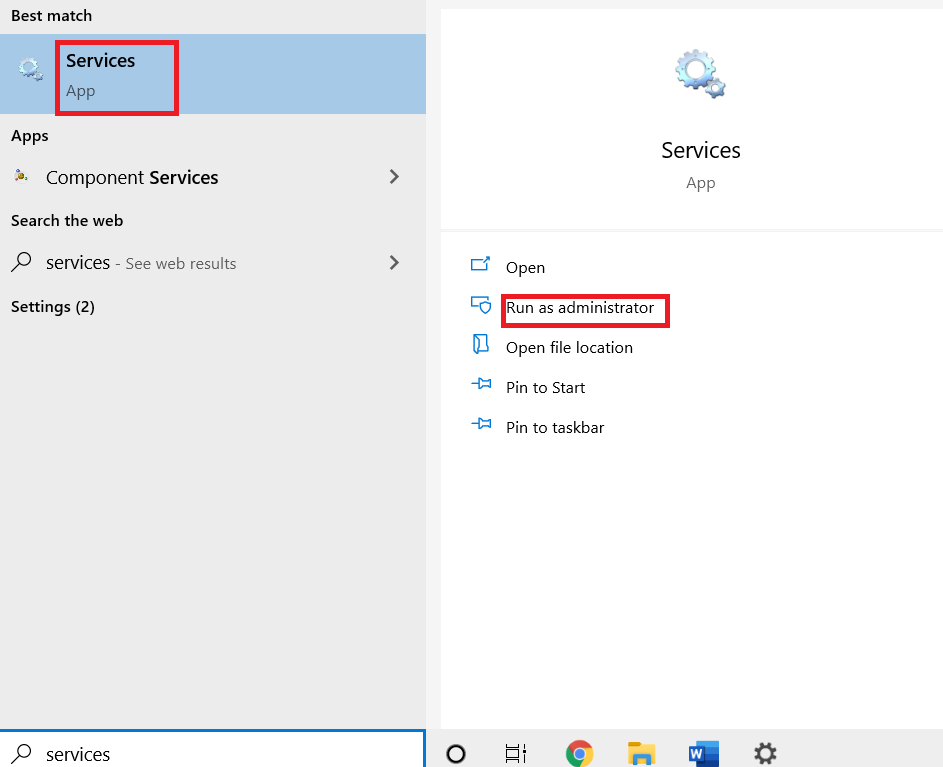
2. Now, in Services window, scroll down and search for Windows Update Services and click on it.
3. Right-click on Properties as depicted in the below picture.
Note: You can also double-click on Windows Update Services to open the Properties window.
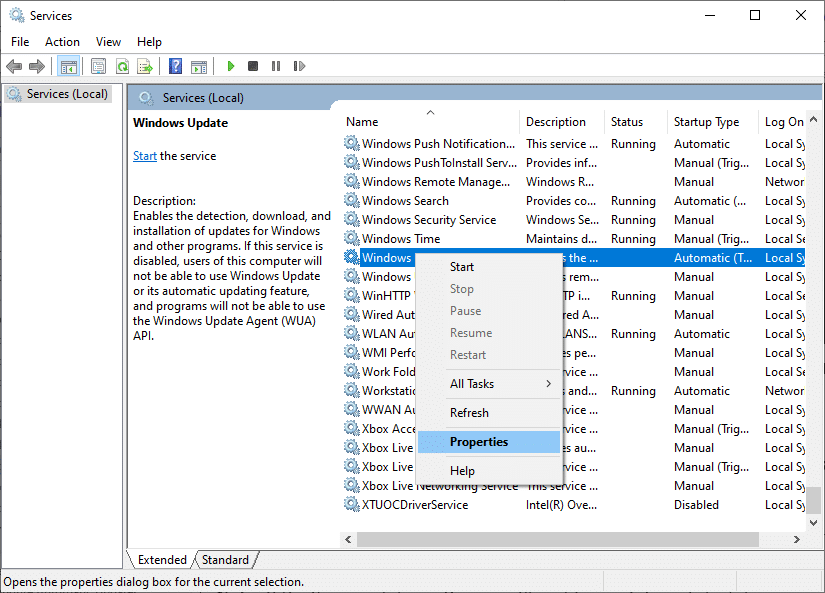
4. Set the Startup type to Automatic, as shown below.
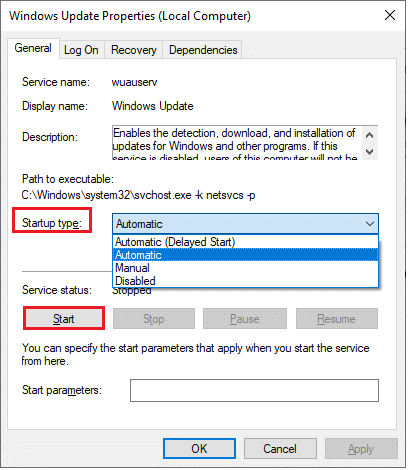
5. Click on Apply > OK to save the changes.
Method 8: Delete Software Distribution Files
Sometimes, you could fix 0x80070057 error by manually restarting the Windows Update Service. Follow the below instructions to implement the same.
1. Launch Services as administrator.
2. Scroll down the screen and right-click on Windows Update.
Note: If the current status is not Running, you can skip the below step.
3. Here, click on Stop if the current status displays Running.
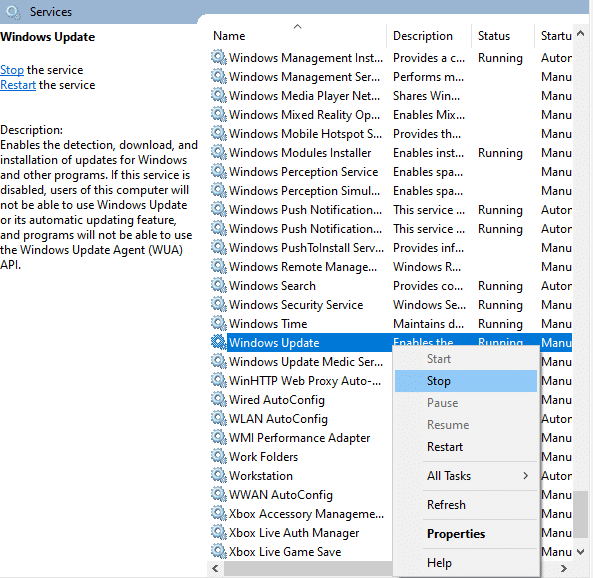
4. You will receive a prompt, Windows is attempting to stop the following service on Local Computer… Wait for the prompt to be completed. It will take around 3 to 5 seconds.
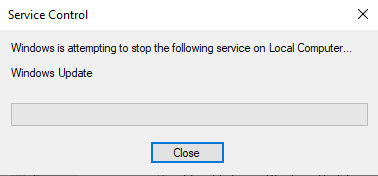
5. Open the File Explorer by clicking Windows + E keys together. Now, navigate to the following path.
C:WindowsSoftwareDistributionDataStore
6. Select all the files and folders by pressing Control+ A keys together and right-click on the empty space.
7. Select Delete option to remove all the files and folders from the DataStore location.
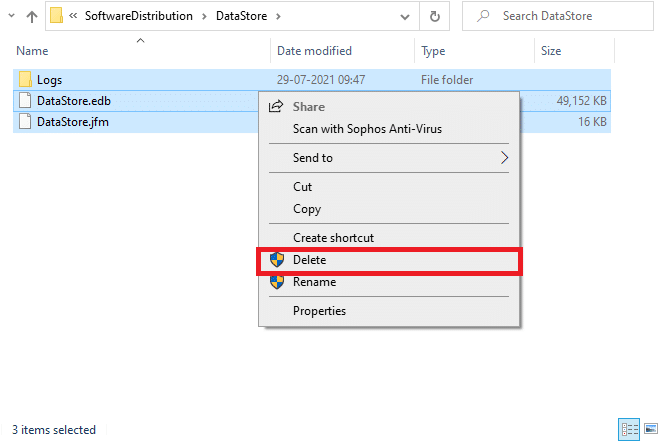
8. Now, navigate to the given path, and Delete all the files in the Downloads location as mentioned in the previous step.
C:WindowsSoftwareDistributionDownload
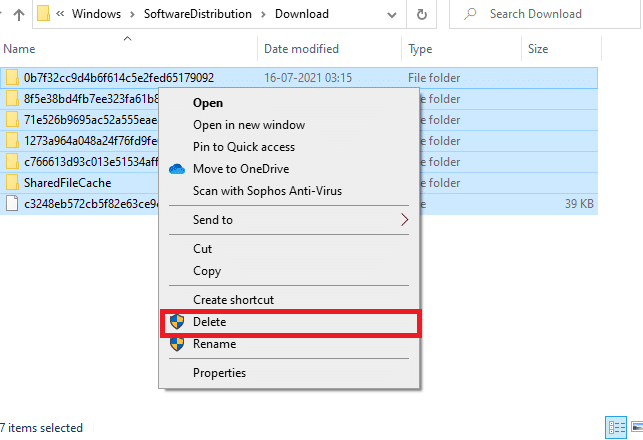
9. Go back to the Services window and right-click on Windows Update.
10. Select the Start option as depicted in the below picture.
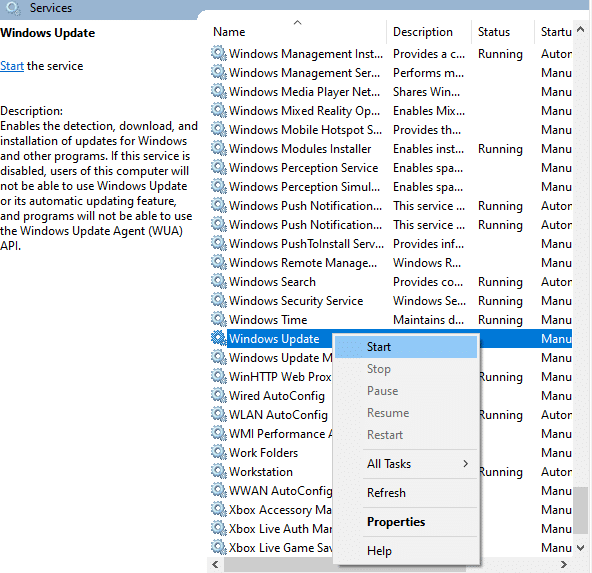
11. You will receive a prompt, Windows is attempting to start the following service on Local Computer… Wait for 3 to 5 seconds and close the Services window.
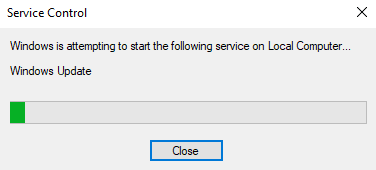
12. Finally, restart your PC and check if 0x80070057 windows 10 update error 0x800f0831 is resolved.
Also Read: 7 Ways to Fix iaStorA.sys BSOD Error on Windows 10
Method 9: Use Recovery Options
If the problem is not solved by manually deleting the components of the Software Distribution Folder or if you have faced any errors while removing the files, follow the below-mentioned steps. These instructions will boot your PC in recovery mode so you can delete it without any problems.
1. Hit the Windows key and type Recovery options as shown. Open the best results.
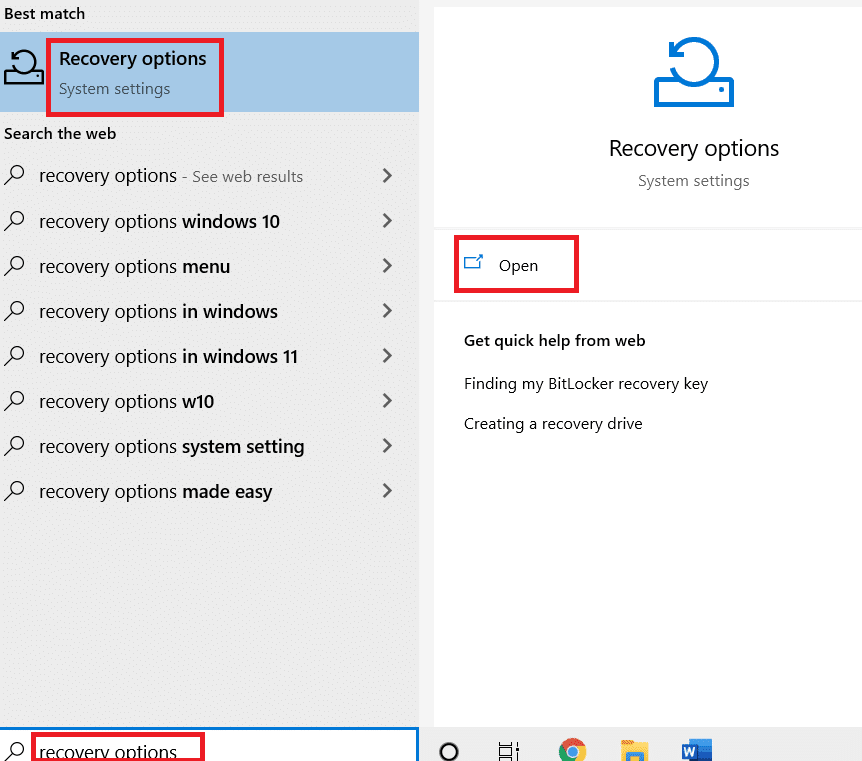
2. In the Settings window, click Restart now option under Advanced startup as shown.
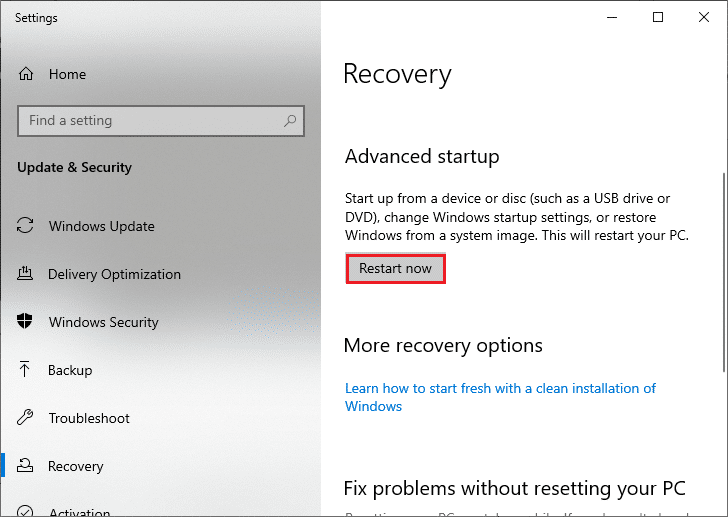
3. Click on Troubleshoot in the Choose an option window.
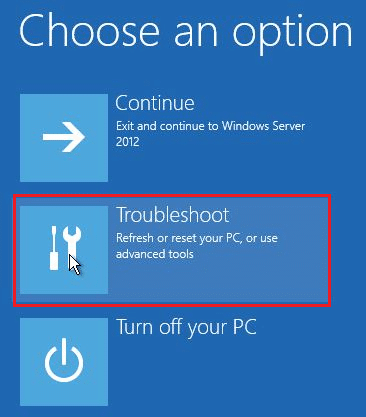
4. Click on Advanced options as shown.
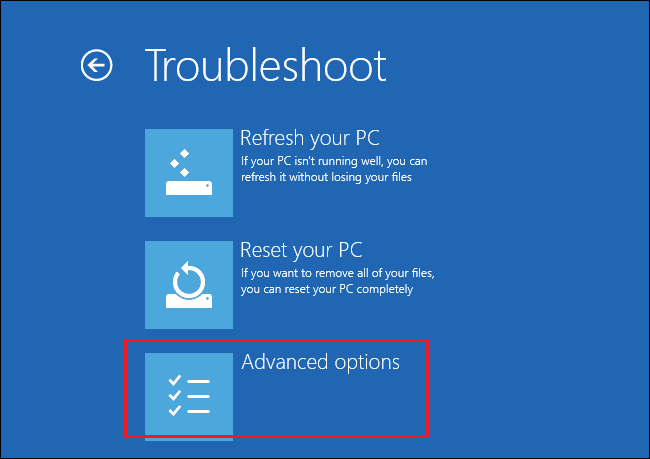
5. Click on Startup Settings as highlighted.
![]()
6. In the Startup Settings window, click on Restart.
7. When your PC restarts, you will see the below screen. Here, hit the F5 key on your keyboard to Enable Safe Mode with Networking option.
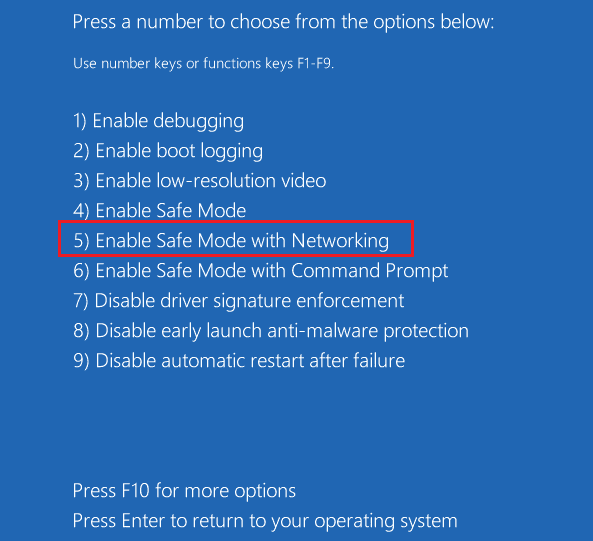
8. Press and hold Windows + E keys together to open File Explorer. Navigate to the following location.
C:WindowsSoftwareDistribution
9. Select all the files in the Software Distribution folder and Delete them.
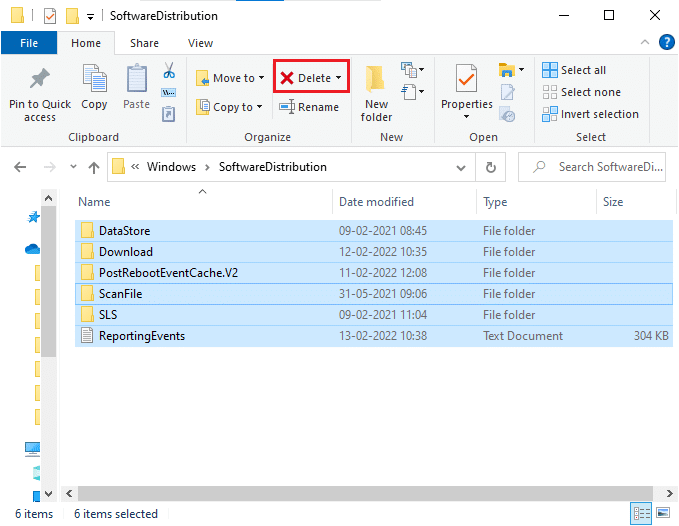
10. Then, reboot your PC and try updating the Windows Update. You should not face the issue again.
Method 10: Reset PC
If none of the above methods work for you, then this is the last resort. You can reset your PC to finally fix this error. Here is how to do it.
1. Follow steps 1 and 2 from Method 5.
2. Select Recovery option from the left pane and click on Get started in the right pane.
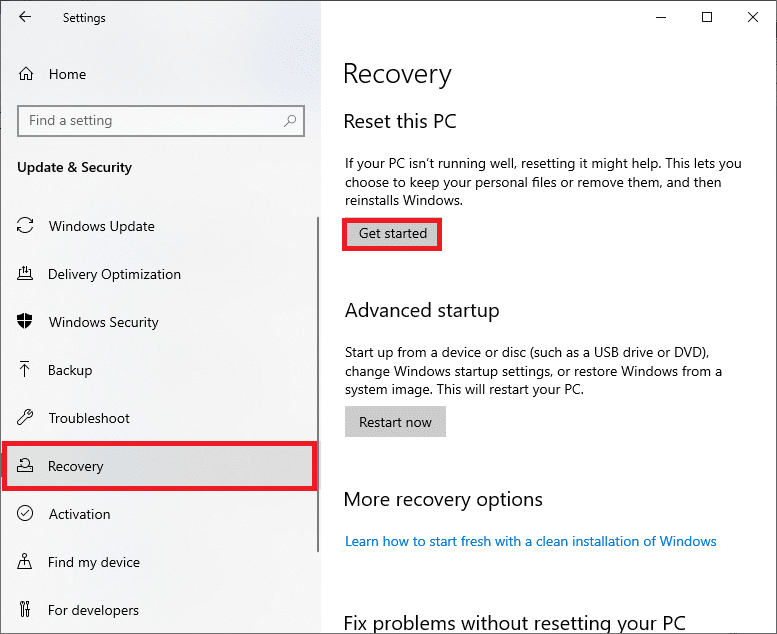
3. Now, choose an option from Reset this PC window.
- Keep my files option will remove apps and settings but will keep your personal files.
- Remove everything option will remove all your personal files, apps, and settings.
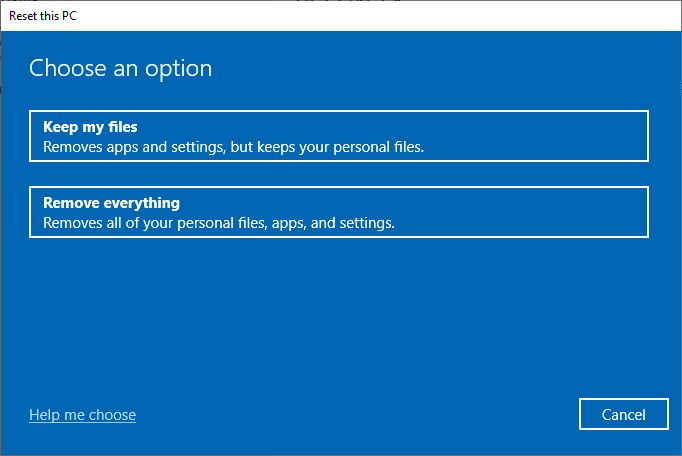
4. Finally, follow the on-screen instructions to complete the reset process.
Also Read: How to Delete Win Setup Files in Windows 10
Additional Methods
Here are some additional fixes that will help you remove 0x80070057 Windows update error.
Method 1: Configure Automatic Updates
Instead of manually updating Windows updates, you can configure Automatic Updates as instructed below.
1. Open the Run dialog box and type gpedit.msc and press the Ctrl + Shift + Enter keys together to open Local Group Policy Editor with administrative rights.
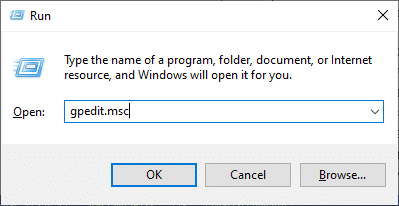
2. Double-click on Computer Configuration from the left pane and in the drop-down list, again double-click on the Administrative Templates folder as shown.
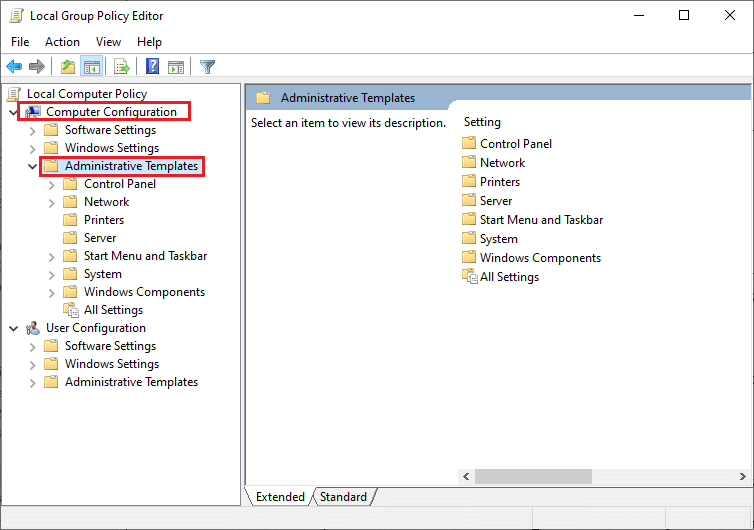
3. Double-click on Windows Components folder from the Administrative Templates folder.
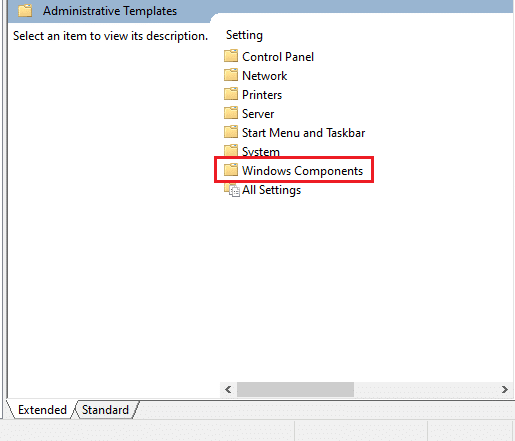
4. From the Windows Components folder, double click on the Windows Update folder.
5. In the Windows Update folder, scroll down the right pane and search for Configure Automatic Updates file. Check if its State is set to Enabled. If the State is not enabled, double-click on Configure Automatic Updates file.
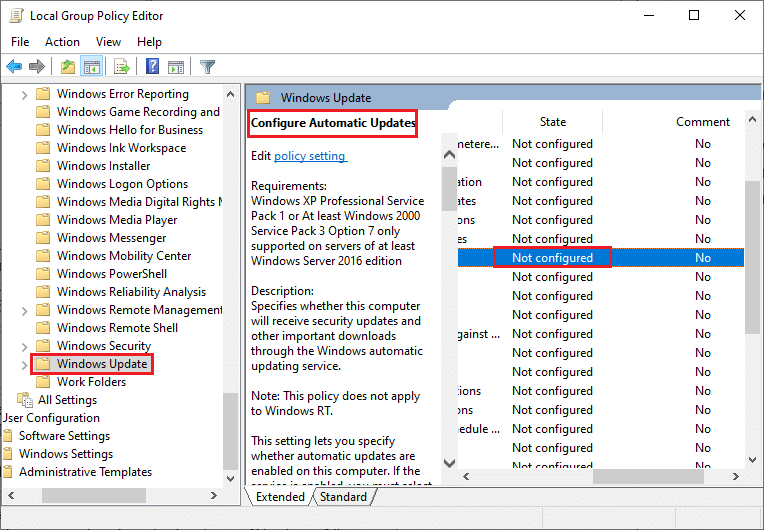
6. In the Configure Automatic Updates window, click on the Enabled option and choose any one of the following options under Configure automatic updating menu.
- 2-Notify for download and auto install
- 3-Auto download and notify for install
- 4-Auto download and schedule the install
- 5-Allow local admin to choose setting
- 7-Auto Download, Notify to install Notify to Restart
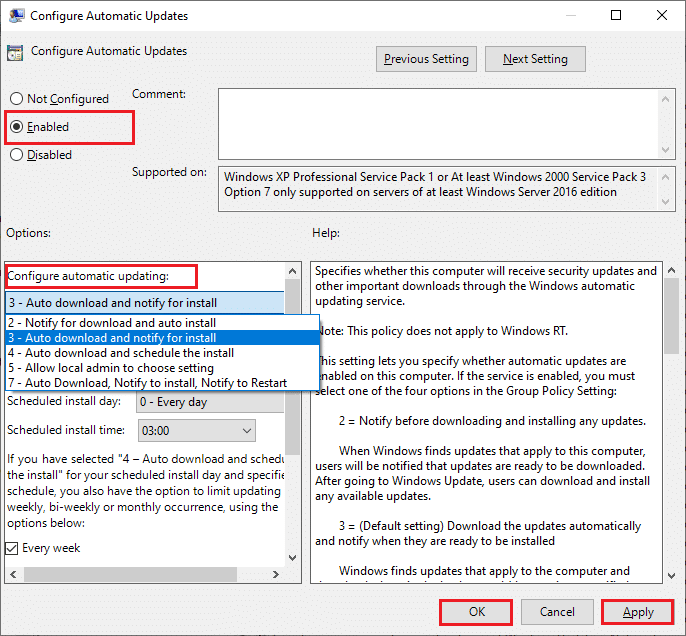
Additionally, if you have a Cloud Fogger application on your computer remove it completely. You can find it by running appwiz.cpl in the Run Dialog box and removing it from there.
Also Read: 5 Ways to Open Local Group Policy Editor in Windows 10
Method 2: Tweak Registry Editor
This method is uncommon but an effective workaround that will help you fix 0x80070057 error. Follow the below-mentioned steps.
1. Hit the Windows key, type Notepad, and click on Open.
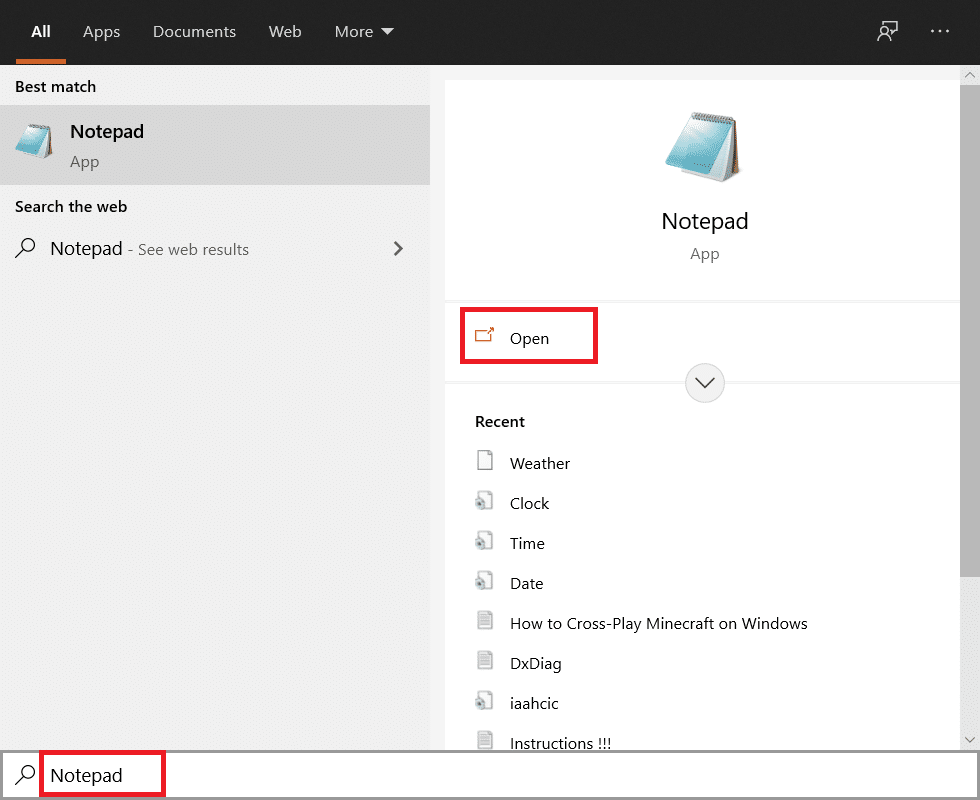
2. Copy and paste the following code.
document:“IsConvergedUpdateStackEnabled”=dword:00000000 [HKEY LOCAL MACHINESOFTWAREMicrosoftWindowsUpdateUXSettings]“UxOption”=dword:00000000
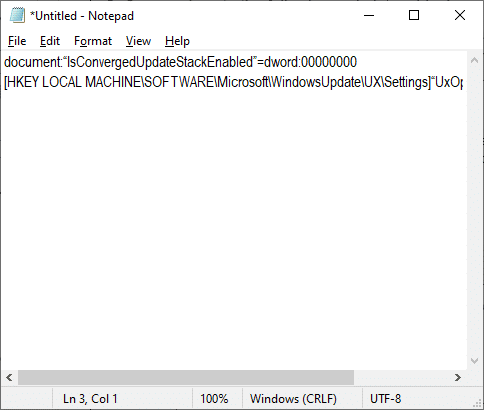
3. Save the file as wufix.reg. Make a note that you set the file type to All files.
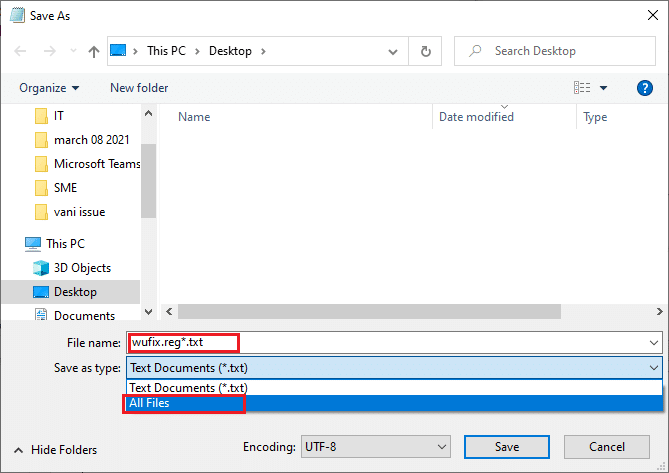
4. Open the file and agree to the prompt by clicking on Yes.
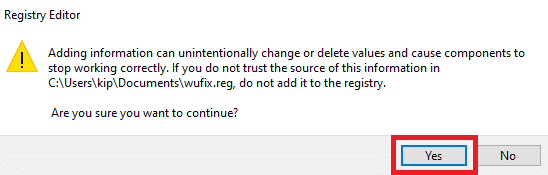
Check if 0x80070057 Windows 10 update error is fixed or not.
Recommended:
We hope that this guide was helpful and you have learned how to fix Windows Update 0x80070057 error. Let us know which method worked the best for you. Also, if you have any queries/suggestions regarding this article, then feel free to drop them in the comments section.