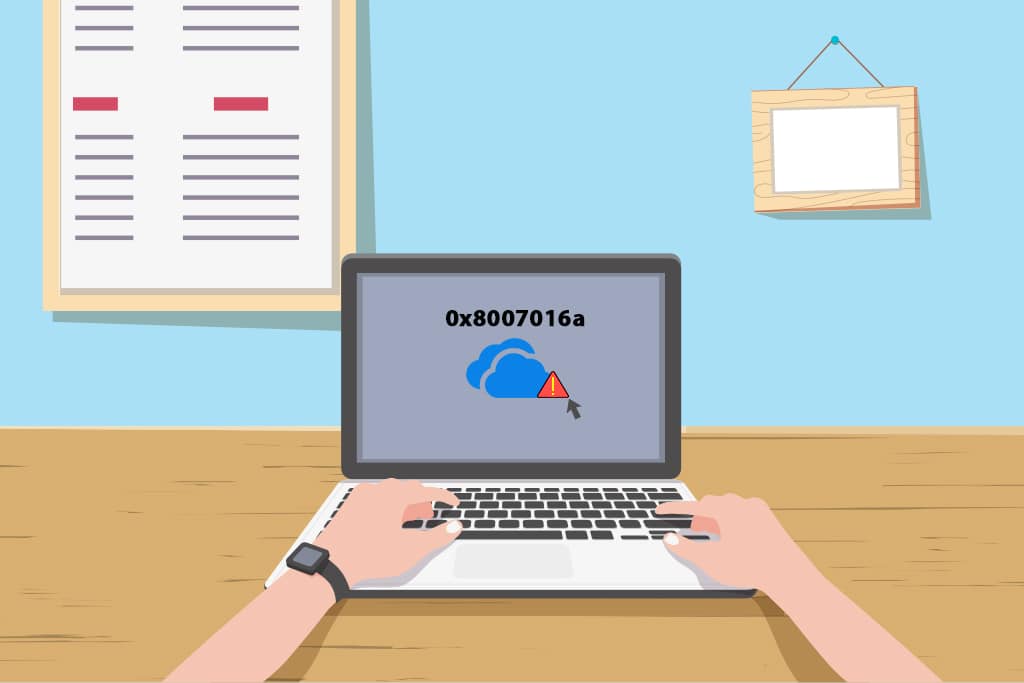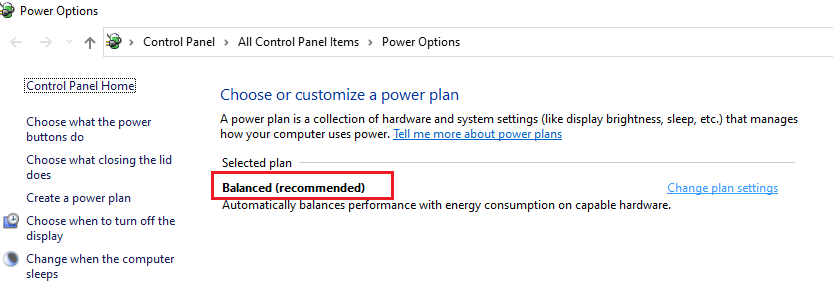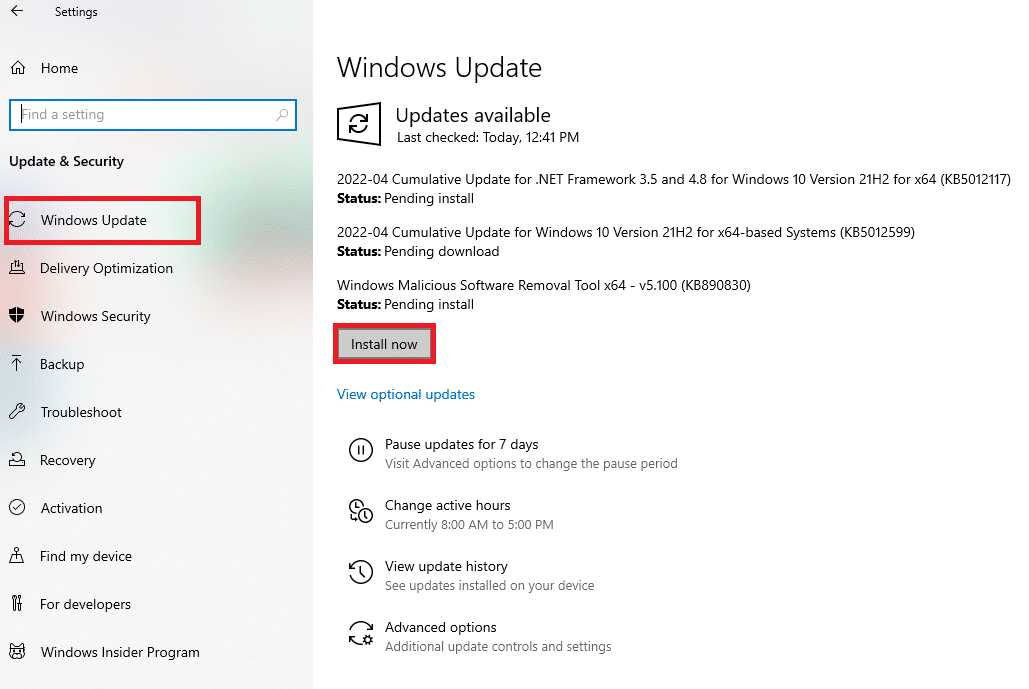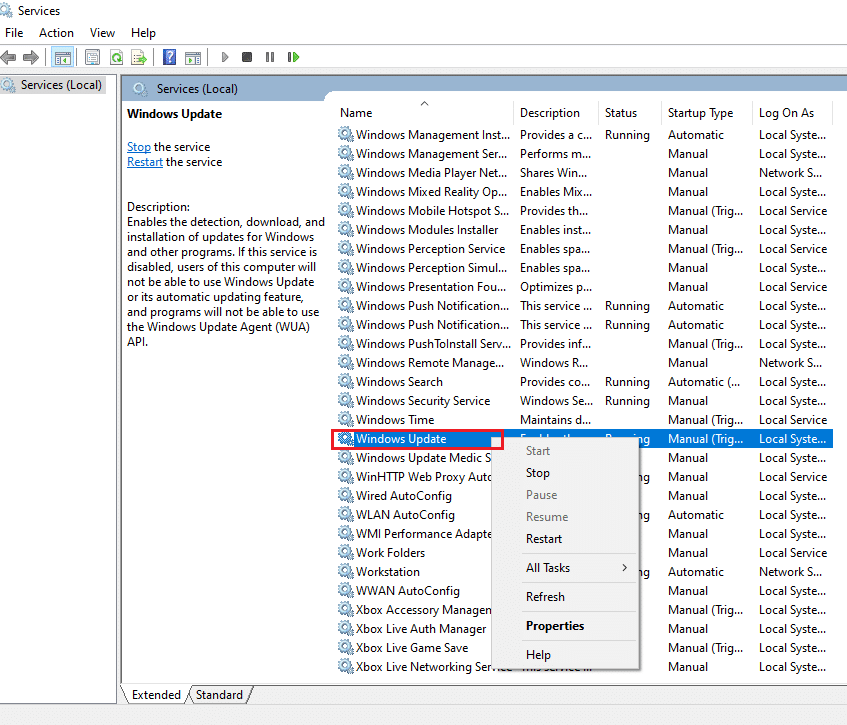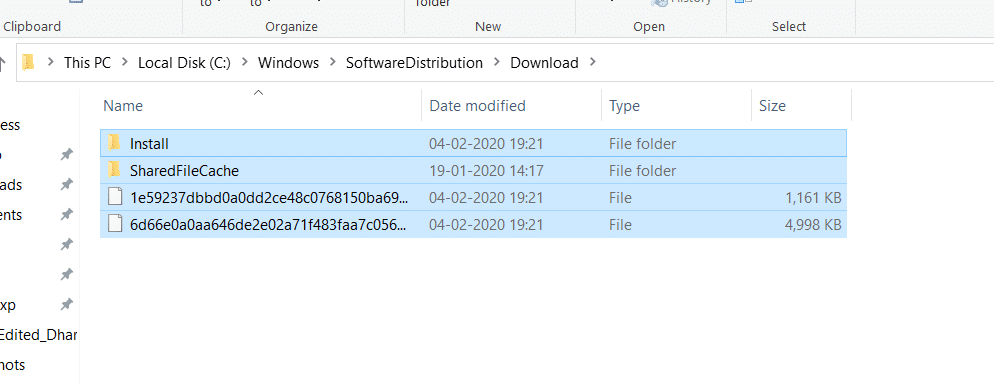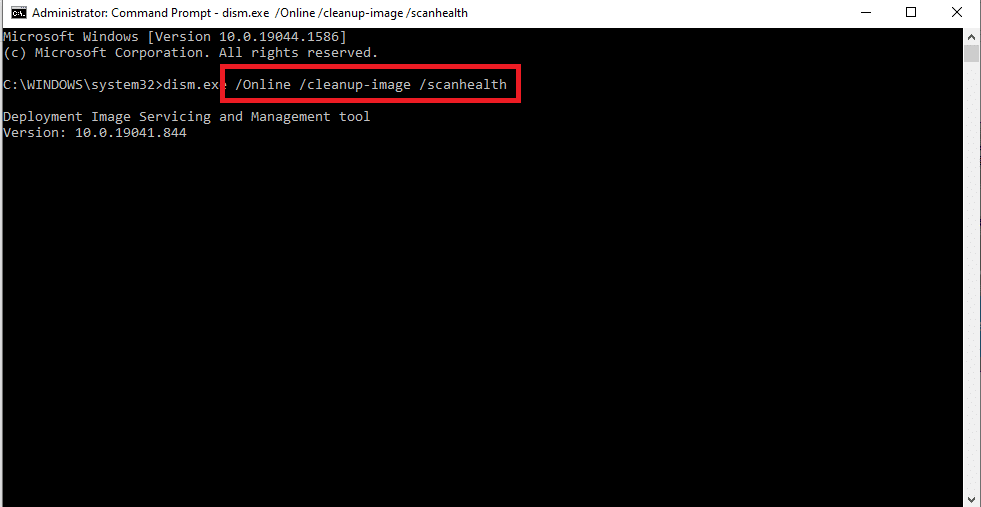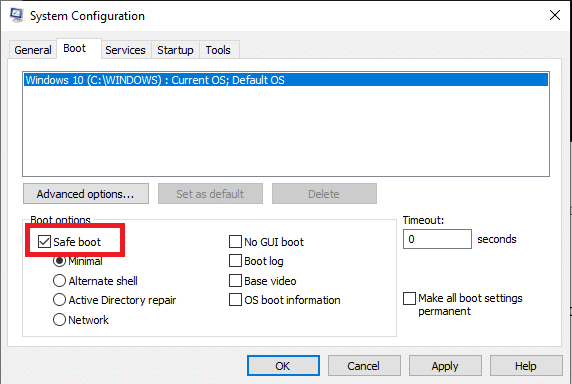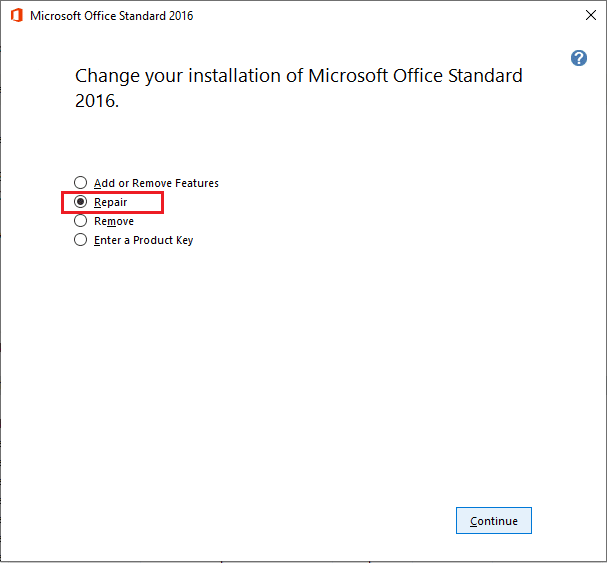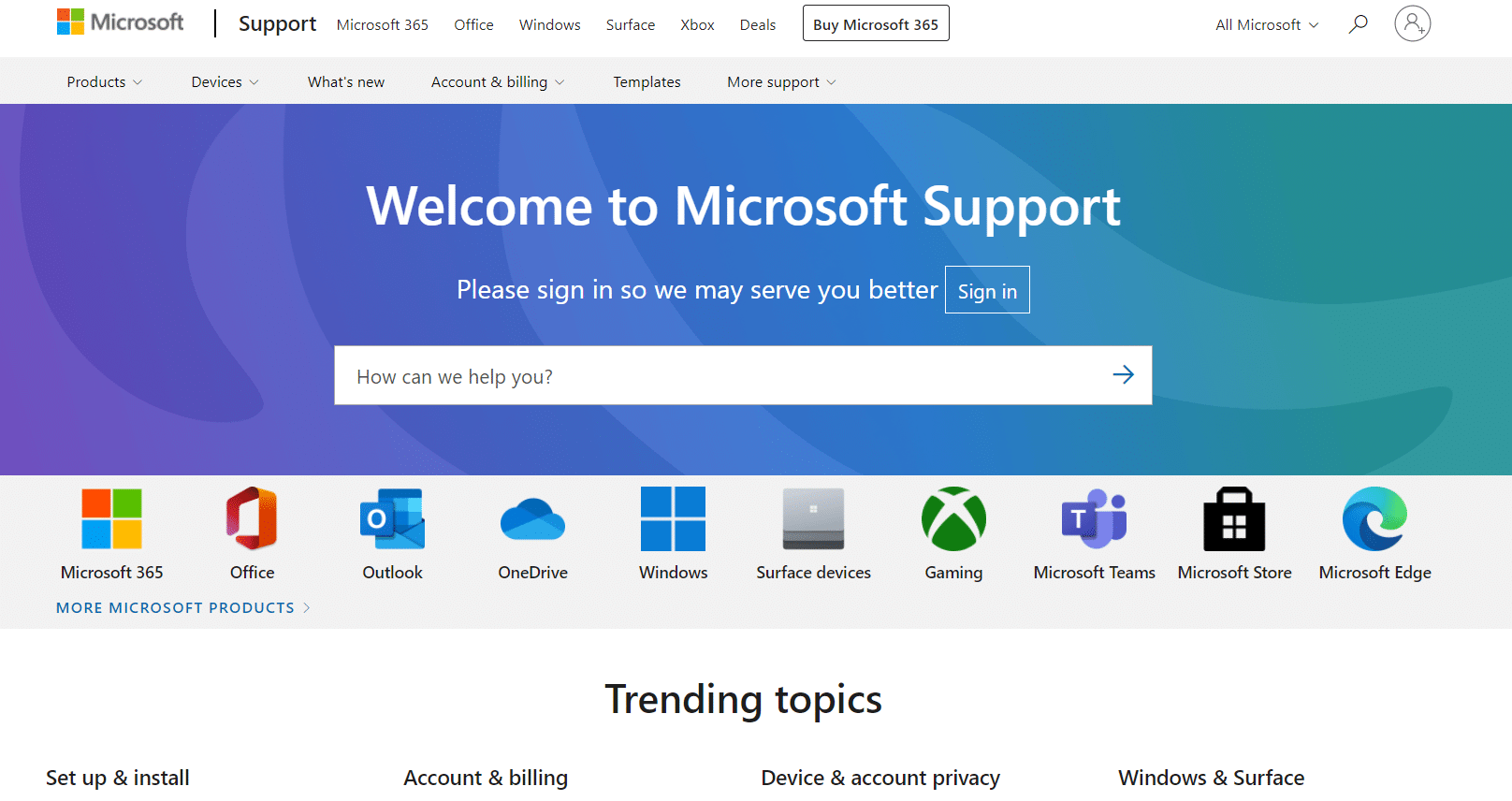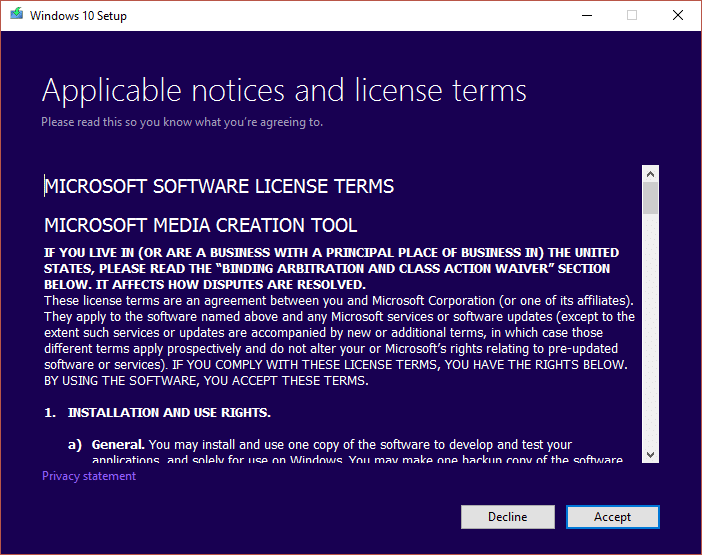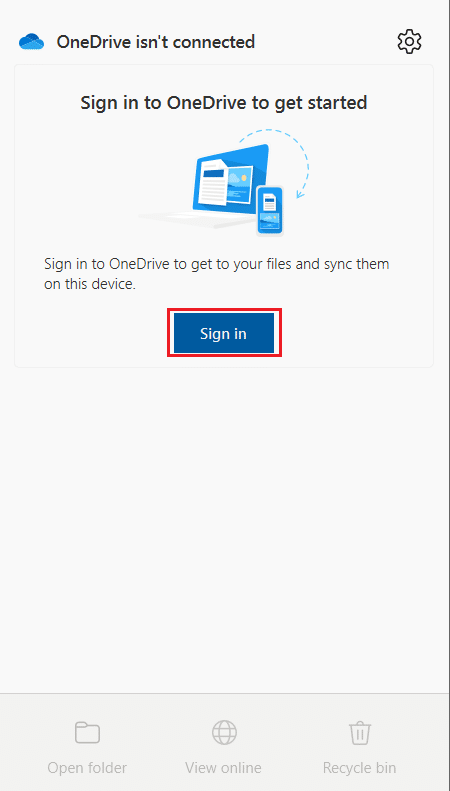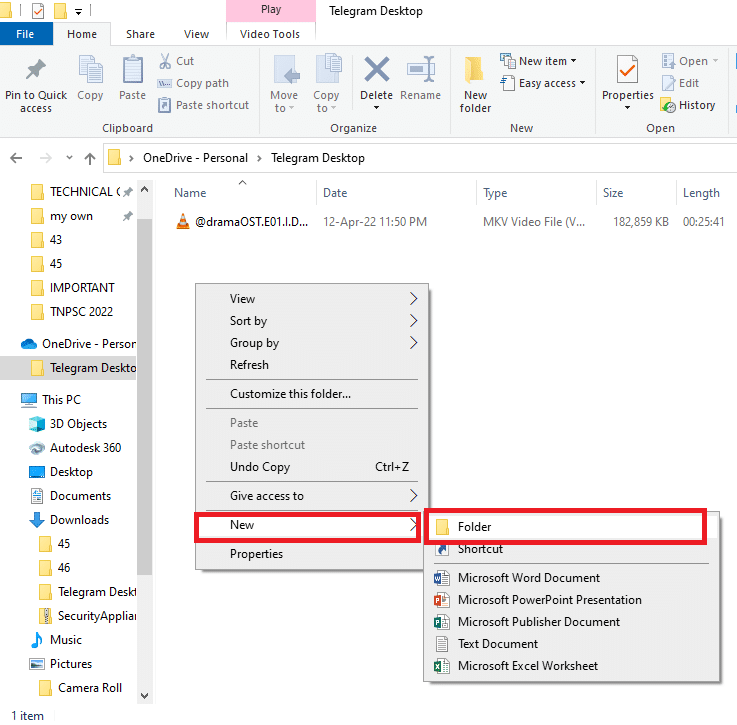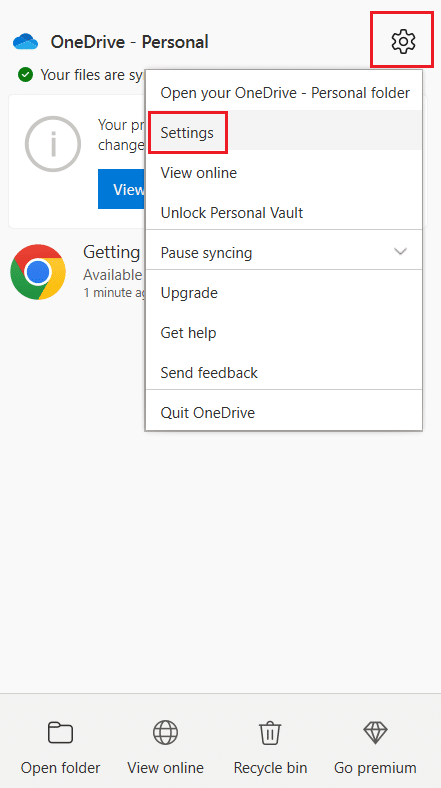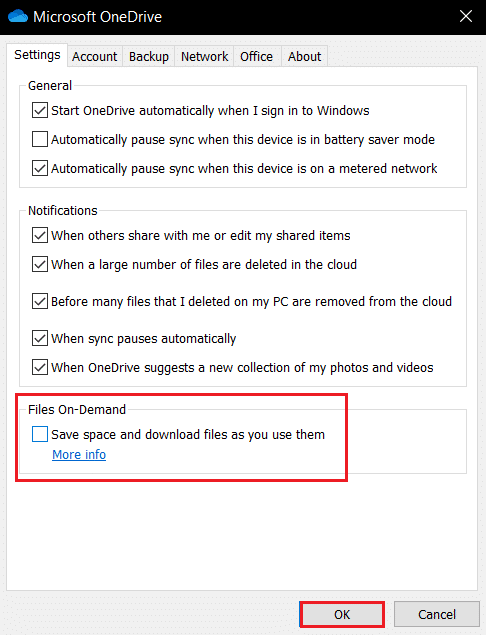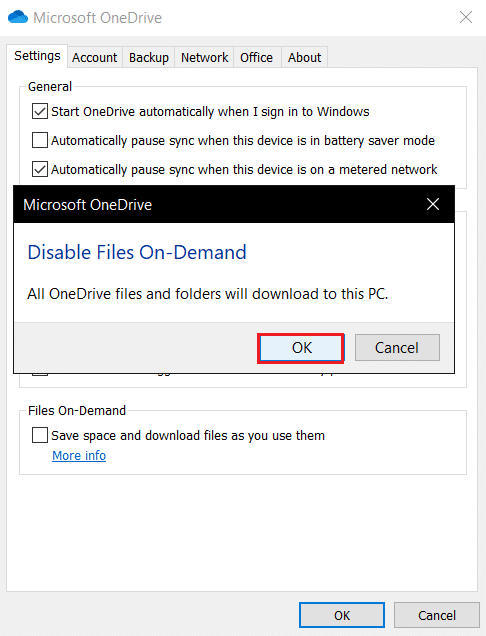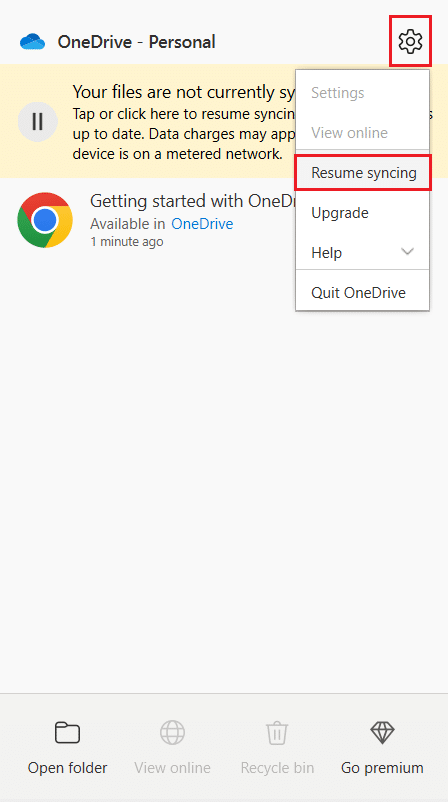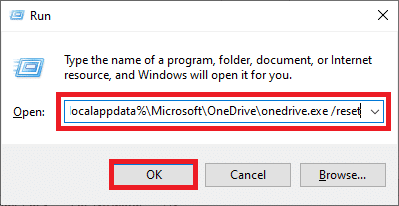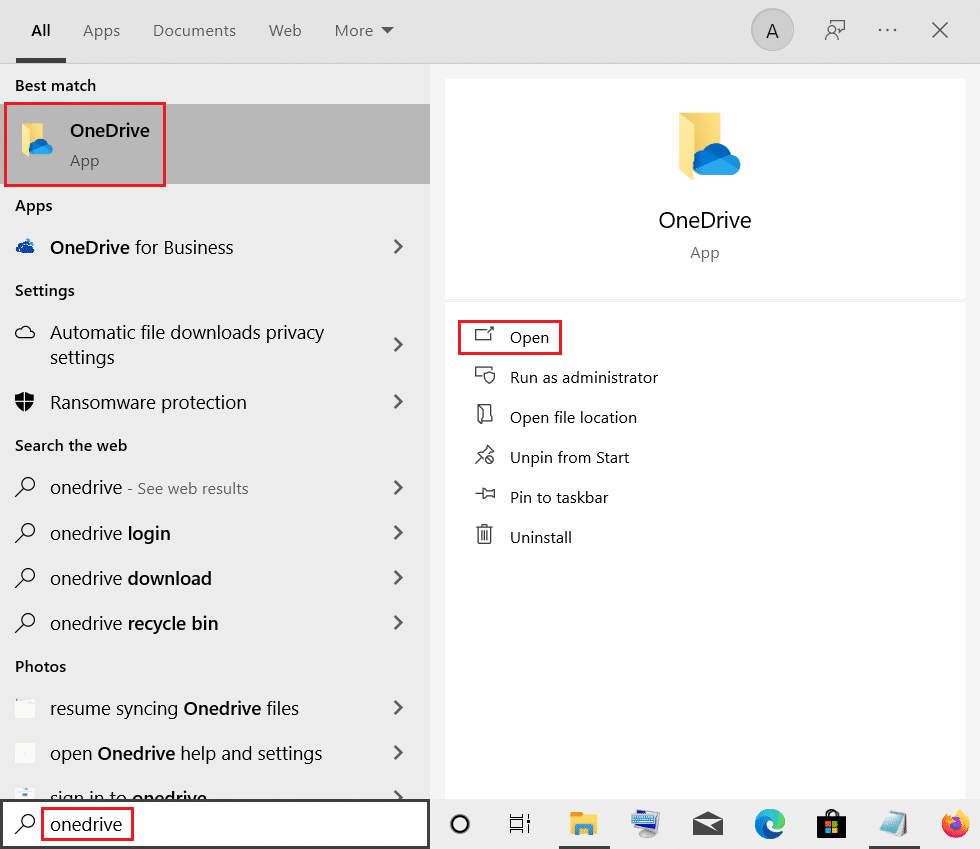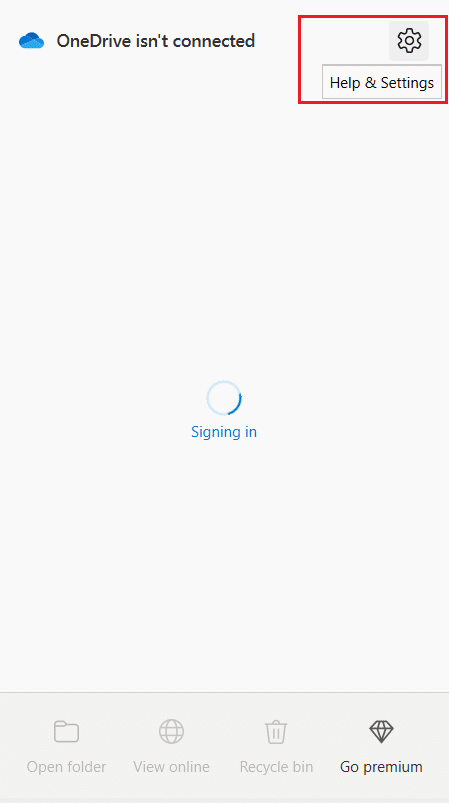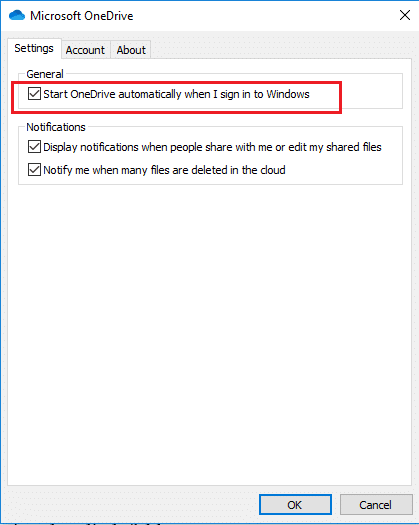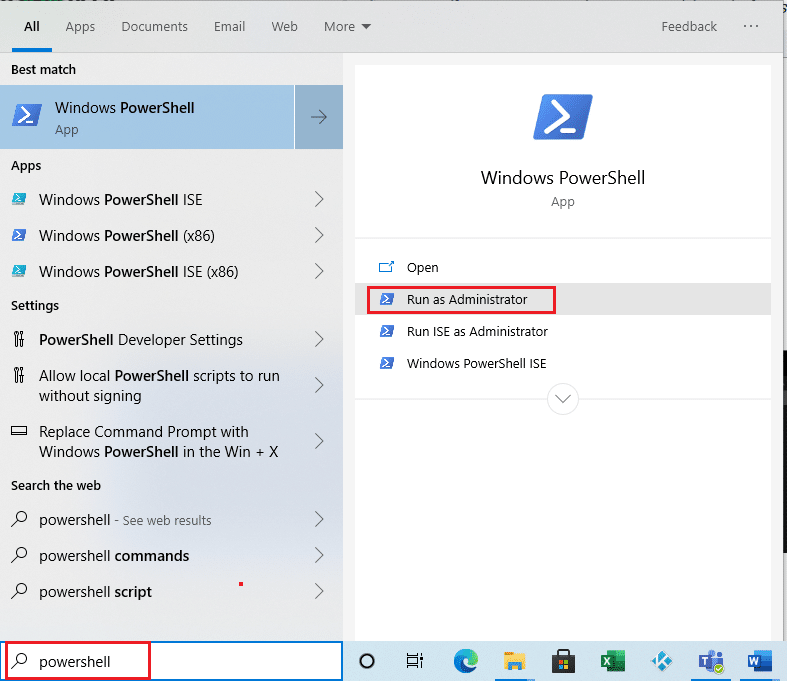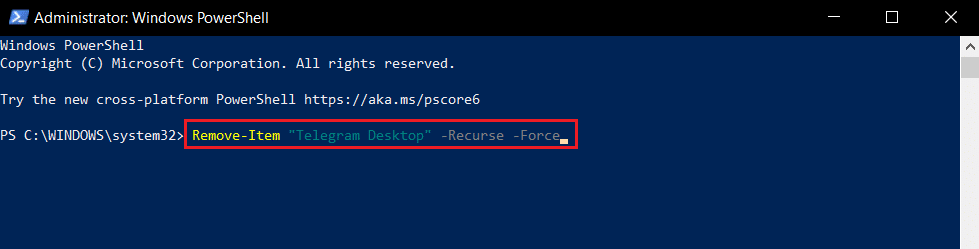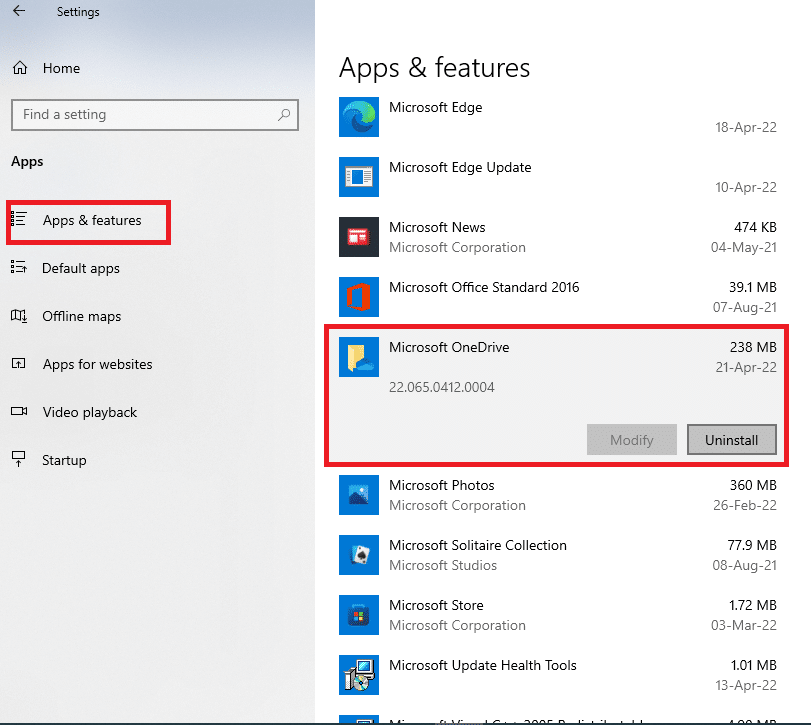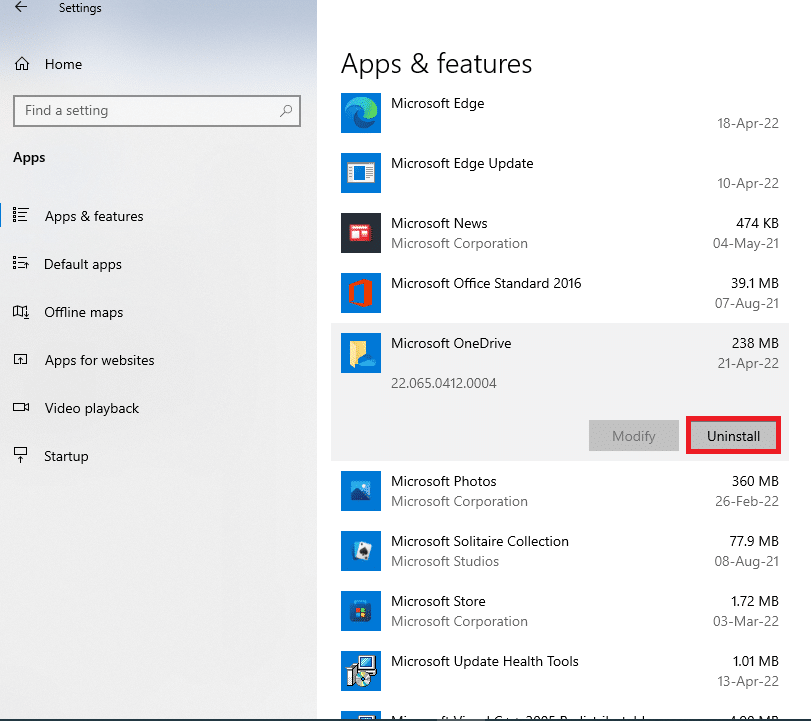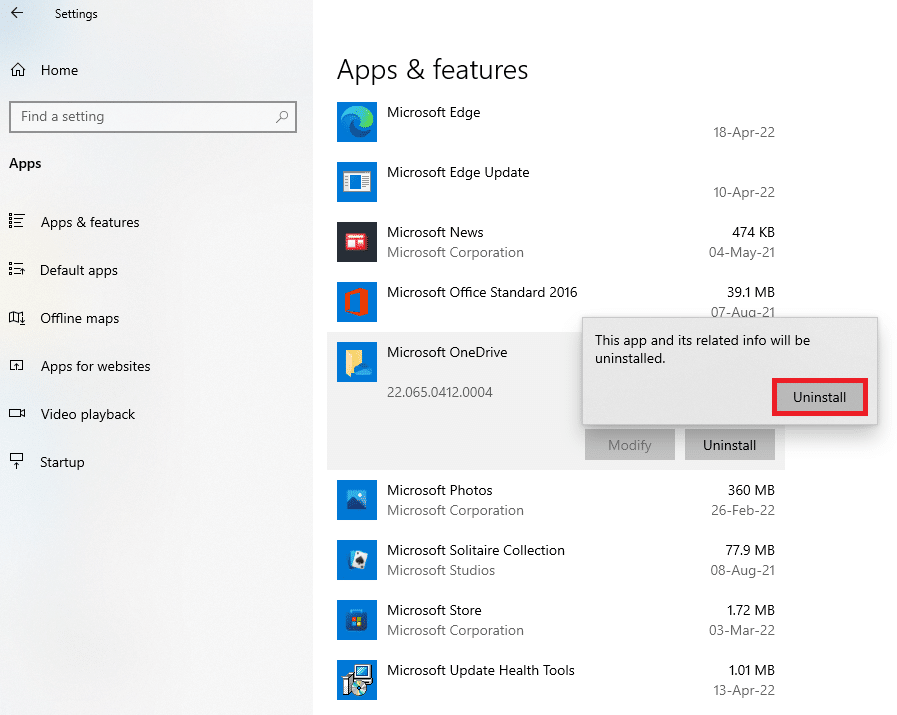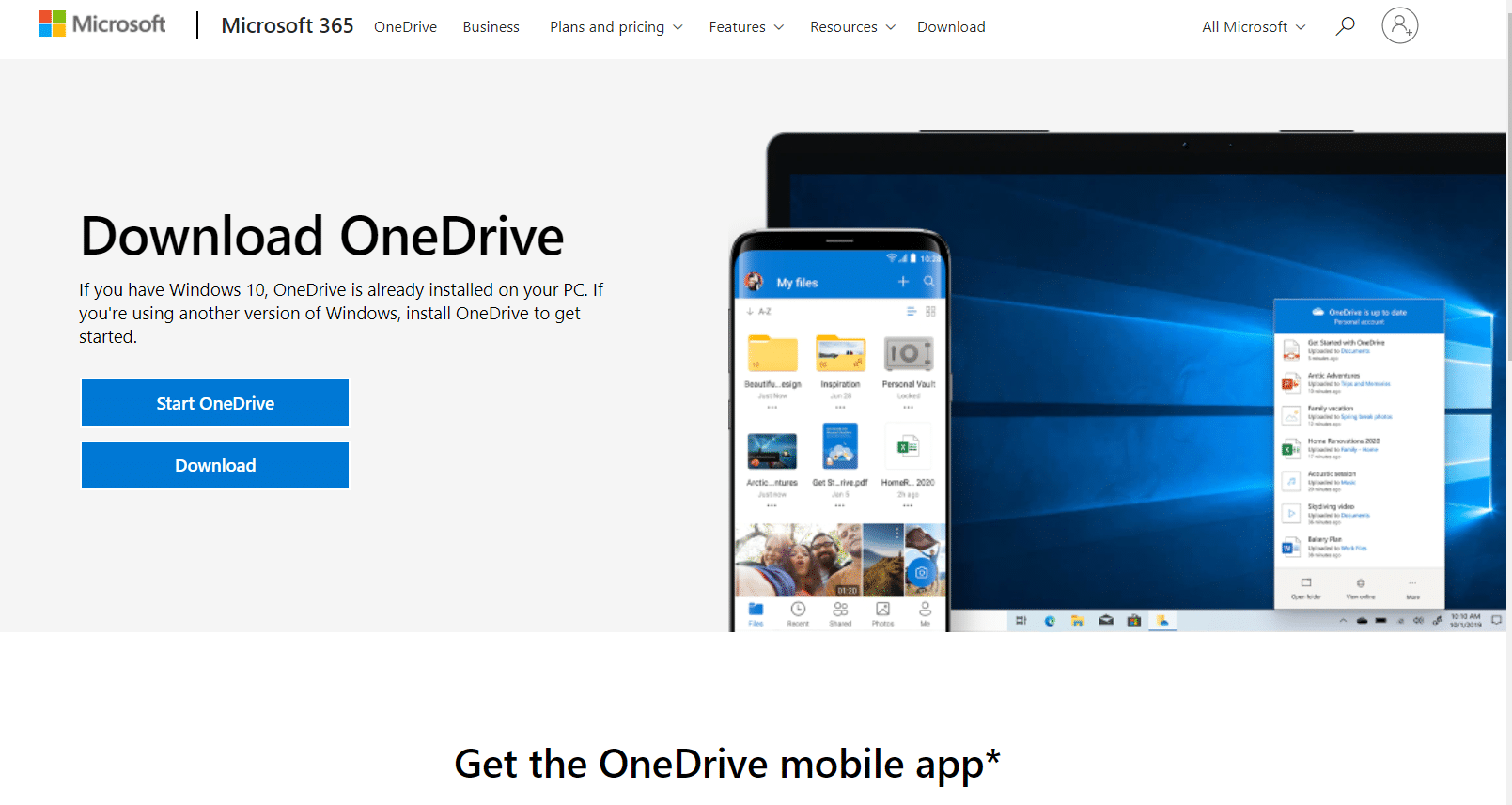Fix OneDrive Error 0x8007016a in Windows 10
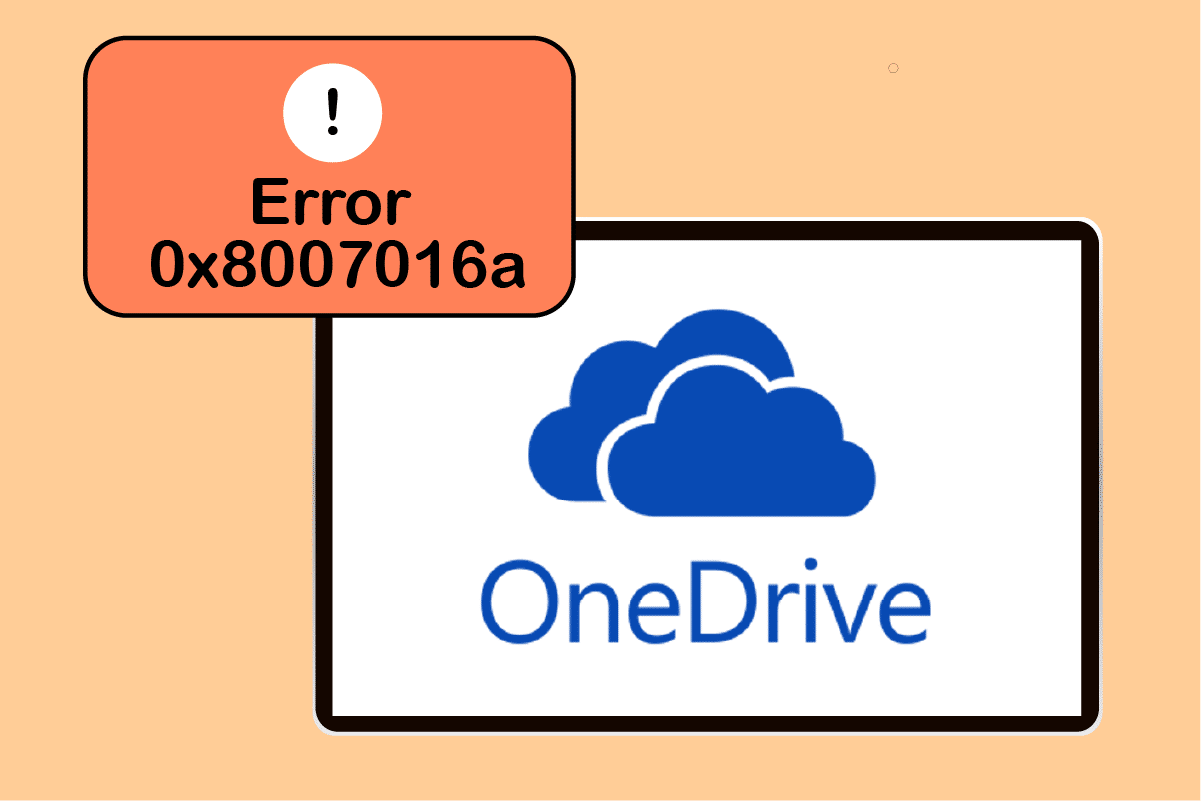
Do you use OneDrive as an option for syncing your files to the cloud service? Did you ever come across a message like error 0x8007016a, and decided to abort the syncing of files. If you have seen OneDrive error code 0x8007016a on your PC, it is time for you to use this article to fix the issue. In other words, you can use this article to fix the OneDrive error 0x8007016a on Windows 10.
How to Fix OneDrive Error 0x8007016a in Windows 10
The following listed reasons are the possible causes for the OneDrive error or OneDrive not working on your PC.
- Bad Windows Update or outdated windows: If the Windows on your PC is outdated or if it is an update like KB4457128, it may turn off the auto-syncing of OneDrive.
- File on Demand setting is enabled: Sometimes if the File on-demand setting is enabled on your OneDrive app, you may have the error.
- Disabled syncing option: The syncing option in the OneDrive app may have been disabled due to third-party applications on your PC.
- PowerPlan feature is conservative: Since OneDrive is an app that needs high power for functioning, using a Balanced or power saver power plan, may cause the error.
- Corrupt or missing files in the OneDrive app: If the files in the OneDrive app is corrupt, you may not be able to use the app for syncing. Also, if the files you are trying to sync to OneDrive are missing in the source location, you may see this error.
- A glitch in syncing folder: If the folder you are trying to sync to the OneDrive app is stuck, you may not be able to sync any of your files to the OneDrive app.
- The required key registry for OneDrive is missing: If the key for the OneDrive app is missing or corrupt on the Registry Editor, you may receive an error.
- OneDrive app may not be enabled: The OneDrive app may not have been enabled on your PC or must not have been activated.
- Missing drivers: The required drivers for the proper functioning of the OneDrive app such as Graphics Driver, must be missing on your PC.
- Problems on your PC: If your PC is not configured, or not activated, you may not be able to use the OneDrive app. Also, if your PC is infected with any virus or if the hardware is not functioning properly, you may receive a OneDrive error code.
- Poor Network connection: Since OneDrive is an app that requires a steady internet connection, a poor network connection can give an error on the OneDrive app.
- Improper installation of the OneDrive app: If the OneDrive software is not installed properly on your PC, you may not be able to use the OneDrive app properly and will receive an error.
Basic Troubleshooting Methods
This section provides you with an insight into the basic troubleshooting methods that can be performed on your PC. This may help fix the error 0x8007016a on your OneDrive app.
1. Restart PC: You can try restarting your PC to solve all the glitches. Press the Windows key, click on the Power option, and select the Restart option on the menu to restart your PC. If the process is stuck midway, you can force restart the PC, by pressing the power button on your PC.
2. Modify PowerPlan Settings: If the PowerPlan on your PC is conservative or if you are using a Battery saver on your PC, you may need to change it to a better plan to access the OneDrive app. Switching to a PowerPlan that would support the OneDrive file syncing in the Power Options can help you fix this issue.
3. Update Windows: You need to update Windows on your PC as a preliminary step. This would solve all the issues on your PC and help you sync the files to the OneDrive app. Read this article to know more about the steps to update Windows on your PC.
4. Run Windows Update Troubleshooter: If there is a glitch in the Windows update such as bad windows update, you can try the Windows Update Troubleshooter and then fix Onedrive error code 0x8007016a.
5. Reset Windows Update Components: If you are not able to solve the issue, you can try the method of resetting the Windows update components. After you reset Windows update components, you can fix the OneDrive error.
6. Delete SoftwareDistribution Folder: If the SoftwareDistribution folder is available on your PC, you may need to delete the folder to fix the OneDrive error. After you delete the SoftwareDistribution folder, reboot your PC to fix the issue.
7. Repair Corrupt Files: You can use the System File Checker or the SFC scan to perform a quick scan and fix this error. This will prompt you to corrupt files on your PC, and by clearing them you will be able to fix the OneDrive error code. Additionally, the DISM tool also lets you scan for malware files on your PC and you can fix the corrupt files on your PC using this method. This will clear all the issues on your PC and you can use the OneDrive Cloud service to sync your files. Read our article to repair corrupt files.
8. Perform Clean Boot: If your PC is not able to support the OneDrive app, you may try performing a clean boot on your PC to fix the OneDrive app not working issue.
9. Repair Microsoft Office: Try repairing the Microsoft Office suite on your PC using the link provided in this section. You may be able to fix OneDrive error 0x8004de40 since all the Microsoft apps are linked with a common Microsoft account.
10. Contact Microsoft Support Team: If none of the basic methods can fix the OneDrive error, you can try contacting the Microsoft support team and address to them the issue. You will receive solutions for the issue within a few days from them.
11. Repair Install Windows 10: If none of the methods work for you, you may perform a repair install of Windows 10 on your PC, which would let you reset the entire windows components and give you a fresh OS. This would also remove the junk files on your PC, giving you a better option to work.
Also Read: How to Use OneDrive: Getting Started with Microsoft OneDrive
Method 1: Sign In to OneDrive
This section lists the methods that are needed to be performed on your OneDrive app if the syncing is failed, or if the OneDrive app is not working. Follow the given steps to fix error 0x8007016a.
1. Check Number of Files is Within the Limit: The number of files that can be synced in the OneDrive app at a time is about 1000. Make sure the files you have selected for syncing are within the limit. If the number of files is exceeding the limit, you may have an error message.
2. Sign out and Sign in to OneDrive Again: If the OneDrive app is still not working on your PC, you can try signing out of the OneDrive app, and then resign into the app using the same Microsoft account credentials.
Method 2: Delete Corrupt Files
If you are not able to delete the corrupt files on your OneDrive app, you can try creating a new folder and deleting the files easily.
1. Launch Windows Explorer by hitting the Windows + E keys together.
2. Open the OneDrive folder in the left pane of the menu.
3. Right-click on an empty space and hover to the New option and select the Folder option.
4. Move all the corrupt files in your OneDrive app to the New folder by dragging the files manually to the folder.
5. Select the New folder and press the Delete key to delete the folder on your OneDrive folder.
Note: Since the folder is created for a short duration, it may not get synced to the OneDrive cloud service, which allows you to delete the corrupt files at ease.
Also Read: Fix OneDrive Sync Problems on Windows 10
Method 3: Disable Files On-Demand
If the files on-demand is enabled on your PC, it may be difficult for you to sync the files to your OneDrive app. Disabling the setting can help you fix Onedrive error code 0x8007016a.
1. Right-click on the OneDrive button on the bottom-right side of the Taskbar.
Note: If you cannot find the button, check for it in the Show hidden icons depicted by a pull-up arrow on the Taskbar.
2. Click on the Help & Settings button on the bottom-right of the screen, and select the option Settings in the menu.
3. Navigate to the Settings tab and uncheck the Save space and download files as you use them option in the Files On-Demand section.
4. Click on the OK button on the Disable Files On-Demand confirmation window to end the process.
5. Finally, click on OK and reboot the PC.
Method 4: Resume Syncing Files
If the syncing is failed midway, you need to select the option Resume syncing on the OneDrive app to resume the syncing process on the OneDrive app.
1. Right-click on the OneDrive button on the bottom-right side of the Taskbar.
Note: If you cannot find the button, check for it in the Show hidden icons depicted by a pull-up arrow on the Taskbar.
2. Click on the Help & Settings button on the bottom-right of the screen, and select the option Resume syncing in the menu.
Note: The Resume syncing option would be displayed only if the syncing of files is temporarily displayed in the Settings menu.
Also Read: Fix OneDrive Script Error on Windows 10
Method 5: Reset OneDrive App
If Onedrive error code 0x8007016a problem persists on your OneDrive app, you can try resetting the OneDrive app on your PC using the simple method mentioned here.
1. Press the Windows + R keys simultaneously to open the Run dialog box.
2. Type %localappdata%MicrosoftOneDriveonedrive.exe /reset and click on the OK button.
3. Search for OneDrive on the search bar and click on the app result to launch the OneDrive app.
4. Right-click on the OneDrive button on the bottom-right side of the Taskbar.
Note: If you cannot find the button, check for it in the Show hidden icons depicted by a pull-up arrow on the Taskbar.
5. Click on the Help & Settings button on the bottom-right of the screen, and select the option Settings in the menu.
6. Navigate to the Settings tab and select the option Start OneDrive automatically when I sign in to Windows.
Method 6: Remove Glitched App
If any folder is not able to be synced to the OneDrive folder and has created a glitch on the OneDrive folder, you must remove it from the OneDrive app using the Windows PowerShell app and fix Onedrive error code 0x8007016a.
1. Hit the Windows key, type powershell, and click on the Run as Administrator.
2. Click on the Yes button on the User Account Control prompt.
3. Type in the following command and press the Enter key to remove the glitch folder.
Remove-Item "Telegram Desktop" -Recurse –Force
Note: Here, the Telegram Desktop is used for explanatory purposes, you need to replace it with the name of the glitch folder.
Also Read: Disable OneDrive on Windows 10 PC
Method 7: Reinstall OneDrive
If none of the methods work for you, consider uninstalling the OneDrive app, and then reinstalling the app on your PC to fix Onedrive error code 0x8007016a.
1. Press the Windows key, type apps and features, and click on Open.
2. Click on the Apps & features tab in the left pane of the window, and click on the Microsoft OneDrive app.
3. In the options available, click on the Uninstall button to uninstall the OneDrive app.
4. Click on the Uninstall button on the confirmation window to confirm the uninstall selection.
5. You can re-install the OneDrive app from the Microsoft official website.
Recommended:
The article serves to fix OneDrive error 0x8007016a in Windows 10. So, if you are trying to find solutions to the error 0x8007016a, you can use this article to fix the error code 0x8007016a. Please drop your suggestions and kindly post your queries in the comments section on this topic for us to elaborate.