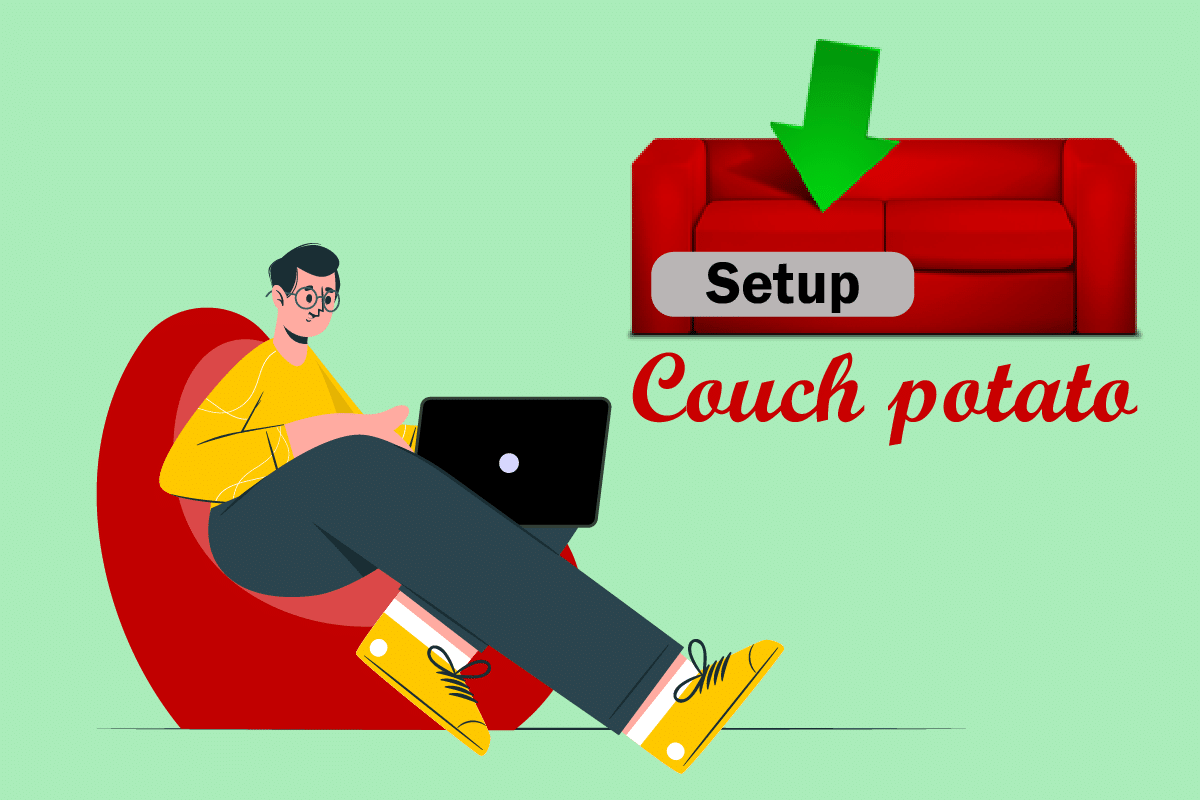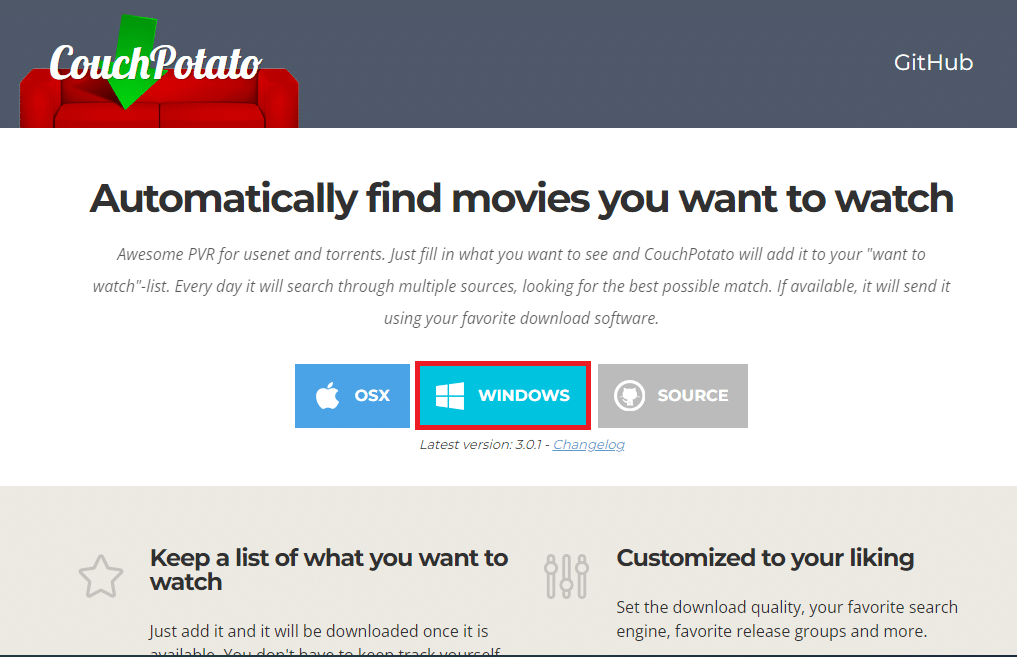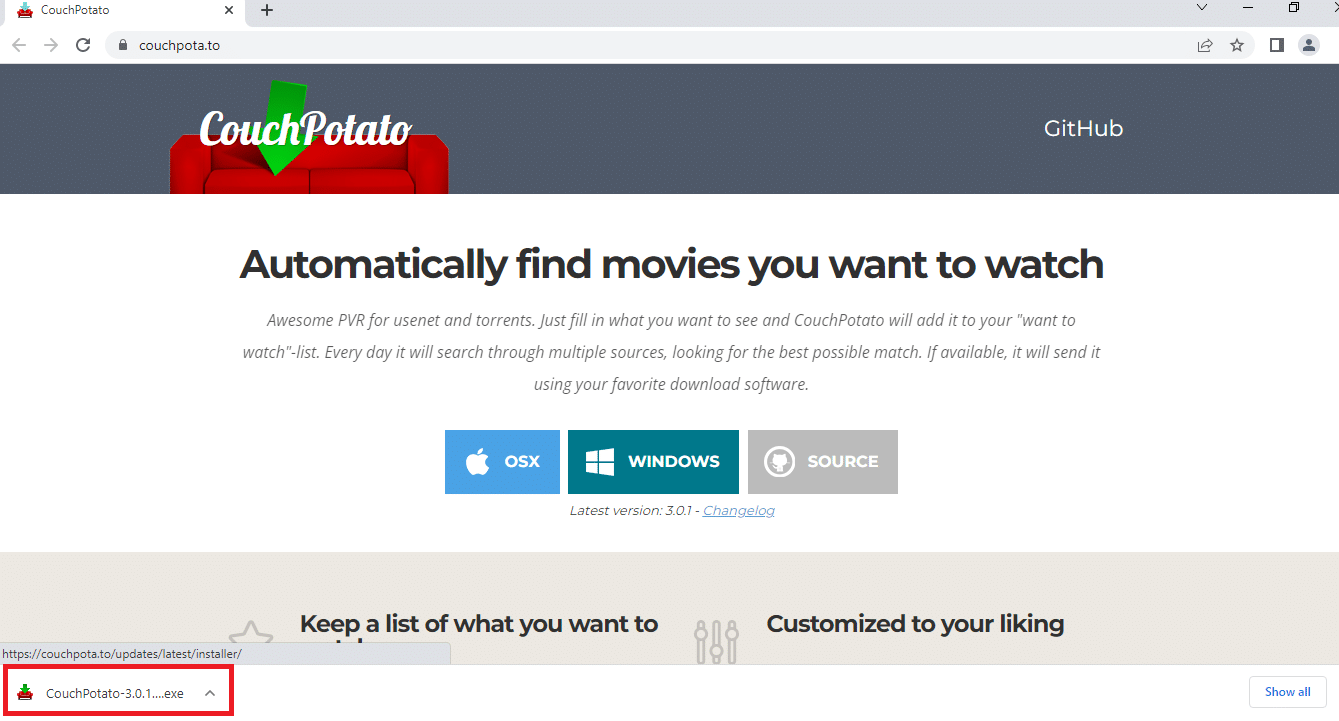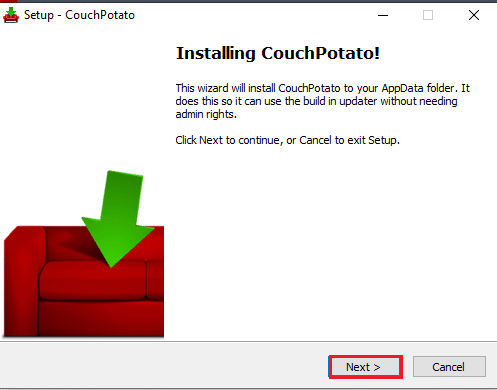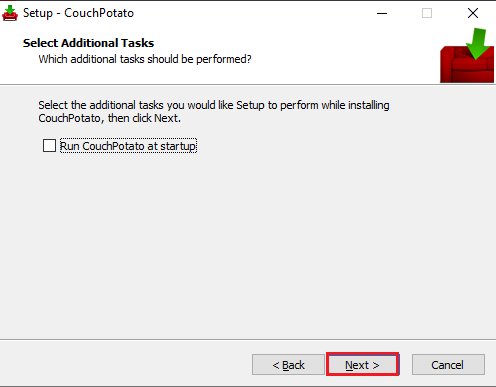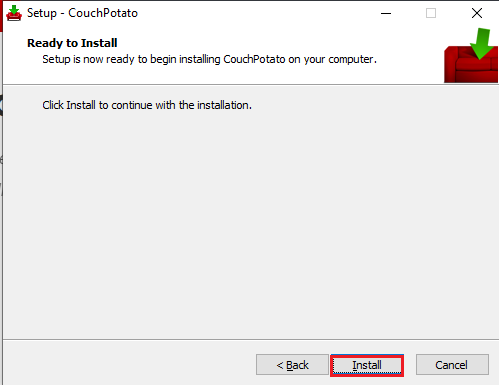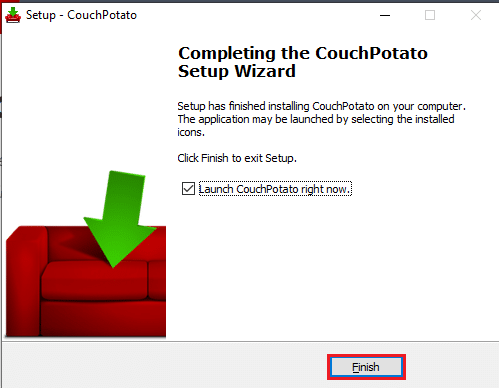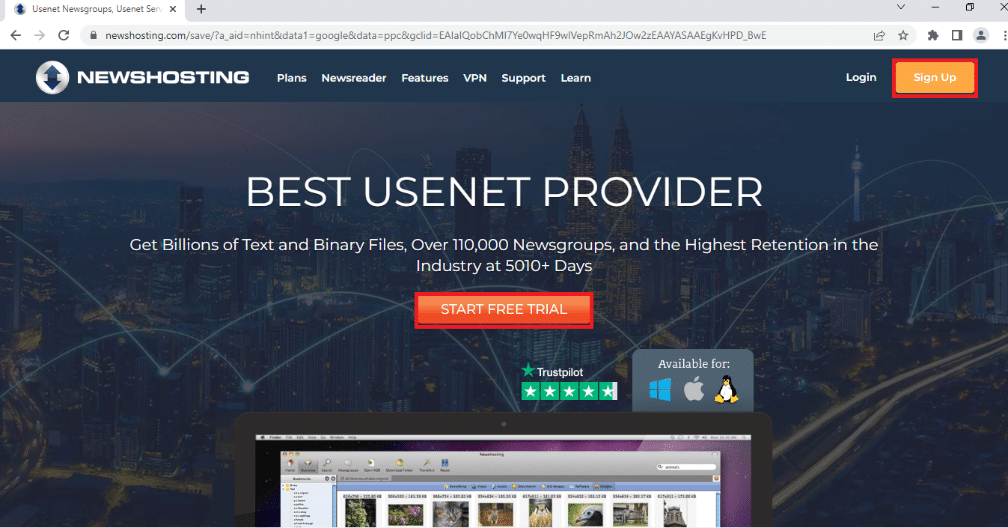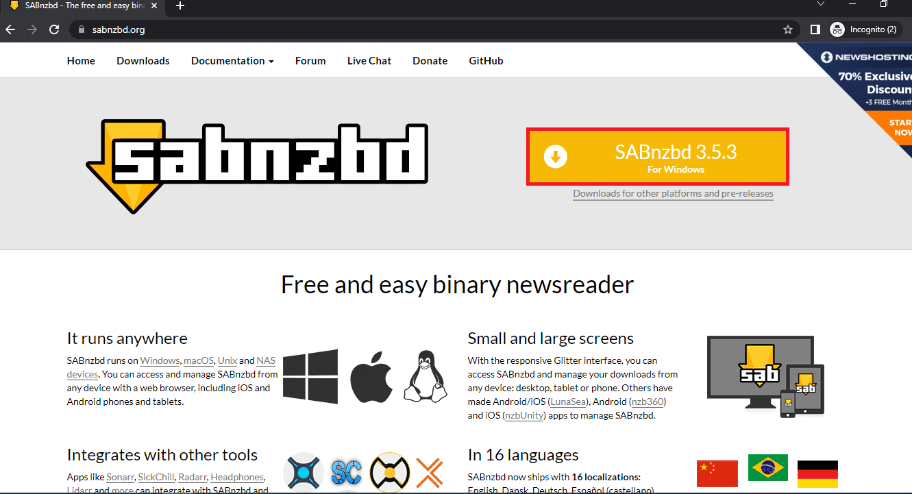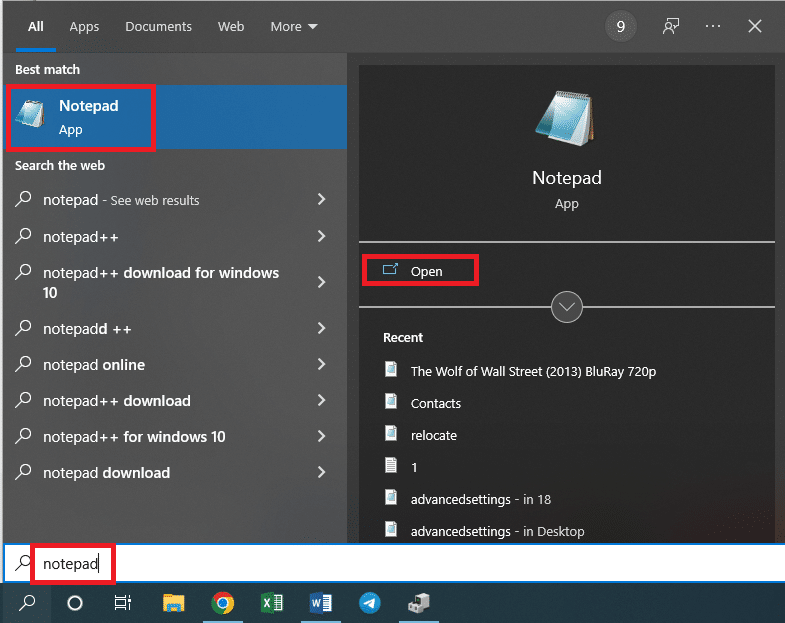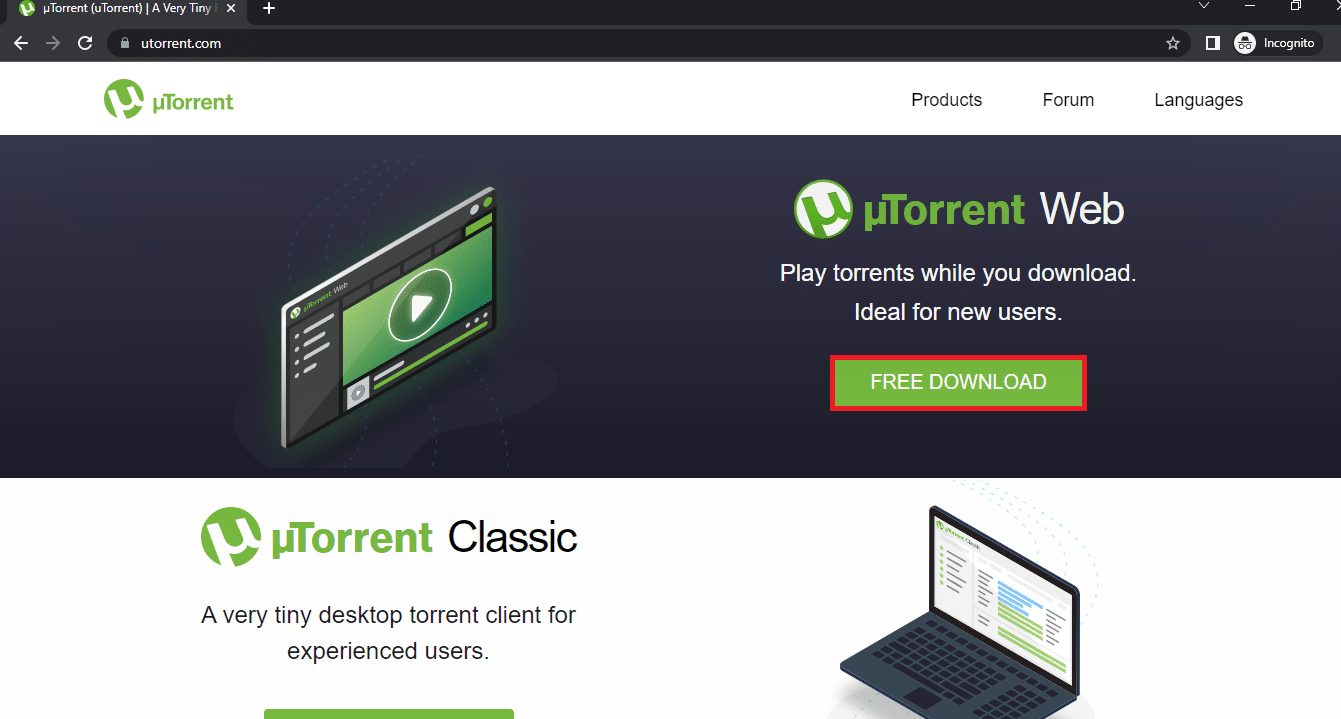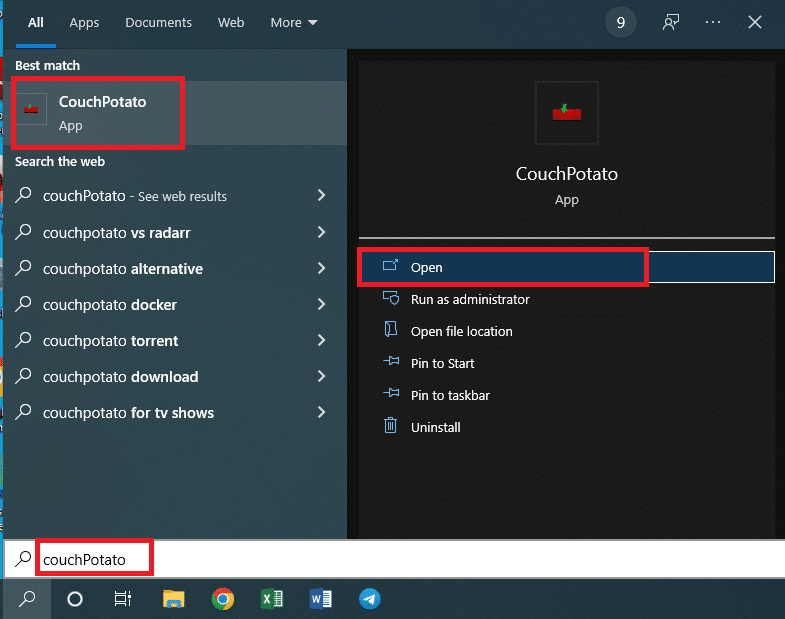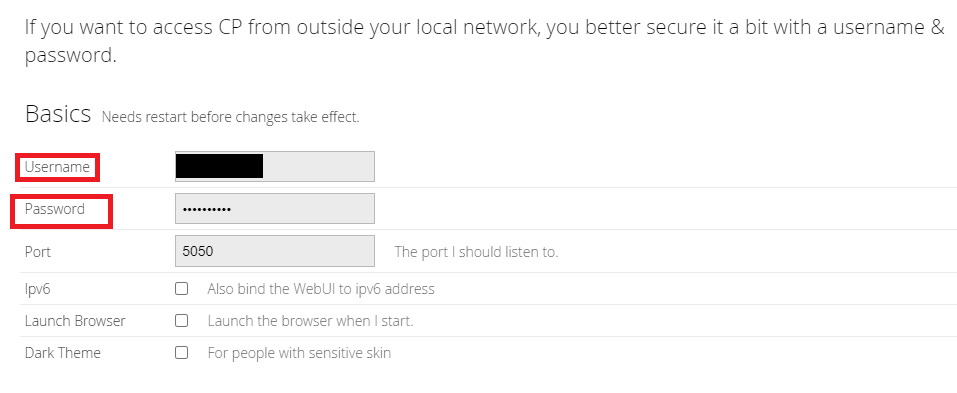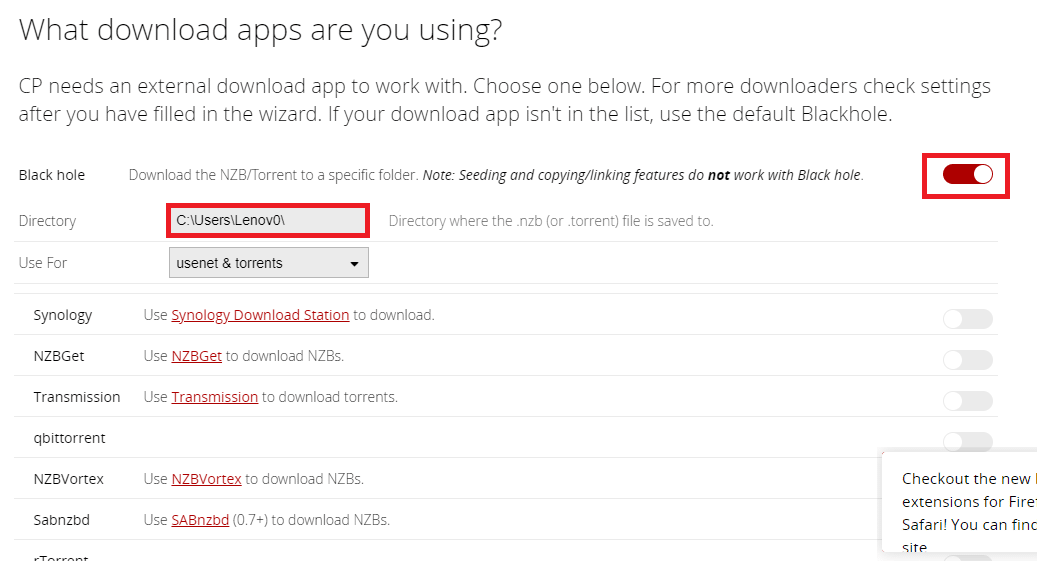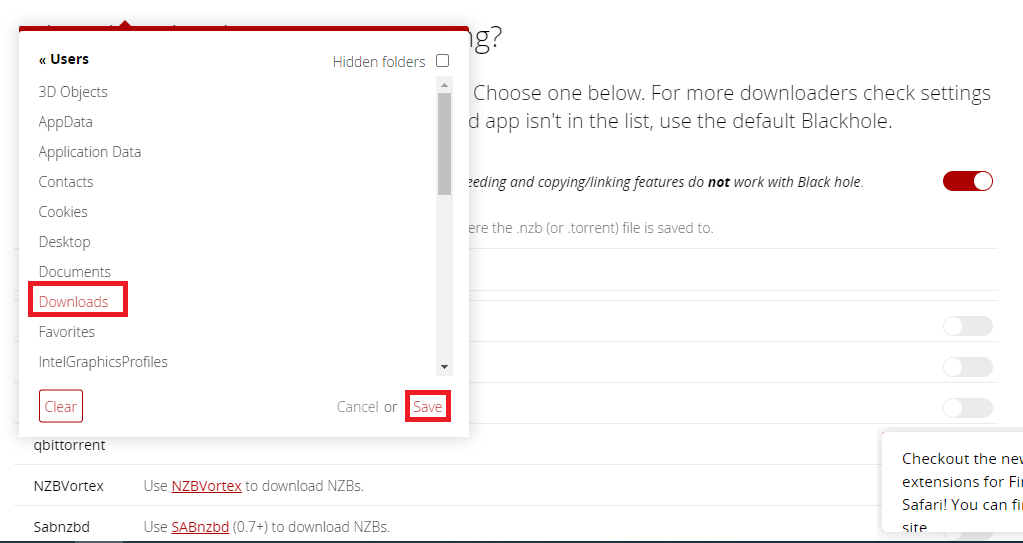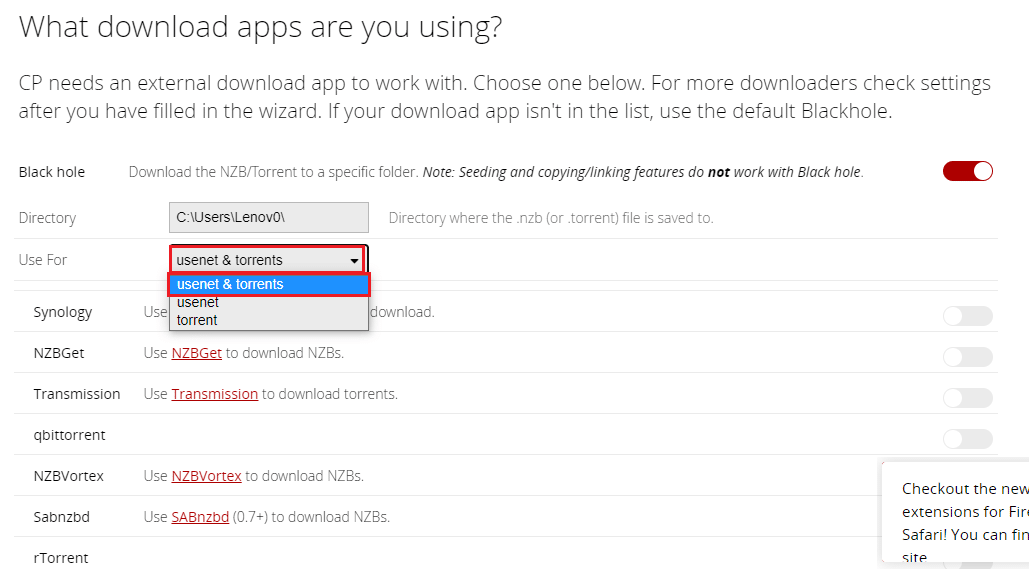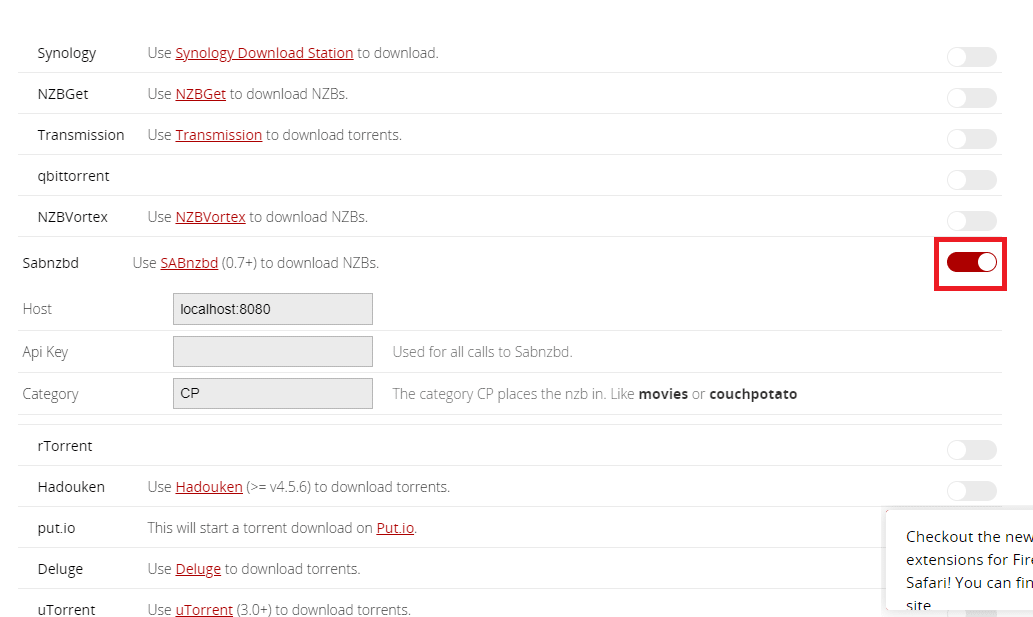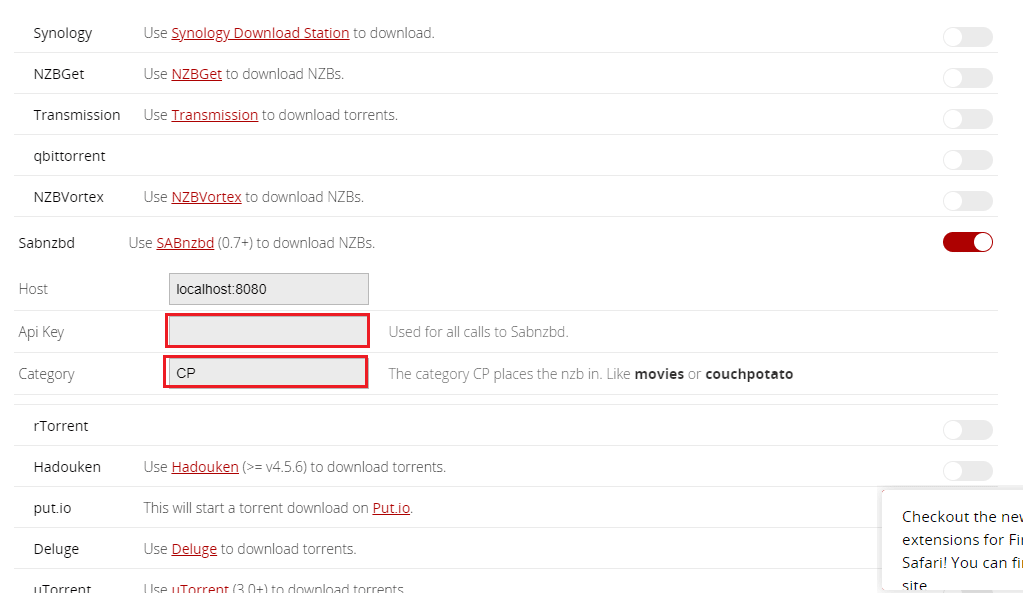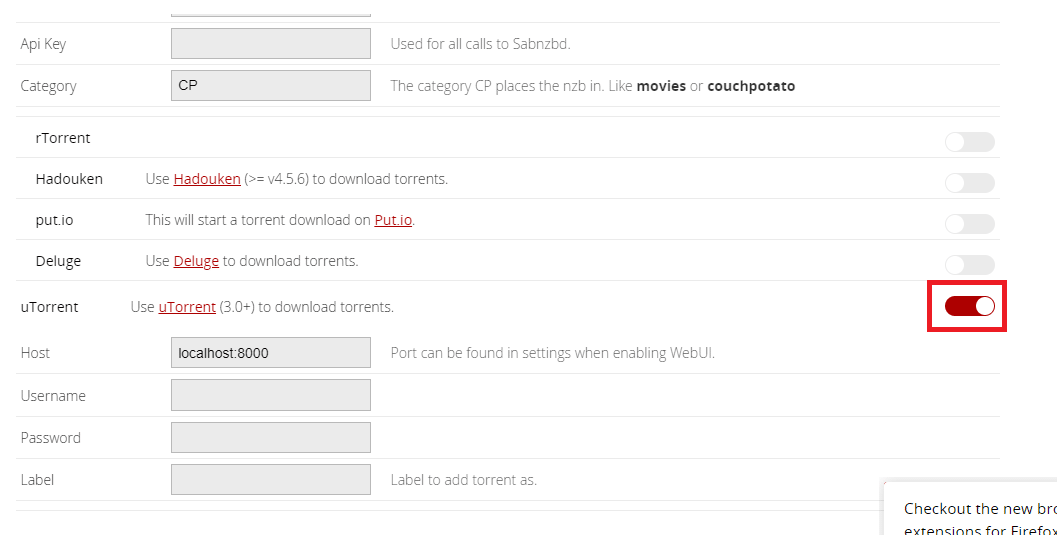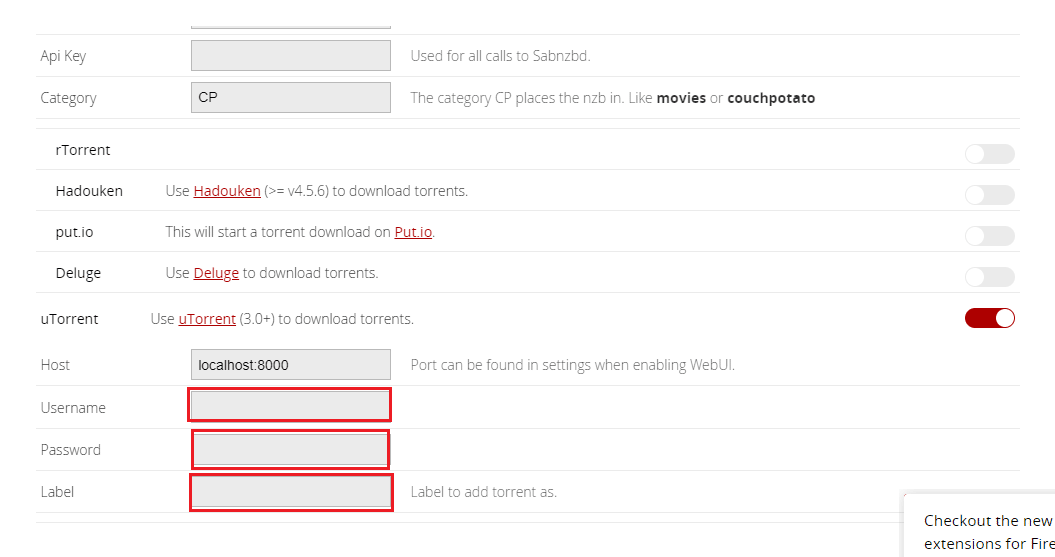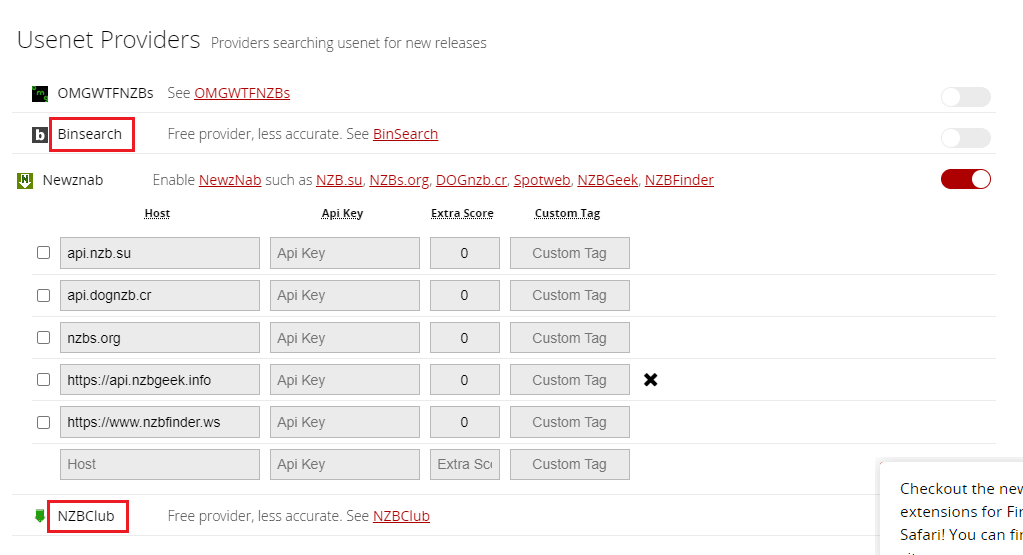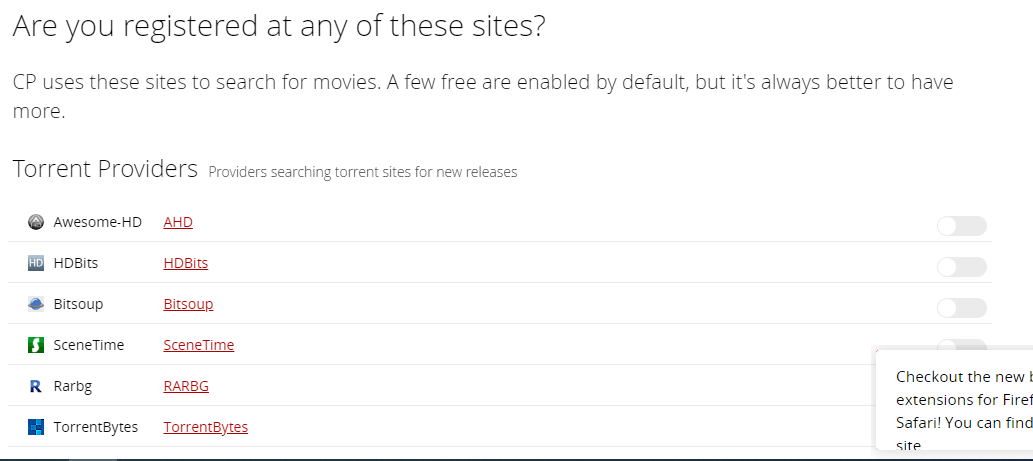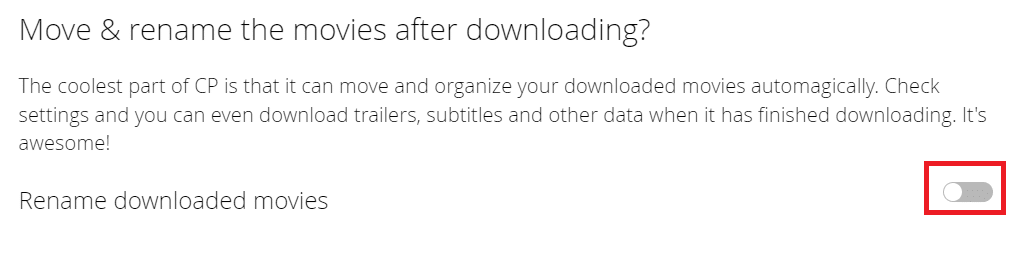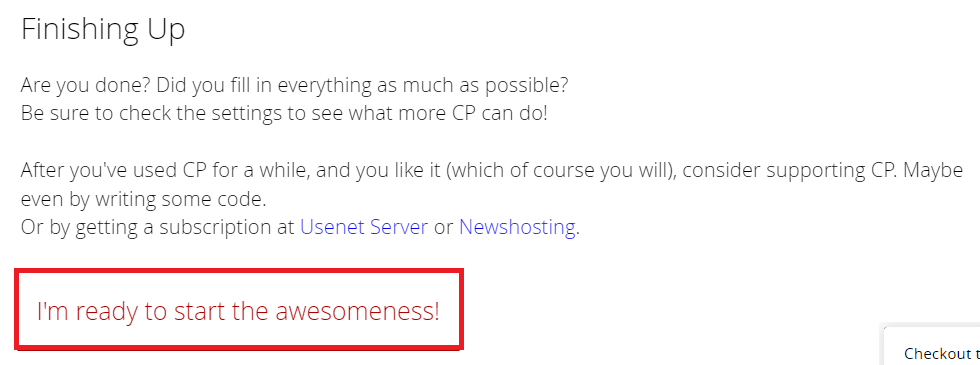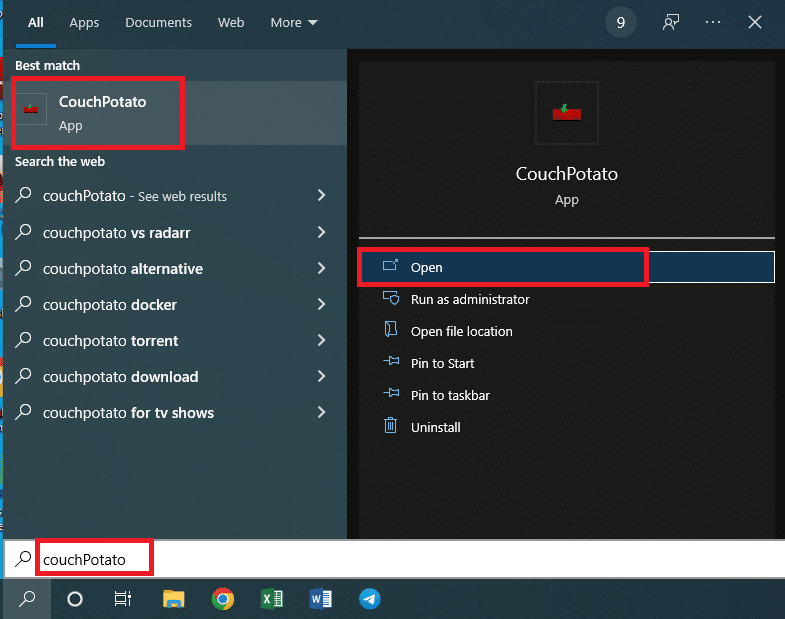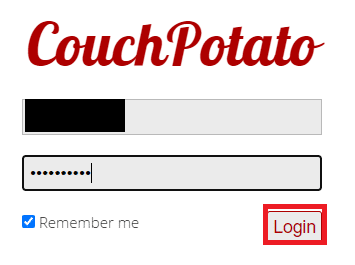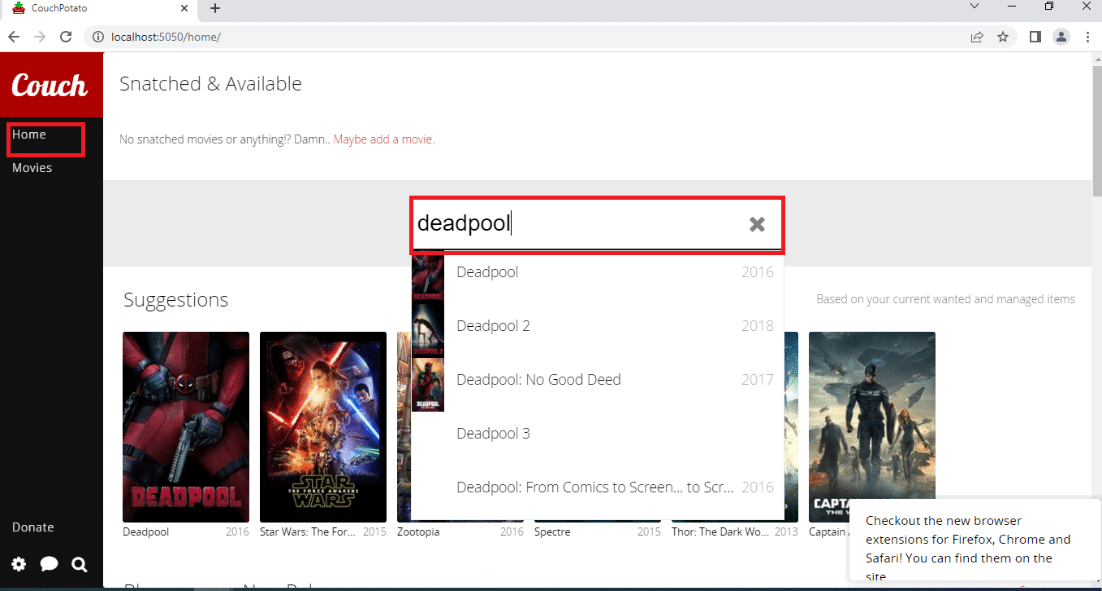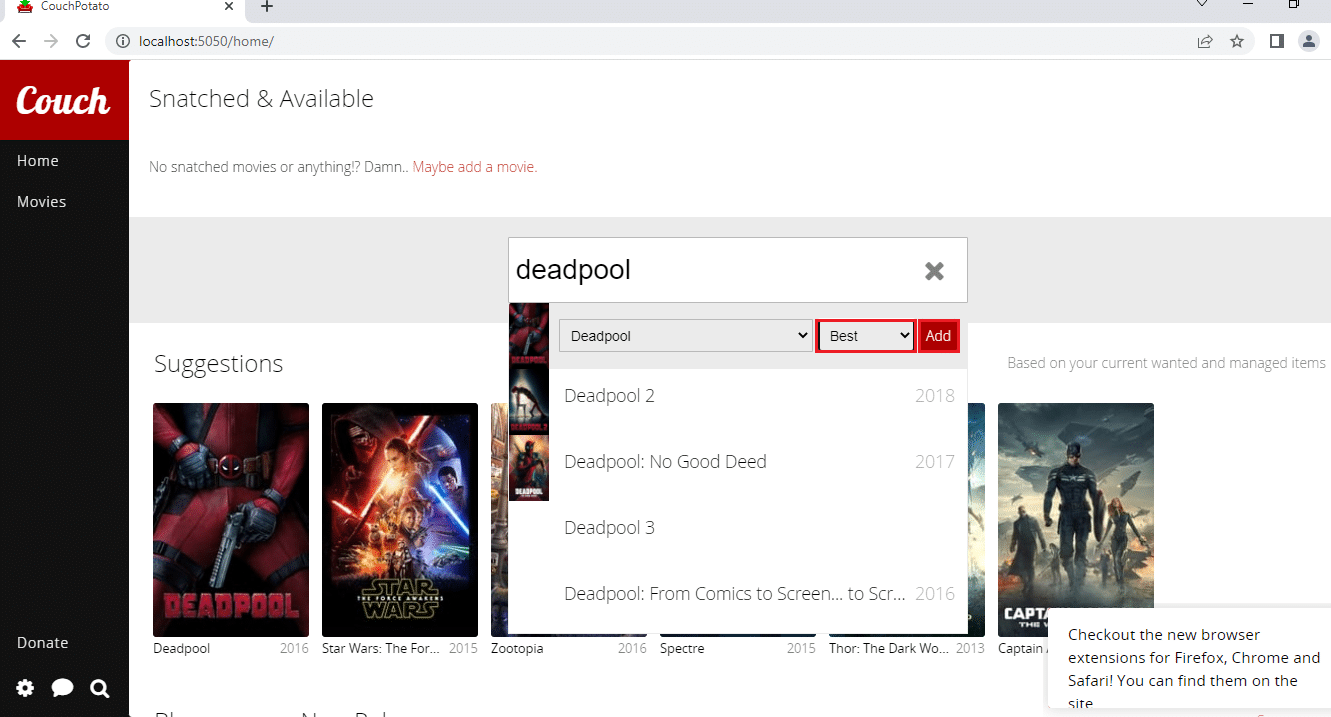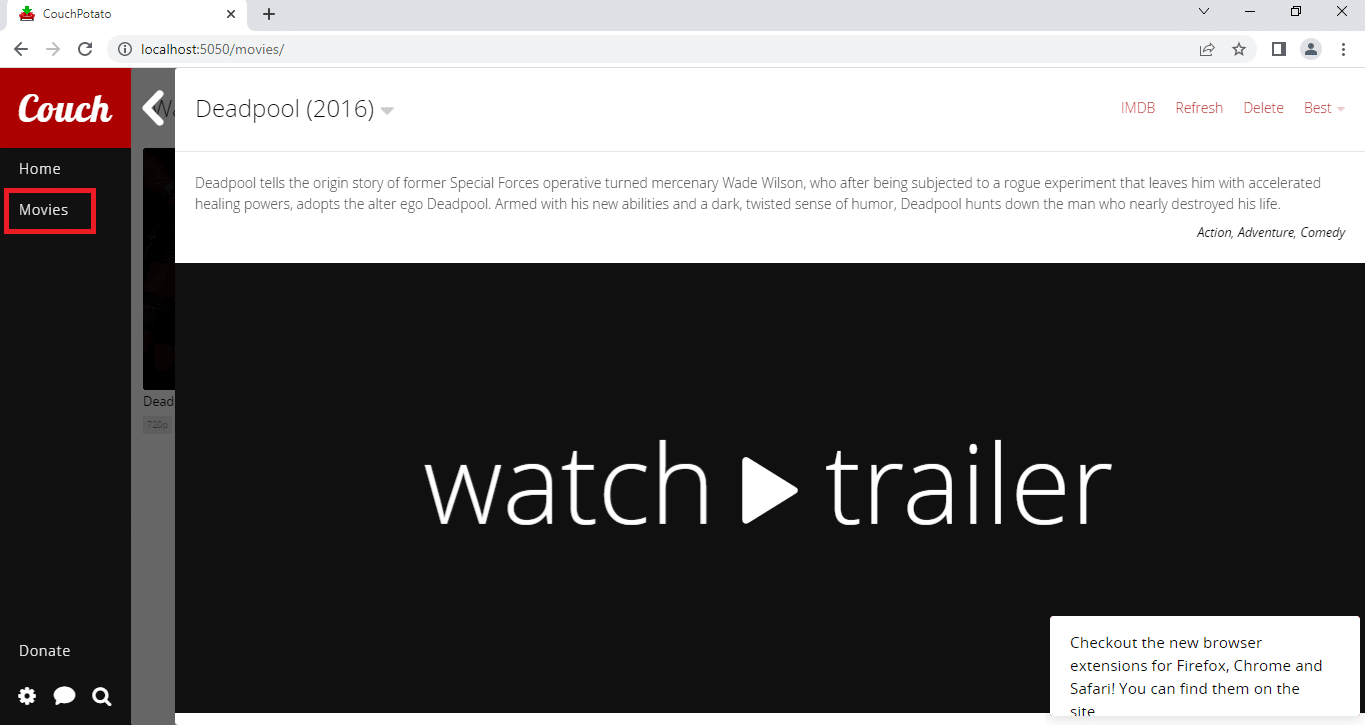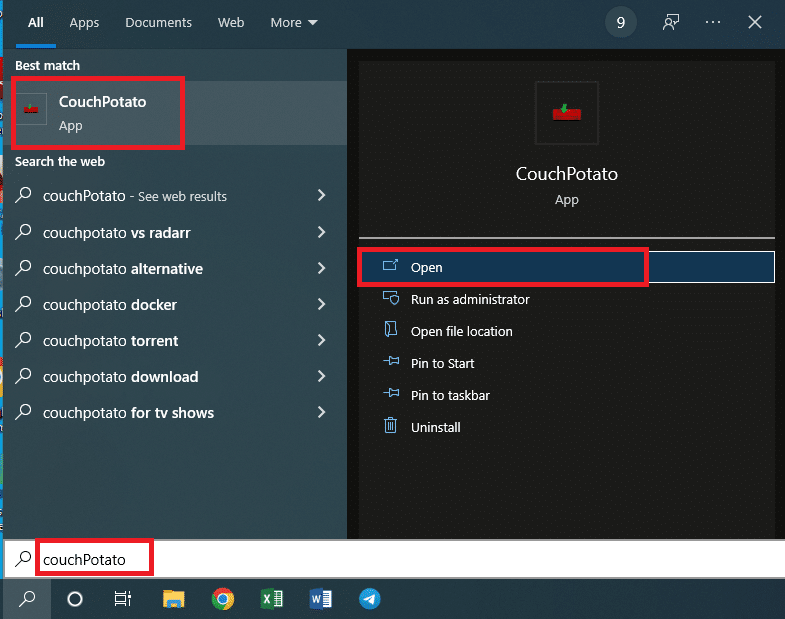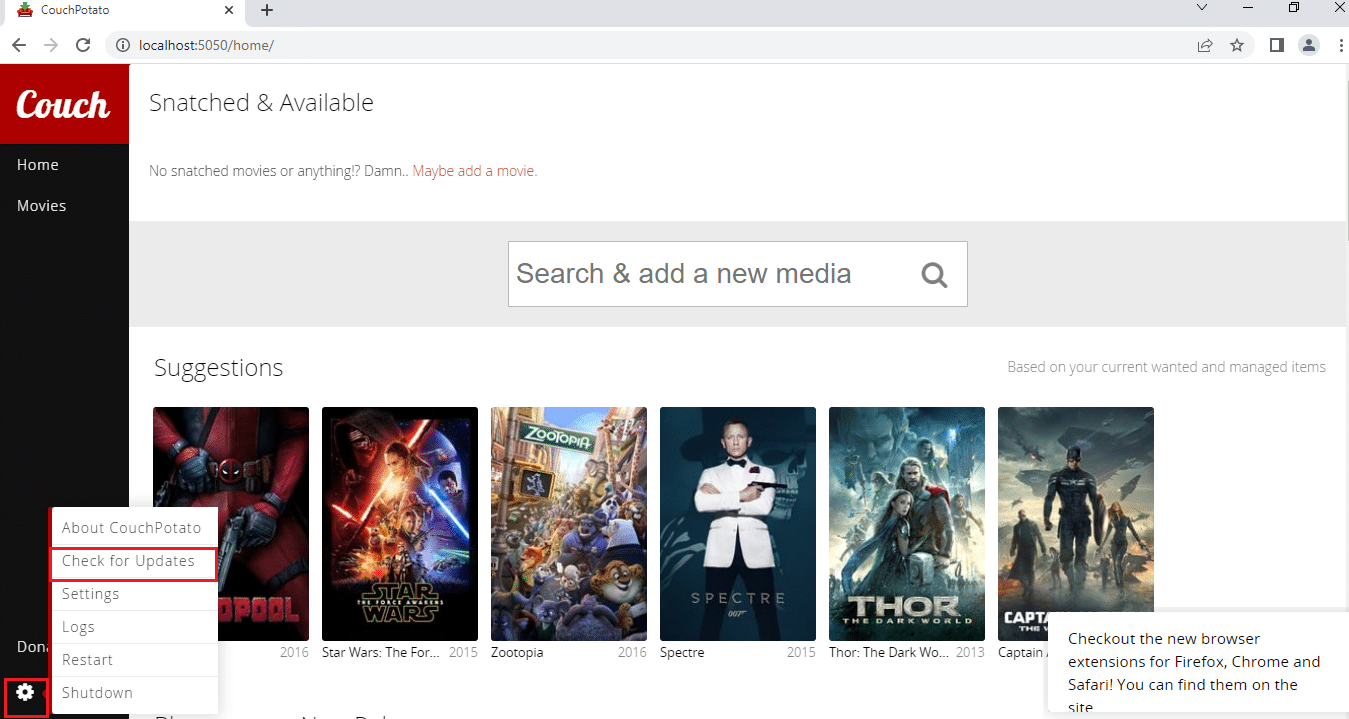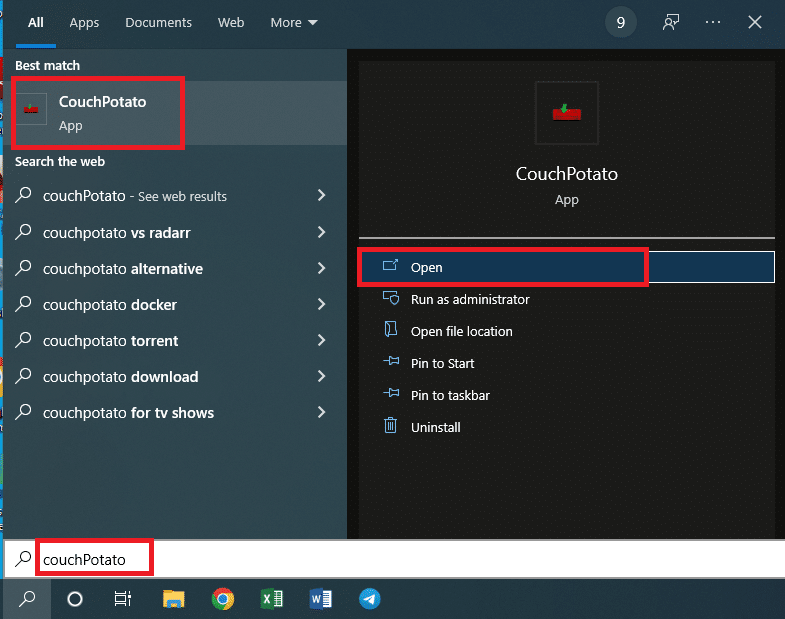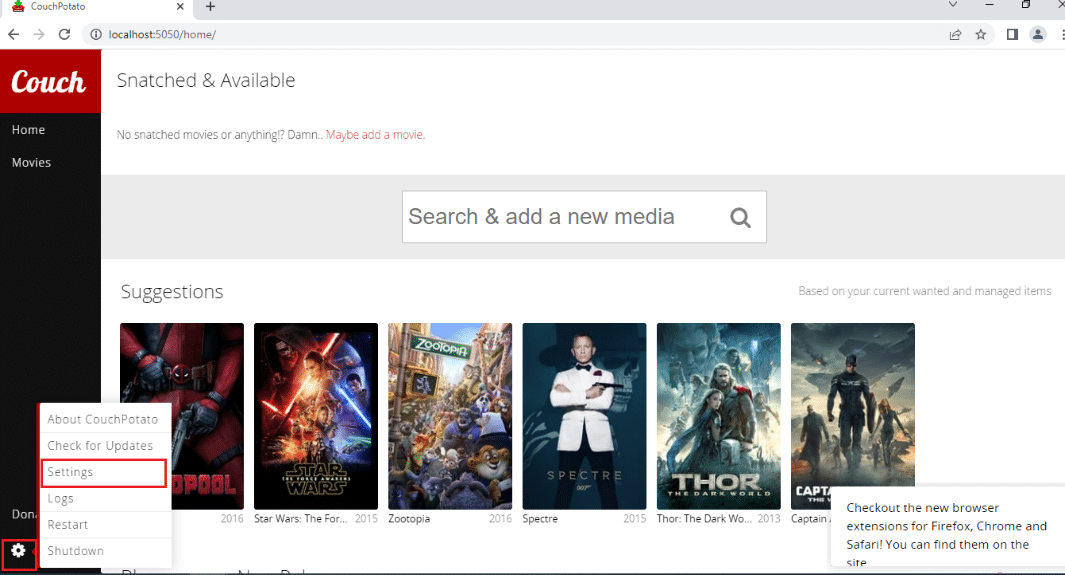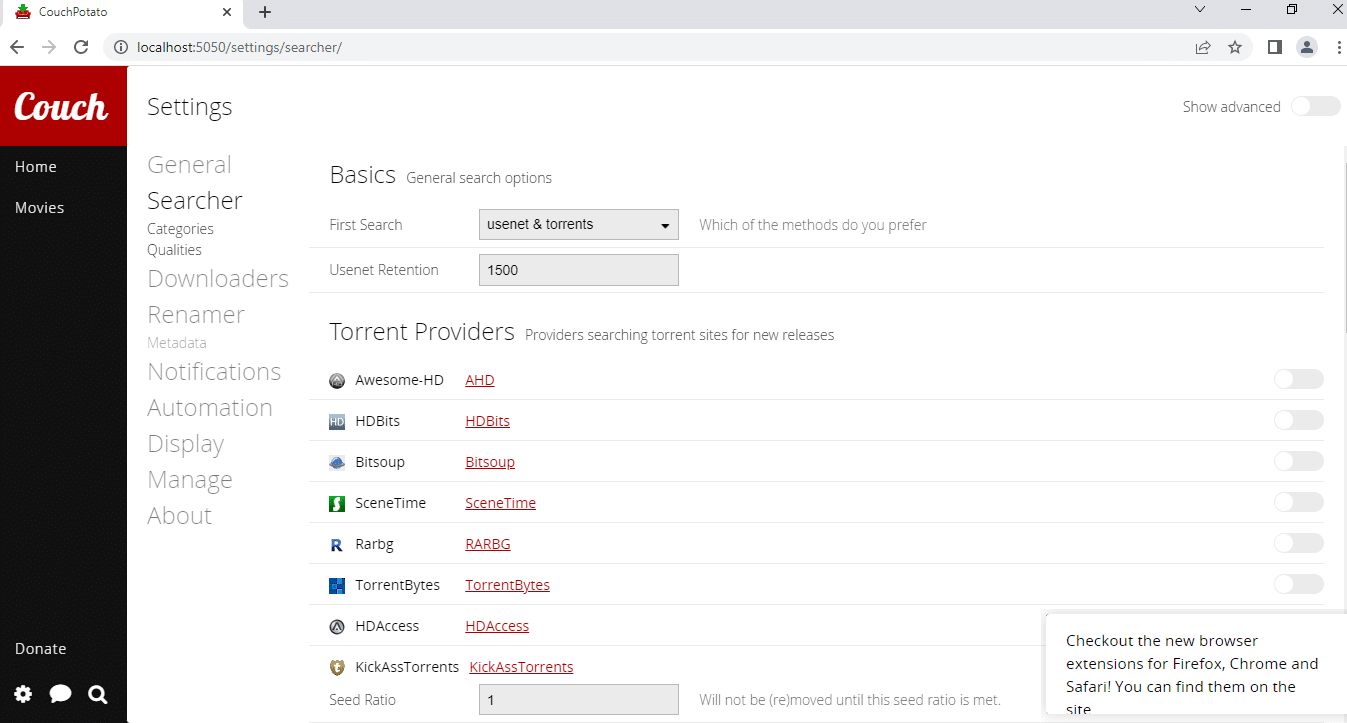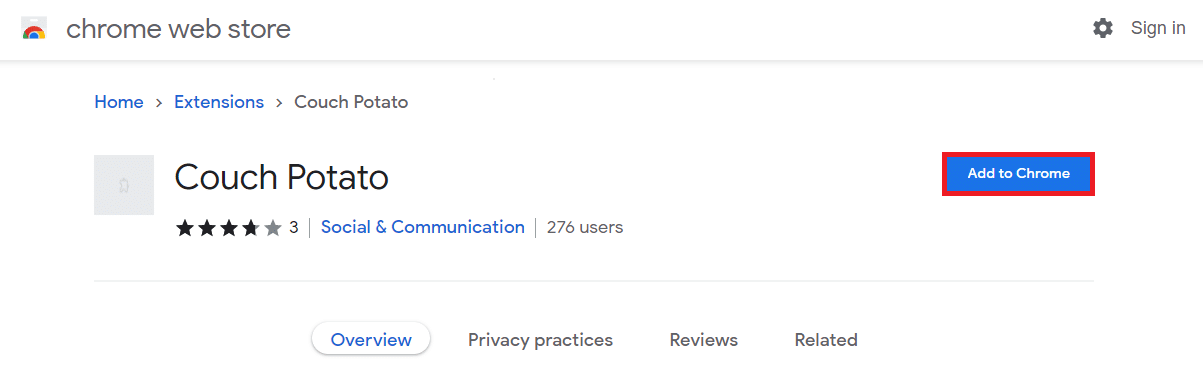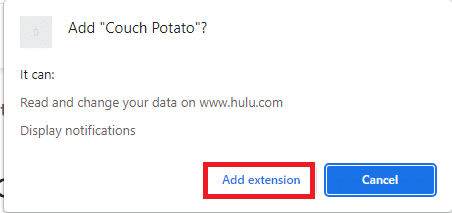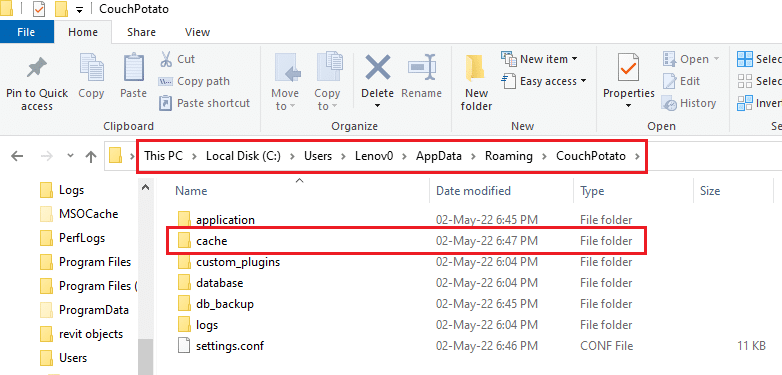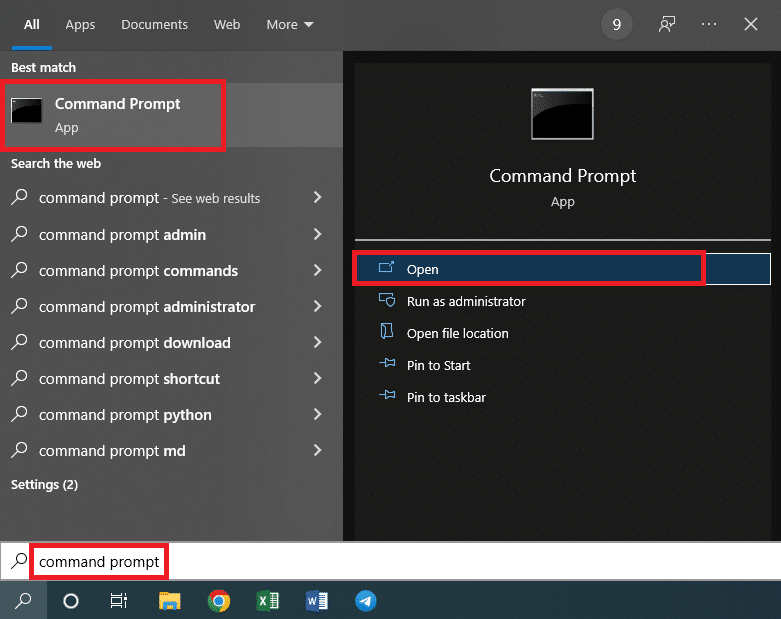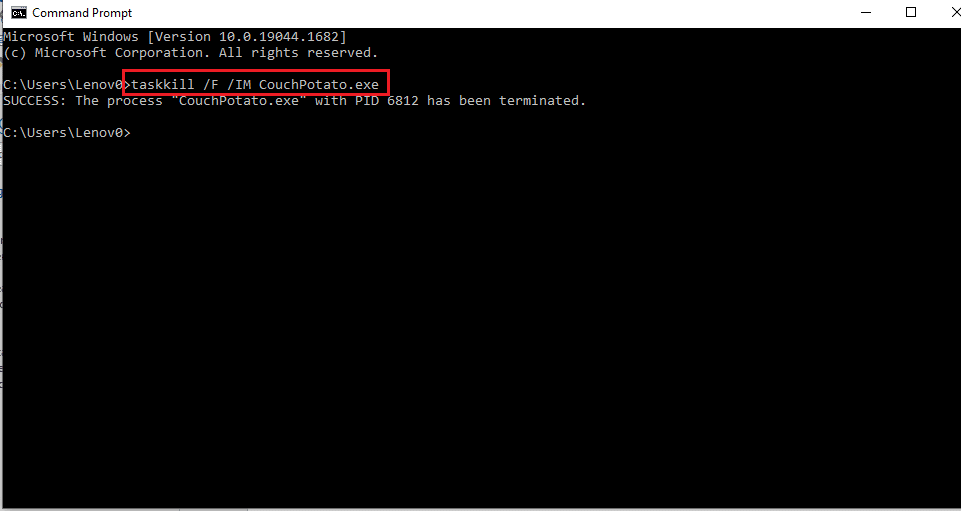How to Setup CouchPotato on Windows 10
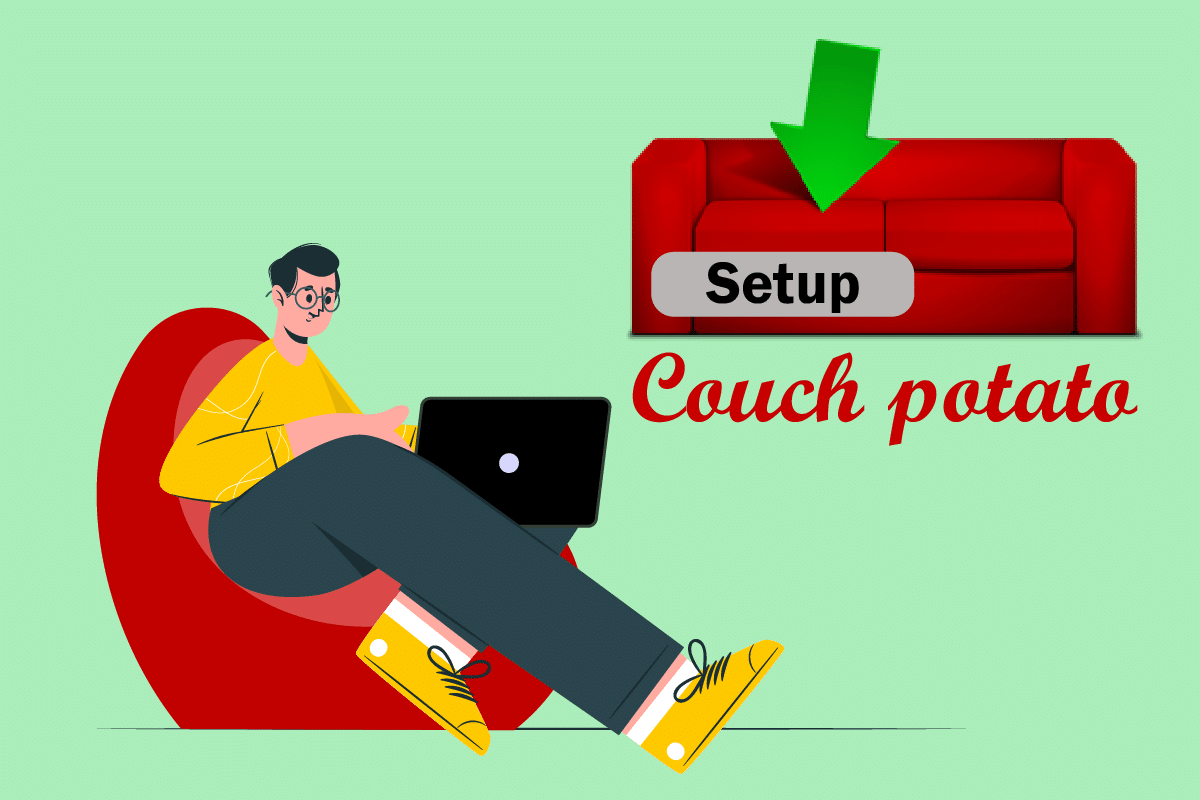
Do you like to have a Personal Video Recorder app that would surf the web for the movies you like and point to towards results? If you are wondering if such an app exists, then this article will have the answer to all the questions that could pop into your head after this. The app that comes under the specifications is called CouchPotato and this article is the answer to the CouchPotato tutorial. The article has the answer for the titular question, which is, how to setup CouchPotato, and is explained for the Windows 10 OS. The answer to the question of how to use CouchPotato app to download movies is also discussed in this article. Additionally, for people who like to have things pre-planned, there is a section for installing the CouchPotato extension, so that you can have the movie downloaded as soon as it is available.
How to Setup CouchPotato on Windows 10
The main advantage of using this app is that you do not need to spend hours searching for the movies from the Usenet and Torrent sites. This app will direct you to the page that has the result, from which you can easily download and alter the movies accordingly.
Step I: Install CouchPotato App
As a first step, you need to know the method of installing the CouchPotato app on your PC. This section will discuss the method to install the app on Windows OS.
1. Open the official CouchPotato website and click on the WINDOWS button on the home page.
2. Double-click on the file CouchPotato.exe downloaded on your PC to launch the installer program.
3. Click on the Next button to start the setup on the window Installing CouchPotato!
4. Click on the Next button on the Select Additional Tasks window to proceed.
Note: If you wish to use the CouchPotato app after you boot your PC, you can select the option RunCouchPotato at startup.
5. To complete the CouchPotato installation procedure, click on the Install button in the next window.
6. Click on the Finish button on the CouchPotato Setup Wizard to install the CouchPotato app on your PC.
Also Read: 15 Best OpenLoad Movies Alternatives
Step II: Setup Usenet, SABnzbd and Utorrent
Before attempting to know the answer to the question of how to setup CouchPotato app on your PC, there are a few preliminary steps that need to be performed. You can use the CouchPotato app for directing you to the website that has the requested movie in its database. Hence, you will be required to have Usenet and Torrent sites to download the movies using the CouchPotato app. This section describes the method of installing the software for the best software of each category.
1. Usenet Service Provider
Usenet Service Provider is a platform that lets you use the Usenet software for downloading movies. To use the Usenet service for downloading movies, you need to have a subscription to a reliable Usenet Service Provider such as Newshosting. It has a built-in, full-featured newsreader eliminating the need to have any extra software. It offers 256-bit SSL encryption to mask your IP address while you are using the service. In addition to the high privacy, the service is known for the longest file retentions in which you can find numerous content and features. You can try this service for 7 days and then decide on purchasing the subscription.
2. SABnzbd
SABnzbd is a Usenet service that allows you to download the requested movies. You need to install the software on your PC and download the movies that are available on this service. The software is available for free download and the installation process is simple.
1. You can install the SABnzbd software from the SABnzbd official website and install it on your PC by clicking on the SABnzbd For Windows button.
2. Select the interface language, enter your Usenet server credentials to log in to the SABnzbd Quick-Start Wizard window, and click on the Next button.
3. Change the location for downloading the movies and click on Go to SABnzbd to complete the process.
4. Launch the SABnzbd application from the Start menu by searching for it in the search bar and going to its browser window.
5. Click on the Config button indicated by the gear icon at the top-right corner of the screen.
6. Click on the General tab at the top bar and copy the API Key using the keys Ctrl+ C in the Security section.
7. Launch the Notepad app using the search bar on the Start menu by searching for the app in the search bar.
8. Paste the API Key to the text document by pressing the Ctrl+ V keys at the same time.
3. uTorrent
One of the most famous and trusted torrent sites for downloading movies is the uTorrent site. You need to download the software version to use the service to download the movies available on this service.
1. Open the uTorrent official website and click on the FREE DOWNLOAD button to download the app, then install it by following on-screen instructions.
2. Click on the gear button at the top-right corner of the window to open the Preferences window.
3. Click on the + button next to the Advanced tab on the left pane of the window, click on the Web UI, and select the option Enable Web UI.
4. Set a Username and Password for the software in the authentication section. In the Connectivity section, tick the box Alternative listening port and enter the port number as 8080 in the adjacent box.
5. Click on the buttons Apply and then on OK to apply the settings on the uTorrent software.
Also Read: Top 10 Best Torrent Websites
Step III: Configure CouchPotato Settings
This section is the ultimate result for the question of how to setup CouchPotato. The sections in the app are listed below.
1. Search for CouchPotato on the search bar and click on the app result to launch the CouchPotato app on your PC.
2. The CouchPotato app will open on your default web browser with the IP address http://localhost:5050.
This section will allow you to setup user credentials for using the CouchPotato app.
3. In the Basics section, you are required to enter a Username and Password as credentials for your CouchPotato app in the fields.
Note 1: If you wish to launch as you launch your browser, enable the Launch the browser when I start setting.
Note 2: If you prefer to have a dark theme for using the software, select the box next to the For people with sensitive skin setting.
This section will allow you to select the specific download apps for downloading the movies from the CouchPotato app. The apps downloaded before the setup process, that is, SABnzbd and uTorrent, need to be selected in this section.
4. Toggle On the option Black hole and click on the field next to the Directory tab to provide the destination directory for saving the files.
5. Select the destination folder for saving the downloaded movies and click on the Save button.
6. In the Use For row, select the preferred option in the drop-down menu as usenet & torrents to download the movies from both Usenet and torrent sites.
Note: If you wish to rely on the Usenet or Torrent site alone, you can select the corresponding option as either usenet or Torrent in the drop-down menu.
7. Turn the toggle On for SABnzbd from the list of Usenet and Torrent sites in this section.
8. Select and copy the API Key from the Notepad file you have created while installing SABnzbd by pressing the Ctrl+ C keys at the same time.
9. Paste the copied API Key using the Ctrl+ V keys in the Api Key field and enter CP in the Category field in the SABnzbd section.
10. Turn the toggle On for uTorrent from the list of Usenet and Torrent sites in this section.
11. Enter the Username and Password in the fields of the uTorrent section, and type CP in the label field.
In addition to the download apps that you have selected in the previous section, you can use this section to select the Usenet and Torrent sites you have registered.
12. Toggle on the options NZBClub and Binsearch in the list in this section.
13. Turn the toggle On against the sites you have registered one by one on the Torrent Providers and the Usenet Providers sections.
14. Fill in the required credentials on the fields for each provider to proceed.
Note: If you have a provider with Host that is not available on the list, you can add it in the Custom row field in the sections available.
If you wish to alter the properties of the downloaded movies, you can use the section described here. Hence, after you download a movie using any of the download apps, this will let you change the name and location of the downloaded file.
15. If you wish to rename the downloaded movie and change it to a different location, you need to toggle On the setting Rename downloaded movies in the section.
This section will describe the one last step to complete the setup process, which is, the confirmation.
16. To complete the entire setup, click on the button I’m ready to start the awesomeness!
Also Read: How to Watch Impractical Jokers on Netflix
Step IV: Use CouchPotato to Download Movies
Now that you have setup the required apps, the next step is to know the method of using the apps for downloading movies. The section will describe the method to use the CouchPotato app to download the movies using the download apps and other sites.
1. Launch the CouchPotato app by searching for it in the search bar and launching it in your default web browser.
2. You will be prompted to enter the Username and Password in the fields. Click on the Login button to log in to the CouchPotato app.
3. Click on the Home tab on the left pane of the home page, search for the movie on the Search & add a new media bar by typing the name of the movie, and press the Enter key to search.
4. Move your cursor to the movie title you would like to download and select the quality of download from the drop-down menu adjacent to the movie title bar. Click on the Add button on the same row to add the movie to your Wanted list.
5. Click on the Movies tab on the left pane of the home page and you can find the movies you have added to your Wanted List.
Note 1: To modify the settings of a movie, click on the Movie tile, and you can modify the quality of the movie by clicking on the quality drop-down menu.
Note 2: To view the IMDb rating of the movie selected, click on the IMDB button on the page displayed.
Note 3: If you wish to delete the movie from your Wanted list, click on the Delete button on the information page. You will have to click on the Delete button again for confirmation purposes.
6. You can download the movies in your Wanted list using the download apps as soon as they are available on the platform.
Step V: Modify CouchPotato Settings
If you wish to alter the settings on your CouchPotato app, you can use the method described below to change the settings. This section will list the method to modify the settings on the CouchPotato app at a later period.
Method 1: Update CouchPotato App
To update the CouchPotato app on your PC, follow the steps given in this section.
1. Search for CouchPotato on the search bar and click on the app result to launch the CouchPotato app on your PC.
2. Click on the gear icon at the bottom-left corner of the CouchPotato home page, and select the option Check for Updates in the menu available.
3. If there is an update available for the app, you will be notified with an Update to Latest notification message.
Also Read: Where to Watch Family Guy
Method 2: Change Settings
If you wish to change the settings you have made during the Setup process, you can use the method provided below.
1. Search for CouchPotato on the search bar and click on the app result to launch the CouchPotato app on your PC.
2. Click on the gear icon at the bottom-left corner of the CouchPotato home page, and select the option Settings in the menu available.
3. You can change the settings of your CouchPotato app for all the sections discussed in the setup CouchPotato section of this article. Click on the;
- General tab to change the Basics section,
- Searcher tab to alter the download services,
- Downloaders to change the download apps such as uTorrent, and,
- Renamer to alter the setting to rename and move the downloaded movie file.
Step VI: Install CouchPotato Web Extension
If you wish to add an extension to the CouchPotato app, follow the steps given below. The detailed process of how to setup the extension for CouchPotato is explained below.
1. Click on the Add to Chrome button on the Google Web Store official website to install the extension for the CouchPotato app to your Google Chrome.
Note: If you are using any other web browser other than Google Chrome, you need to search for the extension on the corresponding web store.
2. Click on the Add extension button on the notification window to install the extension to Google Chrome.
3. Go back to the CouchPotato page and click on the CouchPotato extension icon at the bar to connect the extension.
4. Follow the on-screen commands to install the extension of the CouchPotato app for downloading movies from online sites.
5. Open the IMDb official website and click on the add-on button at the top of the bar and you will see the extension’s panel from the right side.
6. Select the exact title, and quality using the drop-down menu, and click on the Add button to add the movie to your Wanted list in CouchPotato.
Also Read: 20 Best Free Sites To Watch Hindi Movies Online (2022)
Pro Tips: How to Clear CouchPotato Cache
If you are using CouchPotato for a longer period and wish to know the technique to make it work faster, follow the methods described in this section.
1. Clear CouchPotato Cache Files
This method will let you manually clear all the cache files that are stored on your PC from the CouchPotato app.
1. Launch the Windows Explorer by pressing the keys Windows+ E at the same time on your PC.
2. Navigate to the CouchPotato folder by following the location path as Local Disk (C:) > Users > Lenov0 > AppData > Roaming > CouchPotato.
Note 1: Select the username of your PC in place of Lenov0 from the list of users added to your account.
Note 2: If you are not able to locate the AppData folder, tick the box next to the Hidden items option in the View tab at the top of the folder.
3. Open the folder cache and delete all the files on the folder to clear the cache files by pressing the keys Ctrl+ A and then press the Delete key.
2. End Executable CouchPotato File
If you wish to end the executable file of the CouchPotato app to allow you to install the app afresh from the beginning, you can follow this method. This will help you setup the credentials for your CouchPotato app and will treat you as a new user.
1. Open Command Prompt by searching for it in the search bar and clicking on the app result.
2. Type in the command given below and press the Enter key to execute the command.
taskkill /F /IM CouchPotato.exe
3. You can reinstall the executable file from the CouchPotato official website and fill in the details afresh.
Recommended:
The article is a text solution for the CouchPotato tutorial, in which the answers to the questions of how to setup CouchPotato and how to use CouchPotato are discussed. There is a section that elaborates on using the CouchPotato extension on your web browser. If you find this article useful, kindly drop your queries and suggestions in the comments section below.