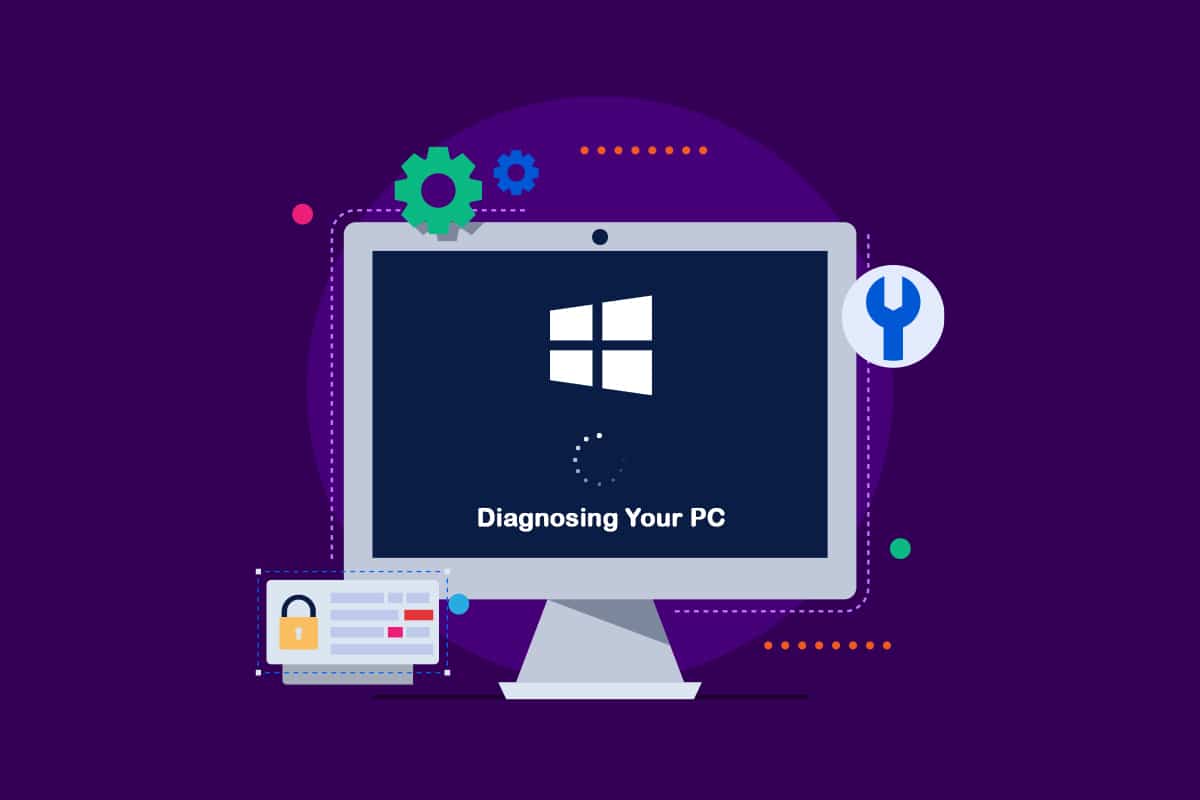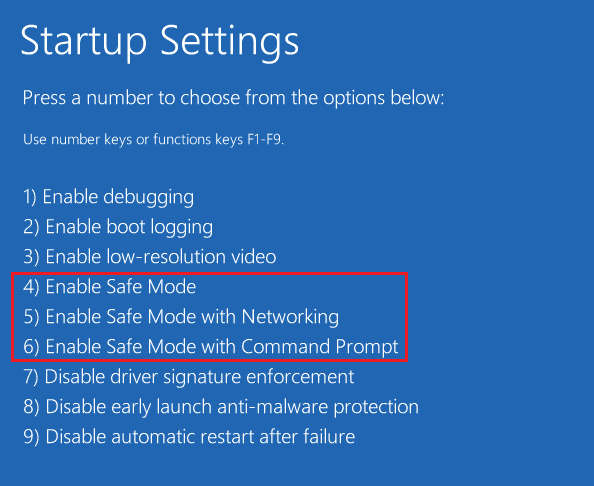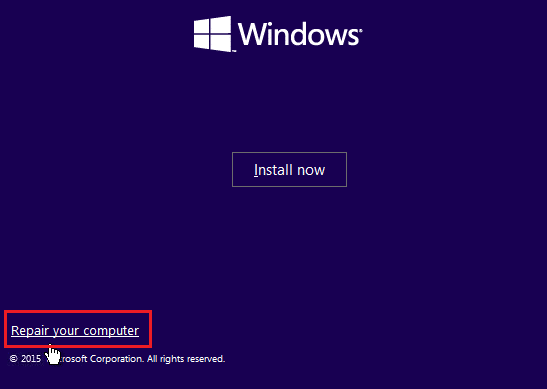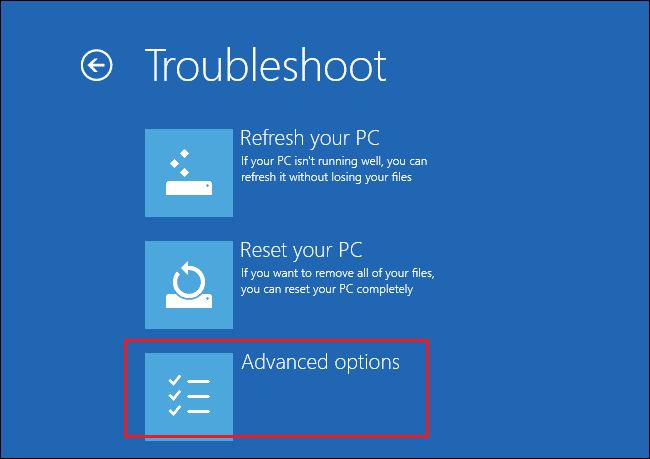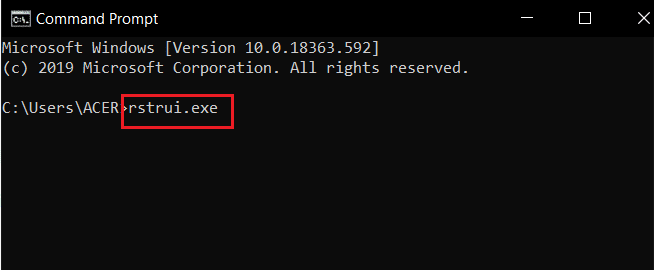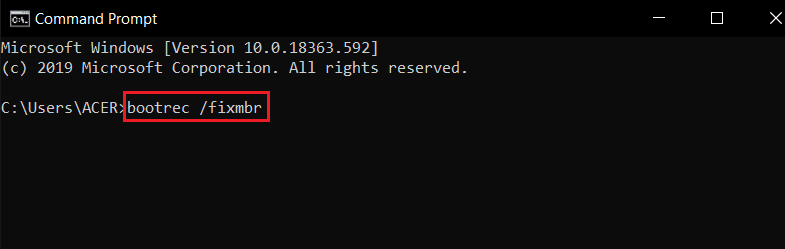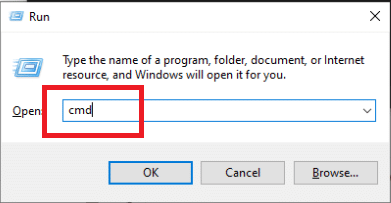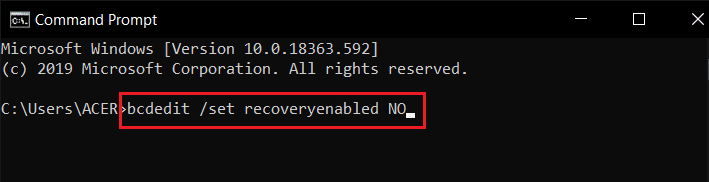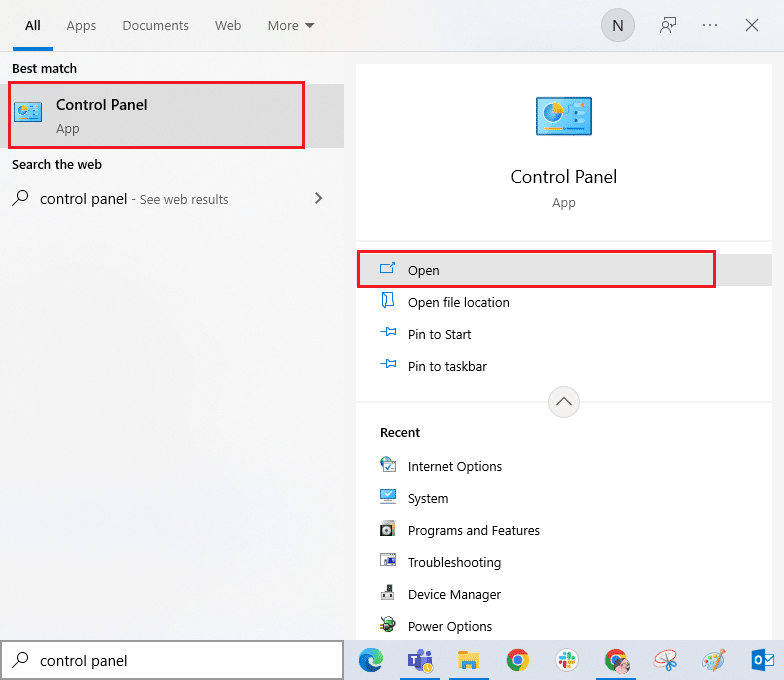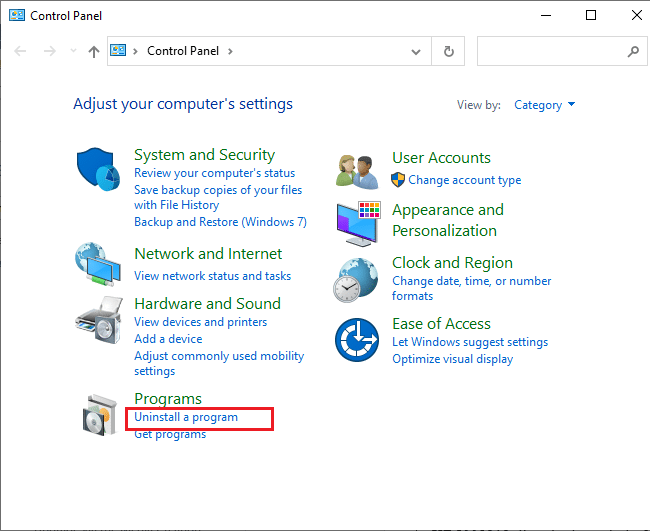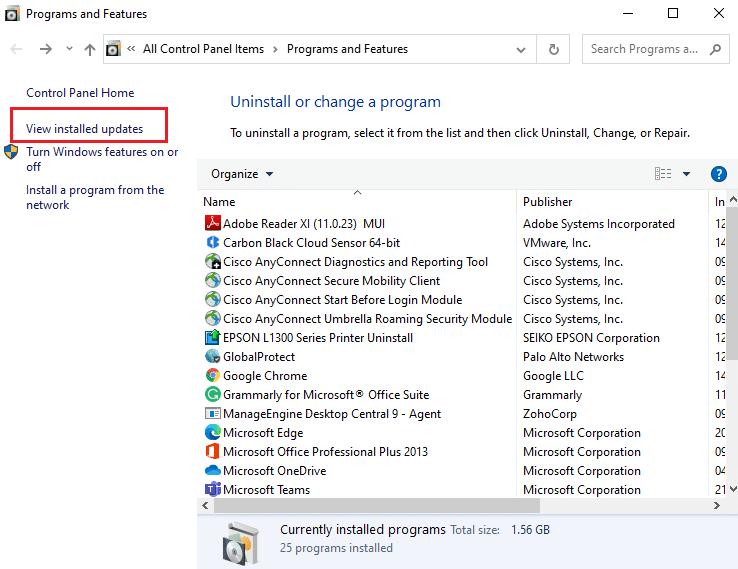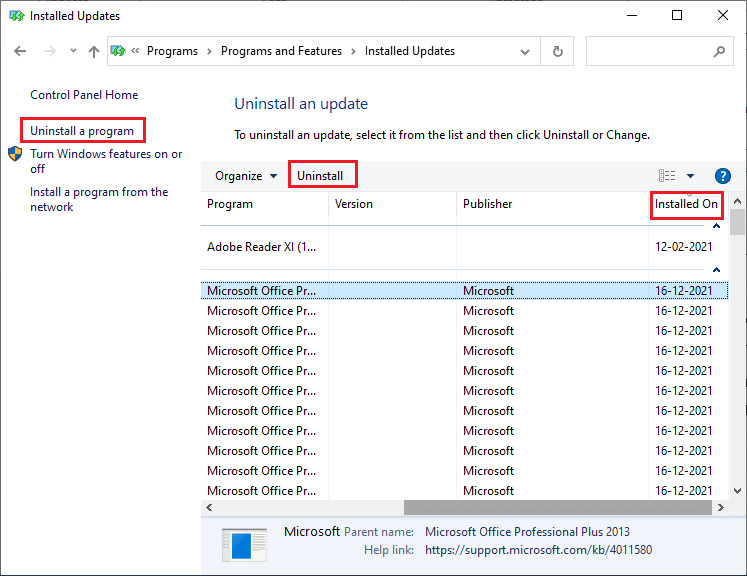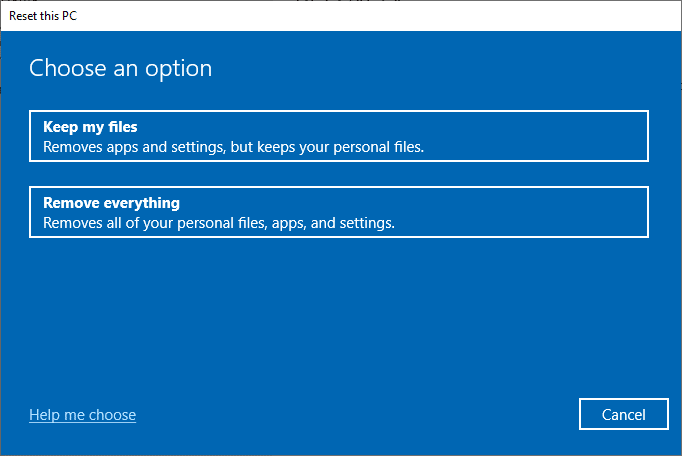Fix Stuck on Diagnosing your PC in Windows 10
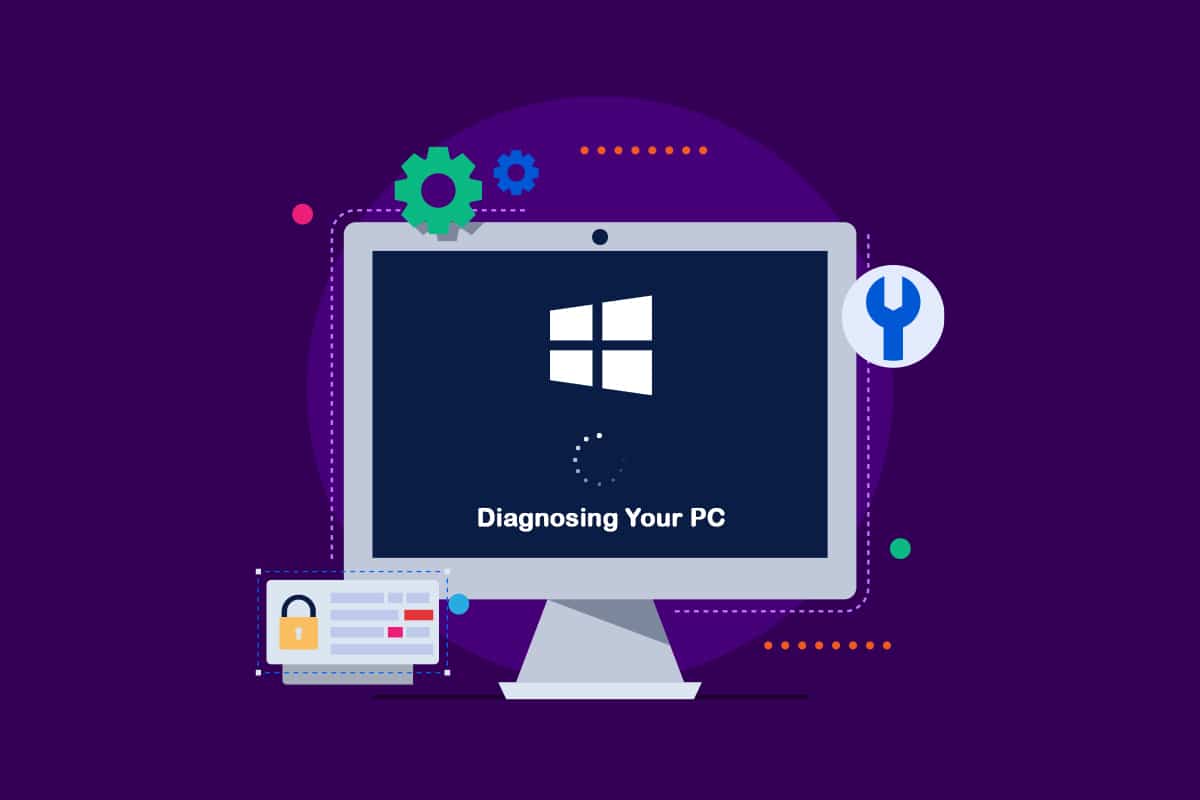
After installing the latest Windows feature update, your PC may be trapped in an automated repair cycle. This article will give you various troubleshooting techniques if you’re attempting to locate a repair approach that will allow you to resolve diagnosing your PC Windows 10 issue. So, continue reading to fix diagnosing your PC stuck issue on Windows 10.
How to Fix Stuck on Diagnosing your PC in Windows 10
We looked into this diagnosing your PC stuck issue by looking at multiple user reports and tried various repair strategies suggested by some impacted users. As it turns out, various conditions make your system trapped inside the diagnosing your PC screen. Here’s a list of circumstances that might lead to this issue on Windows 10.
- System File Corruption: Corrupted system files might also cause the System Diagnostic tool to appear at every system start-up. If this utility is also corrupted, it will be stuck in a loop.
- Inadequate System Space: As it turns out, this problem of this issue can also arise when the system lacks sufficient storage capacity to load all the programs and services required for the starting operation.
- Glitched Automated Repair Utility: This issue has been reported by multiple customers to be caused by mysterious system drive troubles. In this instance, the Automatic Repair program will try to open at every restart in an attempt to fix the problem, but it will be unable to locate the source of the problem.
- Faulty BCD Data: Corrupted booting data might also cause this issue in severe conditions, which prevents the starting process from finishing.
Some afflicted customers have attempted rebooting their computers to get rid of this problem but have claimed that their computers go into a dark screen, show the logo, and then return to the Diagnostic PC page. The operating system indicates that your device has been diagnosed, but there might be no progress made. You can follow the below methods to resolve the issue.
Method 1: Perform Hard Reboot
You can do a hard reboot if your Windows is unable to boot due to the Preparing Automatic Repair or Diagnosing your PC issue.
1. Unplug the AC adapter and remove the battery from the device.
2. Check if it boots up normally by pressing and holding the power button for 20 seconds.
If this technique fails, try one of the following options.
Also Read: How to fix WDF_VIOLATION Error in Windows 10
Method 2: Boot in Safe Mode and Clear Space
As some users have discovered, this issue can also occur when the system does not have enough capacity to start. Several individuals in a similar position have overcome the problem by running their machines in Safe Mode and freeing up some space. Follow our guide on How to Boot to Safe Mode in Windows 10.
Then, perform Disk cleanup by following our guide to run Disk Cleanup.
If diagnosing your PC Windows 10 problem persists, follow the next procedure below.
Method 3: Repair System Files
It’s also possible that this problem is caused by System File corruption. These corrupted files might prevent the booting procedure from finishing. You’ll have to run the scans before the Booting phase since you can’t go beyond the Diagnostics page. Read our guide on How to Repair System Files on Windows 10.
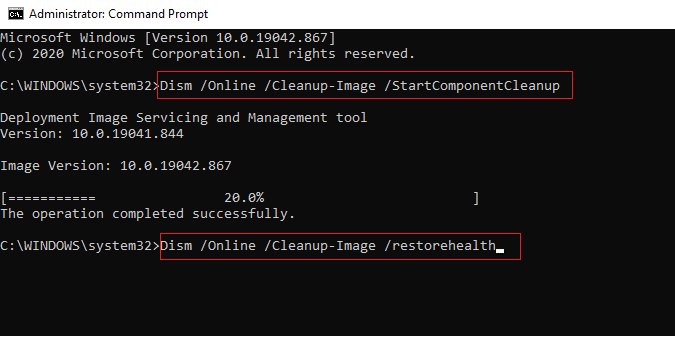
Also Read: Fix Computer Did Not Resync Because No Time Data was Available
Method 4: Run System Restore Utility
You may be dealing with a serious corruption problem that can’t be treated traditionally. When faced with a circumstance like this, the best action is to take a damage-control strategy. Most start-up troubles caused by system file corruption can be resolved by returning the machine to a healthy condition in which all components are working properly. Follow the below steps.
1. Insert the installation disc and restart your PC.
2. Press any key to start up the installation media when you see the booting screen.
3. When Windows Setup has finished loading, click on Repair your computer.
4. Access the Troubleshoot menu from the first repair menu.
5. Click on Advanced Options from the Troubleshoot menu.
6. Then click on Command Prompt from the list of available utilities.
7. To open the System Restore program, type the rstrui.exe command into the Command Prompt window and press the Enter key.
8. Click on Next once you’ve reached the first screen.
9. Now, tick the option labeled Show more restore points.
10. Once you’ve done so, go through each restoration snapshot and pick one taken before the Diagnostics problem.
11. To go on to the next option, choose the suitable photo and click on Next.
12. Now, click on Finish.
Your system will restart automatically after restoring, and the old machine will be fixed at the next system starting.
Method 5: Rebuild BCD
In Windows 10, you’ll get the Preparing Automatic Repair error if the boot files are missing or damaged. As a result, some users will re-build the boot record using the procedures below.
1. Insert the Windows bootable installation CD into the PC displaying the error message Preparing Automatic Repair or Diagnosing your PC.
2. Start your computer by booting from the installation CD.
3. To continue, choose your language settings and click on the Next button.
4. Select Repair your computer.
5. Select Troubleshoot.
6. Select Command Prompt.
7. Enter the instructions below into the prompt, and press the Enter key after each one.
bootrec /fixmbr bootrec /fixboot bootrec /scanos bootrec /rebuildbcd
8. Then, type the command exit and press the Enter key.
9. Finally, reboot the PC.
Also Read: How to Fix Windows Update Error 80072ee2
Method 6: Disable Automatic Startup Repair
If this happens, the Automatic Start-up Repair software will launch at every system start-up. However, if the utility is broken, you might not be able to go past the start-up screen. Therefore, disabling this software would prevent the Diagnosing your PC screen from appearing.
1. As soon as you see the introductory screen, press the F8 key repeatedly to get to the Advanced Boot Options menu.
2. Select Safe Mode with Networking from the Advanced Boot Options menu by pressing the F5 key or using the arrow keys.
3. When the booting routine is complete, press Windows + I keys to launch the Run dialog box.
4. Type cmd and hit Ctrl + Shift + Enter keys to open an elevated Command Prompt.
5. Click on Yes in the prompt.
6. Enter the following command and press Enter key.
bcdedit /set recoveryenabled NO
7. Once the process is complete, restart your device.
If diagnosing your PC Windows 10 problem persists or you don’t get a different error, continue the next procedure.
Method 7: Uninstall Updates
If the update fails to install properly on your device, you might face this issue. Follow the below steps to resolve the discussed issue.
1. Hit the Windows key and type Control Panel, then, click on Open.
2. Now, click on Uninstall a program option under the Programs menu as depicted.
3. Now, click on View installed updates in the left pane as shown.
4. Now, search and select the most recent update by referring to Installed On the date and clicking on Uninstall option as shown below.
5. Finally, confirm any prompt and restart the PC.
Check if diagnosing your PC stuck issue persists or not.
Also Read: 7 Ways to Fix iaStorA.sys BSOD Error on Windows 10
Method 8: Perform Repair Install
If none of the above-mentioned repair methods have worked, you’re probably dealing with a serious case of system corruption that can’t be fixed using normal methods. In this case, the only way to repair the problem is to reset every Windows component, including any booting-related tasks causing the Automatic Repair loop. You may always perform a clean installation but bear in mind that doing so will lose any saved data within your Windows system. If you choose a clean install, all your personal data, applications, games, documents, and other media will disappear. Read our guide on How to do a Clean Install of Windows 10 and implement the same.
Recommended:
We hope you found this information useful and that you were able to resolve stuck on diagnosing your PC in Windows 10 problem. Please let us know which technique was the most beneficial for you. Please use the form below if you have any queries or comments. Also, let us know what you want to learn next.