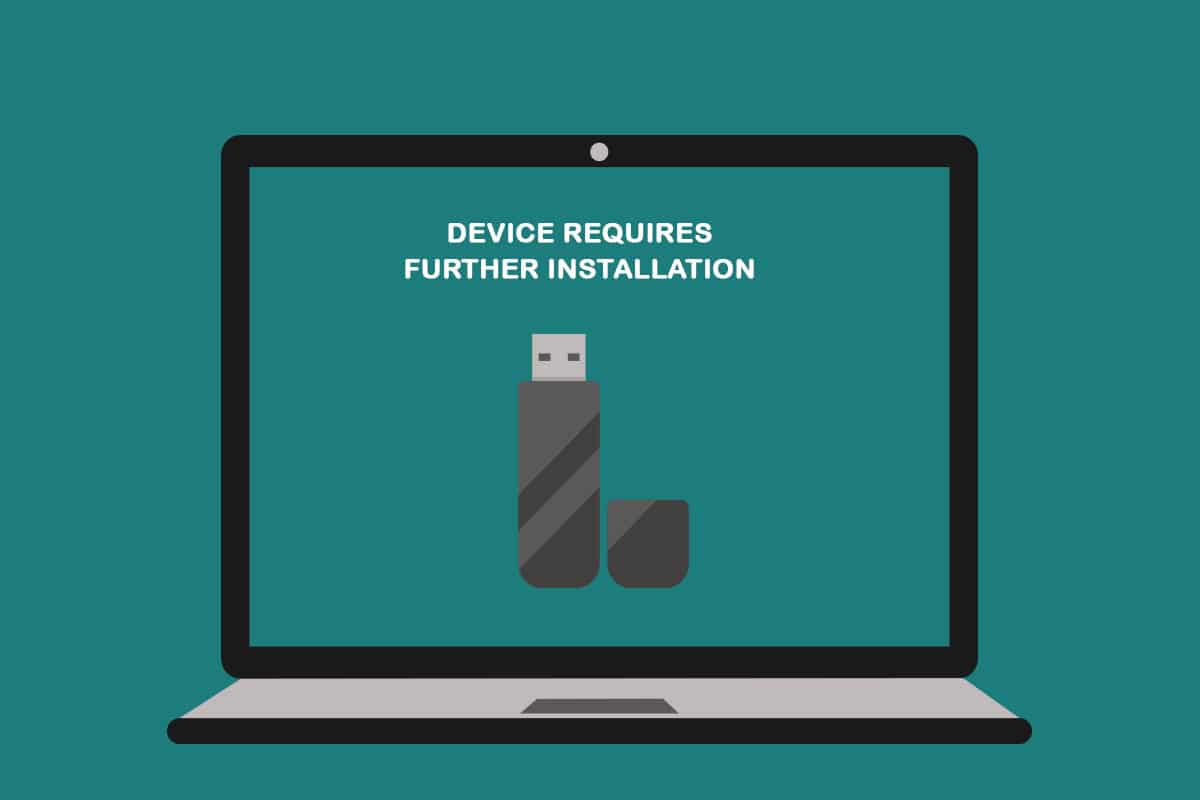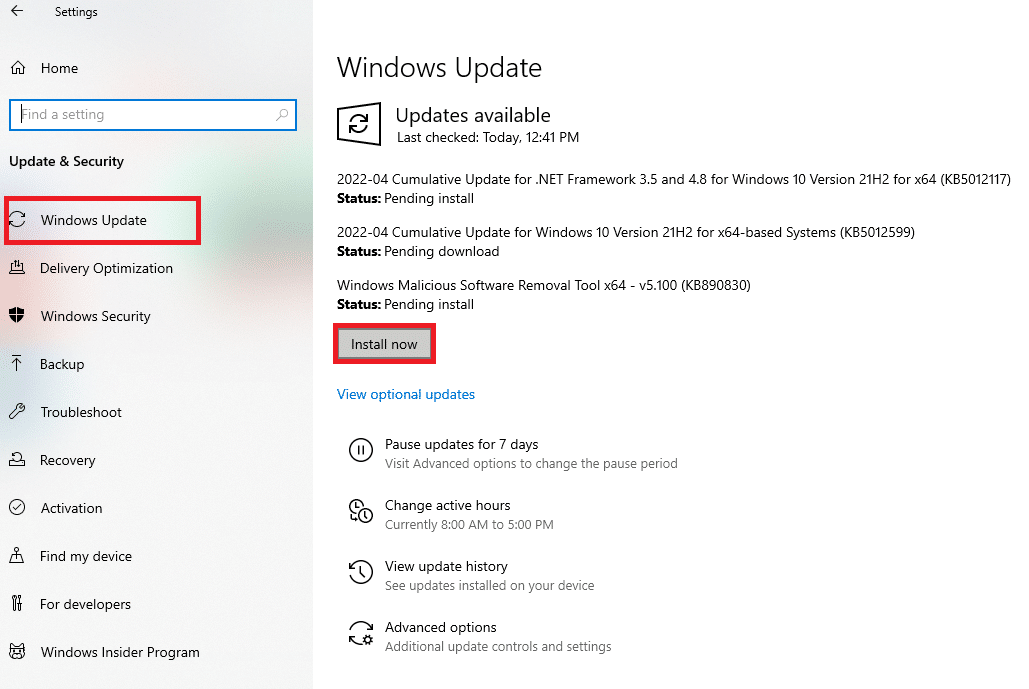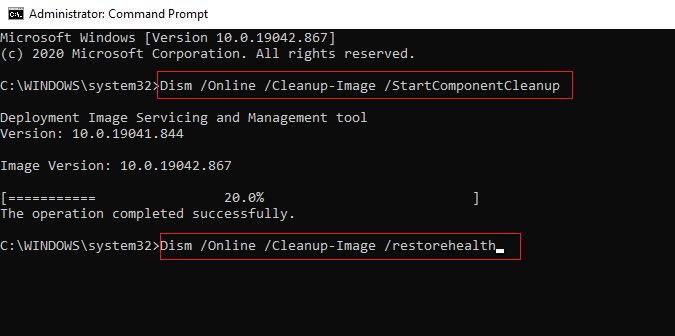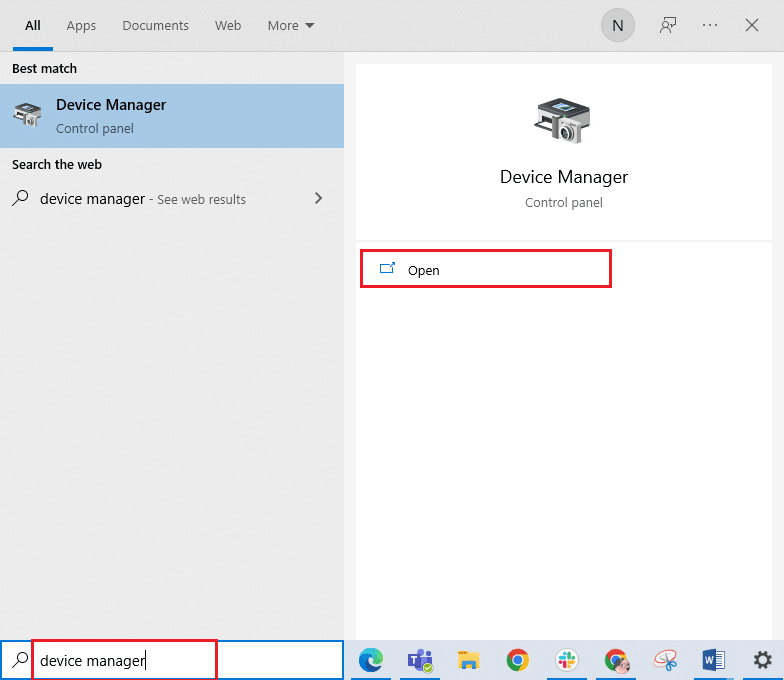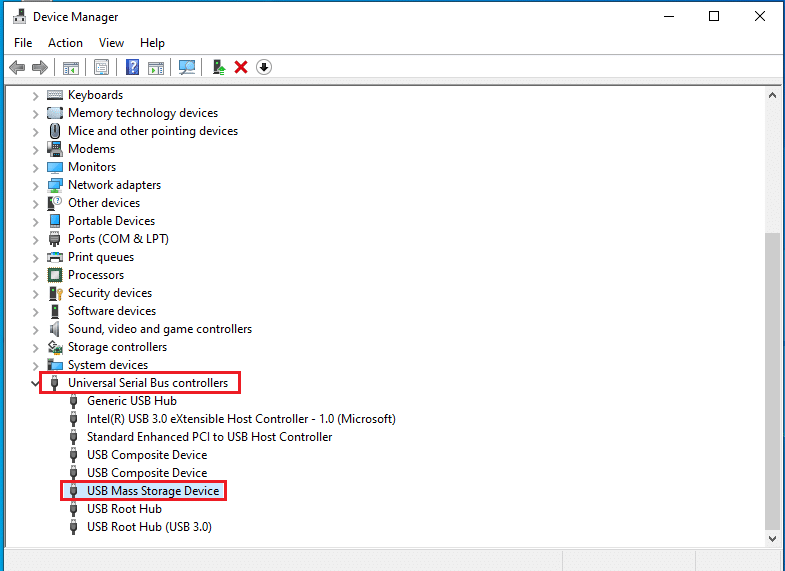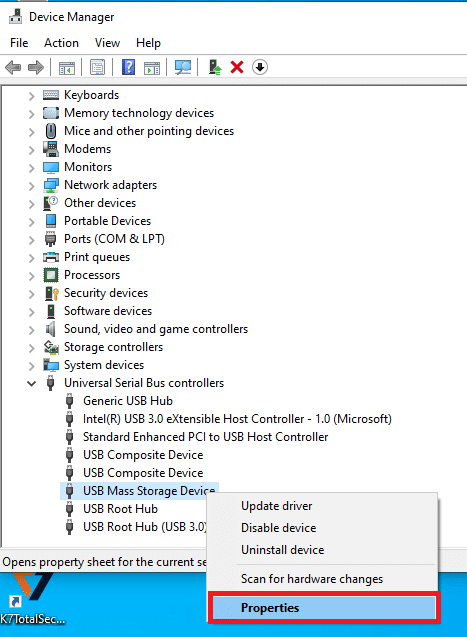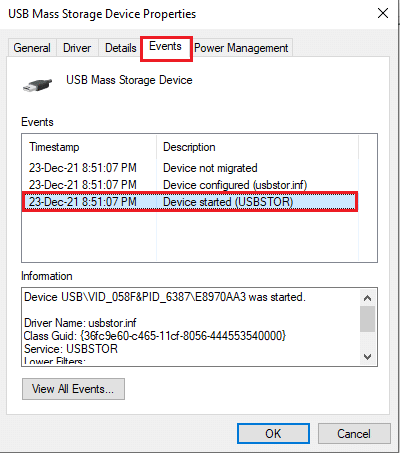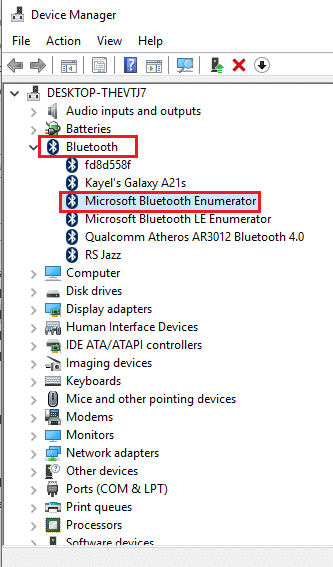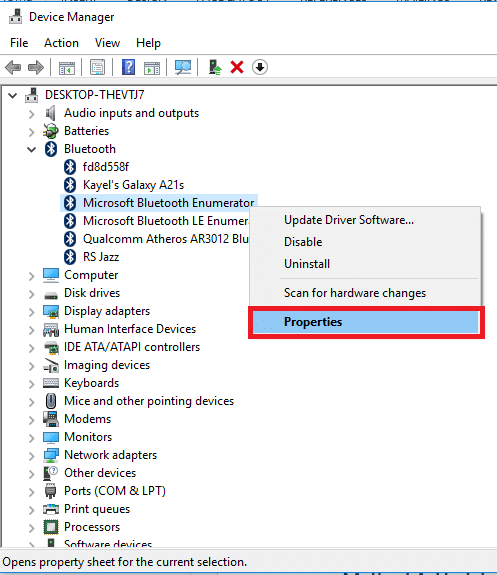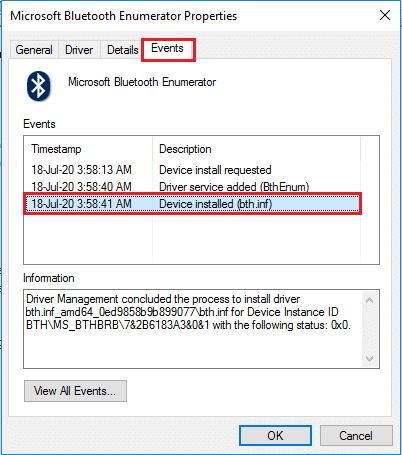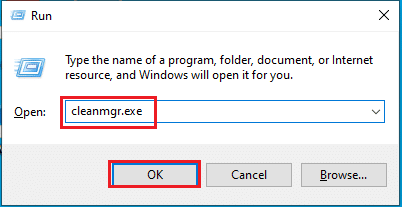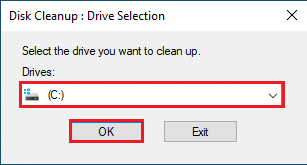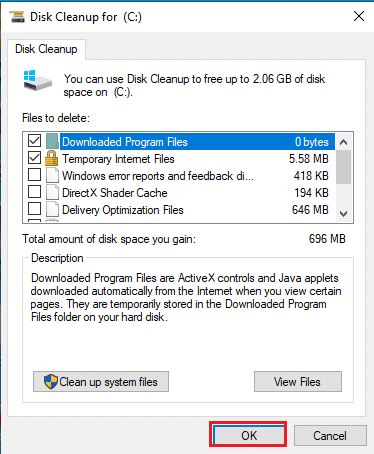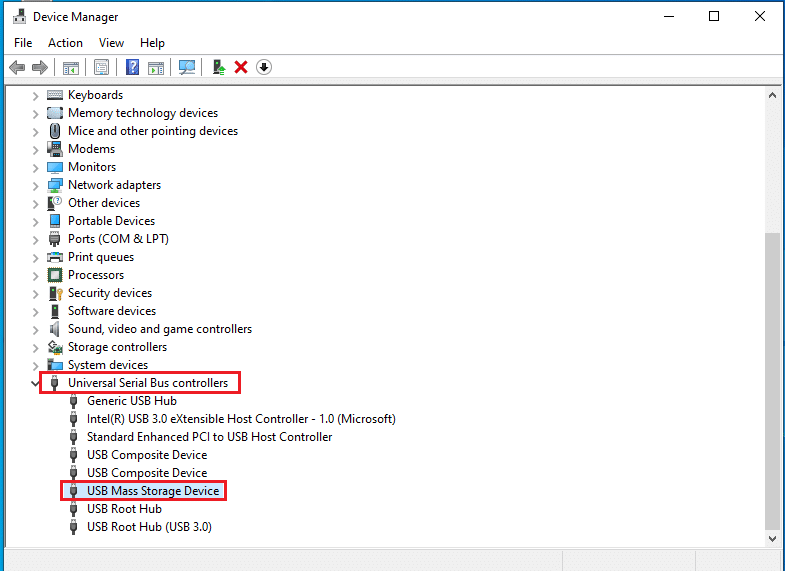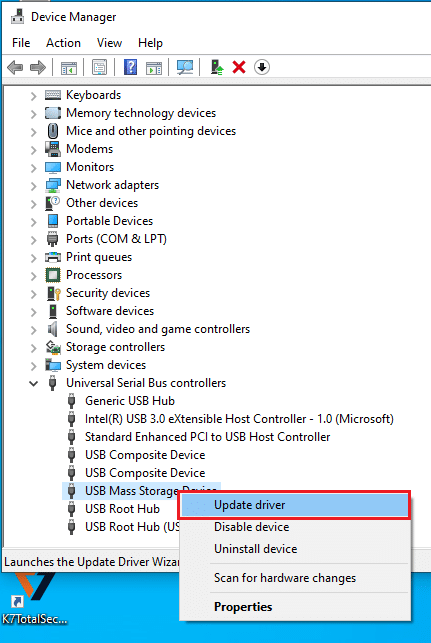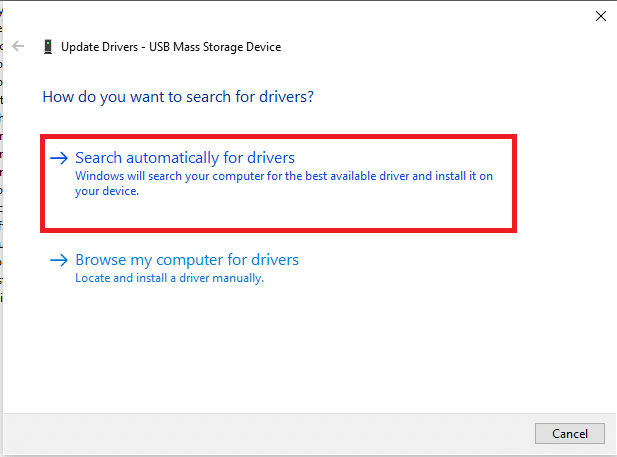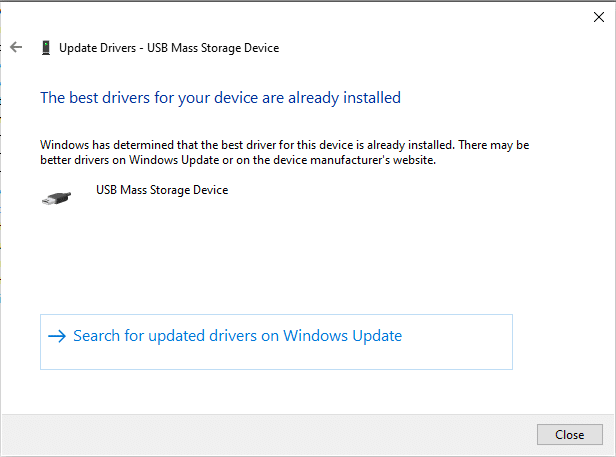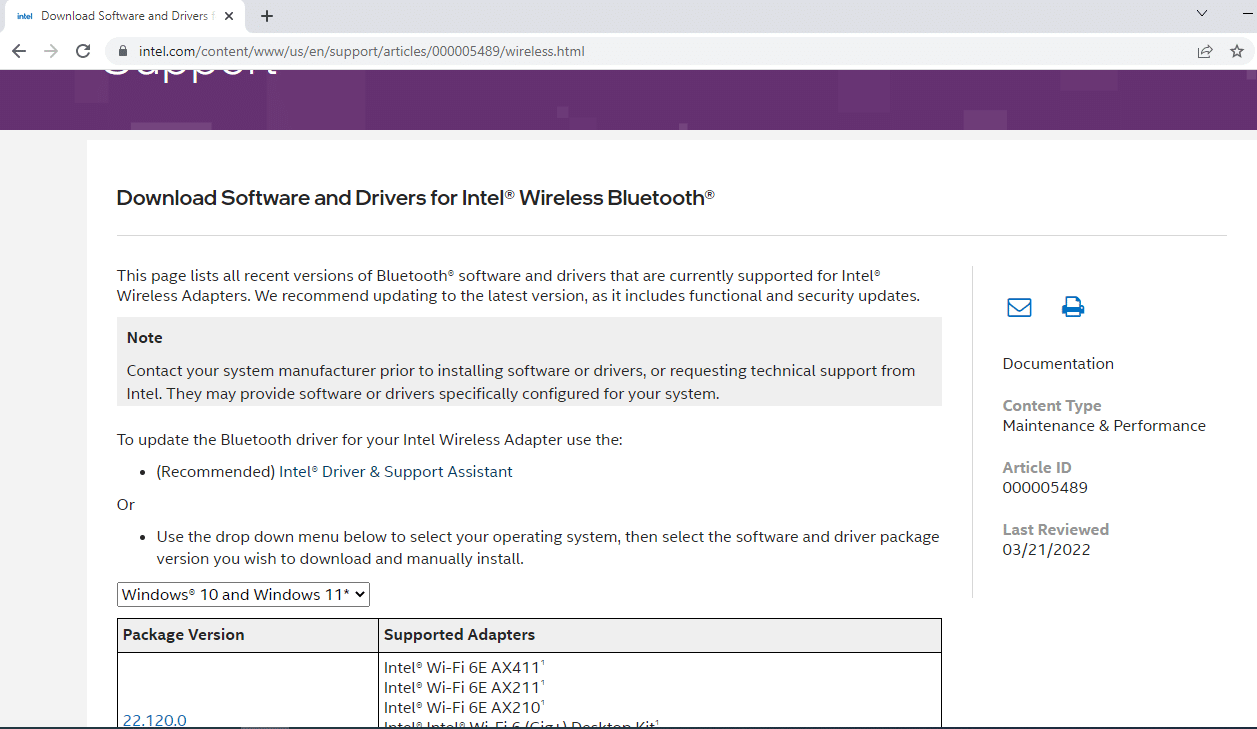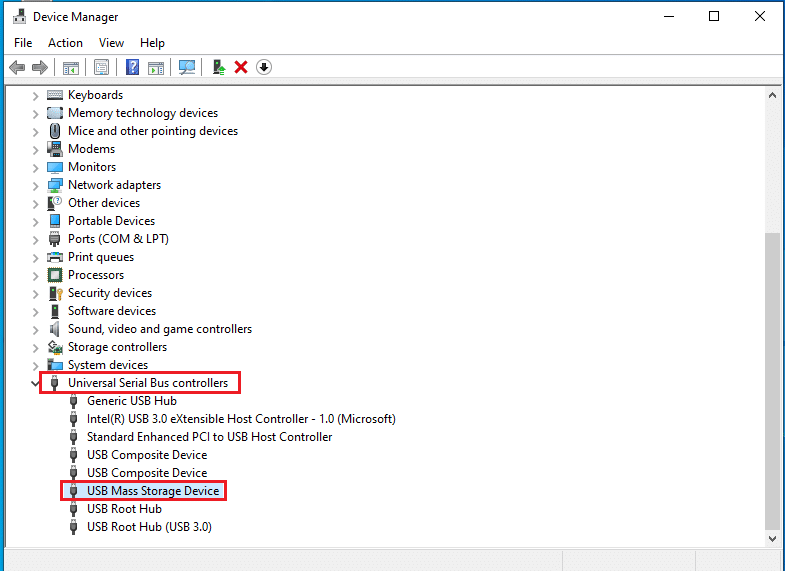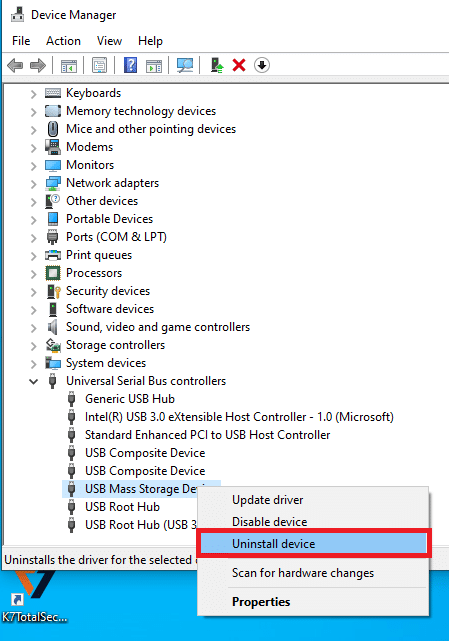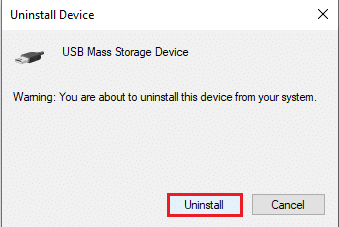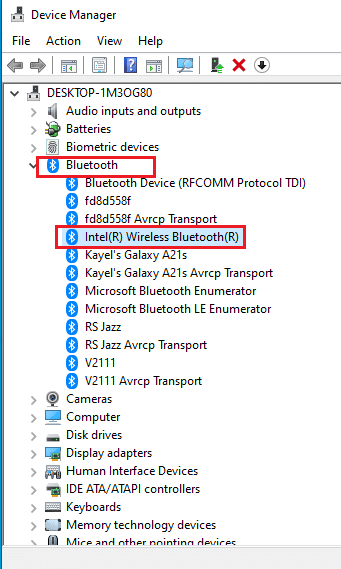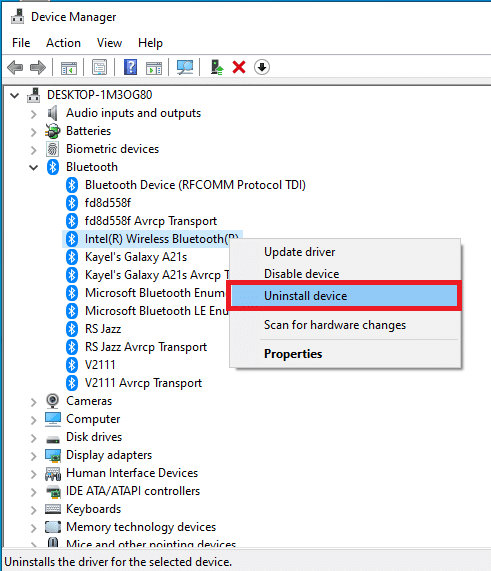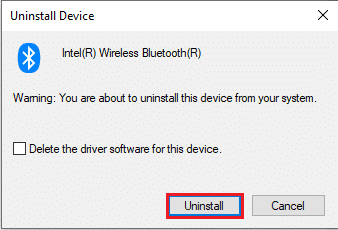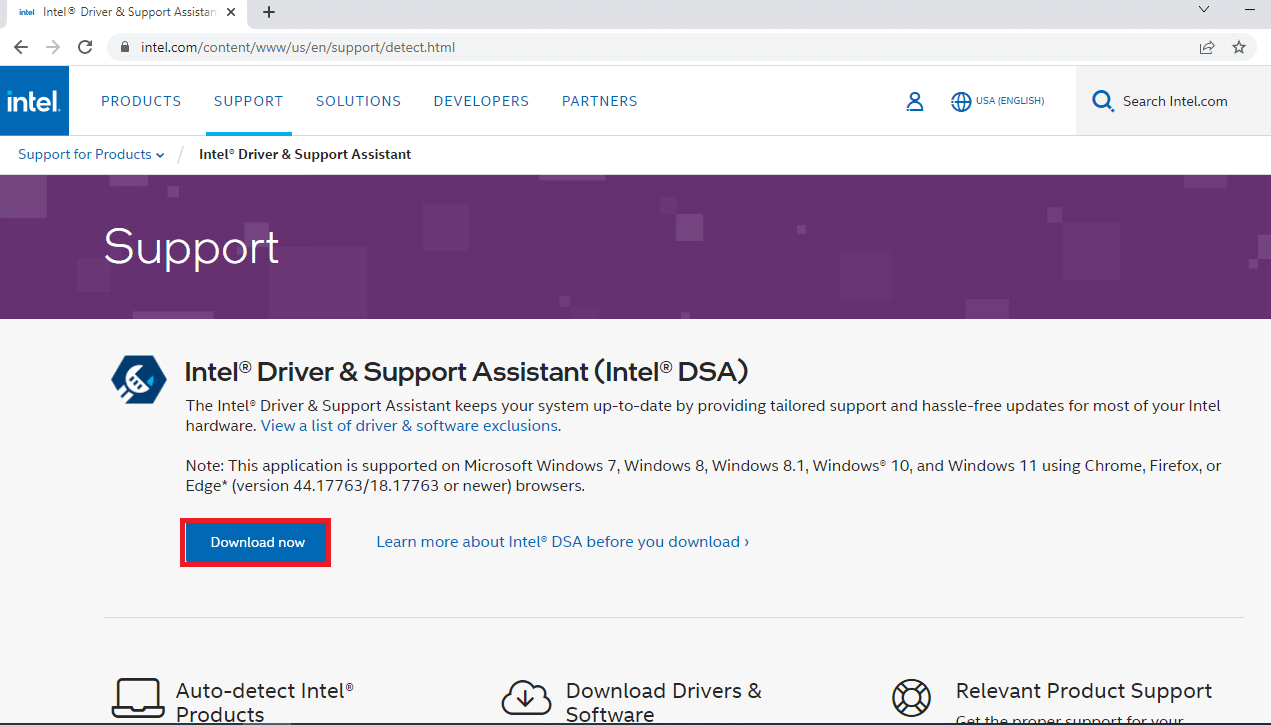Fix Device Requires Further Installation on Windows 10
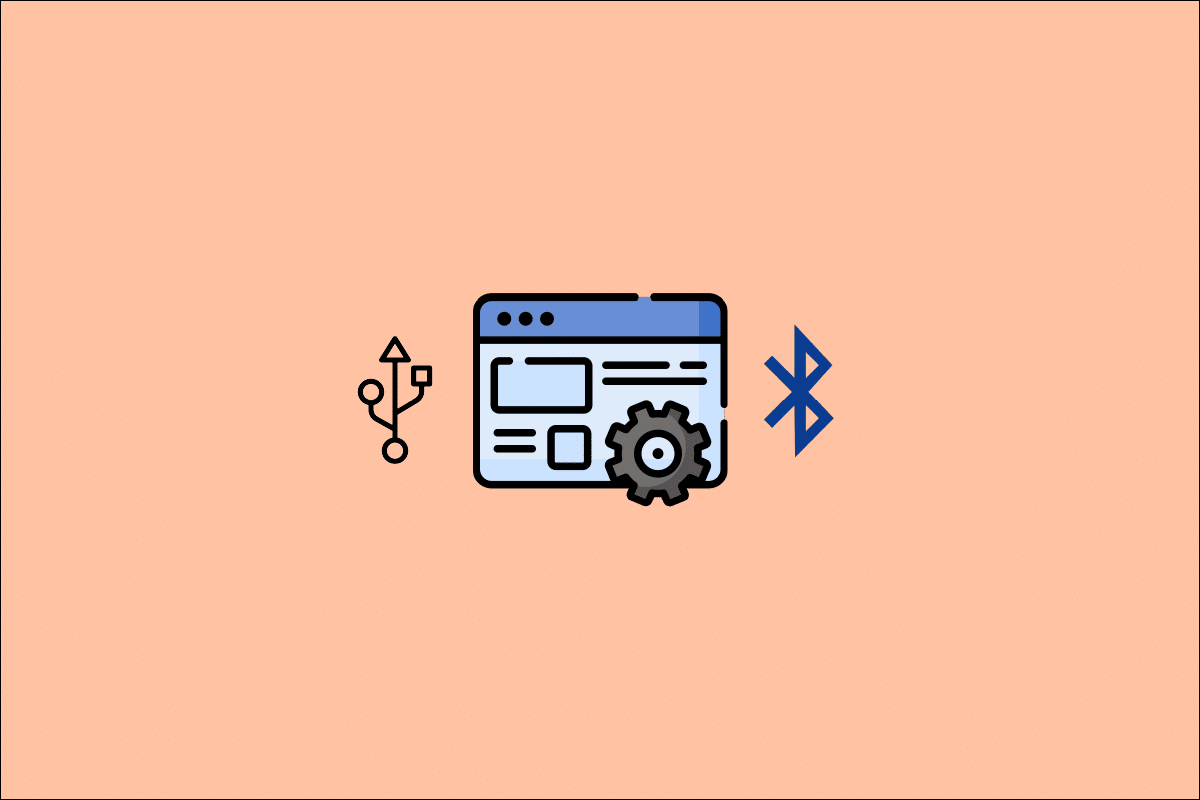
Have you ever tried to access the secondary storage devices and got error messages? To be specific, have you received a message like a Device USB requires further installation? Did a similar message pop up while using a Bluetooth connection as a Bluetooth device requires further installation? If yes, you will not have to face these questions any further as this article comes up with the solutions for the device that requires further installation errors on your PC. Several methods to fix the error are explained in this article, try implementing the methods to fix this error and you can use the devices with ease.
How to Fix Device Requires Further Installation on Windows 10
Before attempting to solve the installation error, it is necessary to understand the possible causes of this error.
- Not analyzing the final event or Timestamp: You must have been looking at the first event of using the driver and may not be analyzing the final timestamp on the event list.
- Corrupt device driver: The driver for the device may have been corrupt or must have been configured wrong.
- Outdated Windows on your PC: The Windows on your PC may have been outdated and might not support your device.
- An improper version of Intel PROSet device driver: The Intel PROSet device driver installed on your PC must be of an incompatible version and may not be supported on your PC.
Basic Troubleshooting Methods
Before trying complicated methods to fix the error, you can try fixing the issue using the simple methods described in this section. If the issue is caused due to momentary glitches, it can be rectified easily with these methods.
1. Restart PC
The first preliminary method you can try is to restart your PC to fix the issue. To restart your PC, press the Windows key, click on the Power button on the Start menu, and select the option Restart in the list displayed.
2. Update Windows
If you are using an outdated Windows, you may not be able to use any of the functionality of the OS. You need to update Windows to fix this issue and then, you will be able to use the device without the device requires further installation errors. Read our guide on How to download and install Windows 10 latest update.
3. Repair Corrupt Files
If the fault is on your PC, you may have to repair the files and software on your PC. Read our guide on How to repair system files on Windows 10.
Also Read: What is a Device Driver? How Does It Work?
Method 1: Verify Final Timestamp
If you have not noticed the final timestamp of the device driver, you may not be able to know whether there is an issue with the device driver or not. This section will list the steps that can be followed to check the latest timestamp of the device driver.
Option I: In USB device
The method to check for the latest timestamp of the problematic USB device driver is discussed here.
1. Press the Windows key, type Device Manager and click on Open.
2. Expand the Universal Serial Bus controllers option in the list, and click on the USB device that needs to be checked.
3. Right-click on the device and select the option Properties in the menu to launch the properties menu of the device.
4. Navigate to the Events tab and check for the latest timestamp on the list.
Note: If the timestamp of the device states Device started, the device is perfect for working, and needs no further changes.
Option II: In Bluetooth device
This section discusses the method of analyzing the latest timestamp of the Bluetooth device driver on your PC to fix device requires further installation issue.
1. Launch the Device Manager from Windows Search.
2. Expand the Bluetooth option in the list, and click on the Bluetooth device that needs to be checked.
3. Right-click on the device and select the option Properties in the menu to launch the properties menu of the device.
4. Navigate to the Events tab and check for the latest timestamp on the list.
Note: If the timestamp of the device states Device started, the device is perfect for working, and needs no further changes.
Also Read: Fix Unknown USB Device in Windows 10
Method 2: Clear Temporary Files
If there are some corrupt files on your Local Disk (C:) drive, you must clear all the temporary files. This will aid you in using the device and will help you fix the device requires further installation error messages.
1. Press the Windows + R keys together to launch the Run dialog box.
2. Type clearmgr.exe and click on the OK button to launch the Disk Cleanup: Drive selection window.
3. Choose (C:) in the Drives drop-down menu and click on the OK button.
4. In the Disk Cleanup window, select the files in the list and click on the OK button to clear all the files on the list.
5. Restart your PC after you have cleared all the files on the (C:) drive and you will be able to fix device requires further installation error.
Method 3: Update Device Driver
Using an outdated device driver may not help you in using the full functionality of the device. You will learn the method to update the driver of the device in this section.
Note: If you are not able to update the device drivers, you can boot your PC in safe mode and then try updating the device drivers. Read our guide on How to boot to safe mode in Windows 10.
Option I: Update USB Driver
The method to update the selected USB device driver is explained in this section.
1. Open the Device Manager from the Windows Search.
2. Expand the Universal Serial Bus controllers option in the list, and click on the USB device that needs to be checked.
3. Right-click on the device and select the option Update driver in the menu to update the selected device driver.
4. In the update Drivers window, select the option Search automatically for drivers and wait for some time till your PC checks for the updates.
5. Windows will automatically download and install the available updates.
Note: Alternatively, you will receive a message stating the best drivers for your device are already installed if there is now updates available.
Option II: Update Bluetooth Driver
If you are looking for a method to update the device driver of your Bluetooth device, you can follow the steps given below. You can update the driver for the Bluetooth device by downloading the driver corresponding to your Windows architecture on the Intel official website.
Note: This method is exclusively suited for updating your PC’s built-in Bluetooth device driver.
1. Look for the correct driver for your Bluetooth device (e.g. Intel) in the list available and click on the Download button on the page.
2. Click on the I agree on the button and follow the steps on the installation wizard to download the driver on your PC.
3. After the driver is downloaded on your PC, open the .exe file, and follow the steps on the wizard to install the driver.
4. Finally, reboot the PC and you must be able to use your device without any error.
Also Read: Fix Multimedia Audio Controller Driver Issue
Method 4: Uninstall Device Driver
If none of the options work for you, you can try uninstalling the device driver from your PC. The steps for performing the method are explained in this section to fix device requires further installation issue.
Option I: Uninstall USB Driver
You can update the USB device driver by following the steps mentioned below.
1. Launch the Device Manager.
2. Then, expand the Universal Serial Bus controllers option in the list, and click on the USB device that needs to be checked.
3. Right-click on the device and select the option Uninstall device in the menu to uninstall selected device driver.
4. In the Uninstall Device window, click on the Uninstall button to uninstall the driver on your PC.
5. Finally, restart your PC. You can automatically see the missing device driver installed on your device.
Option II: Uninstall Bluetooth Driver
Uninstall the Bluetooth device driver by implementing the steps described in this section to fix device USB requires further installation issue.
1. Navigate to the Device Manager.
2. Expand the Bluetooth option in the list, and click on the Intel(R) Wireless Bluetooth(R) driver.
3. Right-click on the device and select the option Uninstall device in the menu to uninstall selected device driver.
4. In the Uninstall device window, click on the Uninstall button to uninstall the device driver from your PC.
Also Read: Fix Bluetooth Driver Error in Windows 10
Method 5: Install Intel PROSet Wireless Driver
This method is suitable if you have been facing device USB requires further installation issue in using the Intel Dual Band Wireless driver on your PC. If this is the case, you can install the correct driver manually on your PC by following the steps in this section.
1. Open the Intel PROSet Wireless Driver page and click on the Download now button according to your Windows architecture.
2. Click on the I agree on the button and follow the steps on the installation wizard to download the driver on your PC.
3. After the driver is downloaded on your PC, open the .exe file, and follow the steps on the wizard to install the driver.
4. Finally, restart the PC and you must be able to use your device without any error.
Recommended:
The article discusses the methods to fix device requires further installation error on Windows 10. If you encounter errors while using your USB or Bluetooth device as device USB requires further installation or Bluetooth device requires further installation respectively, you can use the methods described to solve the issue. Kindly drop your suggestions and feel free to post your queries for further explanation in the comments section below.