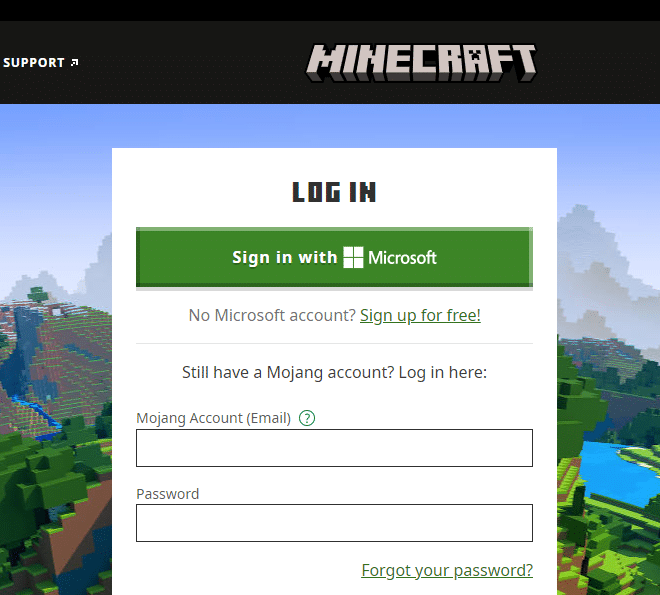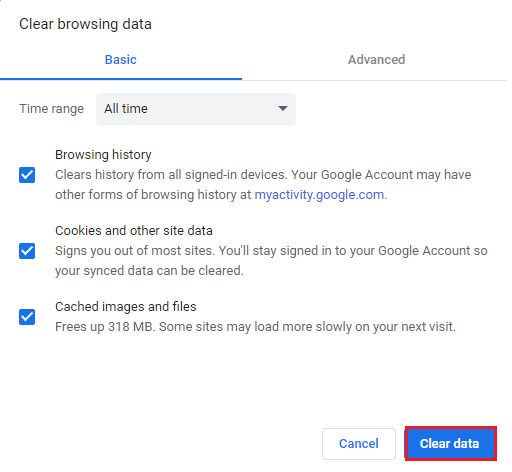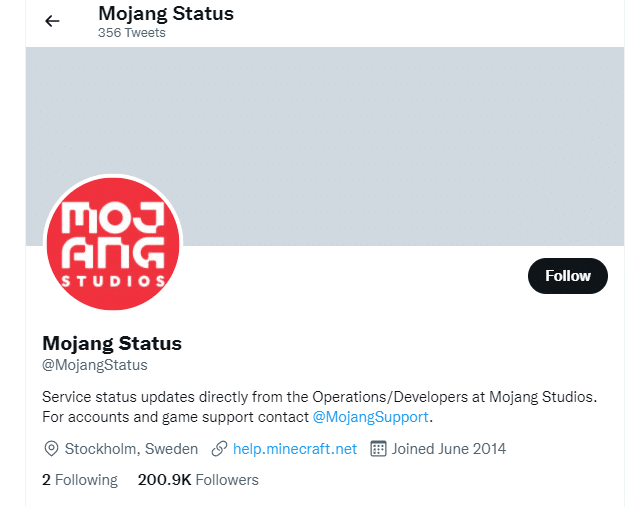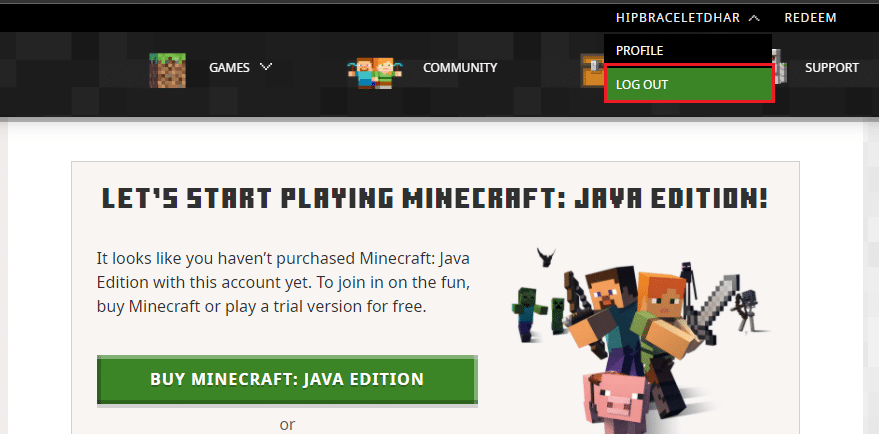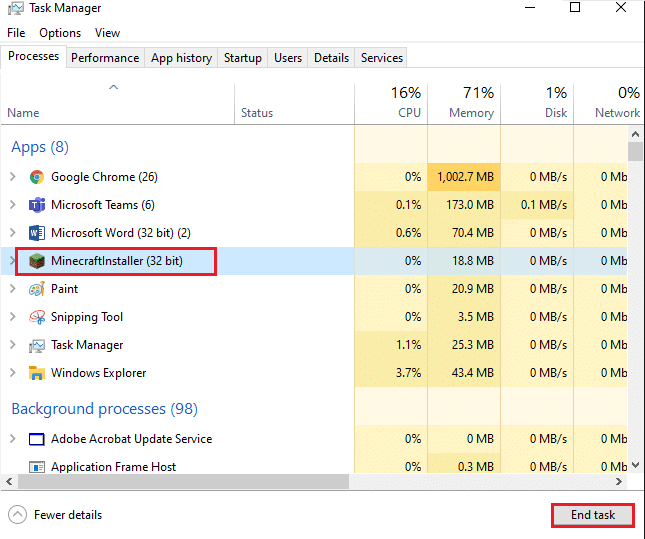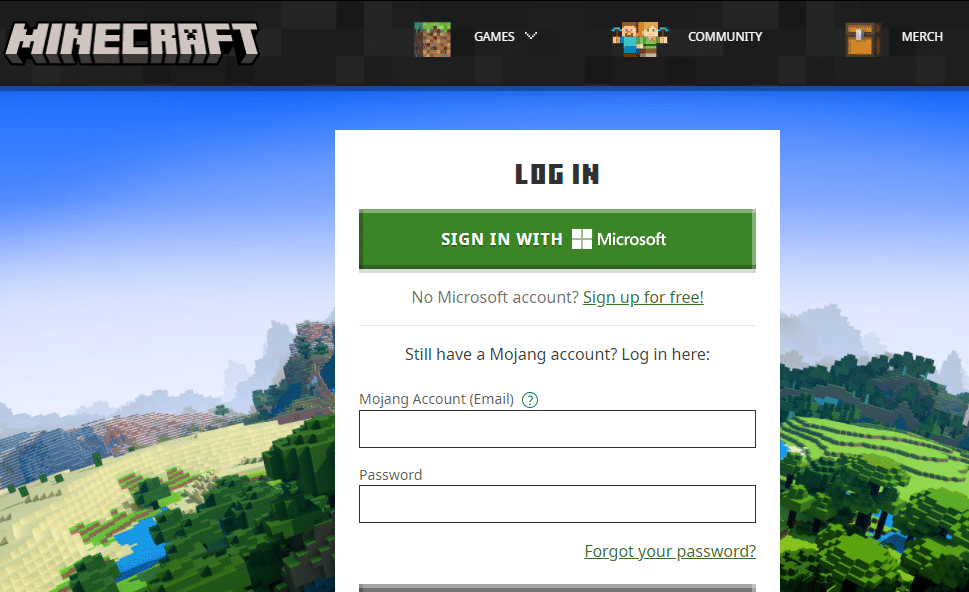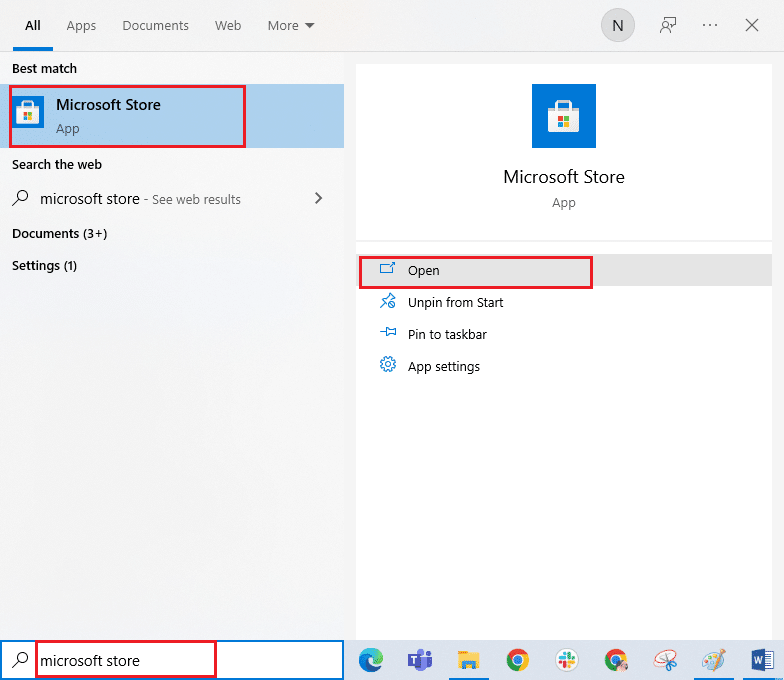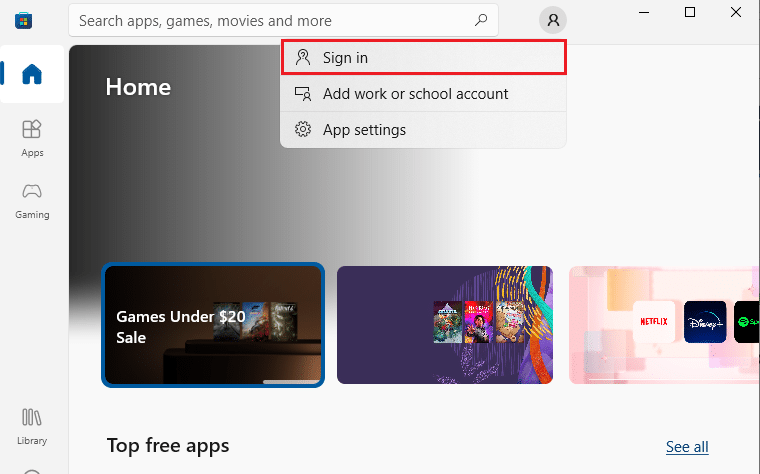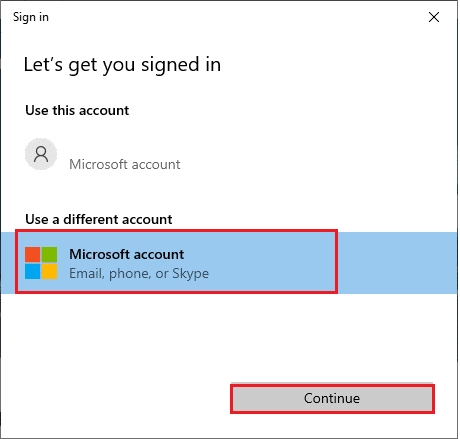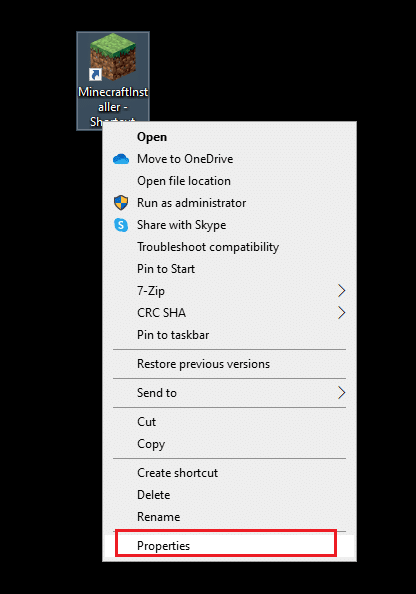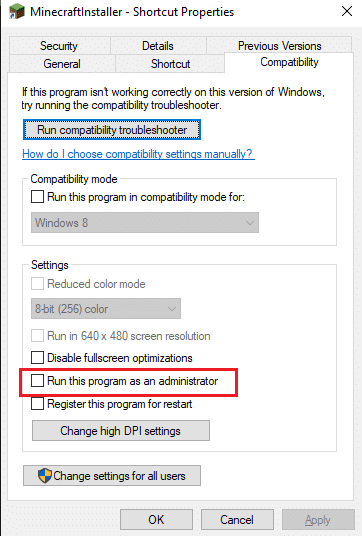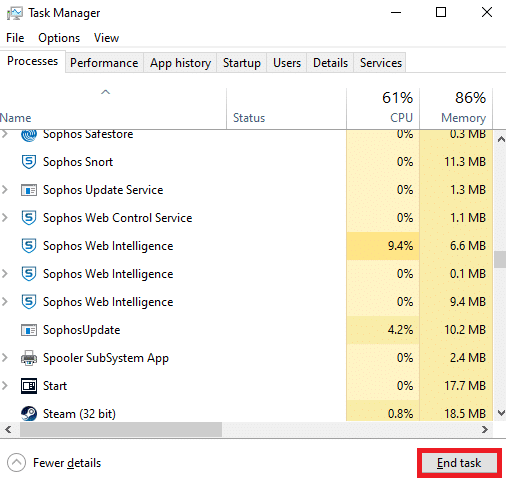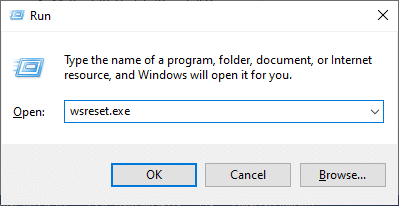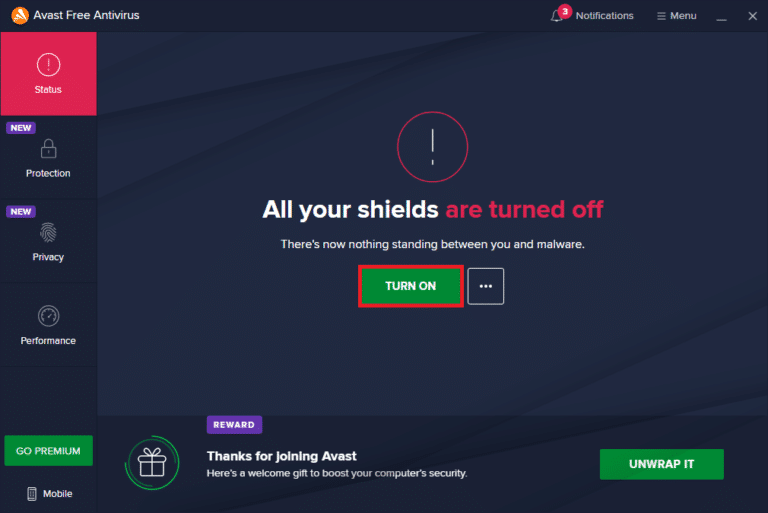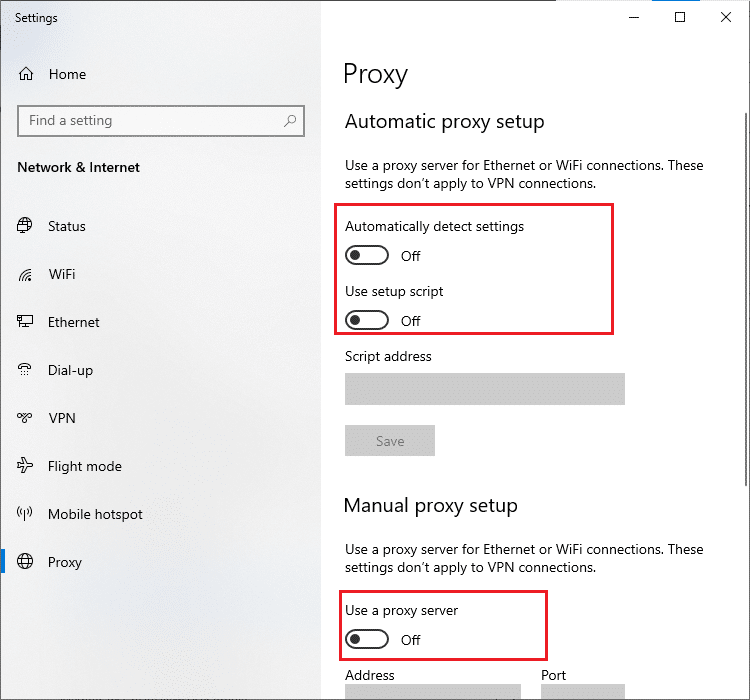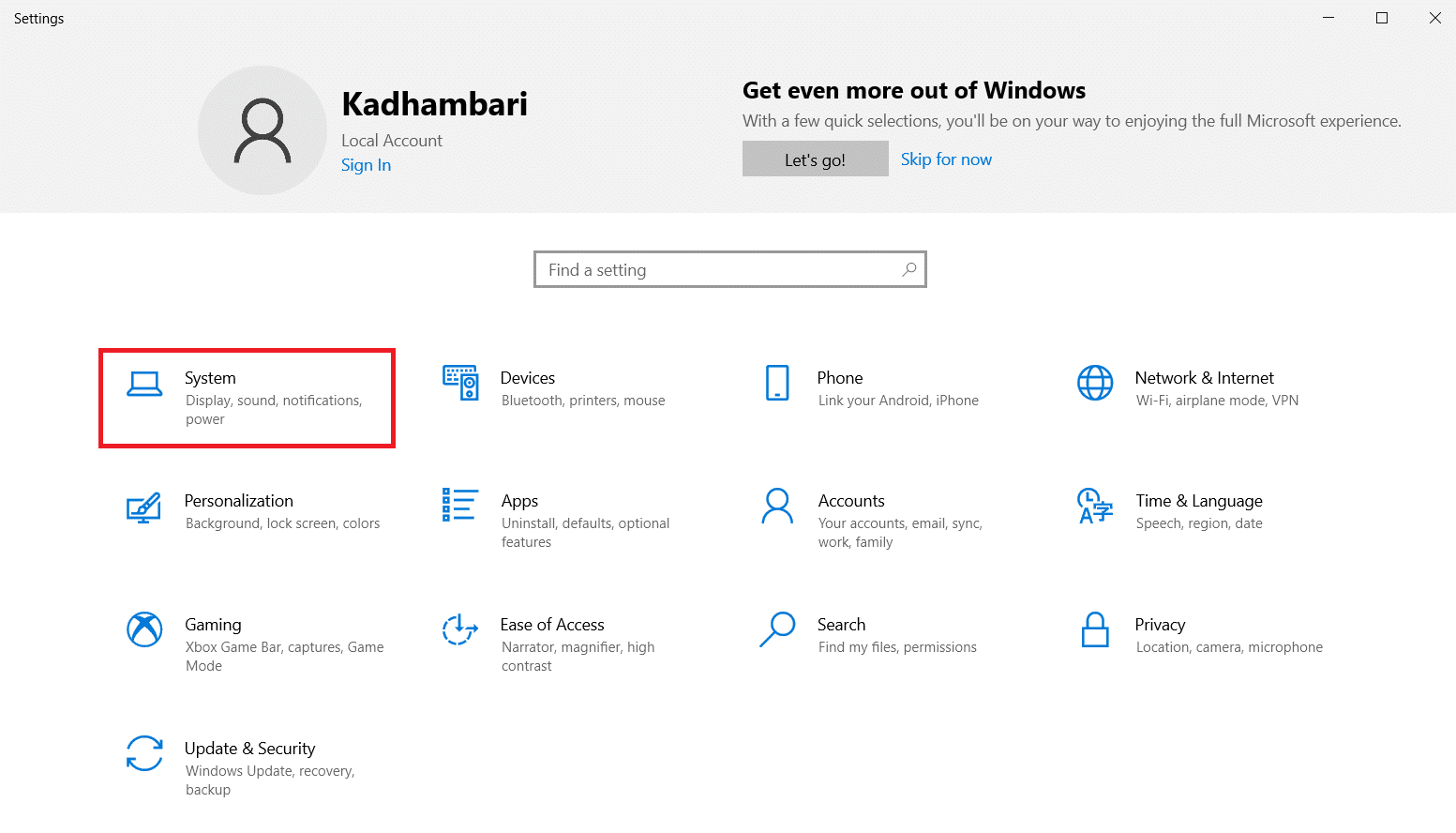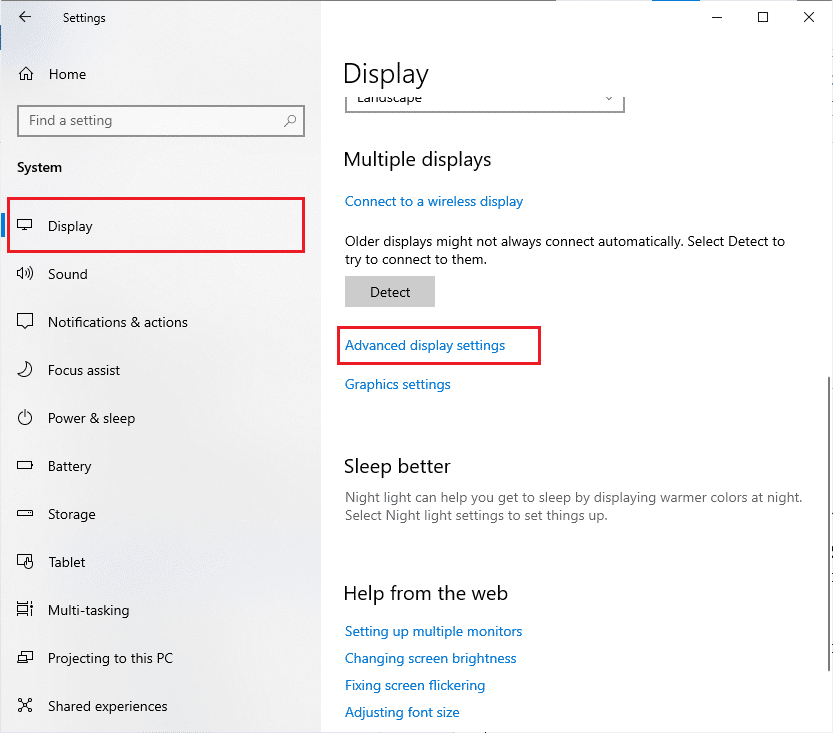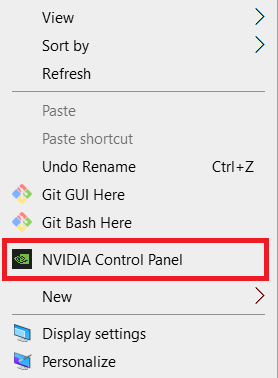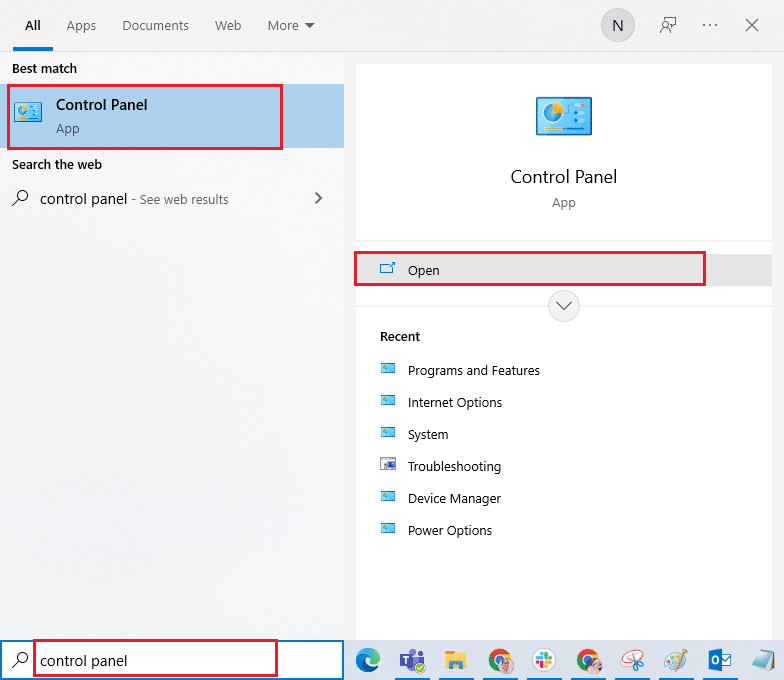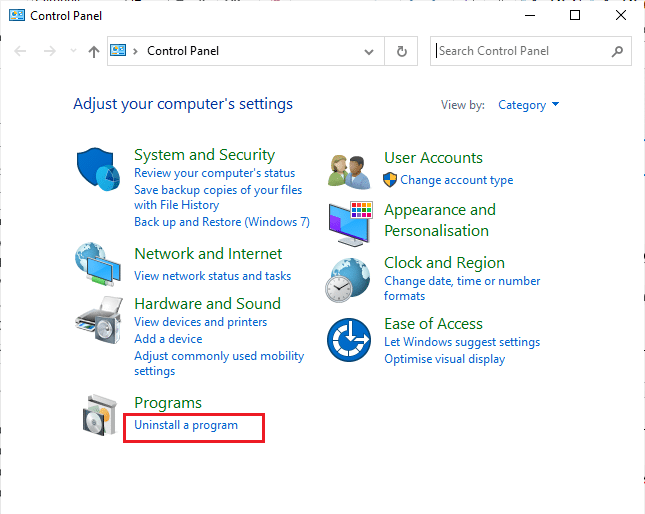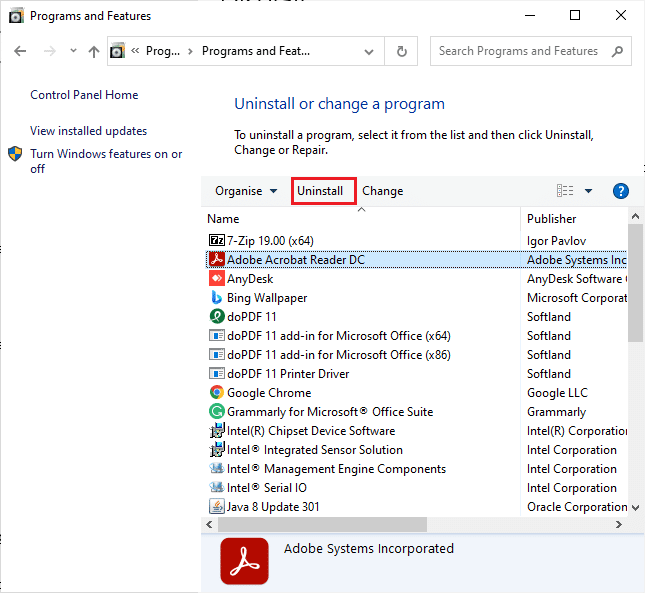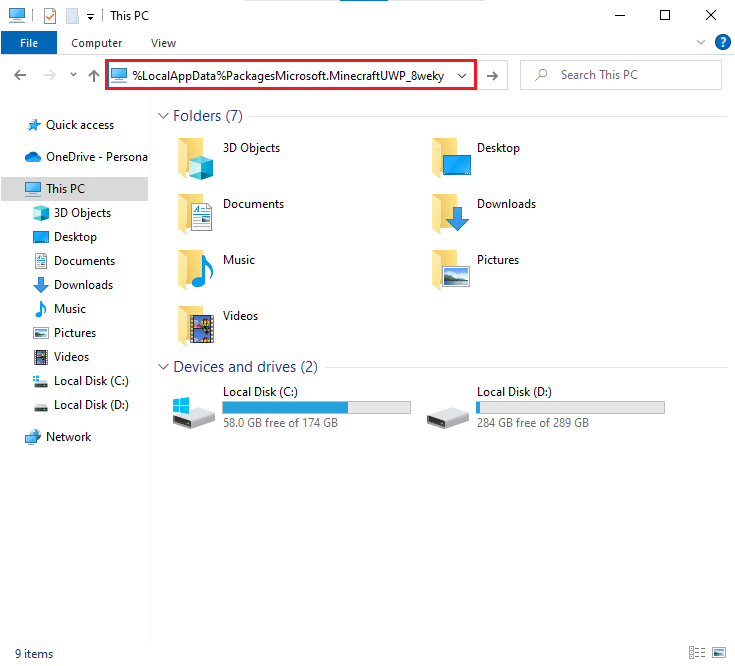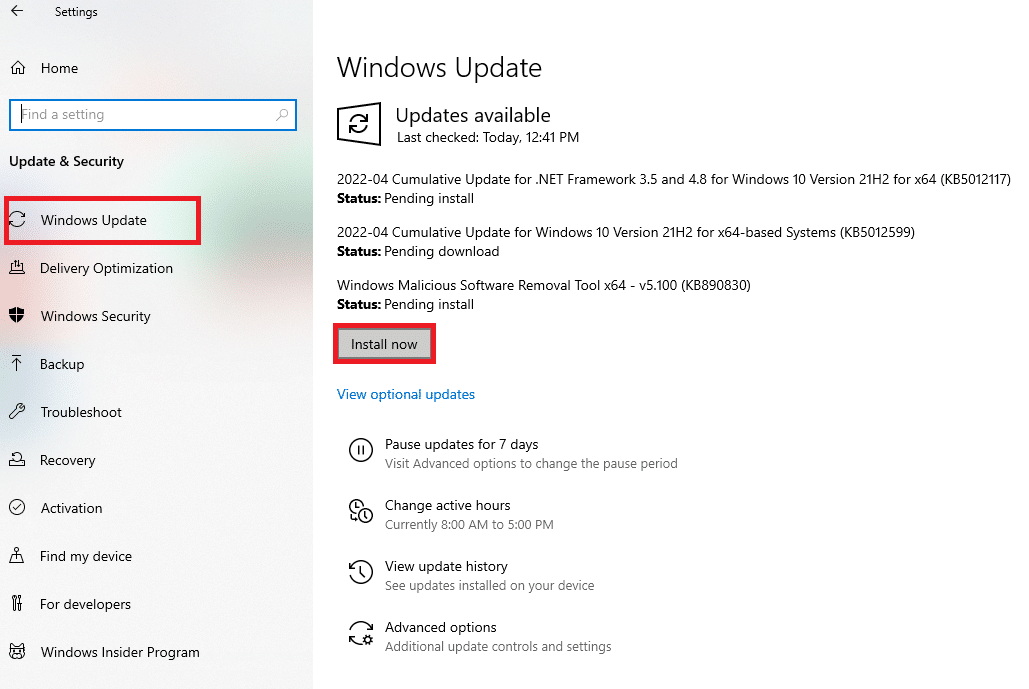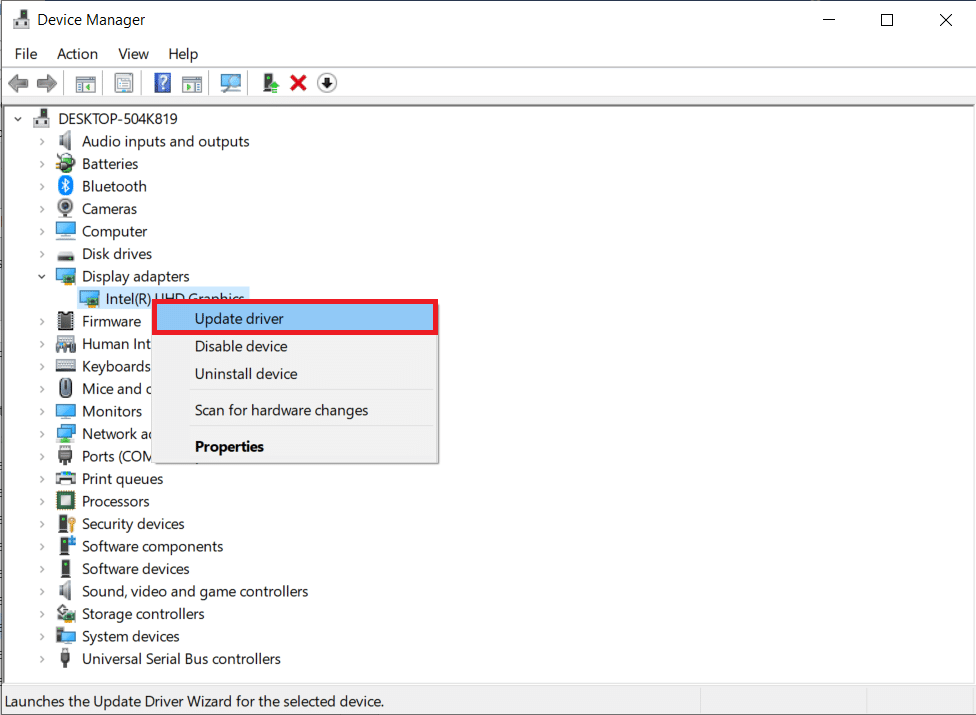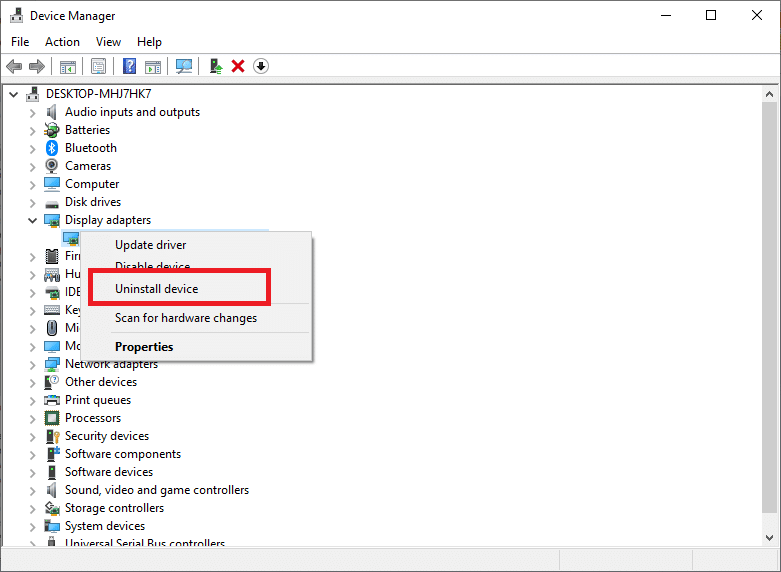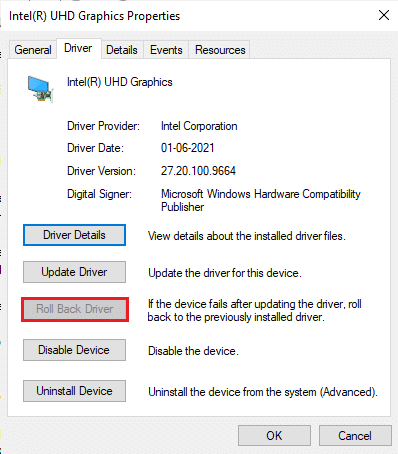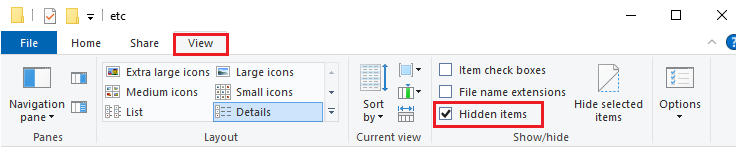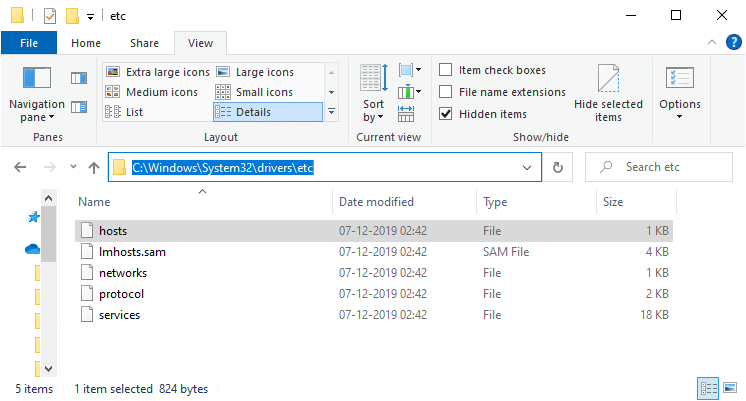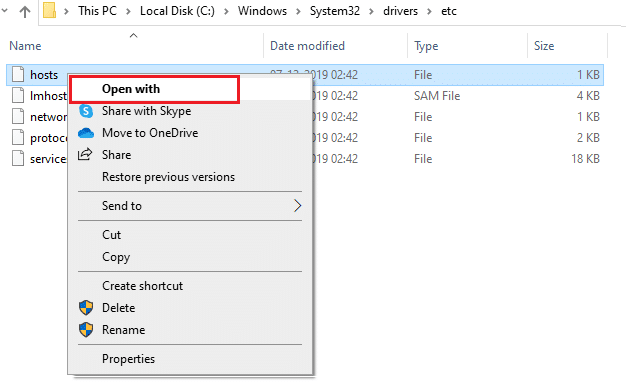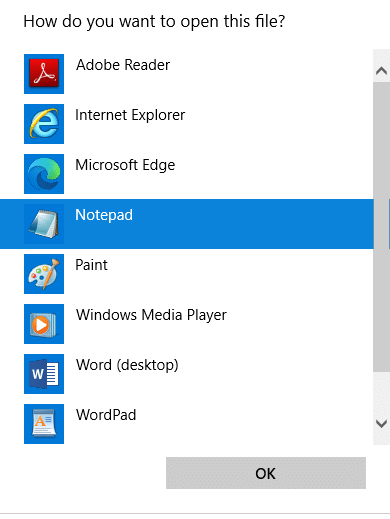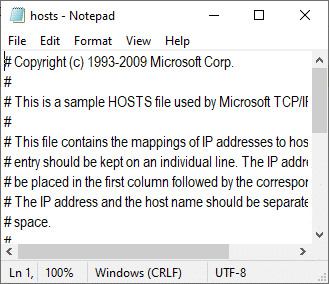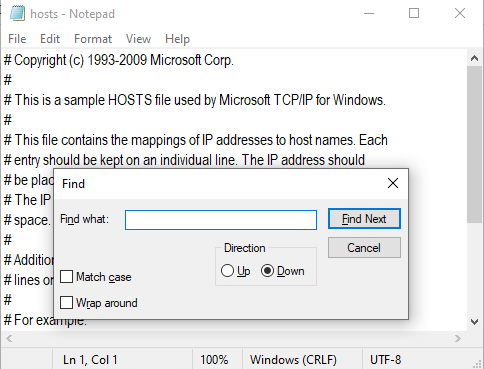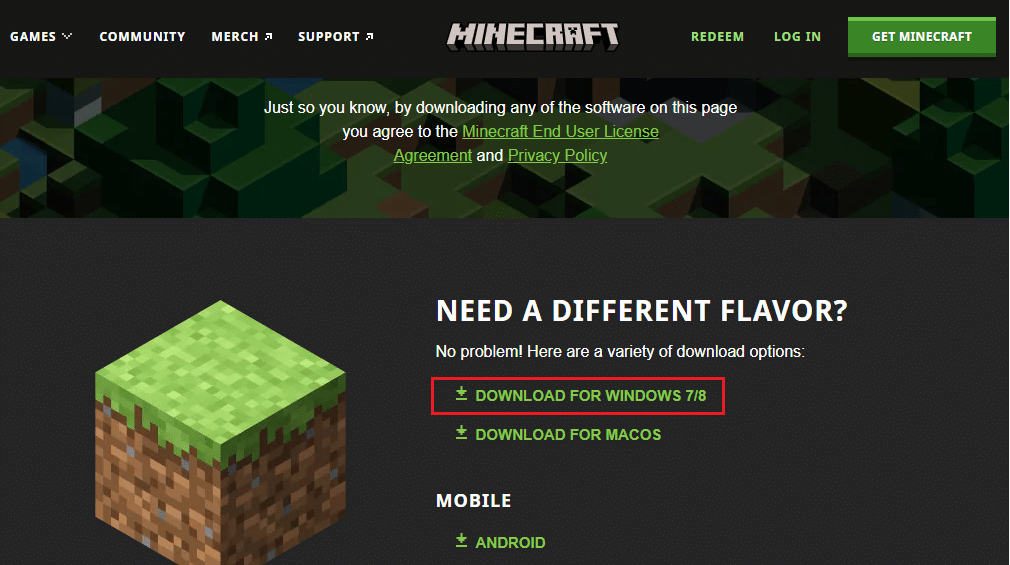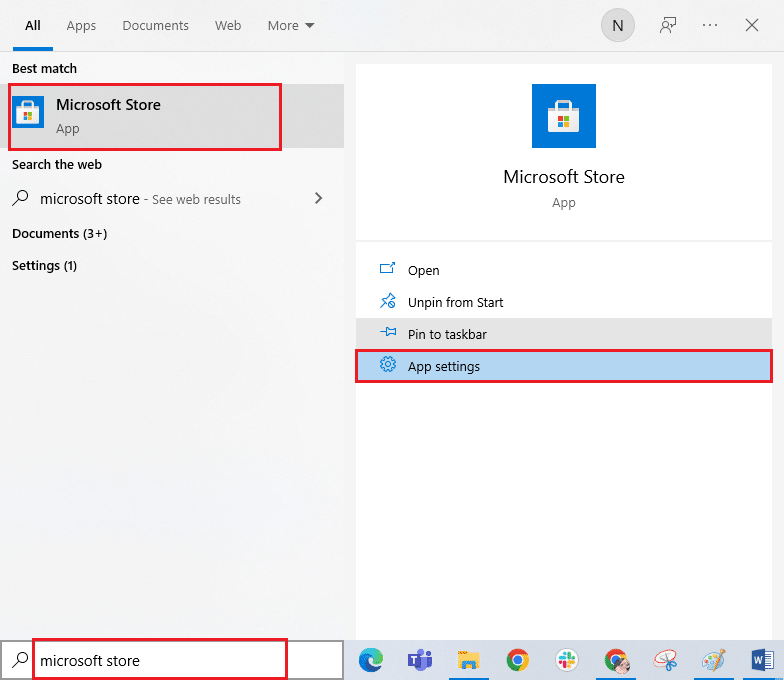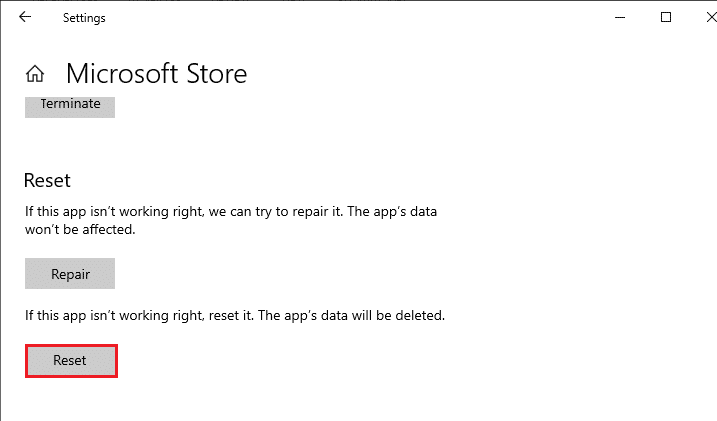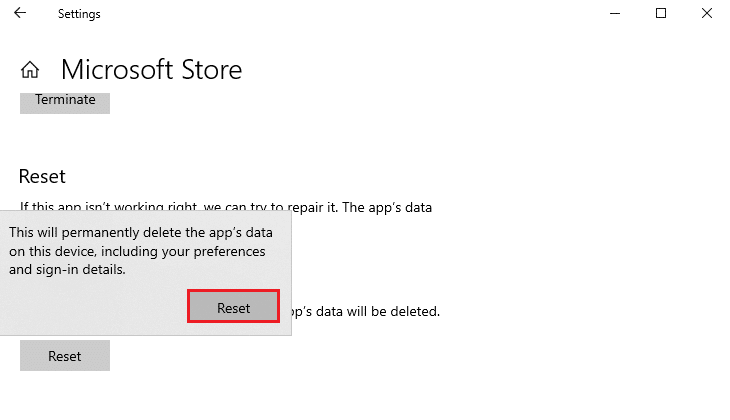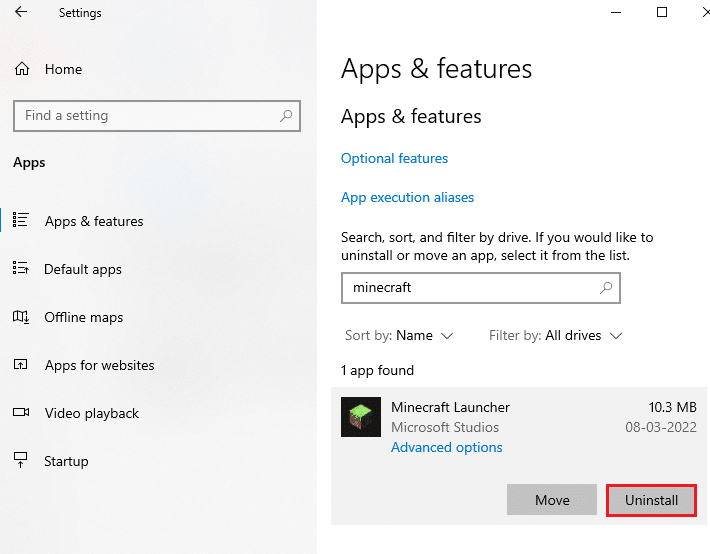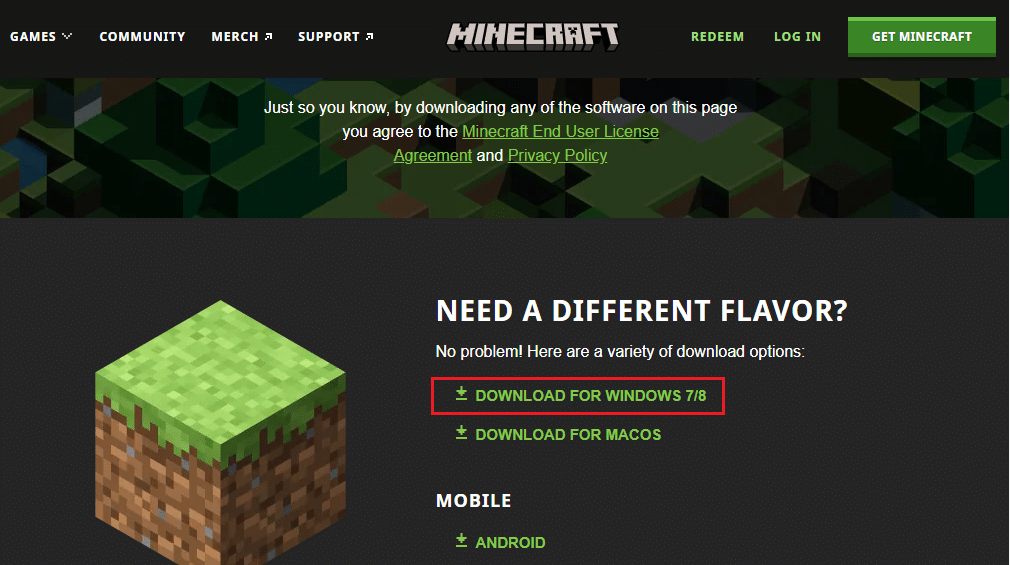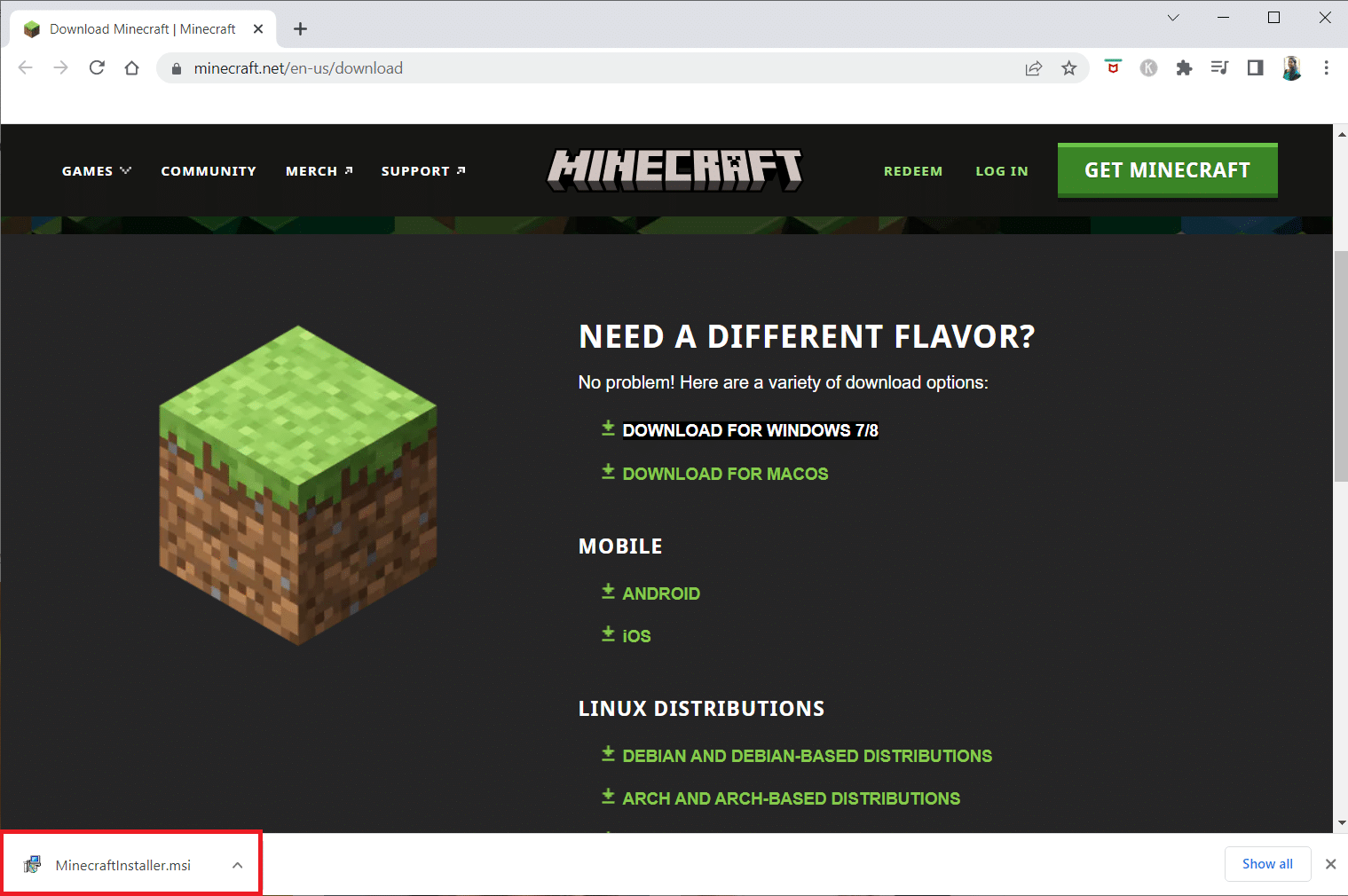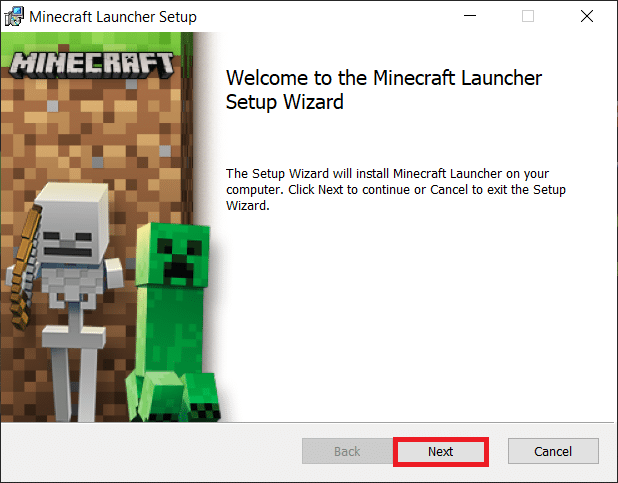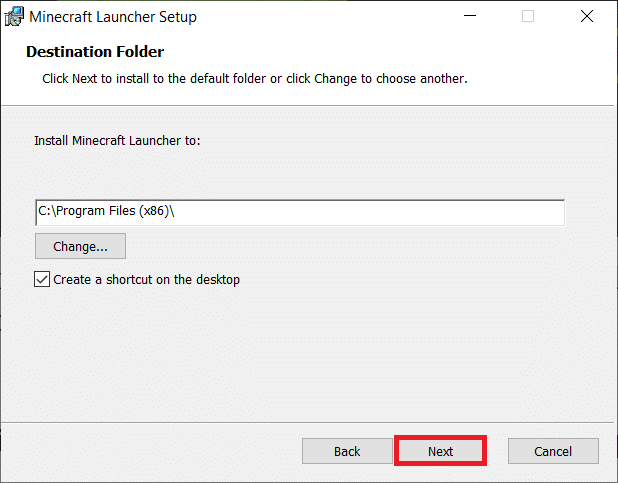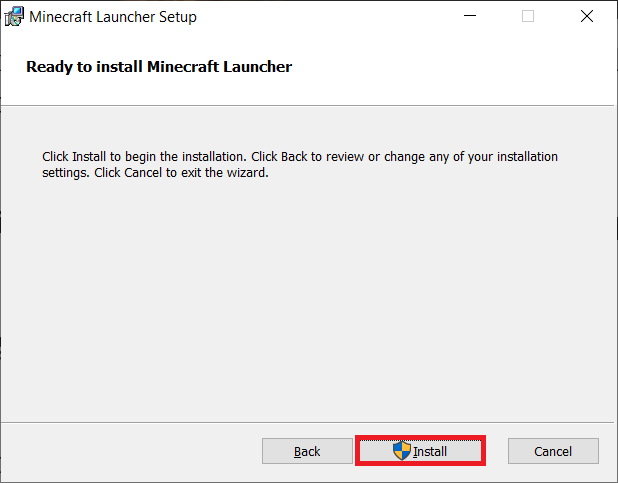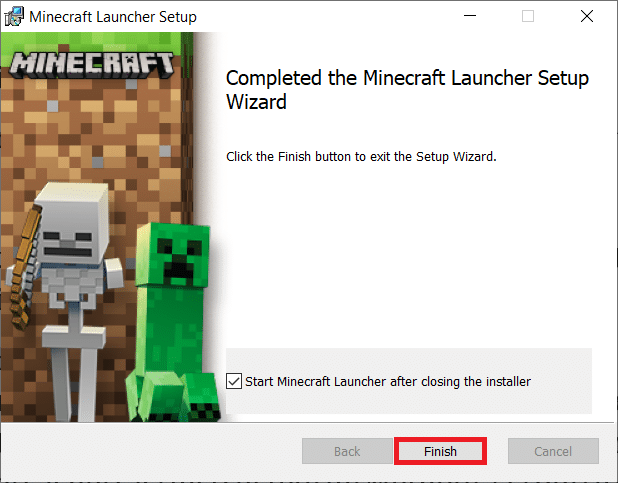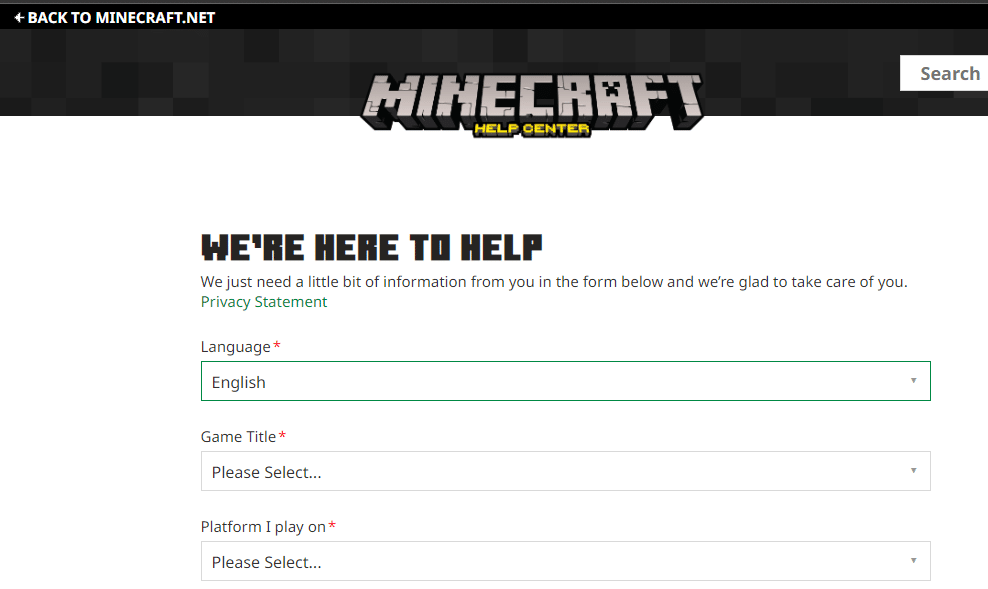Fix Minecraft Black Screen in Windows 10

Sometimes, the Minecraft launcher might not respond on your Windows 10 PC resulting in Minecraft black screen issue. You can even face this problem on startup and then the app crashes. As per user reports, Minecraft releases new updates to fix all problems even though the issue seems to be not sorted out at all. Don’t worry. Minecraft black screen on startup in your Windows 10 system happens very frequently and this problem can be fixed by some effective troubleshooting methods as discussed in this article. So, continue reading.
How to Fix Minecraft Black Screen in Windows 10
You may be clueless why Minecraft black screen may occur on your Windows 10 PC. Before applying any troubleshooting methods, you must know why the problem occurs. Here are a few possible reasons that cause the discussed problem.
- Unnecessary programs running in the background are conflicting with Minecraft.
- Connectivity issues from the server.
- Windows Defender Firewall is blocking the URL.
- Outdated or faulty graphics drivers.
- Corrupt cache files in the host file.
- Conflicts within the app and server maintenance activity.
Now, you know the reasons that cause Minecraft black screen on startup issue. Move ahead to the next section to find the troubleshooting methods.
Basic Troubleshooting Methods
Here are some basic troubleshooting methods that will help you attain a fix for Minecraft login errors within simple hacks.
1. Use Official Minecraft Launcher: In case, if you are using a third-party launcher to open Minecraft, it may cause Minecraft black screen issue. Make sure to use the official launcher to log in to Minecraft. Also, make sure you use the updated version of Minecraft to avoid any errors.
2. Clear Browser Cache: If you face Minecraft black screen Windows 10 issue in any browser, try using a different browser. Open a new tab in a different browser and navigate to Minecraft.net. Login using your credentials. If you did not face any errors in a new browser, clear your browsing history and cache in your primary browser.
3. Check Server Status: Despite Minecraft does not have any official status page, you can check its status on the Twitter support account. If there is any problem with Minecraft black screen issue, you can find the same on this page. Also, if there are any server maintenance activities, you may face the same problem.
1. Visit the Mojang Status Twitter page.
2. Check if there are no issues associated with Minecraft.
3. Also, check Reddit and Minecraft.net and look whether all other users have reported the problem.
4. If you find any server or maintenance activities, you have no other options than to wait.
Also Read: Fix Minecraft Error Failed to Write Core Dump
Below are the advanced troubleshooting methods to fix the said issue.
Method 1: Restart Minecraft Launcher
As a basic troubleshooting method, try restarting the Minecraft launcher. That is log out of your Minecraft account and then log in again after a while. This workaround is pretty simple and here are a few steps to restart the launcher.
1. Firstly, click on LOG OUT in your Minecraft account as depicted.
3. Right-click on the empty space in Taskbar.
4. In the Processes tab of the Task Manager, search and select the Minecraft tasks that are running in the background.
5. Then, click on End task.
6. Finally, reboot your PC.
7. LOG IN again with your credentials.
Check if you have fixed Minecraft black screen Windows 10 issue.
Method 2: Sign In to Microsoft Account
To avoid Minecraft black screen on startup issues, signing in again into your Microsoft account might help you a lot. This will fix all the account synchronization issues and you can try the following instructions to do the same.
1. Press the Windows key and type Microsoft Store, then, click on Open.
2. Now, click on your profile icon and then select the Sign out option.
3. Click on Sign in as shown.
4. Now, select your Microsoft account and click on the Continue button.
5. Type the login credentials and sign in back to your Microsoft account.
Also Read: How to Play Classic Minecraft on Browser
Method 3: Launch Minecraft as Administrator
You must need administrative rights to access a few features of Minecraft. Hence, you are advised to launch Minecraft with administrator privileges as instructed below.
1. Right-click on the Minecraft shortcut on the desktop or navigate the installation directory and right-click on it.
2. Now, click on Properties.
3. In the Properties window, switch to the Compatibility tab. Now, check the box Run this program as an administrator.
4. Finally, click on Apply and OK to save the changes.
Method 4: End Incompatible Background Processes
If there are so many incompatible programs like AVG Antivirus, BitDefender, ByteFence, Comcast Constant Guard, Comodo Internet Security, ESET Antivirus, Kaspersky Internet Security, Lavasoft Ad-aware Web Companion, McAfee Anti-virus / Intel Security, Norton Antivirus, PCKeeper / MacKeeper, Reason Security, Webroot SecureAnywhere, ZoneAlarm Firewall that will interfere with Minecraft. If you have any of these applications on your computer try to disable them as instructed in our guide on How to End Task in Windows 10.
Also Read: Fix Windows Store Error 0x80072ee7
Method 5: Delete Windows Store Cache
Removing the Microsoft Store cache will fix Minecraft black screen Windows 10 issue. This can be executed by executing a simple command. Follow the below-mentioned instructions to implement the same.
1. Press and hold Windows + R keys together to open the Run dialog box.
2. Now, type wsreset.exe and hit Enter key to reset the Windows Store cache.
Method 6: Disable Antivirus Temporarily (If Applicable)
One other possible reason that causes Minecraft black screen Windows 10 issue is your security suite. When your antivirus programs detect Minecraft files and folders as a threat, you will face several conflicts. So, read our guide on How to Disable Antivirus Temporarily on Windows 10 and follow the instructions to disable your Antivirus program temporarily on your PC.
After fixing the discussed Minecraft issue on your Windows 10 PC, make sure to re-enable the antivirus program since a system without a security suite is always a threat.
Also Read: Fix Virus Definition Failed in Avast Antivirus
Method 7: Disable Proxy Server
If any inappropriate network settings are contributing to the Minecraft black screen Windows 10 issue, they could be resolved by resetting the network. To hide their network identity few users make sure of proxy servers. But this may contribute to several issues with applications and programs on your computer. Read our guide on How to Disable VPN and Proxy on Windows 10 and implement the steps as instructed in the article.
After disabling the VPN client and proxy servers, check if you have fixed the discussed issue in your account. Still, if you did not attain any fix, try connecting to a mobile hotspot.
Method 8: Disable NVIDIA 3D Display Mode
Still, if you are annoyed with Minecraft black screen Windows 10, it may be due to incompatible settings associated with your graphics card. If you are using higher-end graphical cards you will see 3D Display Mode settings. You are advised to disable this feature as instructed below.
1. Press the Windows + I keys together to open Windows Settings.
2. Now, click on System settings.
3. From the left pane, click on Display and scroll down to the right screen. Then, click on Advanced display settings as shown.
4. Now, look for the Advanced display settings feature and turn off this option. Check if you can fix Minecraft black screen Windows 10 issue. If not, please move ahead to the next troubleshooting method.
Also Read: How to Get Windows 10 Minecraft Edition for Free
Method 9: Disable NVIDIA SLI Mode
Scalable Link Interface (SLI) is developed by NVIDIA to couple two graphics cards to deliver a single output. This increases the processing power of your computer yet it develops bugs in Windows 10 PC as well. When two or more graphics cards are enabled on your computer, you will face Minecraft black screen Windows 10 issue. Follow the below-mentioned instructions to disable this feature.
1. Right-click on any empty space on your Desktop and then select NVIDIA Control Panel.
2. In the next screen, please check the Set SLI configuration link which is under the 3D settings menu.
Method 10: Disable NVIDIA Stereoscopic 3D
Several graphics cards in your computer may come with Stereoscopic 3D features but your games may not be compatible with them. As a result, you may face Minecraft black screen Windows 10 issue. Here are a few instructions to disable this feature.
Note: You must disable the antivirus program to perform the below steps.
1. Press the Windows key, type Control Panel, and click on Open.
2. Set View by > Category, then click on Uninstall a program.
3. Then, search for Stereoscopic 3D and click on Uninstall as shown.
Note: Here, Adobe Acrobat Reader DC is taken as an example.
4. Wait until the program is uninstalled on your PC and reboot your PC. Also, ensure that this option is deleted from Nvidia Control Panel.
Check if you have fixed Minecraft black screen Windows 10 issue.
Also Read: Fix Minecraft Failed to Authenticate Your Connection in Windows 10
Method 11: Set Antialiasing Values to Default
If you have accidentally changed your anti-aliasing settings from their default values, you will face Minecraft black screen on the startup issue. Yet, you can easily bring back the settings to default values by following the below-mentioned instructions.
1. Press Windows + E keys together to open File Explorer.
2. Then, go to the following folder location path in File Explorer.
%LocalAppData%PackagesMicrosoft.MinecraftUWP_8wekyb3d8bbweLocalStategamescom.mojangminecraftpe
Note: If Windows cannot find the mentioned location, skip to the next troubleshooting method.
3. Now, open the options.txt file.
4. Finally, find the following entry and set the value to 4 as gfx_msaa:4
Check if you have fixed Minecraft black screen Windows 10 issue.
Method 12: Update Windows
All the bugs and faulty updates in your computer can be fixed by Windows updates. Hence, make sure whether you are using the updated version of the Windows Operating System and if any updates are pending in action, use our guide How to Download and Install Windows 10 Latest Update
After updating your Windows Operating System, check if you have fixed Minecraft black screen on startup issue.
Also Read: What is a Device Driver? How Does It Work?
Method 13: Update GPU Drivers
Being a graphically intensive game, your graphics driver is essentially important for your gaming experience. If the drivers are outdated or faulty, make sure you update them. You can search for the newest releases of drivers from its official websites or you can update them manually. Follow our guide 4 Ways to Update Graphics Drivers in Windows 10 to update your driver and check if you have fixed the issue.
Method 14: Reinstall GPU Drivers
If you still Minecraft black screen Windows 10 issue after updating your GPU drivers, then reinstall device drivers to fix any incompatibility issues. There are many ways to reinstall drivers on your computer. Yet, you can easily reinstall Graphical drivers as instructed in our guide How to Uninstall and Reinstall Drivers on Windows 10.
After reinstalling GPU drivers, check if you can access Minecraft without any errors.
Also Read: Fix Bluetooth Driver Error in Windows 10
Method 15: Roll Back Driver Updates
Sometimes, the current version of GPU drivers may cause any launching conflicts and in this case, you have to restore previous versions of installed drivers. You can roll back your computer drivers to their previous state by following our guide How to Rollback Drivers on Windows 10.
Method 16: Change DNS Address
Several users have suggested that switching to Google DNS addresses may help you fix Minecraft black screen on startup issues. If you launch Minecraft properly and face a black empty screen, follow our guide to change the DNS address. This will help you fix all DNS (Domain Name System) problems so you can launch the game without any hustles.
After changing your DNS address, check if you can launch Minecraft without a black screen.
Also Read: 16 Best Free Network Monitoring Software for Windows 10
Method 17: Remove Minecraft Entries from Hosts File
If the host file has edited entries of Minecraft.net or Mojang domain, you will face Minecraft black screen Windows 10 issues. Below are a few instructions to remove Minecraft entries.
1. Press Windows + E keys together to open File Explorer.
2. Now, switch to the View tab and check the Hidden items box in the Show/hide section.
3. Now, navigate to the following folder path in File Explorer.
C:WindowsSystem32driversetc
4. Select and right-click on the host file and select the Open with option as shown.
5. Now, select the Notepad option from the list and click on OK as depicted.
6. Now, the host file will be opened in Notepad as follows.
7. Now, click on Ctrl + F keys simultaneously to open Find window. Here, type Minecraft in the Find what tab and click on Find Next as shown.
8. If you did not get any search results, it means you do not have any corrupt Minecraft files on your PC. If you find the Minecraft section, right-click on it and delete them.
9. Now, save the file by hitting the Ctrl+ S keys together.
10. Exit Notepad and check if you have fixed the discussed Minecraft problem.
Also Read: How to Use Minecraft Colors Codes
Method 18: Switch to Old Minecraft Launcher
This method is a proven workaround to fix Minecraft black screen on startup issues in your Windows 10 PC. Install the older version of Minecraft and the instructions to implement the same are listed below.
1. Navigate to the official Minecraft download website.
2. Now, click on Download for Windows 7/8 under NEED A DIFFERENT FLAVOR? menu as shown.
3. Now, wait until the software gets downloaded to your device and run the Setup file in My downloads to install the same.
4. Cancel any prompts and follow the on-screen instructions to install the previous version of Minecraft.
Method 19: Reset Microsoft Store
Clearing all the data and corrupt cache associated with Minecraft is made possible by resetting Microsoft Store. This method is much more drastic than clearing the Microsoft Store cache (as instructed in Method 6), but it does not delete any apps and games installed already.
1. Hit the Windows key, type Microsoft Store and click on App settings.
2. Scroll down the Settings screen and click on the Reset option as highlighted.
Note: Your app data will be deleted while resetting Microsoft Store.
3. Now, confirm the prompt by clicking on Reset and rebooting your computer.
Also Read: Fix io.netty.channel.AbstractChannel$AnnotatedConnectException Error in Minecraft
Method 20: Reinstall Minecraft
If none of the methods has helped you, then as a last chance, uninstall the software, reboot your PC and then reinstall it later. Here are a few steps regarding the same.
1. Press the Windows key, type apps and features and click on Open.
2. Search and click on Minecraft Launcher and select Uninstall option.
3. Now, confirm the prompt if any, and reboot your PC once you have uninstalled Minecraft.
4. Navigate to the official Minecraft download website.
5. Now, click on Download for Windows 7/8 under NEED A DIFFERENT FLAVOR? menu as shown.
6. Now, click on the Setup file to install the application.
7. Click on Next in the Microsoft Launcher Setup Window.
8. Again, click on Next.
9. Now, click on Install in the next window.
10. Click on Yes in the User Account Control prompt.
11. Finally, click on Finish to complete the installation.
12. Finally, you have reinstalled the Minecraft launcher on your computer. It would have fixed all the issues associated with the app.
Note: You can also raise a ticket to reach out to Minecraft support to fix the issue.
Recommended:
We hope that this guide was helpful and you could fix Minecraft black screen issue on Windows 10. Feel free to reach out to us with your queries and suggestions via the comments section below. Let us know which topic you want us to explore next.