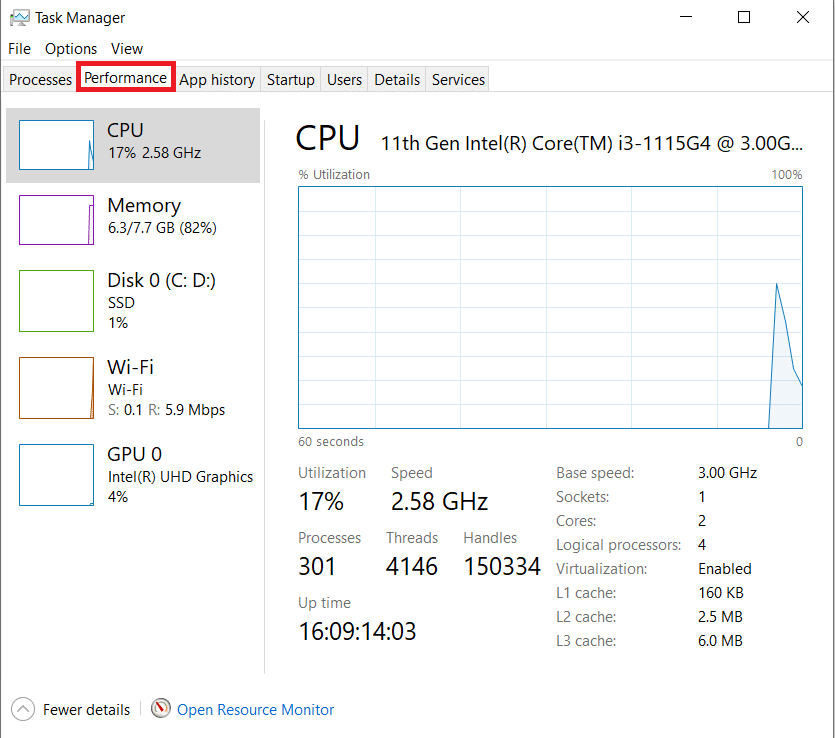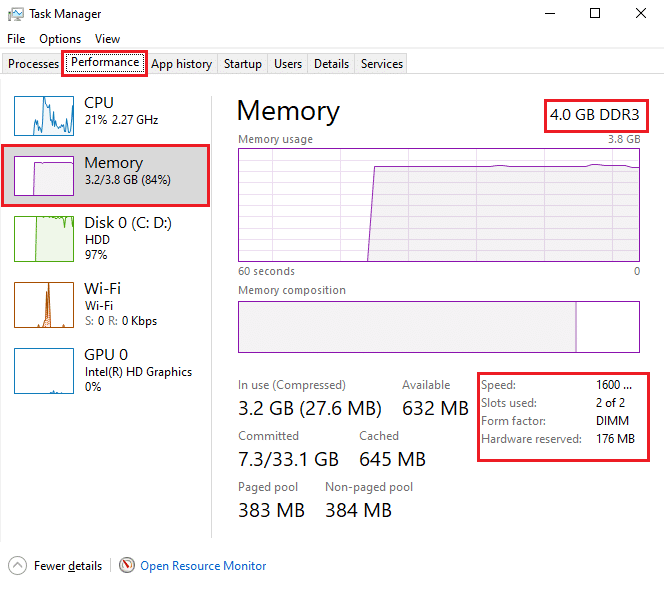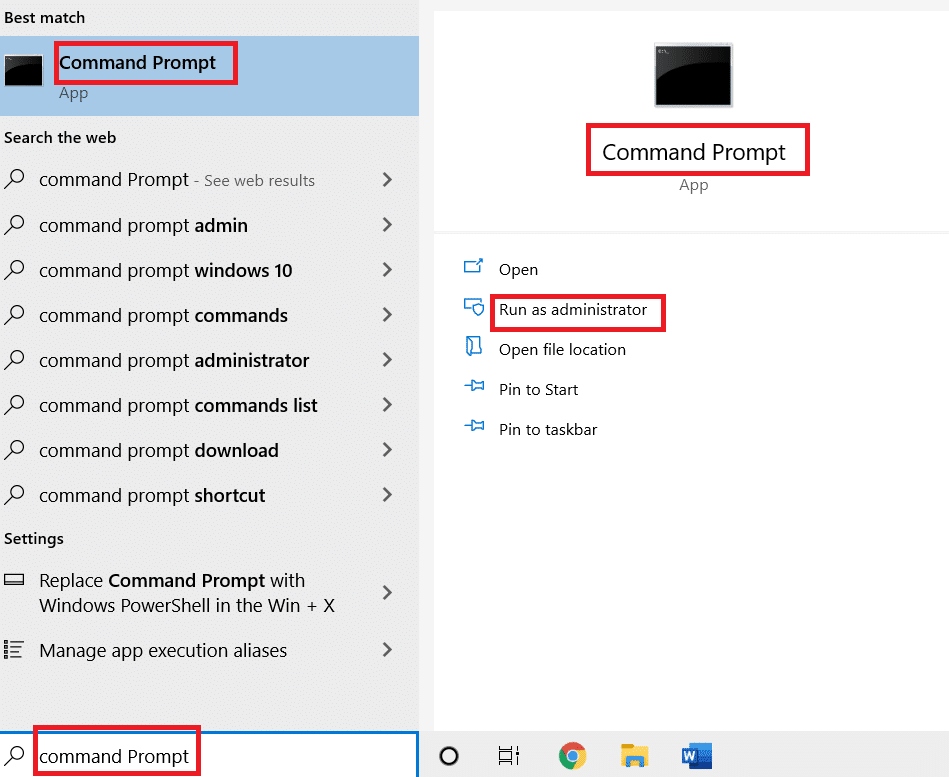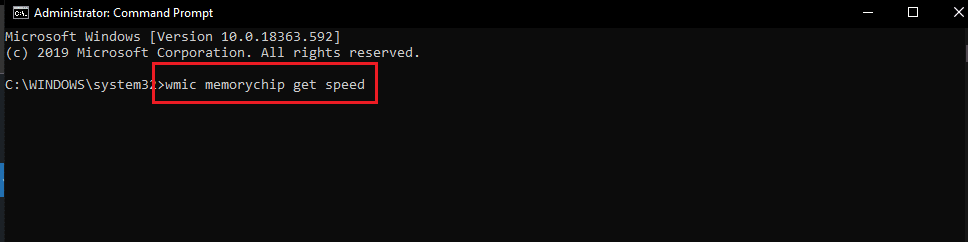How to Check RAM Frequency on Windows 10
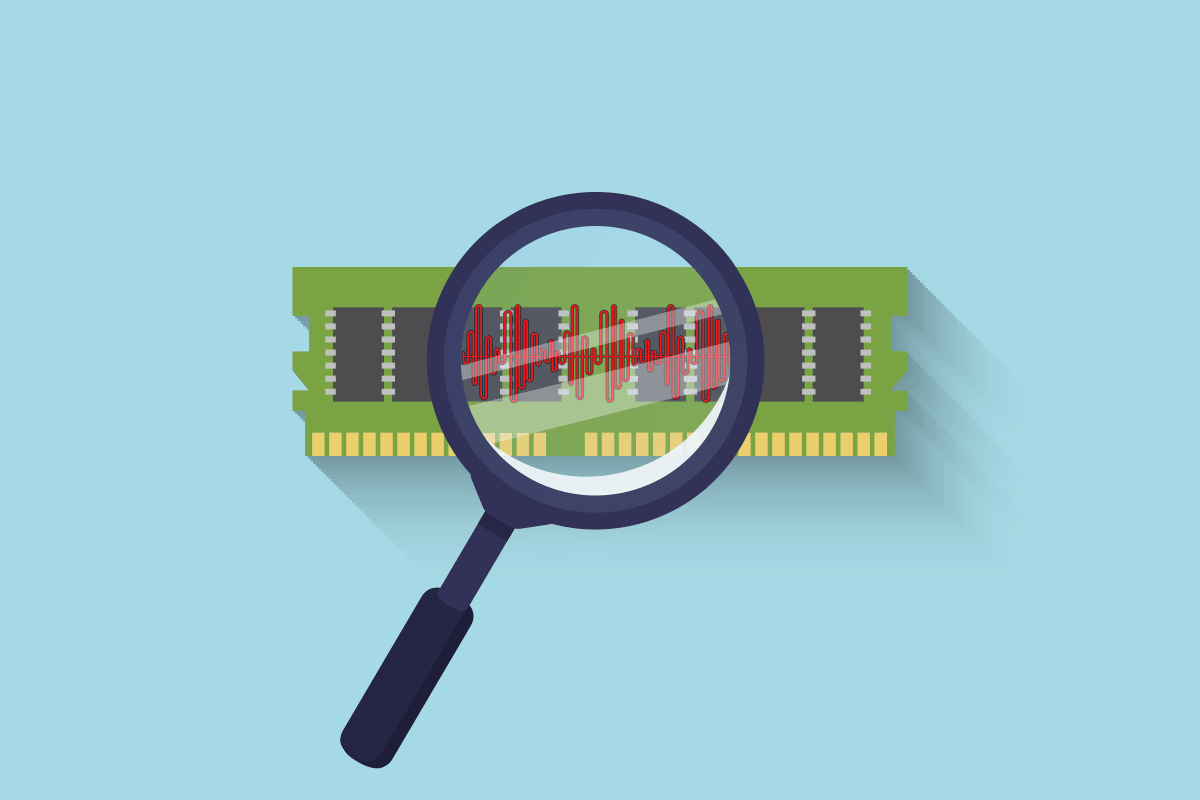
Whenever we buy a computer or a smartphone, we look for a phone with bigger RAM with better frequency. It helps us perform multiple tasks on the device effortlessly and without much lagging. And users want to make sure that their computers/laptops will handle heavy tasks before installing any big-sized program or application. It is where the necessity to know how to check RAM frequency emerges. Read and follow this article till the end to learn how to check your real RAM speed and how to check RAM frequency using CMD in Windows 10, 11 in detail.
How to Check RAM Frequency on Windows 10
RAM frequency is the speed at which RAM executes commands in a second. However, it does not affect the performance in the broad sense because most vital and demanding command processes are dependent on the CPU frequency. But still, RAM frequency is vital for the following cases:
- To have increased frame rates to play high-quality graphic games.
- To locate and fix the lagging and hanging issues on a computer.
- Before installing the high-end video editing or graphic designing software.
- To upgrade the RAM module with a higher frequency than the current one.
Now, there are two methods you can follow to know how to check RAM frequency on your PC. Read and follow any of the two methods listed below to achieve the same.
Note: The following methods and their steps are applicable to both Windows 10 and 11 PC.
Method 1: Using Task Manager
You can use the Task Manager program on your PC to check the RAM frequency. Follow the steps below to know how to check your real RAM speed.
1. Press the Ctrl + Shift + Esc keys simultaneously to open Task Manager.
2. Click on the Performance tab.
3. From the left pane, click on the Memory option.
4. Here, in the right pane, you will see the Memory Speed mentioned in MHz. It is the RAM frequency of your computer.
Also Read: How to Check RAM Type in Windows 10
Method 2: Using Command Prompt
You can also use certain commands in the Command Prompt to check the RAM speed. Read the following steps to learn how to check RAM frequency using CMD.
1. Type Command Prompt in the Windows search bar and click on Open.
2A. Enter any of the following commands in the cmd window to see the Memory Speed and press the Enter key on the keyboard:
wmic memorychip get speed wmic MEMORYCHIP get BankLabel, Capacity, DeviceLocator, MemoryType, TypeDetail, Speed wmic memorychip list full
2B. If you want to know the Total Physical Memory, enter the following command and press the Enter key on the keyboard:
systeminfo | findstr /C:”Total Physical Memory"
2C. To find Available Physical Memory out of the Total Physical Memory, enter the following command and press the Enter key on the keyboard:
systeminfo |find “Available Physical Memory”
This way, you can see how to check RAM frequency of your PC.
Also Read: How to Check Android Phone RAM type, speed, and operating frequency
Frequently Asked Questions (FAQs)
Q1. Is the higher RAM frequency any good for my computer?
Ans: Higher RAM frequency generally allows you to work with bigger and multiple files. It is because the data transfer speed between memory and CPU increases, and consequently, the time gets reduced. So, keeping this in mind, you will certainly notice some improvements in the PC performance but not the significant ones.
Q2. Does the RAM frequency matter in the better gaming performance on a computer?
Ans: Yes. Improved RAM and RAM frequency results in increased frame rates and reduced lagging issues. It will subsequently improve your gaming performance on your PC as well.
Q3. Can I run heavy games on my PC with the default RAM frequency?
Ans: For that, you will first have to ensure that your PC fulfills the requirements of RAM and its frequency (Speed) to run the specific game. Read and follow the above-mentioned steps to learn how to check your real RAM speed with Task Manager and Command Prompt.
Recommended:
We hope you understood the steps for how to check RAM frequency on Windows 10. Use the comments section below to leave your queries about this article or suggestions for other articles.