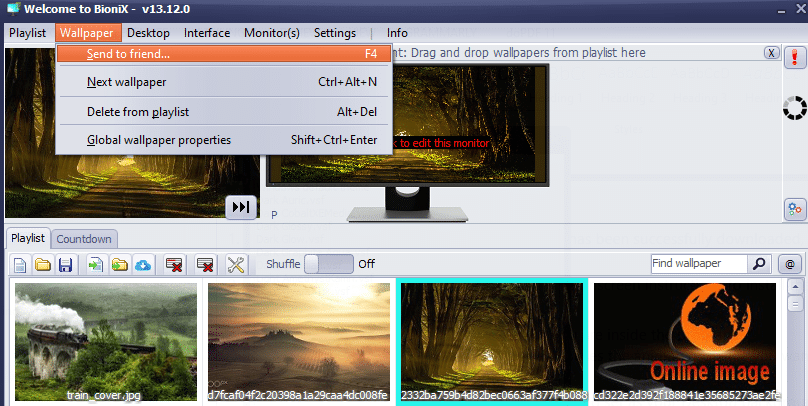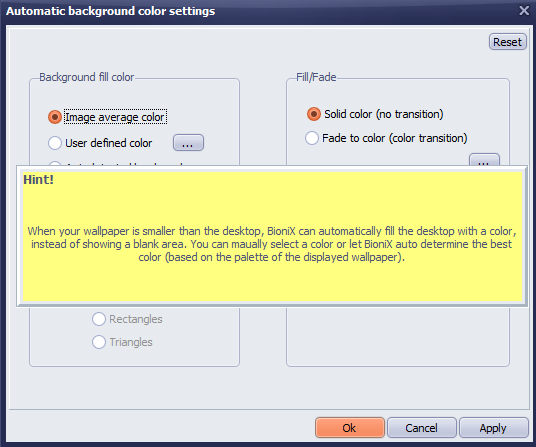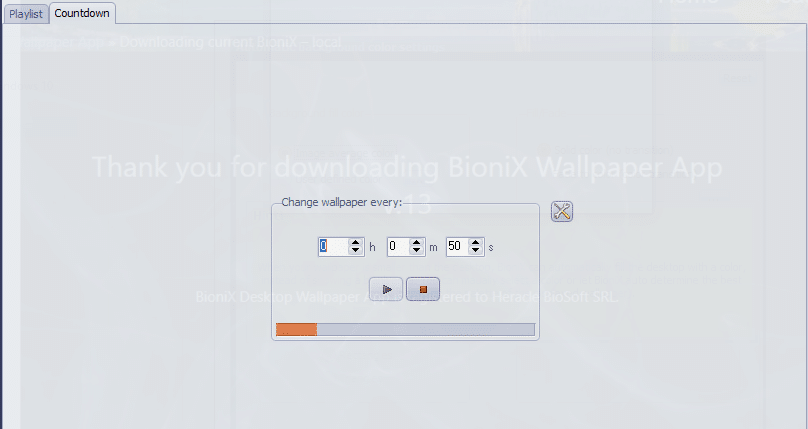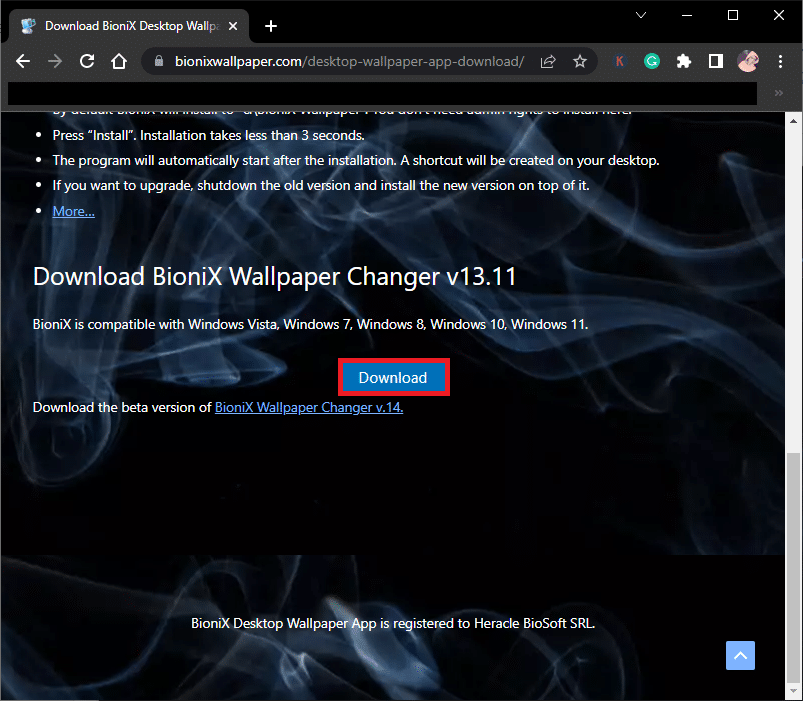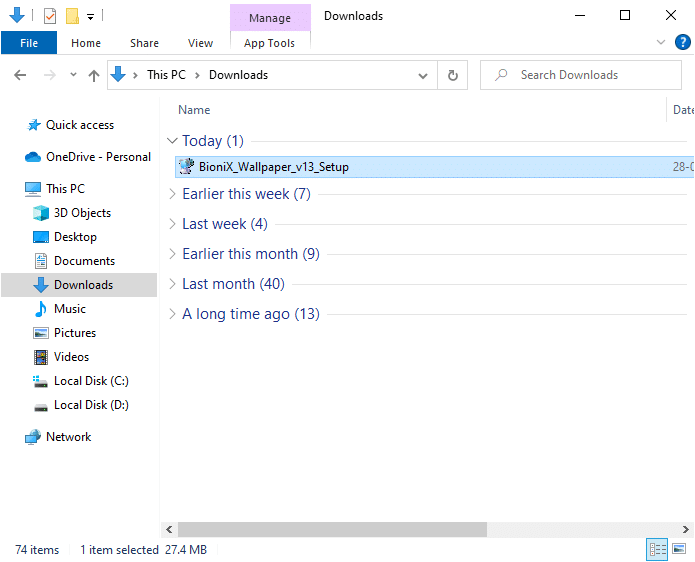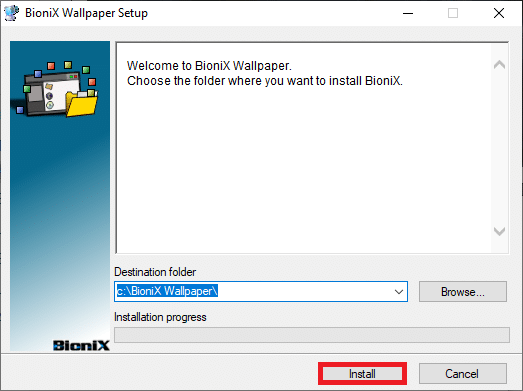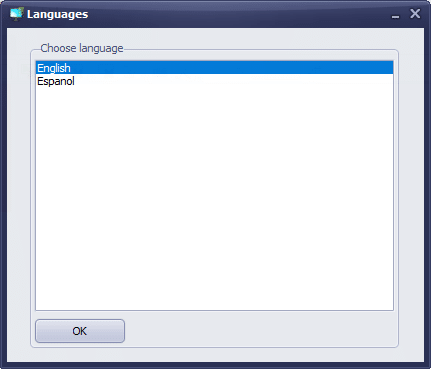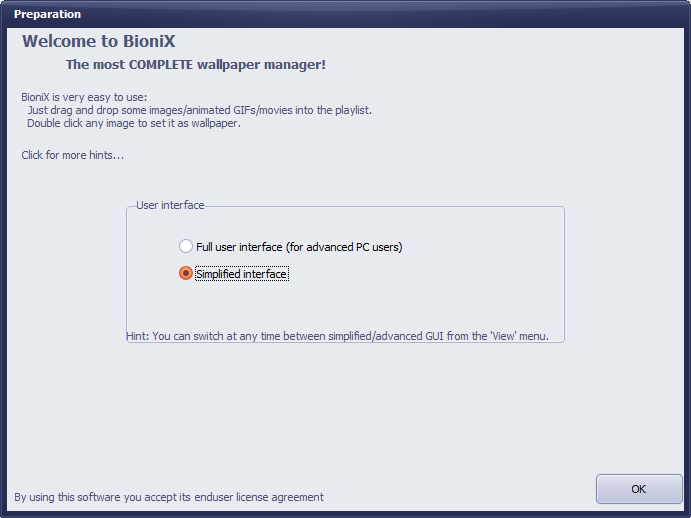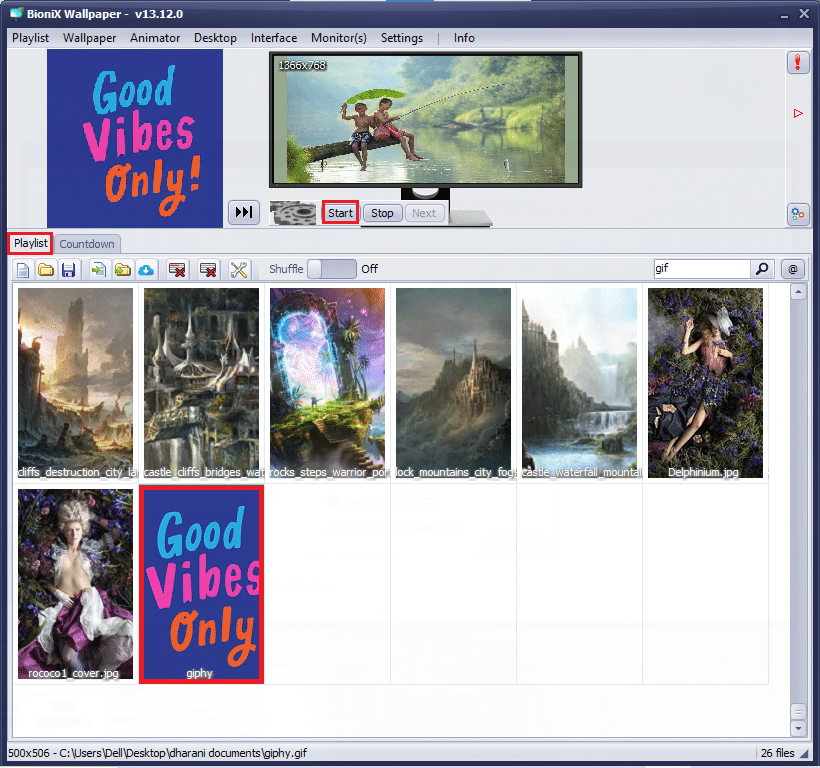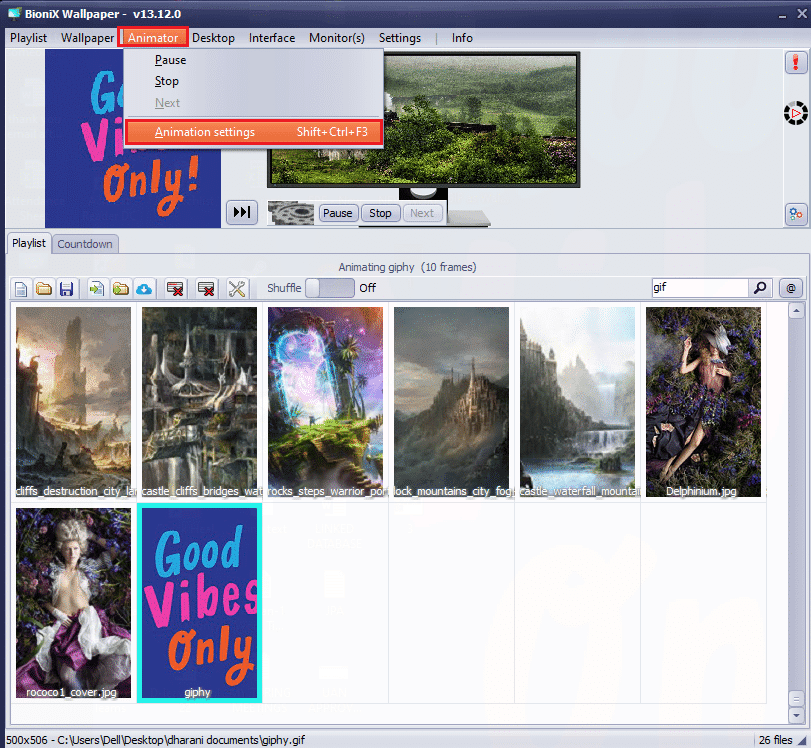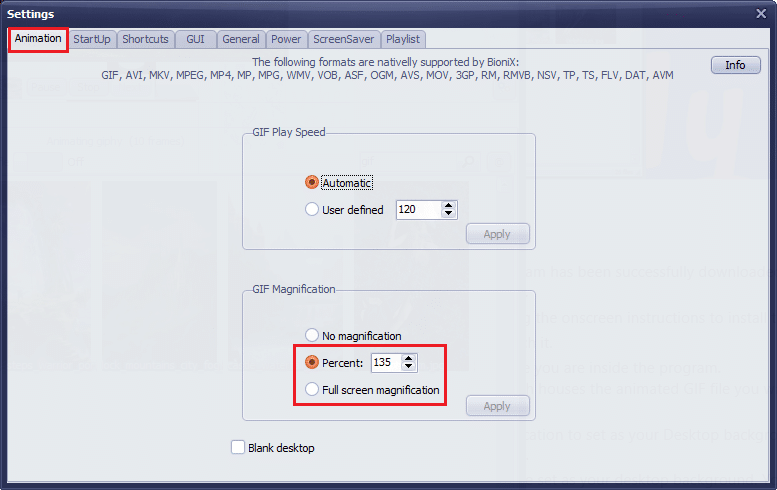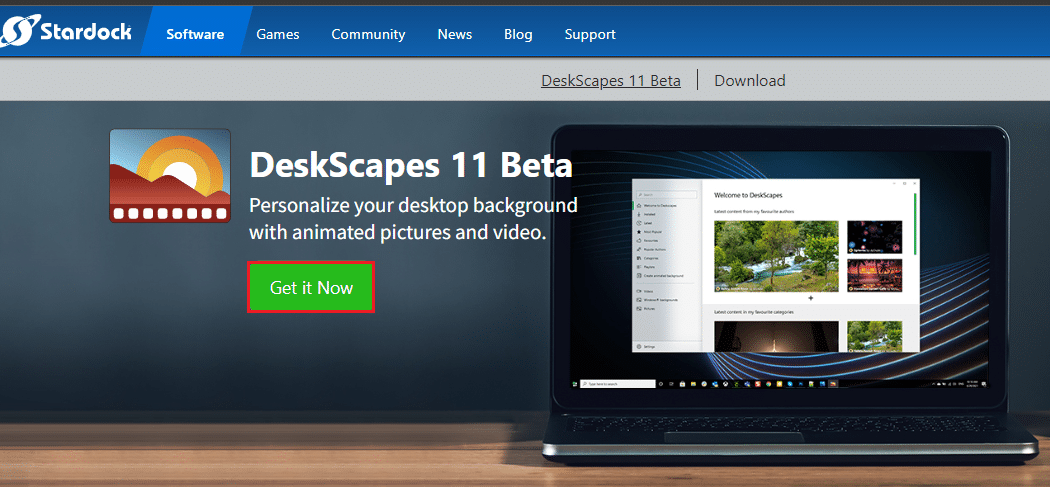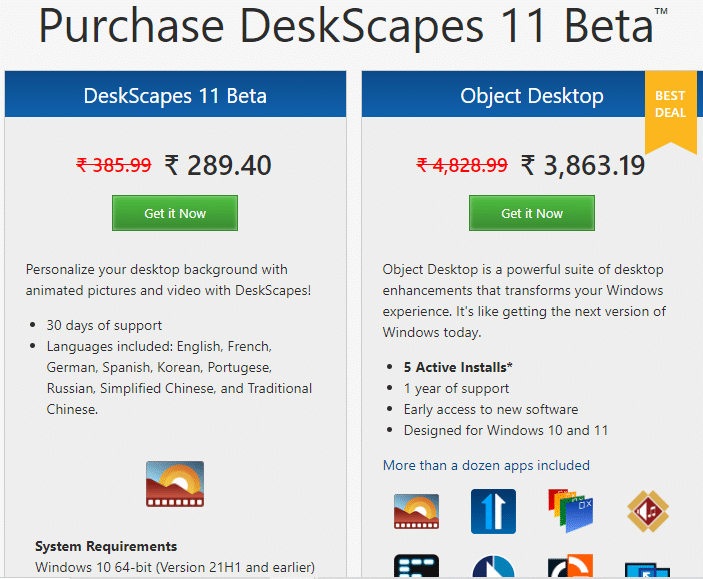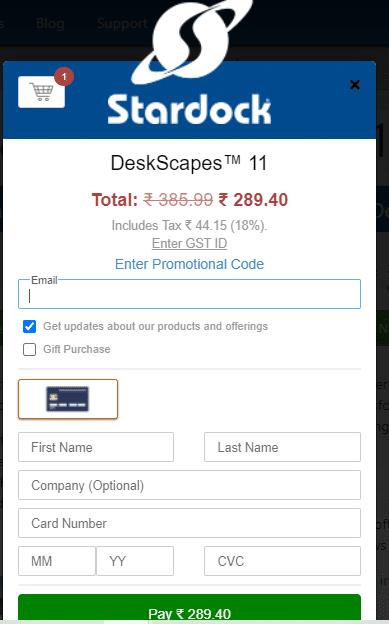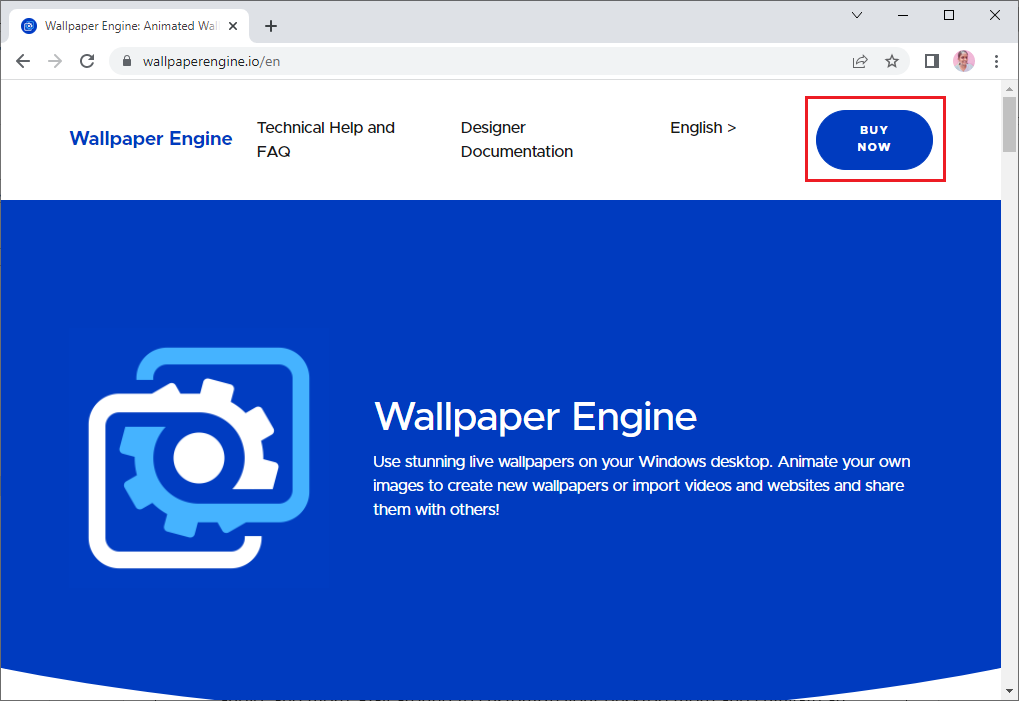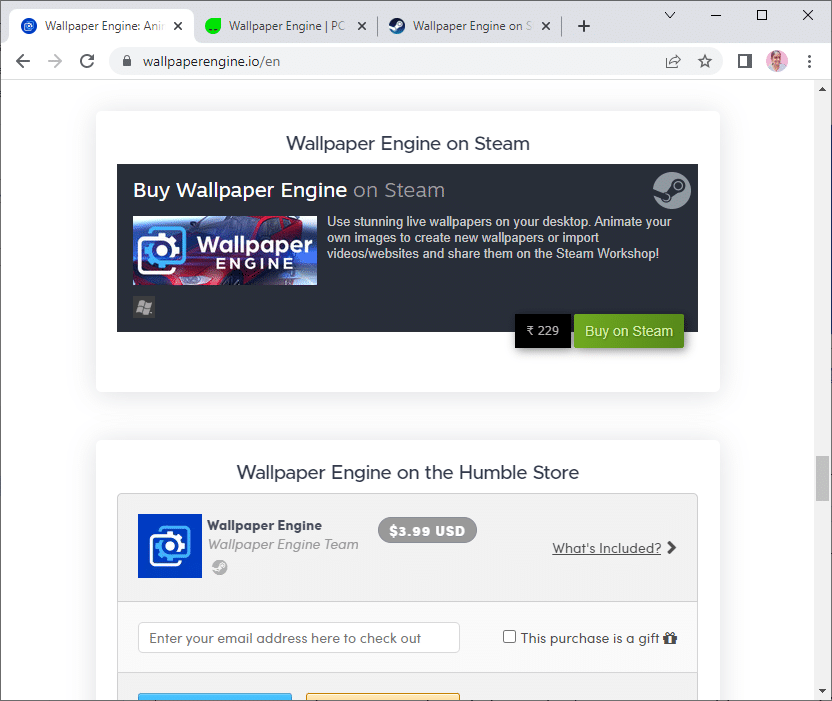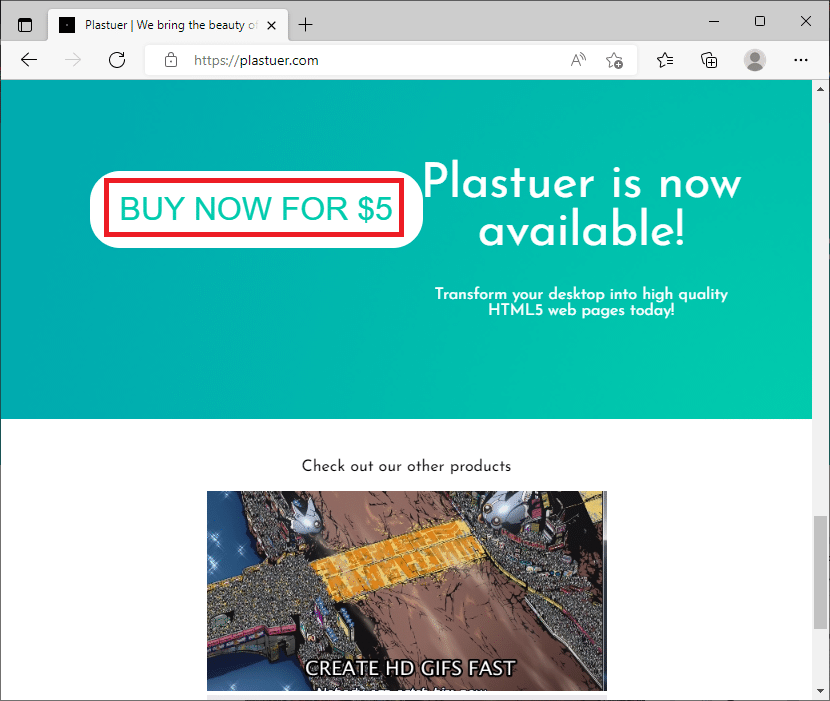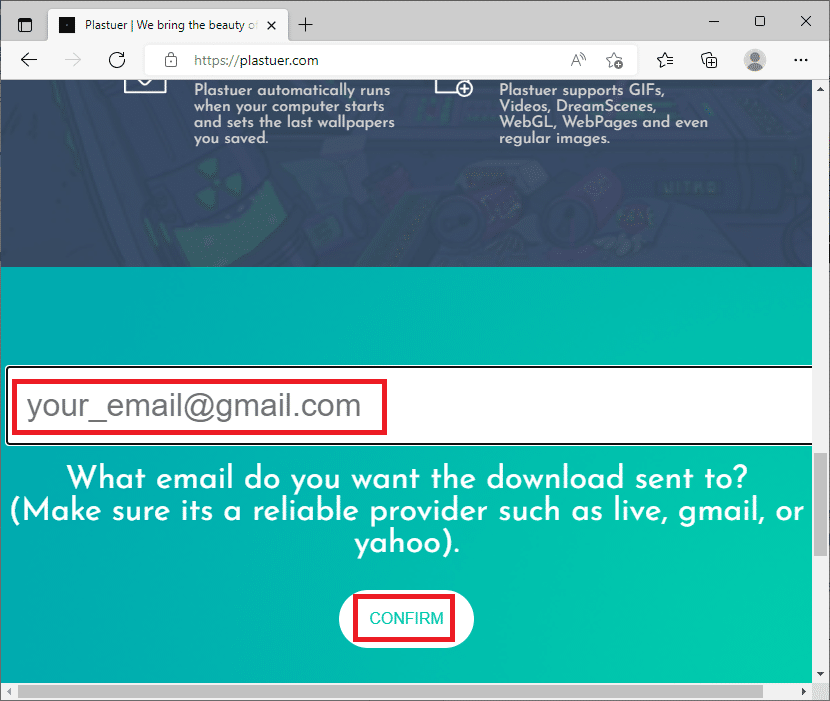How to Set GIF as Wallpaper in Windows 10
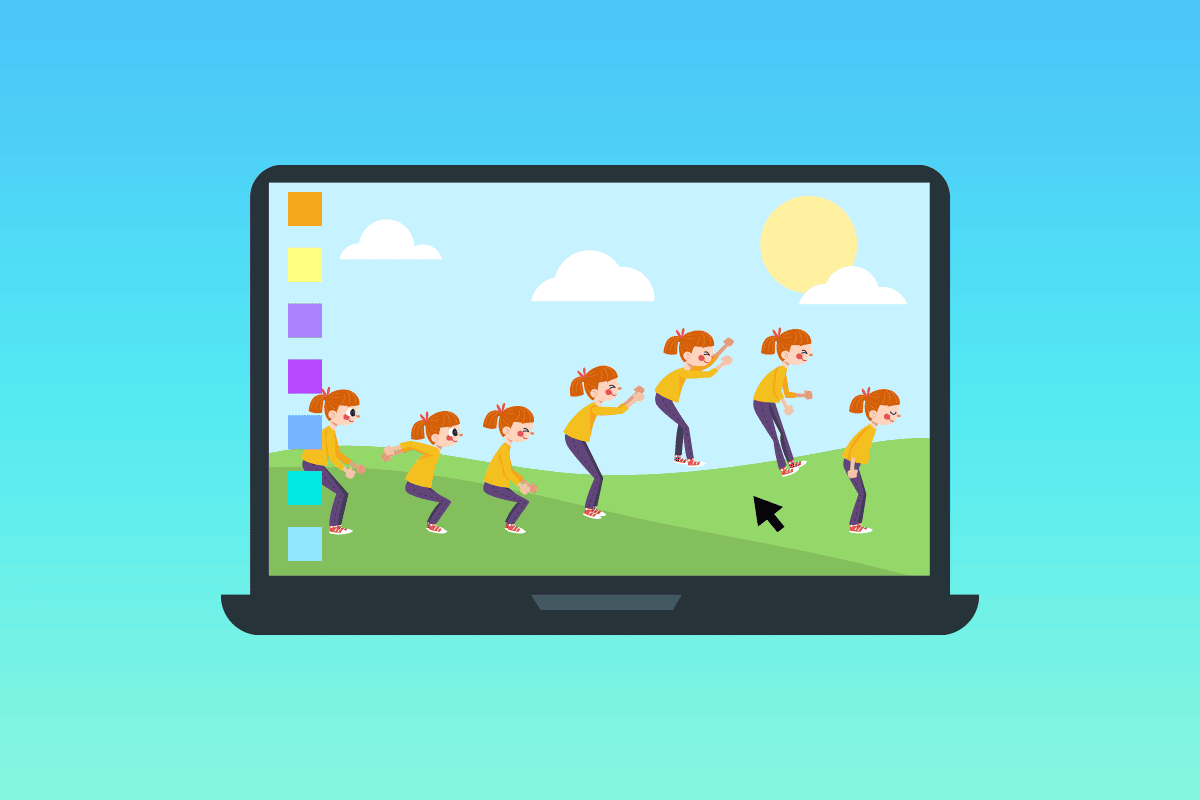
Are you bored of plain wallpapers on your Windows Desktop? Although Windows computers support many personalization display options, only limited formats of image files can be set as Desktop backgrounds. In any version of Windows PC, you can set Desktop backgrounds as long as the image files are supported by your Operating System. Yet, GIF (Graphics Interchange Format) is a different story since it stores both static and animated image formats. Using default settings, you cannot set GIFs as desktop backgrounds, even if you try to do so, only a single frame of the GIF clip will be set as your desktop background. Yet, few applications and programs will help you set GIF as wallpaper Windows 10. This guide will give you some idea on the same.
How to Set GIF as Wallpaper in Windows 10
Here is a list of applications that will help you set GIF desktop background Windows 10. All the listed programs are easier to implement and use. Have a look at them and install the best-suited software on your device.
Method 1: Use BioniX GIF Wallpaper App
BioniX GIF Wallpaper app helps set GIF desktop backgrounds, and share them with your friends and colleagues, most importantly, it is supported on all versions of Windows like Windows 10, Windows 11, Windows 7, Windows 8, Windows Vista, and Windows XP. It is freeware and you can enjoy all the features of the app without spending a penny.
Here are the features of this app:
1. Some of your GIFs may be very small in size. So, when you set them as desktop backgrounds, they do not get fit into the entire screen. But, this app has an option to resize your GIF according to your screen. There is an option to auto-zoom that will suggest the best resize options.
2. The fill functions will fit all of the empty spaces on the desktop and also you can manually adjust the width and height of the wallpapers.
3. The play speed parameter in BioniX helps you to speed up or slow down the speed of animated GIFs.
4. Sometimes, your GIF may not fit your desktop entirely even after resizing it. In this case, you can automatically set a background color matching your GIF.
5. You can combine a bunch of photos as a collage and set the combined image as background wallpaper. You can change and adjust the gap between the photos, border colors, etc.
6. You can set a clock as your background wallpaper and even add raindrops to them.
7. BioniX also supports dual or multi-monitor support and you can enhance your wallpapers.
8. Hiding desktop icons is also possible using BioniX.
9. You can set time-specific GIF desktop backgrounds in BioniX. For example, BioniX automatically sets a sunrise wallpaper at 6 AM and a sunset wallpaper at 6 PM once you have made appropriate settings.
10. Also, BioniX can be set to NOT change the background if your CPU is busy.
Also Read: 19 Best Free GIF Editor
Follow the steps listed below to install and use BioniX Desktop Wallpaper app to set GIF as wallpaper in Windows 10
1. Navigate to the official BioniX Desktop Wallpaper App page and click on the Download page as depicted.
2. Now, wait until the installer gets downloaded to your PC.
3. Navigate to My downloads and double-click on the Installer file to run the file.
4. Then, click on the Install button as depicted.
5. Select your preferred language and click on OK.
6. Follow the on-screen prompts and click on OK.
7. Now, download a GIF file from the internet and if you already have one, just click and drag the file to BioniX.
8. Then, in the Playlist tab, double click on your GIF file. Click on the Start button.
9. Now, you have successfully set GIF desktop backgrounds on your PC.
10. To adjust the resolution and size of the GIF file, switch to the Animator tab from the menu and click on the Animation settings option.
11. Then, switch to the Animation tab in the next window and adjust the Percent under the GIF Magnification menu as shown. Then, click on Apply to save the changes.
Finally, you have successfully set GIF as wallpaper Windows 10 free of cost! Enjoy a colorful screen!
Also Read: How to Download GIF from GIPHY
Method 2: Use Stardock DeskScapes
Stardock DeskScapes is a paid platform but it is a better alternative to BioniX Animated Wallpaper where you can set GIF desktop backgrounds with plenty of options. You can create or design your desktop background and can explore a dozen of customization options with this application. But, make sure your PC must run Windows 10 64-bit (Version 21H1 and earlier) to use this software.
A few features of this app is listed below:
- There are 60 customization options available in this app to set GIF as wallpaper Windows 10 also you can browse through hundreds of GIF files over the internet.
- You can create a playlist with your favourite GIF files and customize the backgrounds to switch from one to another periodic.
- You can also add a clock to the desktop along with the GIF background.
- You can add special effects to your pre-existing GIF file using different tools available on the platform.
- Add several animated objects like clouds, and lightning strikes, type texts with different fonts, include color filters, blur your content, and a lot more exciting features that will help you fix GIF desktop background Windows 10.
- If you are using multiple monitors, you can change and customize two different animated backgrounds for separate ones.
- There are two versions of Stardock DeskScapes.
- Firstly, the DeskScapes 11 Beta version has 30 days of support, and the languages supported are English, French, German, Spanish, Korean, Portuguese, Russian, Simplified Chinese, and Traditional Chinese. It is designed for Windows 10 64-bit (Version 21H1 and earlier).
- Secondly, Object Desktop supports Windows 10 and 11 Operating Systems with 1 year of support with dozen of additional apps.
Here is how to install and use the Stardock DeskScapes app.
1. Navigate to the official Stardock DeskScapes download site and click on the Get it Now option as depicted.
2. Then, in the next screen select your plan and again click on the Get it Now button.
3. Type your credentials and proceed with your payment.
4. Then, download the package and install it on your PC. Launch the application and now you can successfully set GIF desktop background Windows 10.
Also Read: 3 Ways to Create a GIF on Windows 10
Method 3: Use Wallpaper Engine
Wallpaper Engine is the best choice when you want to customize your Windows wallpaper at its best. You can create videos of your own or download them from your friend’s website and videos. This application costs you USD 3.99. Here are a few features of this app.
- Your computer performance will never be affected by Wallpaper Engine and it pauses automatically when it runs high-performance apps like graphical games etc.
- All levels of monitor resolutions and ratios are supported by this app and it can also handle multi-monitor setup.
- You can enjoy hundreds and thousands of wallpapers within the platform and you can also share them with your community.
- Performance options can be tweaked in such a way that Wallpaper Engine can be paused when certain apps are launched on your PC.
- Playlists and wallpapers can be adjusted to change automatically at a particular instance time.
- Also, you can wirelessly transfer the wallpapers to your Android phone or tablet with the Free Android Companion App.
Follow the given steps to install and use Wallpaper Engine app.
1. Navigate to the official Purchase Wallpaper Engine and click on BUY NOW button.
2. You can buy Wallpaper Engine from Steam, Humble Store, or official Green Man Gaming retail stores.
3. Proceed with the payment and install the app on your PC.
Note: If you have purchased Wallpaper Engine through Steam, you must have a Steam launcher on your PC as well.
4. Run the application by double-clicking on your setup file and open the launcher.
5. Then, select your monitor (if you use multiple monitors) and you can find the animated backgrounds using Discover and Workshop tabs.
6. Once you have selected your animated background, click on Subscribe button to set GIF as wallpaper in Windows 10.
Now, you have successfully set GIF desktop background in Windows 10.
Also Read: Set Daily Bing Image As Wallpaper On Windows 10
Method 4: Use Plastuer
Plastuer is another paid application to set GIF as wallpaper Windows 10. You can Pay What You Want (PWYW platform) with a minimum charge of 5 USD. It has the same functionality as BioniX but is even friendlier. You can set GIFs, Videos, and Webpages as your wallpaper on your Windows 10 PC. A few features of this app are listed below:
- Plastuer supports HTML’s Canvas, CSS3 animations and WebGL.
- Your computer performance will never be affected by Plastuer and it pauses automatically when it runs high-performance apps like graphical games etc.
- You can enable Plastuer as a startup program and it automatically saves the last used wallpaper within the app.
Here is how to install and use Plastuer app.
1. Visit the official site of Plastuer and click on BUY NOW FOR $5 button.
2. In the next screen, type your email address and click on CONFIRM as shown.
3. Plastuer is a portable program and it does not require any installations you may directly receive run and use prompt.
4. Right-click on the downloaded zip file and select the Extract all button.
5. Choose your location and click on Extract.
6. Once you have extracted all the files and folders, double-click on the Plastuer.exe setup file to launch it.
7. Then, click on Select File in the browser and select your GIF file.
8. Now, click on Save.
9. Make sure you choose the background color and layout of your GIF.
That’s it. You have successfully set GIF desktop backgrounds on your Windows 10 PC.
Recommended:
We hope that this guide was helpful and you can set GIF as wallpaper in Windows 10. Let us know which application worked for you the best. Also, if you have any queries/suggestions regarding this article, then feel free to drop them in the comments section.