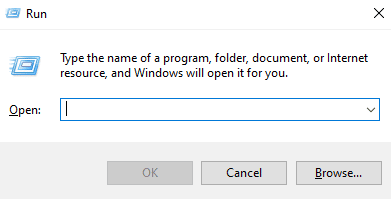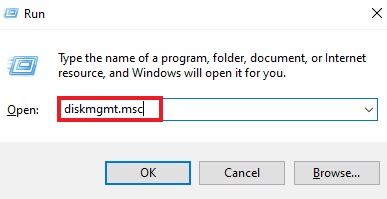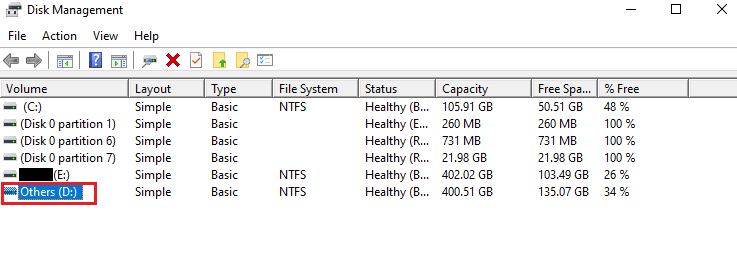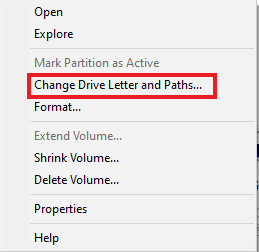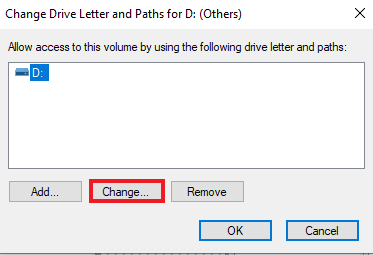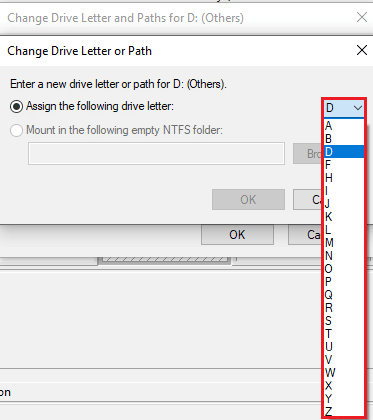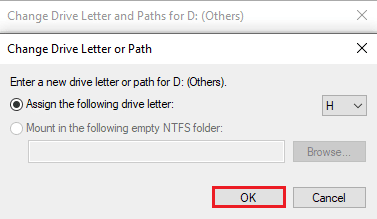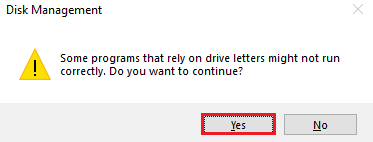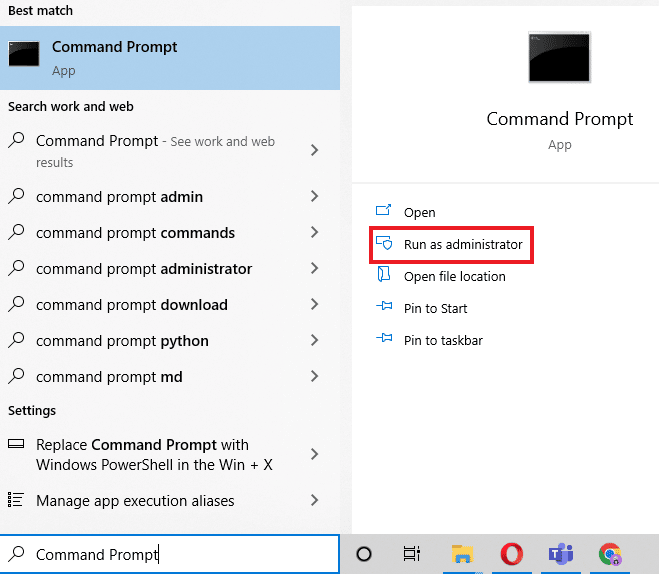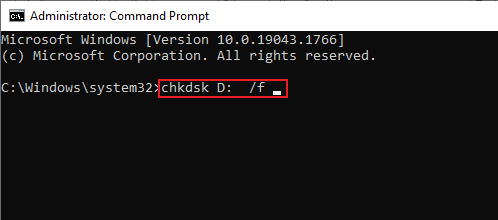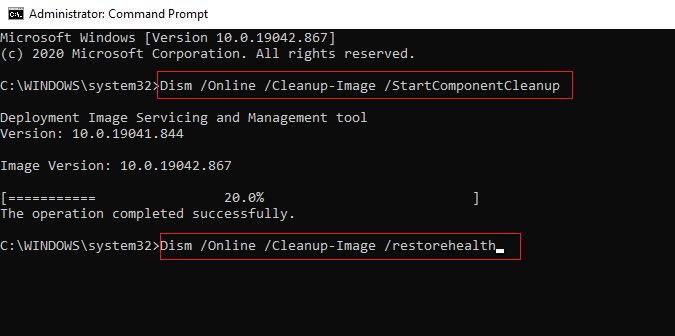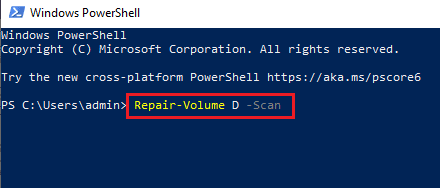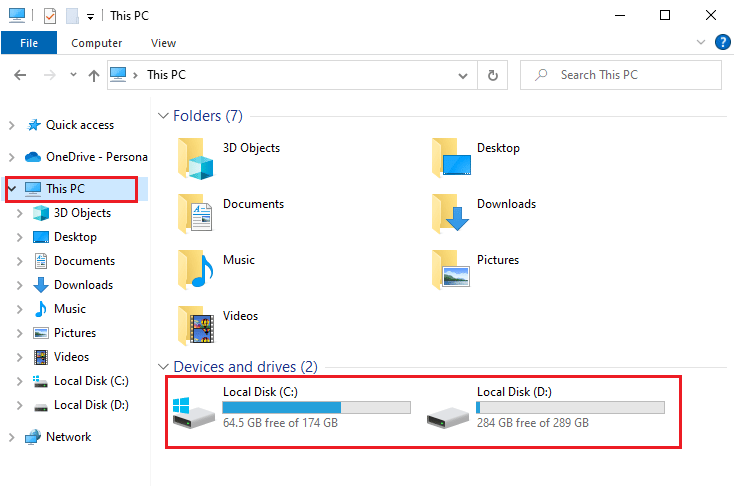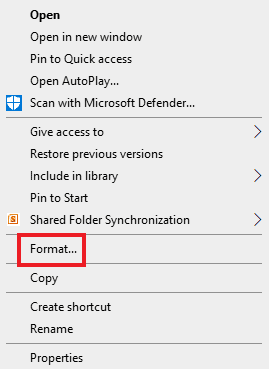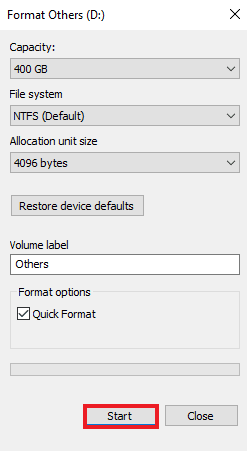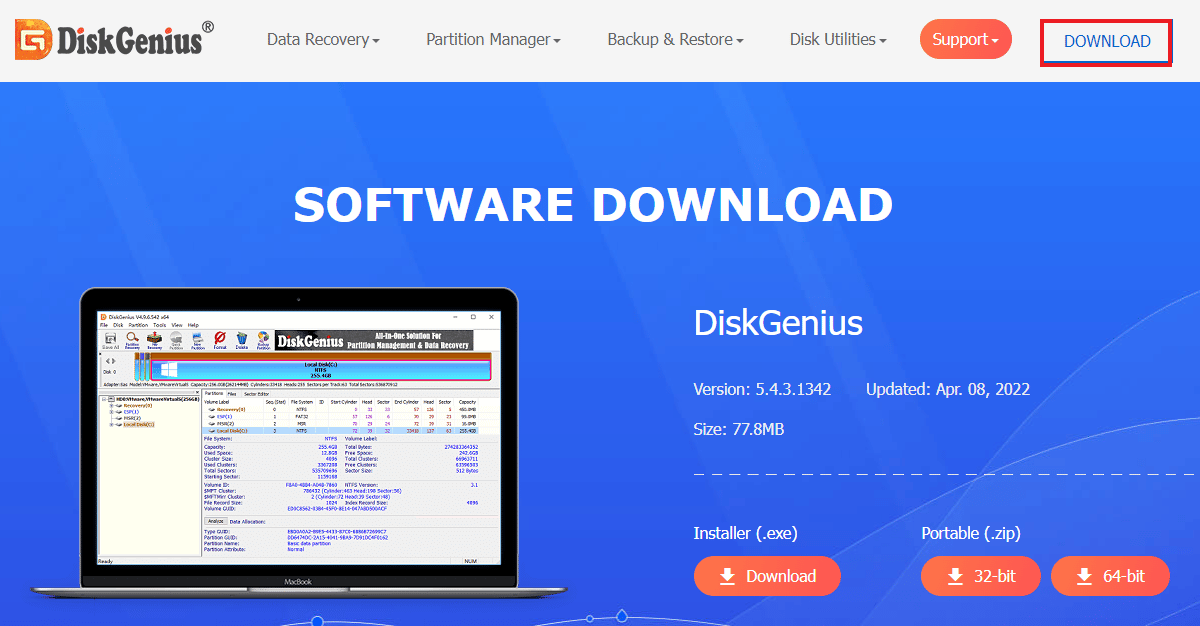Fix The Disk Check Could Not be Performed Because Windows Cannot Access the Disk
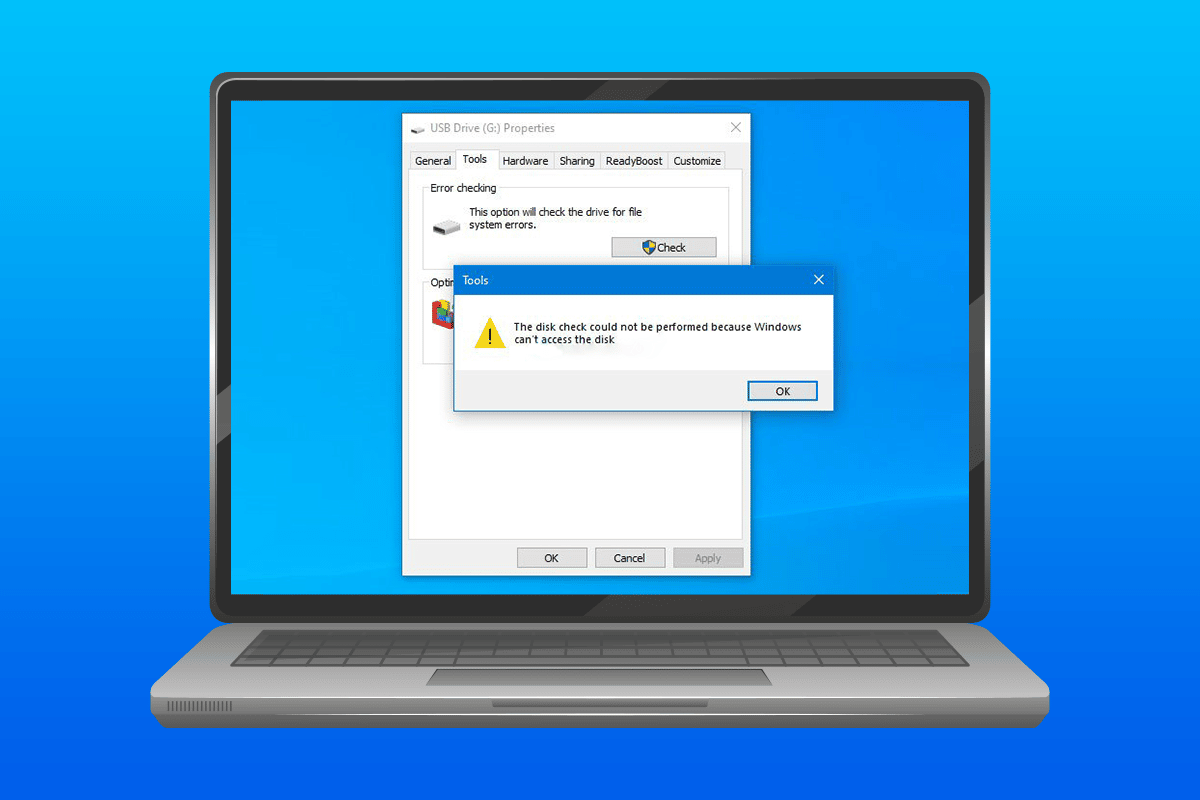
Connecting the hard drive to the system is an easy way to transfer important documents or files. When an external hard drive connects to the desktop, it along with its partition shows up on the computer. But, in some systems, users have been seeing the drive but with zero bytes and it usually shows the error saying the disk check could not be performed. If you are someone dealing with the same issue, then you are at the right place. We are here with a perfect guide for you that will help you enlighten about 6 fixes for the disk check could not be performed because Windows cannot access the disk issue.
How to Fix The Disk Check Could Not be Performed Because Windows Cannot Access the Disk
The below-listed reasons led to the disk check could not be performed issue in Windows 10.
- Improperly connected hard drive to the computer can be one of the issues behind the error showing up on the system.
- Another reason to cause the error is the inconvenience with the drive letter.
- If the external hard drive connected to your system is damaged, it can be the reason why it is not opening or showing zero bytes.
If for some reason, you are unable to run a disk check on your system when an external drive is connected or unable to transfer the files, the issue can be fixed using methods to repair the disk. Let us uncover the methods and successfully run the hard drive on the system.
Method 1: Troubleshoot Hardware Issues
One of the primary reasons for the hard drive to show Windows cannot access the disk Windows 10 error is due to issues with the connection of the drive with the system. If somehow the connection is loose or disturbed by some external factors, it can be the cause of the problem. Hence, make sure that your hard drive is properly connected to the computer. To do so, you can go through the following steps mentioned and apply them to check the connection.
1. Check all the cables carefully and see if they are properly connecting the hard drive to the system. If there is an issue with the cable, change it and see if the issue is resolved.
2. Insufficient power to the USB port can also be the reason why the drive is inaccessible. Hence, check the power supply to the port.
Method 2: Change Drive Letter
The disk check could not be performed because Windows cannot access the disk issue has been seen to be effectively resolved by changing the drive letter of the affected drive in the system. Each hard drive is assigned a drive letter by Windows which can be changed or altered as per choice by the user. You can also make the change in the drive letter using the following stated steps.
1. Open the Run dialog box by hitting the Windows + R keys simultaneously.
2. Type diskmgmt.msc and press the Enter key to open Disk Management.
3. Locate and right-click on the affected hard drive.
4. Click on Change Driver Letter and Paths.
5. Select Change and click on OK.
6. Open the dropdown menu of Assign the following drive letter and select an alphabet from the list.
7. Click on OK.
8. Confirm the same by clicking Yes.
Also Read: How to Eject External Hard Drive on Windows 10
Method 3: Run chkdsk Command
In case Windows cannot access the disk Windows 10 error, try running the disk operation with a command prompt in your system. This method has been seen to show effective results and can be performed using the steps given below.
1. Hit the Windows key, type Command Prompt and click on Run as administrator.
2. Type the chkdsk D: /f command and press the Enter key.
Note: You can replace the drive letter D with the letter of the problematic drive in your system.
3. Now, follow our guide to repair system files in Windows 10.
4. Finally, restart the PC.
Method 4: Use Windows PowerShell to Repair Drive
If the issue of the disk check could not be performed because Windows cannot access the disk is not resolved using the command prompt, you can also use Windows PowerShell to repair the device. The following steps will help you in guiding how to do that.
1. Press the Windows key, type Windows PowerShell and click on Open.
2. Type Repair-Volume D –Scan in it and press Enter key.
Note: Replace the drive letter with the letter of your problematic drive.
Also Read: Fix Hard Drive Not Showing Up in Windows 10
Method 5: Format Drive
If you have not already then it is time to format the drive if the hard drive is inaccessible. Formatting the drive will delete all the data from it, so, back up the files that you want to keep.
1. Open File Explorer by pressing the Windows + E keys together.
2. Locate the problematic file and right-click on it.
3. Click on Format from the menu.
4. Then, click on Start.
Method 6: Use Third-party Tools
If none of the methods have worked for you in resolving the disk check could not be performed because Windows cannot access the disk issue then it is time to take professional help. DiskGenius is one of those applications that can help you professionally in checking and repairing the hard disc.
1. Download the DiskGenius Free Edition on your system.
2. Launch the app and open the troubled file in it and start the repair.
Also Read: Fix WaasMedicSVC.exe High Disk Usage in Windows 10
Frequently Asked Questions (FAQs)
Q1. Can chkdsk damage the drive?
Ans. Chkdsk utility in Windows is to check and repair troublesome drives on the system. Before using it, make sure that all the data on your drive is backed up. Using chkdsk repairs the drive, not damages it.
Q2. Can I run the check disk on the external hard drive?
Ans. Yes, the check disk can be run on an external hard drive. You can do it by opening the properties of the problematic drive in file explorer and running a check on it.
Q3. Why can’t Windows access the external hard drive?
Ans. The reasons behind Windows not being able to access the external hard drive can be many including bad sectors, damage to the file, problematic connection, and corrupted file system.
Q4. Can I fix chkdsk error?
Ans. Yes, the chkdsk error can be fixed by repairing the troubled file or using a third-party disk repair application like DiskGenius to do so.
Q5. I can see the hard drive but cannot access it.
Ans. If you can see the hard drive but cannot access it is probably due to connection issues or a corrupt hard drive.
Q6. Can I recover data from a corrupt hard drive?
Ans. Yes, you can recover data from a corrupt hard drive using a third-party application like Disk Drill for Windows or Mac.
Recommended:
Hard drive issues with Windows are not new, a few arise due to technical errors and some due to hard drive glitches. If you are someone dealing with the same issue, we hope that this guide helped fix the disk check could not be performed because Windows cannot access the disk issue in Windows 10. If you have any further queries or suggestions regarding the same, please let us know by dropping them in the comments section below.