How To Transfer Files From Android Internal Storage To SD Card

All Android smartphones have a limited internal storage capacity which gets filled over time. If you are using a smartphone for more than a couple of years, the chances are that you are already facing insufficient storage space issues. This is because, with time, the size of the apps and the space required by data associated with them increases significantly.
It becomes difficult for an old smartphone to keep up with the storage requirements of new apps and games. In addition to that, personal media files like photos and videos also take up a lot of space. So here we are to provide you with a solution on how to transfer files from Android internal storage to SD card.

As said above, insufficient storage space on your internal memory can cause a lot of problems. It can make your device slow, laggy; apps might not load or crash, etc. Also, if you do not have enough internal memory, you wouldn’t install any new apps. Therefore, it is very important to transfer files from Internal storage to somewhere else. Now, most Android smartphones allow users to augment their storage capacity using an external memory card or SD card.
There is a dedicated SD card slot where you can insert a memory card and transfer some of your data to free up space on your internal storage. In this article, we will discuss this in detail and help you transfer different kinds of files from your internal storage to the SD card.
How to Transfer Files from Android Internal Storage to SD Card
Points to Remember Before Transferring
As mentioned earlier, SD cards are an inexpensive solution to solve the problem of insufficient storage space. However, not all smartphones have the provision for one. You need to make sure that the mobile you are using has expandable memory and allows you to insert an external memory card. If not, it won’t make any sense of purchasing an SD card, and you will have to resort to other alternatives like cloud storage.
See Also:
17 Best Free Font Apps for Android Smartphone Users
14 Ways to Fix AOL Mail Not Working on Android and iOS
How to Know If AirPods are Charging on Android
Top 10 Solutions to Fix WiFi Calling Not Working on Android
How to See if Someone Read Your Text on Android
The second thing that needs to be considered is the maximum capacity of the SD card that your device supports. In the market, you will easily find micro SD cards having up to 1TB of storage space. However, it won’t matter if your device does not support it. Before you purchase an external memory card, make sure that is within the limits of the specified expandable memory capacity.
Transfer Photos from Internal Storage to SD card
Your photos and videos occupy a major chunk of your internal memory. Therefore, the best way to free up space is to transfer photos from your internal storage to the SD card. Follow the steps given below to learn how.
1. The first thing that you need to do is, open the File manager app on your device.
2. If you do not have one, you can download Files by Google from the Play Store.
3. Now tap on the Internal Storage option.
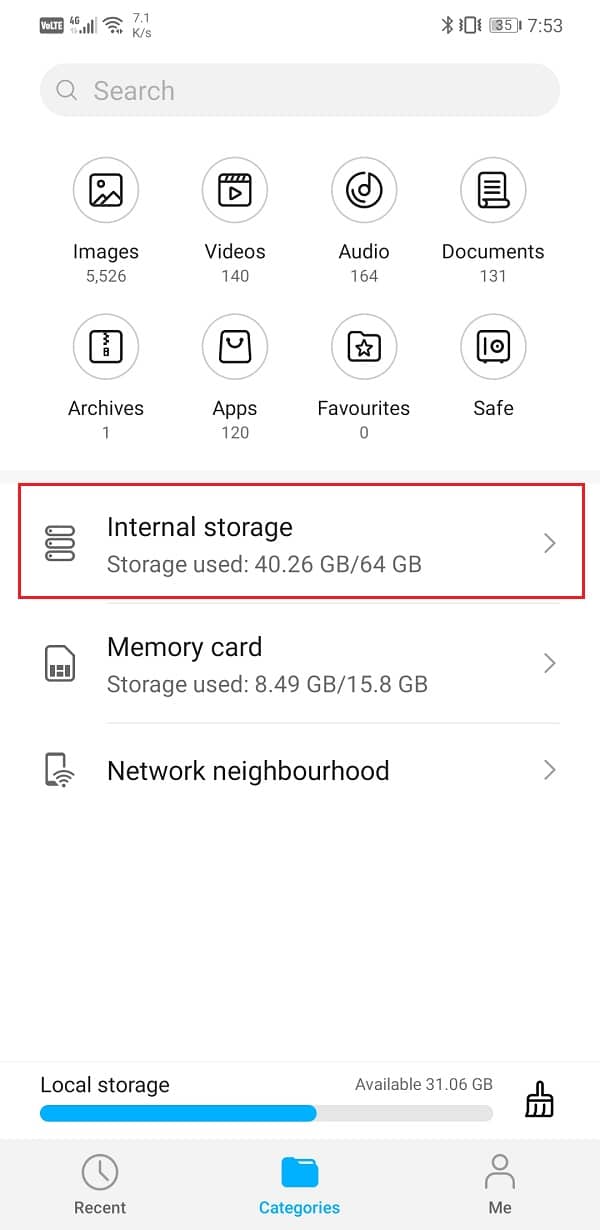
4. Here, look for the DCIM folder and open it.
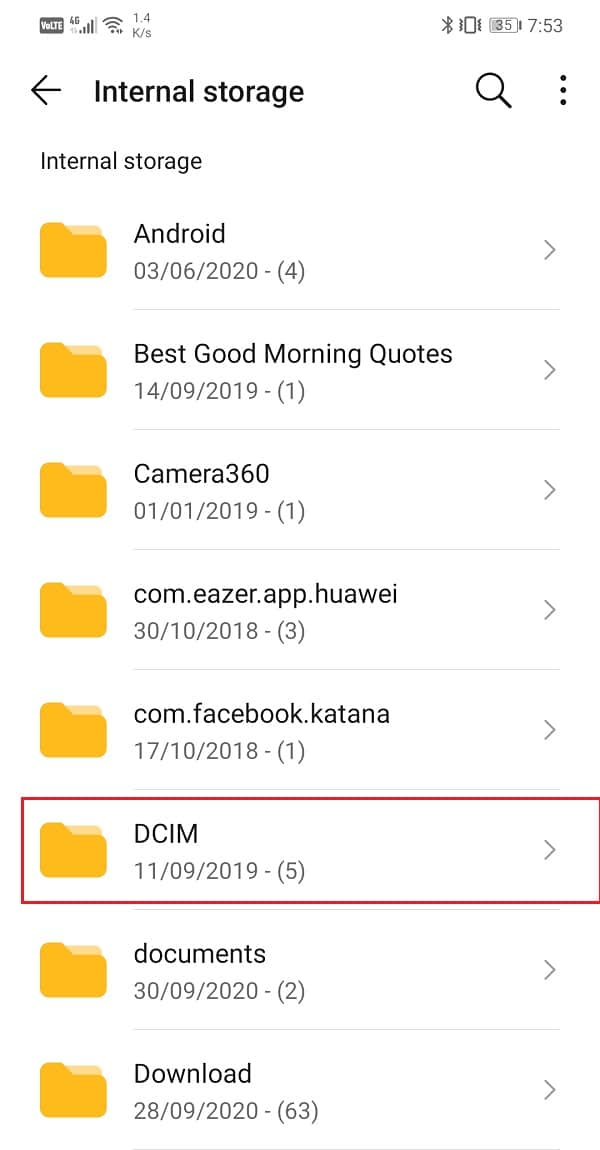
5. Now tap and hold the Camera folder, and it will get selected.
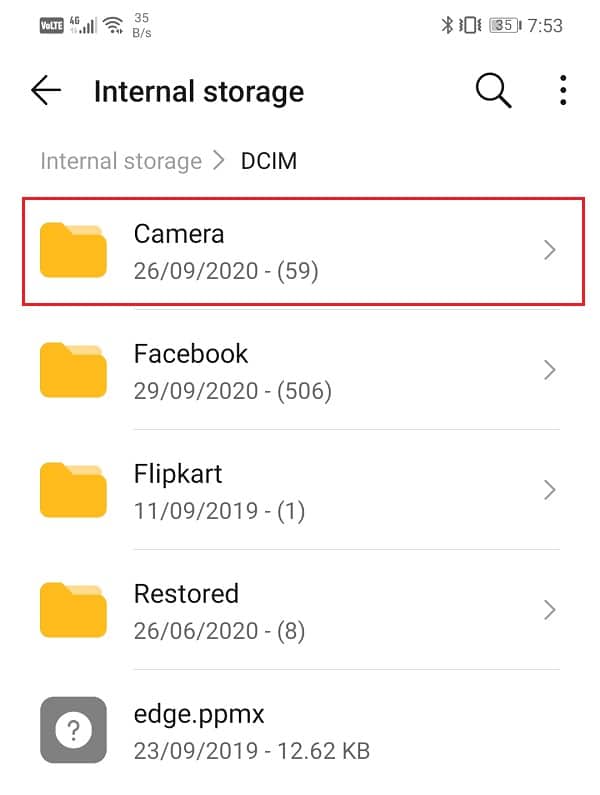
6. After that, tap on the Move option at the bottom of the screen and then select the other location option.
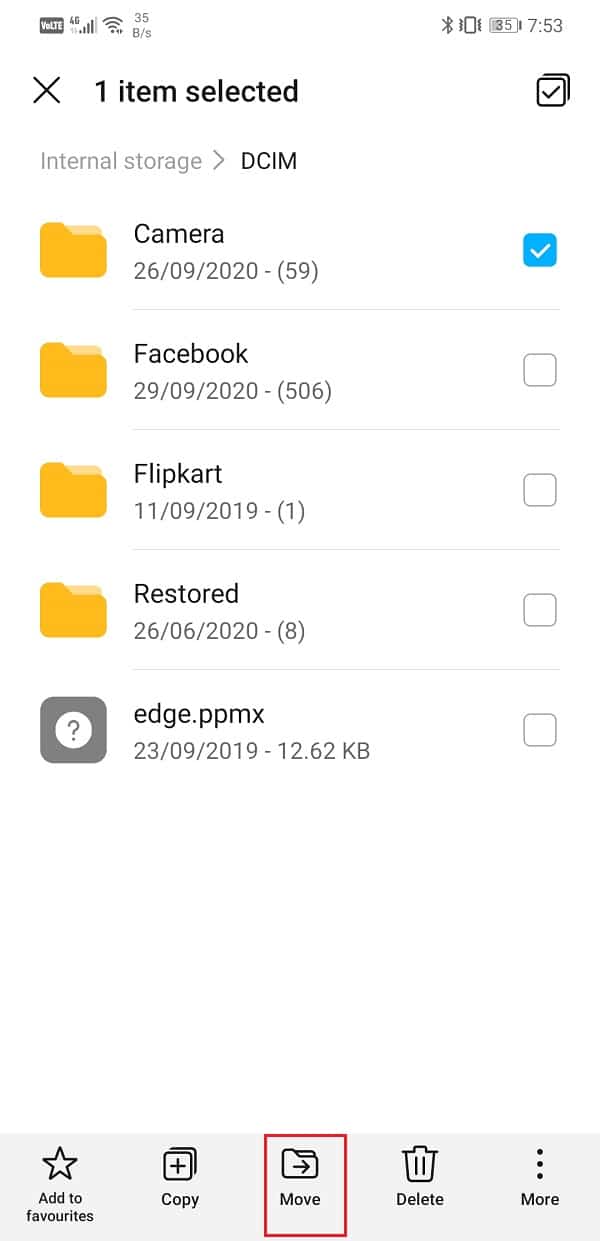
7. You can now browse to your SD card, select an existing folder, or create a new folder and the selected folder will be transferred there.
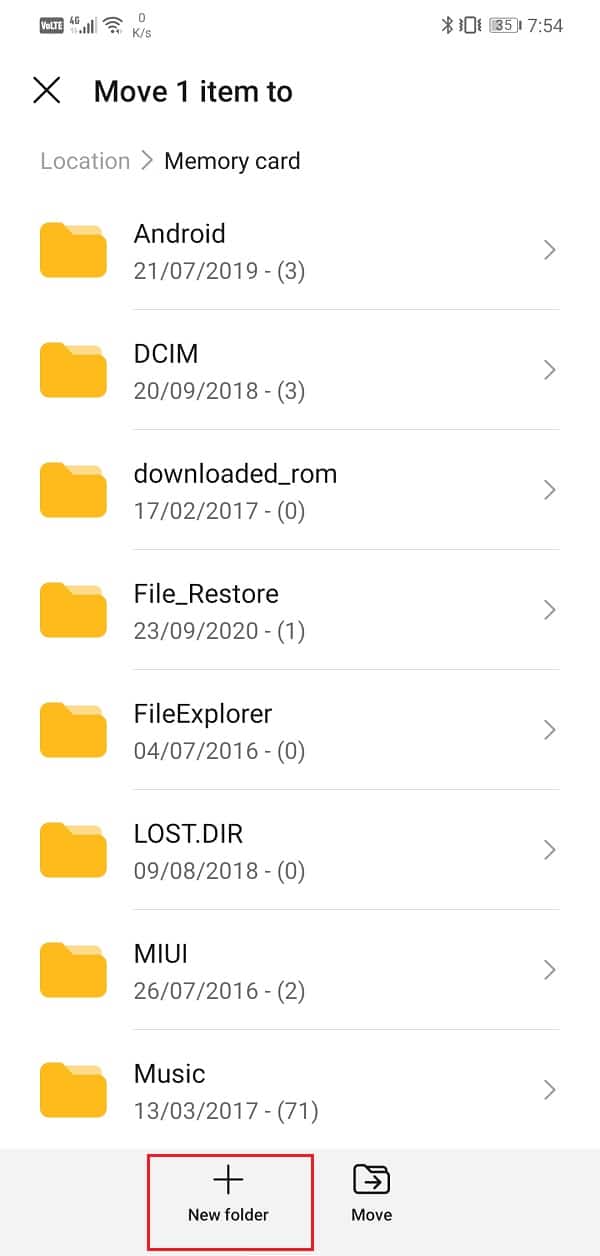
8. Similarly, you will also find a Pictures folder in the Internal Storage that contains other images that were downloaded on your device.
9. If you want, you can transfer them to the SD card just like you did for the Camera folder.
10. While some pictures, e.g. those taken by your camera can be directly assigned to be saved on the SD card others like screenshots will always get saved on the internal storage and you will have to transfer them manually now and then. Read “How To Save Photos To SD Card On Android Phone“ on how to do this step.
Change the Default Storage location for the Camera App
Instead of manually transferring your photos from the File Manager, you can set the default storage location as an SD card for your camera app. This way, all the pictures you take from now on get directly saved on the SD card. However, the built-in camera app for many Android smartphone brands does not allow you to do this.
You need to make sure that your Camera app allows you to choose where you would like to save your pictures. If not, then you can always download a different camera app from the Play Store. Given below is a step-wise guide to change the default storage location for the Camera app.
1. Firstly, open the Camera app on your device and tap on the Settings option.

2. Here, you will find a Storage location option and tap on it. If there is no such option, then you need to download a different Camera app from the Play Store as mentioned earlier.
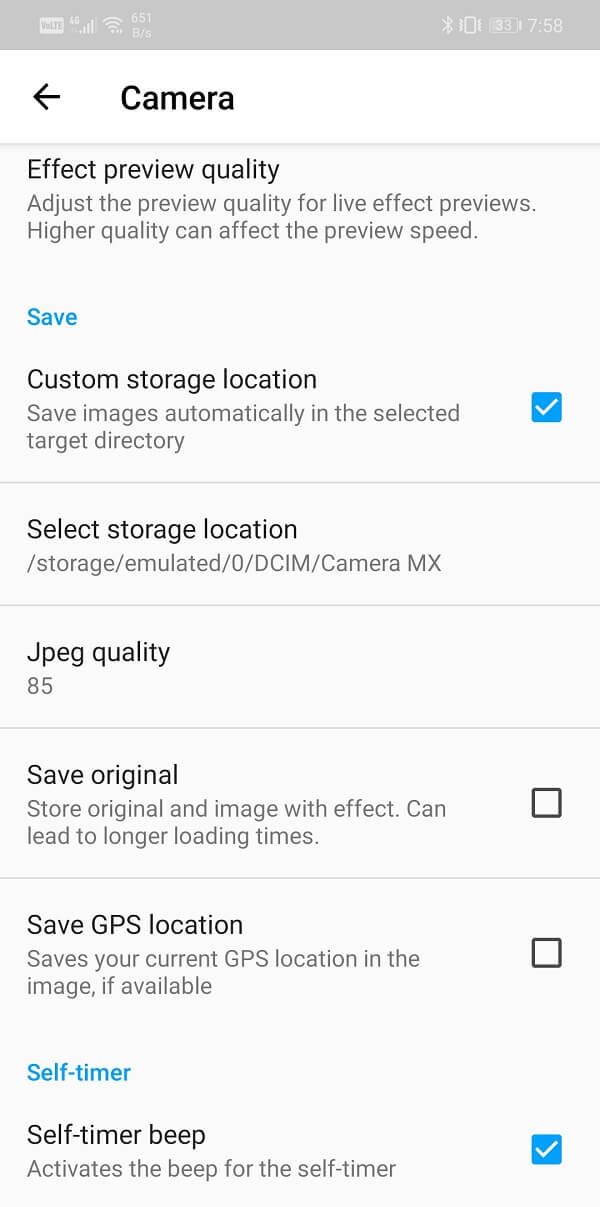
3. Now, in the Storage location settings, choose the SD card as your default storage location. Depending on your OEM, it might be labelled as External storage or memory card.
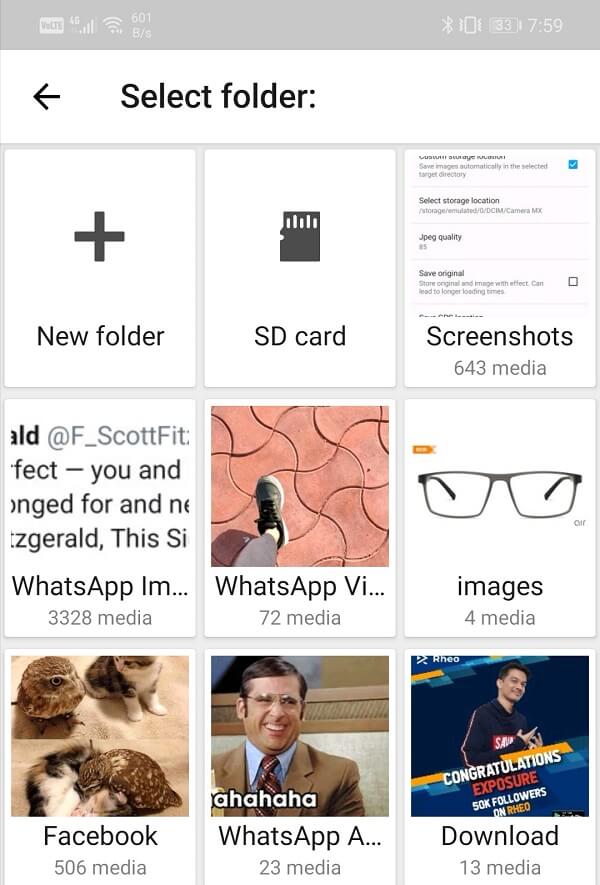
4. That’s it; you are all set. Any picture that you click from now will be saved on your SD card.
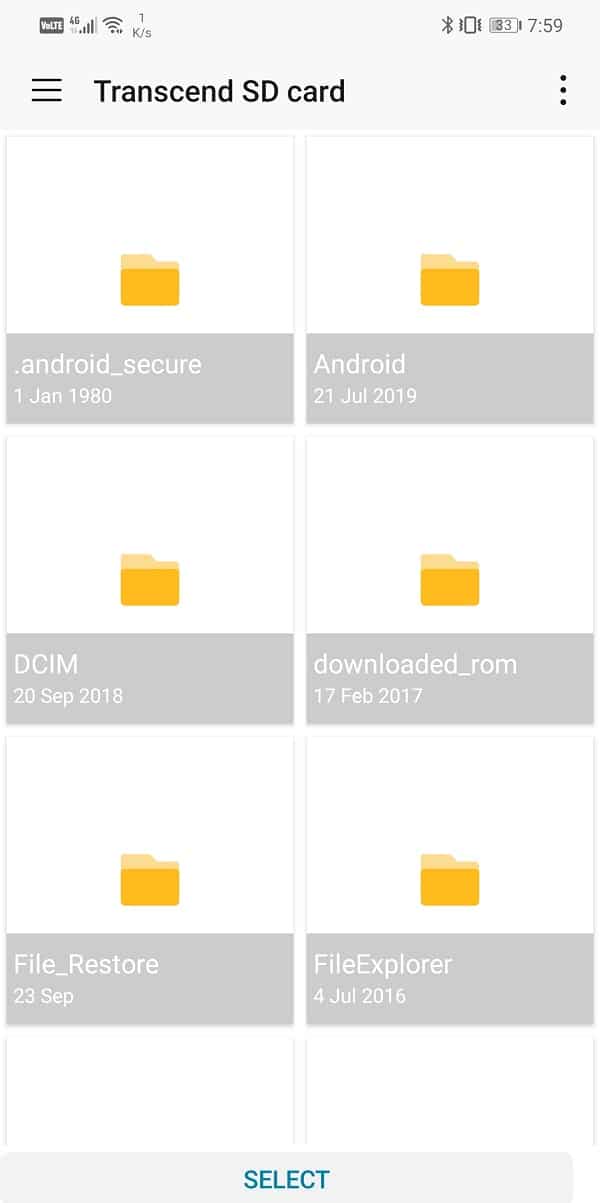
Transfer Documents and files from Android Internal Storage to SD Card
If you are a working professional, you must have acquired many documents on your mobile. These include word files, pdfs, spreadsheets, etc. Although individually these files aren’t that big, but when accumulated in large numbers they might take up a significant amount of space. The best part is that they can be easily transferred to the SD card. It doesn’t affect the files or alter their readability or accessibility and prevents internal storage from getting cluttered. Follow the steps given below to see how.
1. Firstly, open the File Manager app on your device.
2. Now tap on the Documents option, you will see the list of all the different kinds of documents saved on your device.
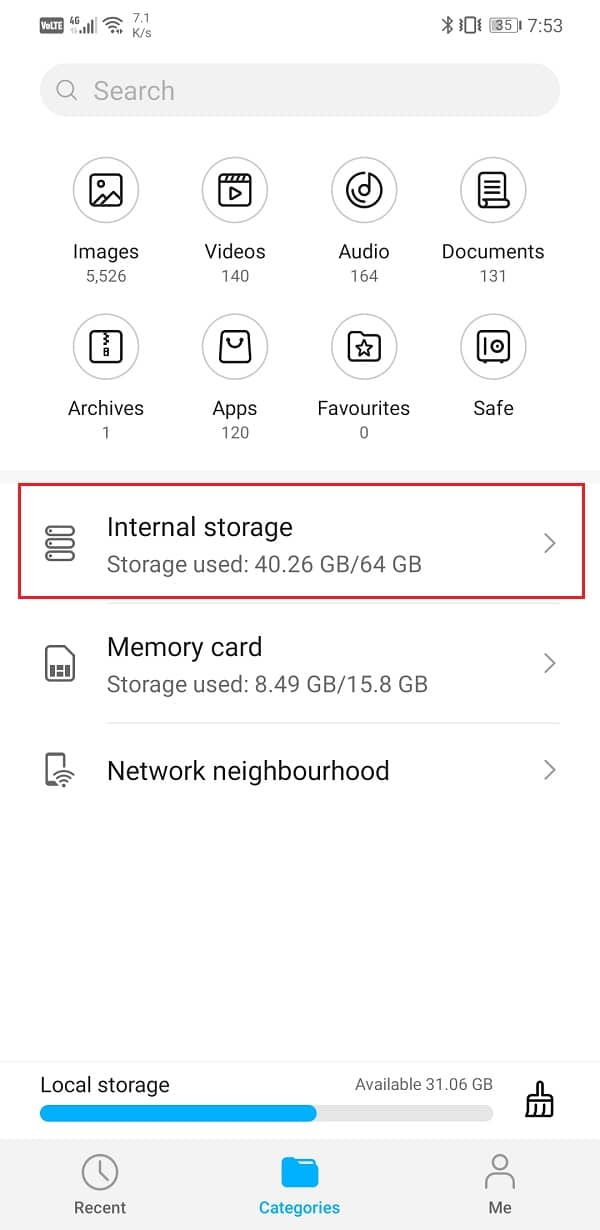
3. Tap and hold any one of them to select it.
4. After that, tap on the select icon on the top-right corner of the screen. For some devices, you might have to tap on the three-dot menu to get this option.
5. Once all of them are selected, tap on the Move button at the bottom of the screen.
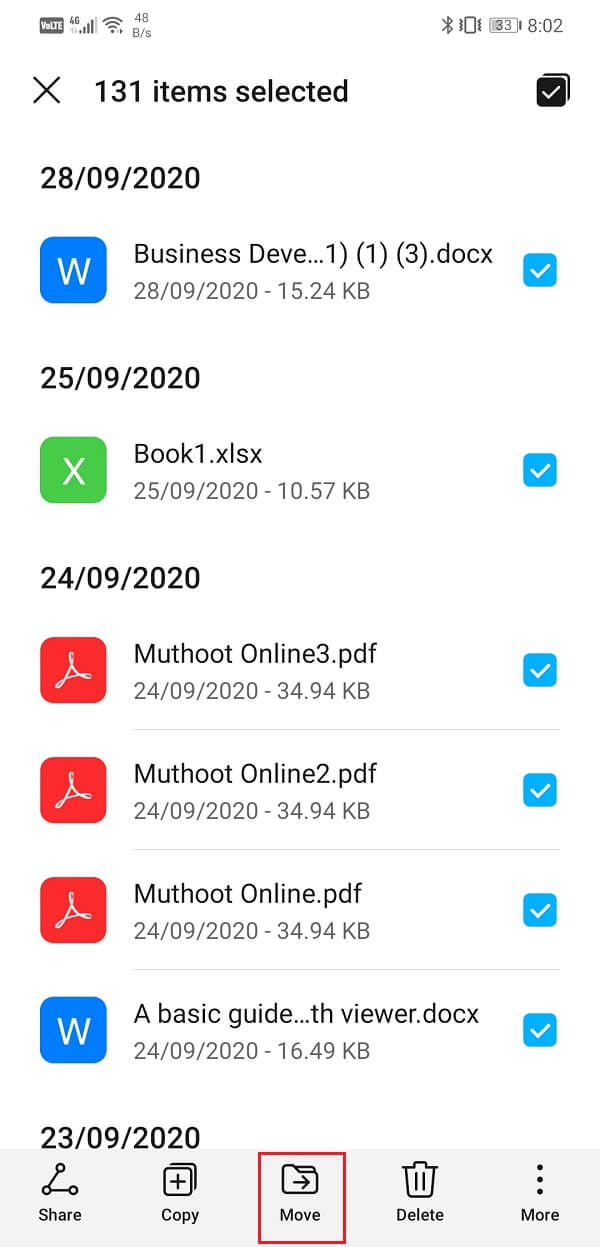
6. Now browse to your SD card and create a new folder titled ‘Documents’ and then tap on the Move button once more.
7. Your files will now be transferred from the internal storage to the SD card.
Transfer Apps from Android Internal Storage to SD card
If your device is running an older Android operating system, you can choose to transfer apps to the SD card. However, only some apps are compatible with an SD card instead of internal memory. You can transfer a system app to the SD card. Of course, your Android device should also support an external memory card in the first place to make the shift. Follow the steps given below to learn how to transfer apps to the SD card.
1. Firstly, open Settings on your device.
2. Now tap on the Apps option.
3. If possible, sort the apps according to their size so that you can send the big apps to the SD card first and free up a substantial amount of space.
4. Open any app from the list of apps and see if the option “Move to SD card” is available or not. If yes, then tap on the respective button, and this app and its data will be transferred to the SD card.
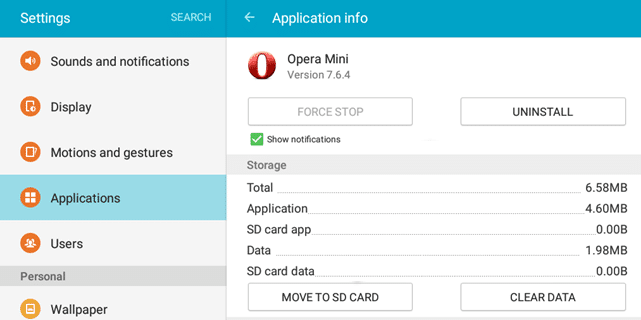
Now, if you are using Android 6.0 or later, you won’t be able to transfer apps to an SD card. Instead, you need to convert your SD card into internal memory. Android 6.0 and later allows you to format your external memory card so that it is treated as a part of the internal memory. This will allow you to boost your storage capacity substantially. You will be able to install apps on this added memory space.
However, there are a few downsides to this method. The newly added memory will be slower than the original internal memory, and once you format your SD card, you will not be able to access it from any other device. If you are fine with that, then follow the steps given below to convert your SD card into an internal memory extension.
1. The first thing you need to do is insert your SD card and then tap on the Setup option.
2. From the list of options, choose the “Use as internal storage” option.
3. Doing so will result in the SD card is formatted, and all its existing content will be deleted.
4. Once the transformation is completed, you will be given options to move your files now or move them later.
5. That’s it, you are now good to go. Your internal storage will now have more capacity to store apps, games, and media files.
6. You can re-configure your SD card to become external storage at any time. To do so, open Settings and go to Storage and USB.
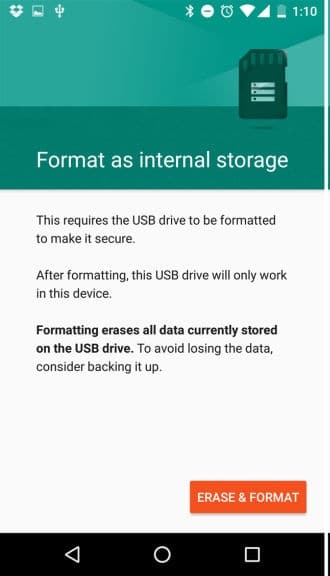
7. Here, tap on the name of the card and open its Settings.
8. After that, choose the “Use as portable storage” option.
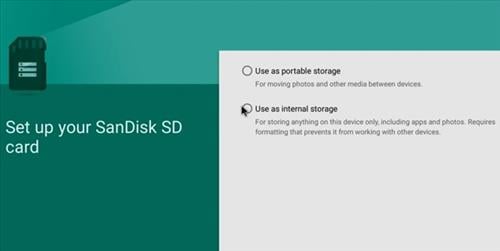
Recommended:
We hope that you find this information helpful and you were able to transfer files from Android internal storage to SD card. Android smartphones that have an expandable SD card slot save users from facing problems associated with insufficient storage space. Adding a micro-SD card and transferring some files from the internal memory to the SD card is a clever way to prevent your internal memory from running out. You can do this easily using your File manager app and following the steps mentioned in this article.
However, if you do not have the option to add an external memory card, you can always resort to backing up your data on the cloud. Apps and services like Google Drive and Google Photos provide inexpensive ways to reduce the load on the internal storage. You can also transfer some files to your computer using a USB cable if you do not want to upload and then download the data again.