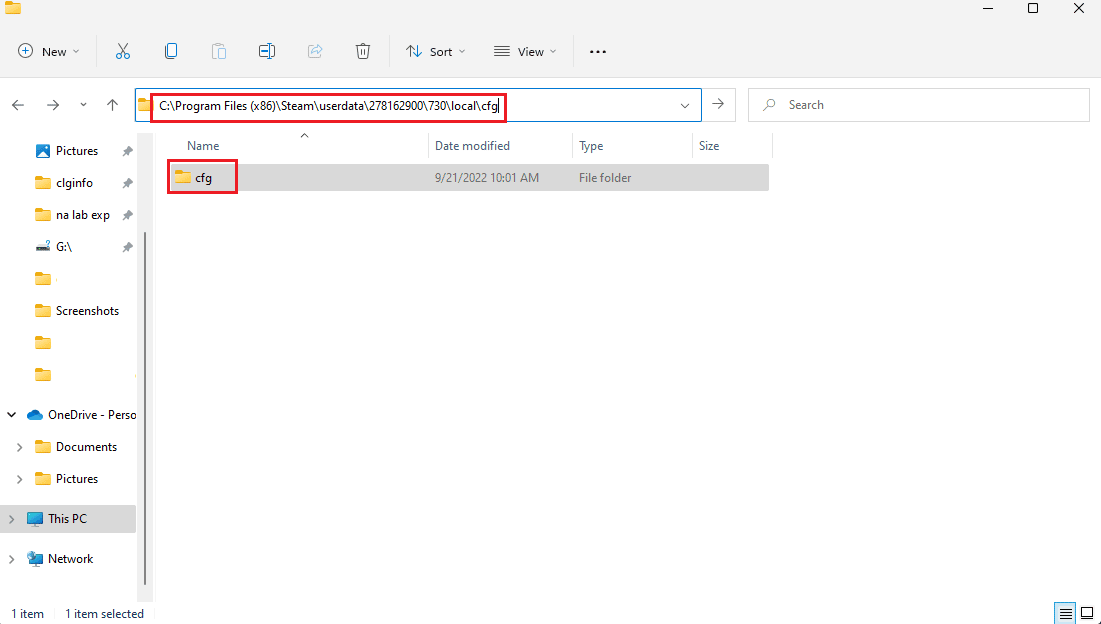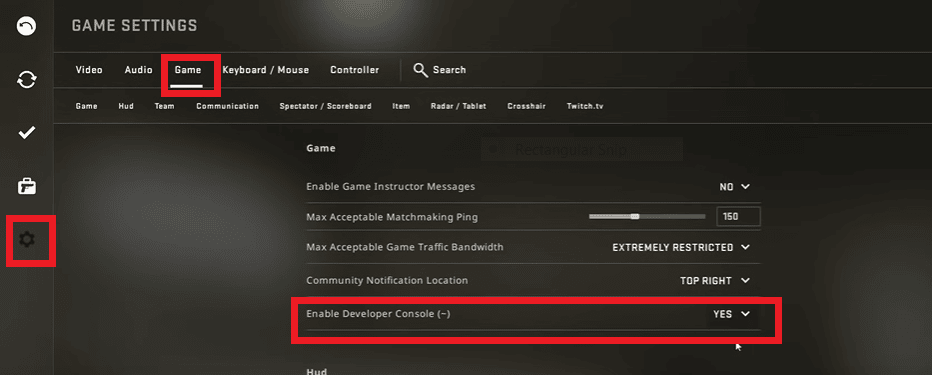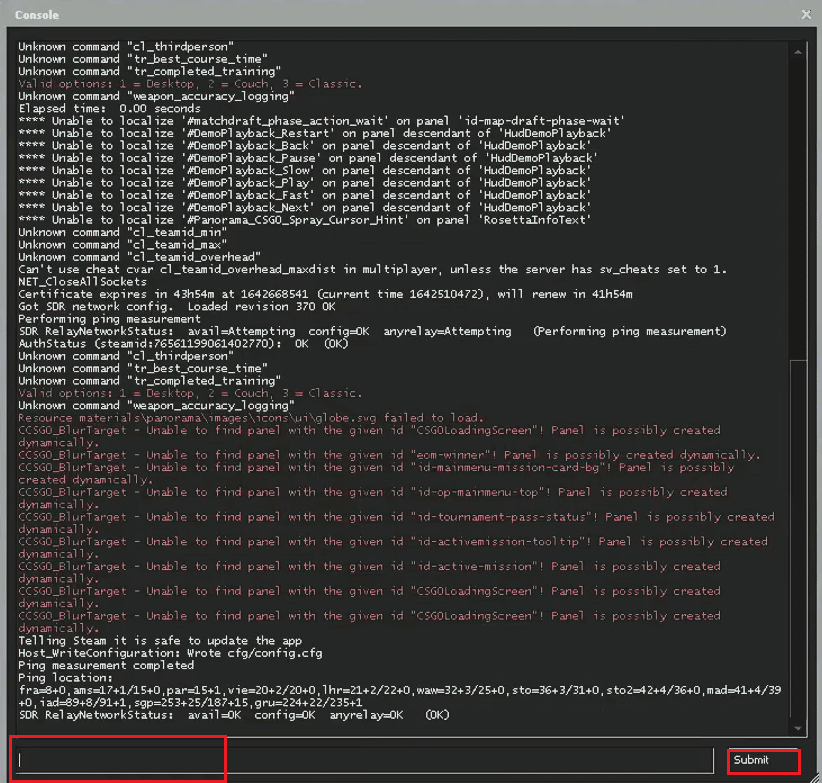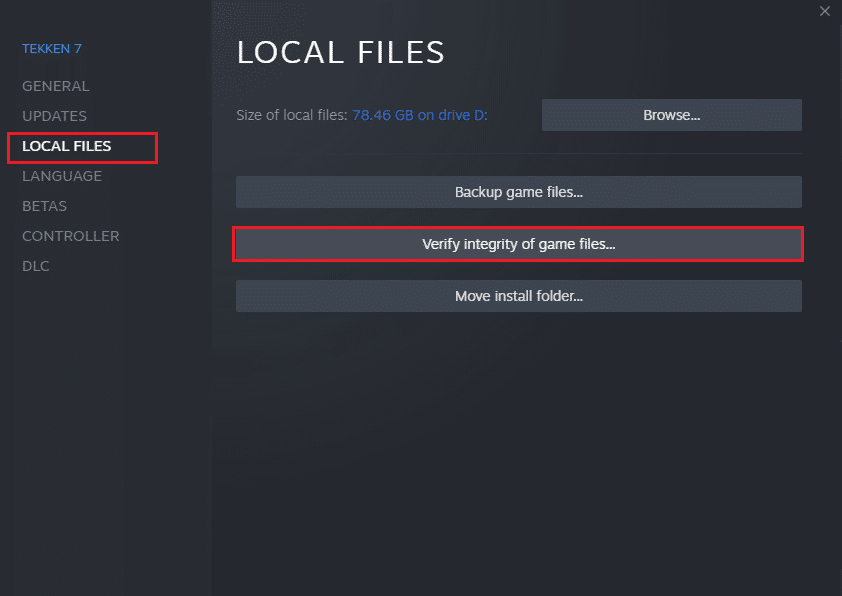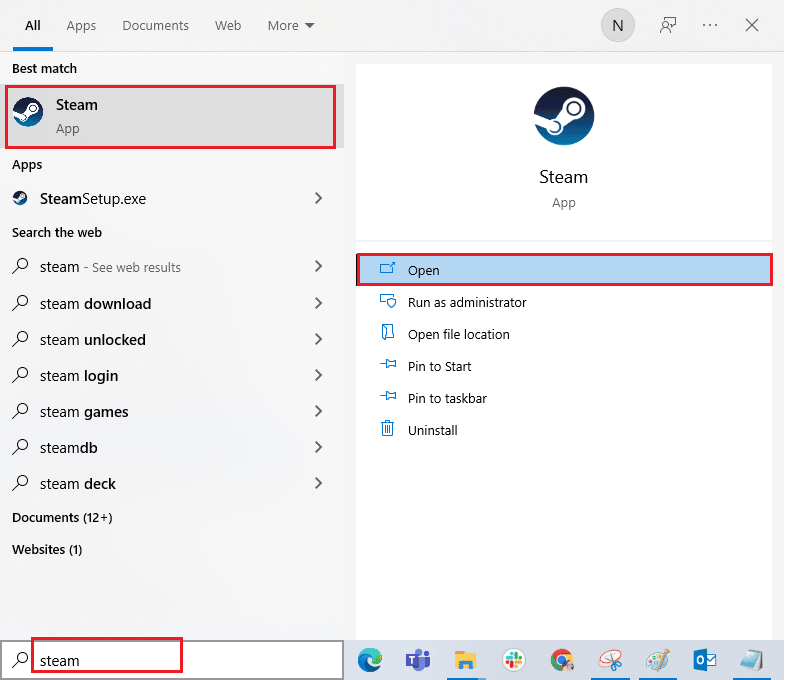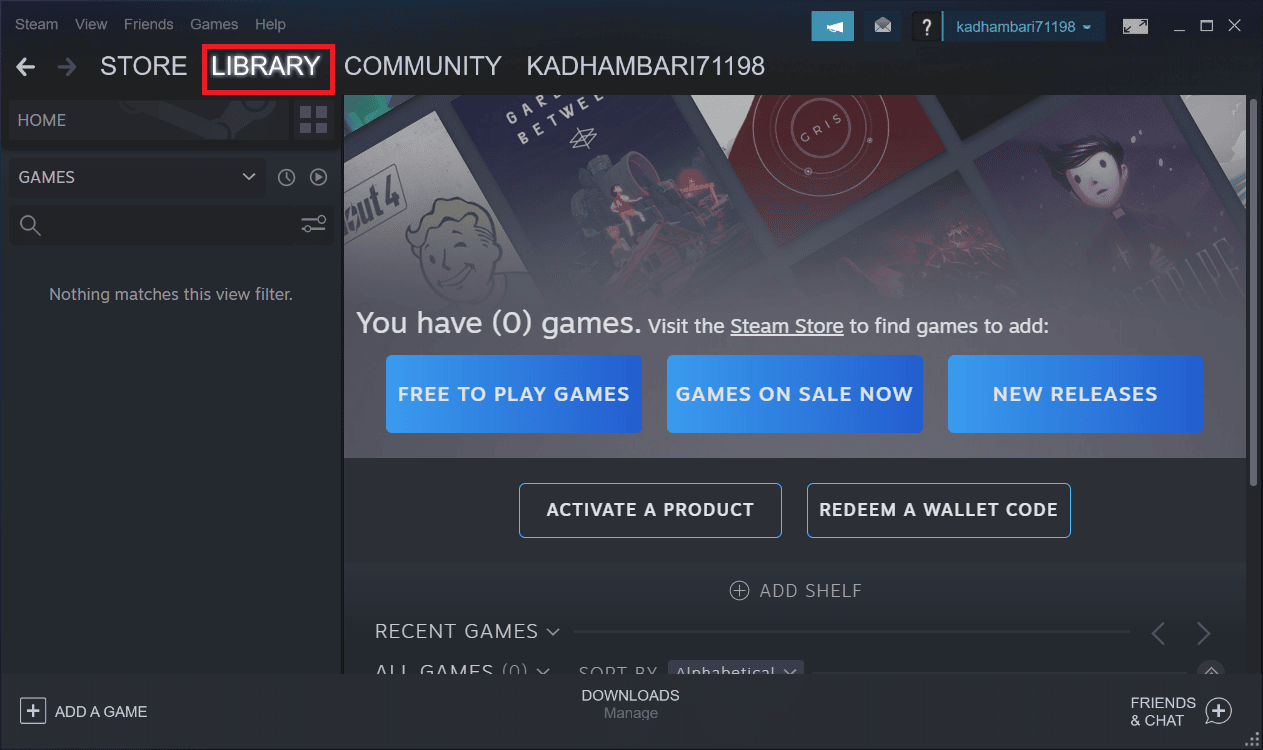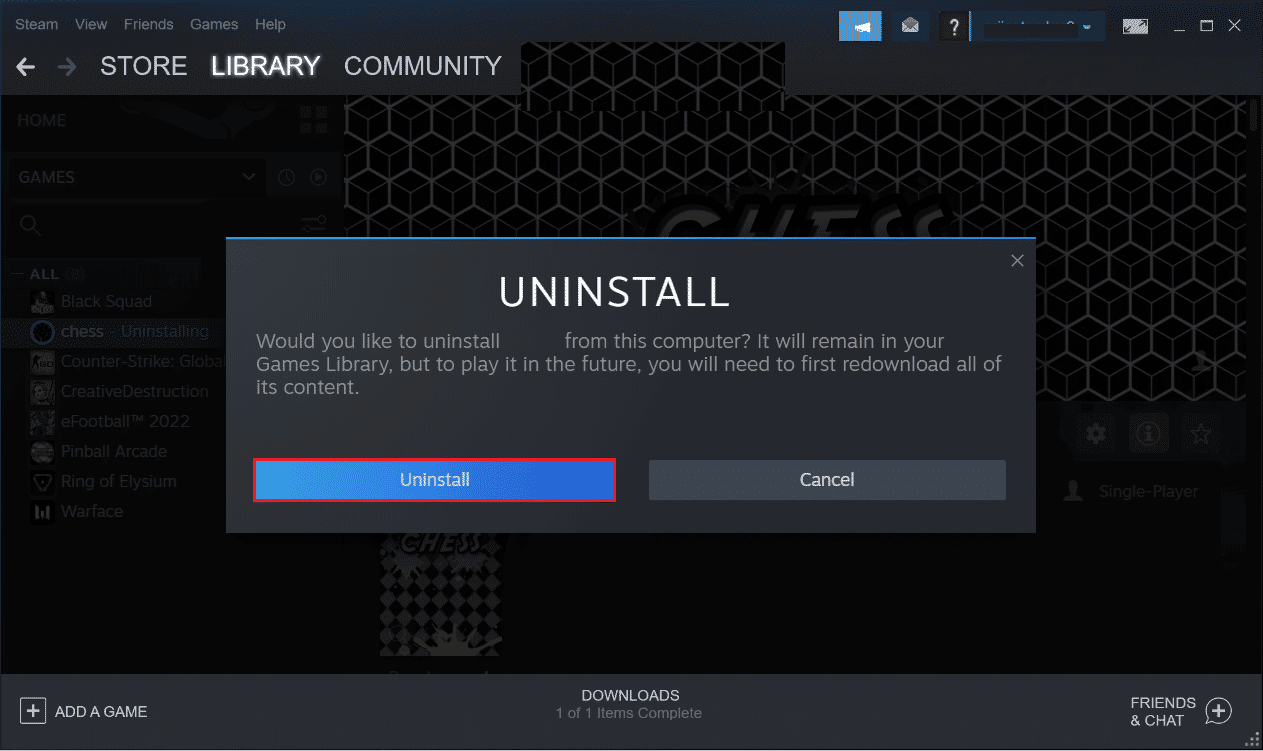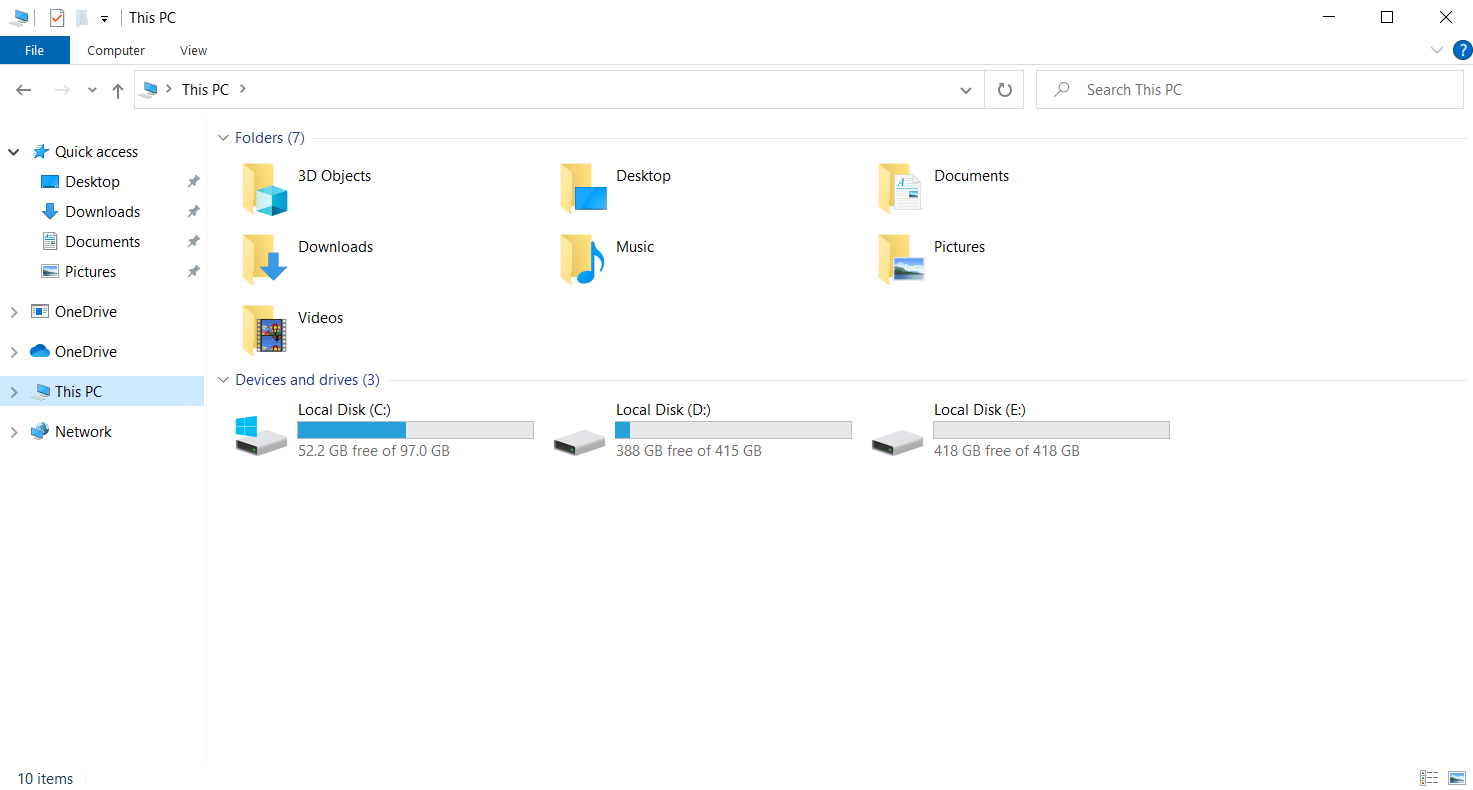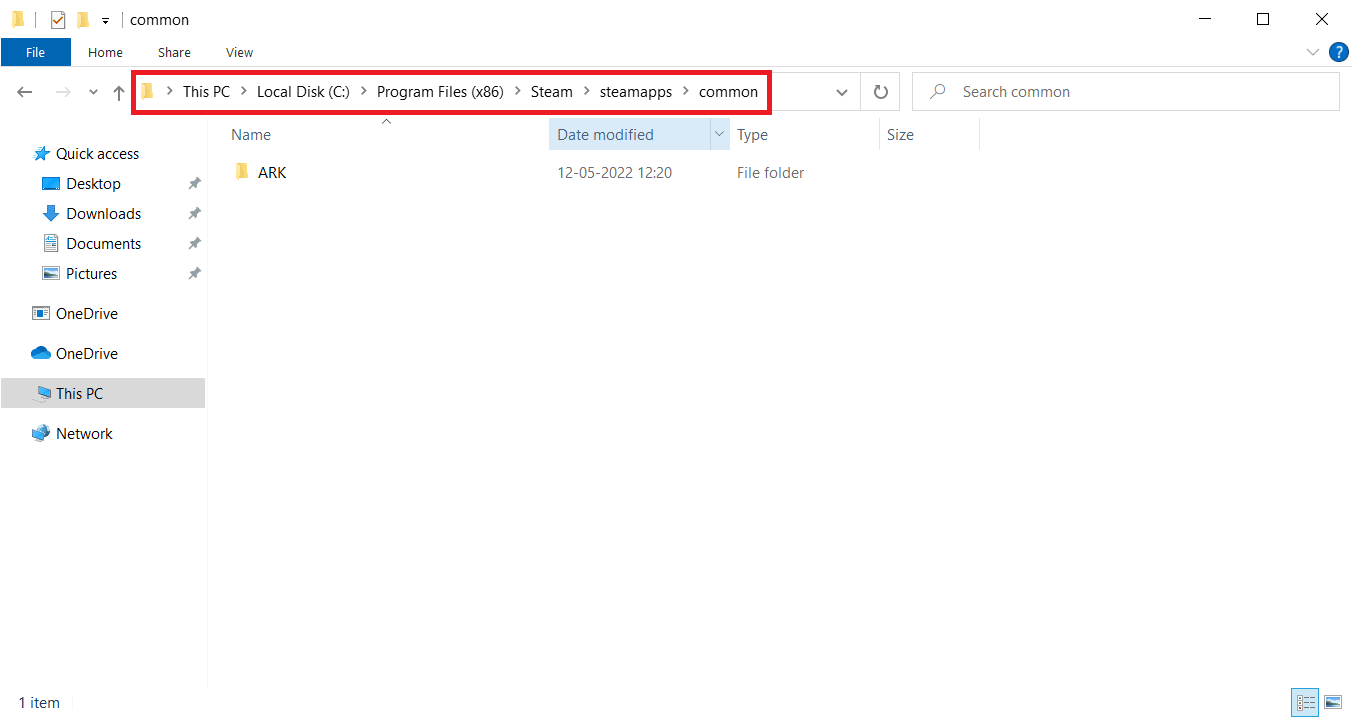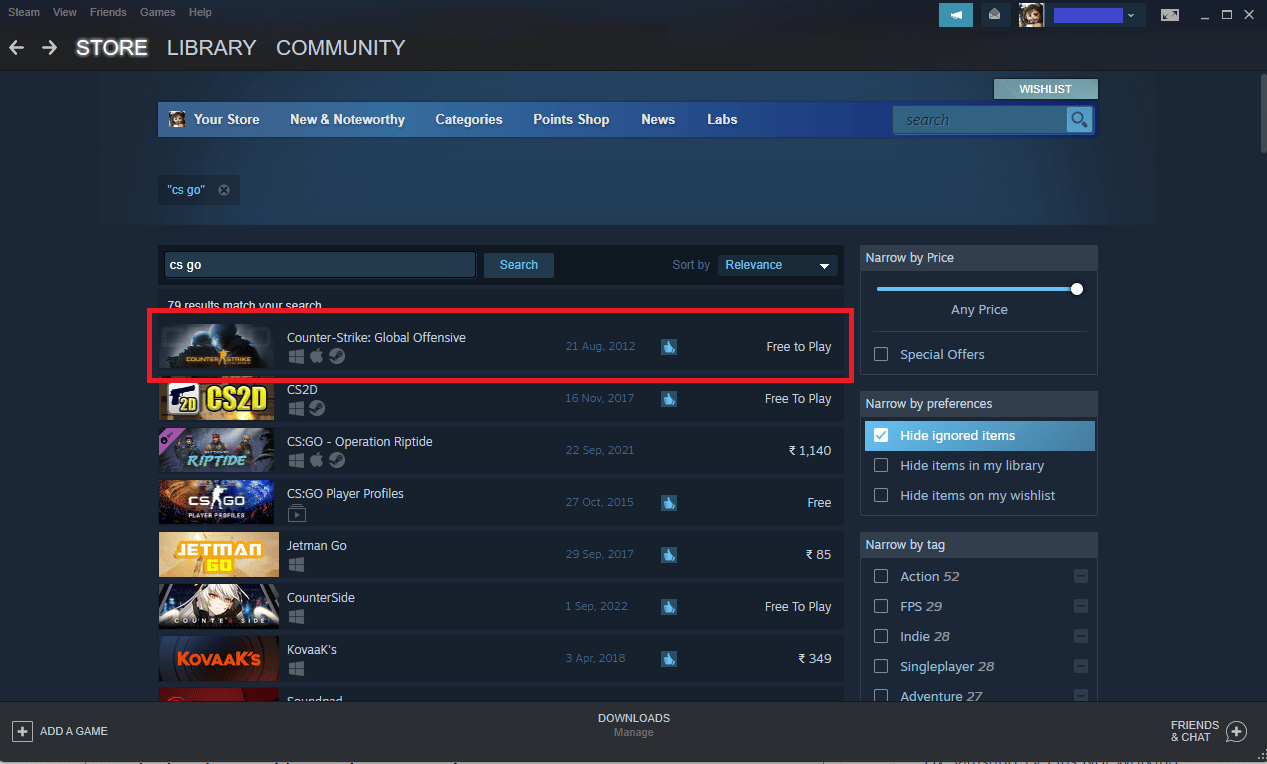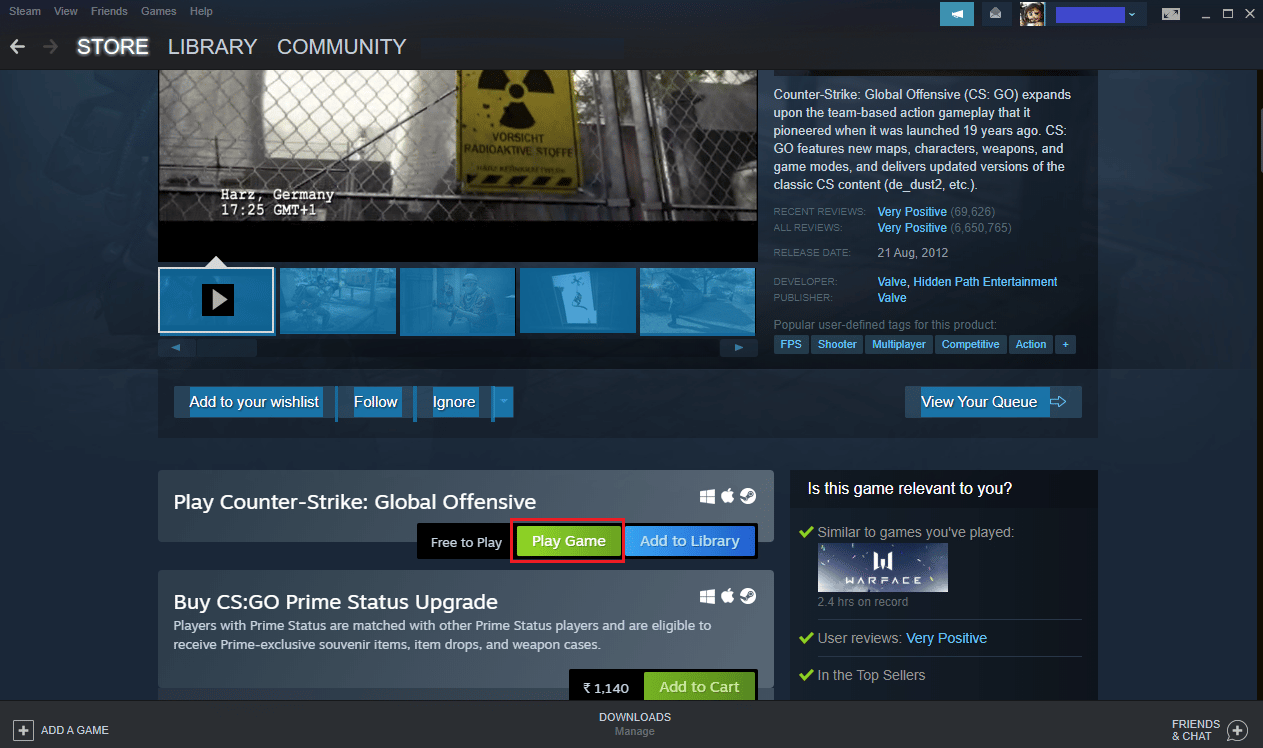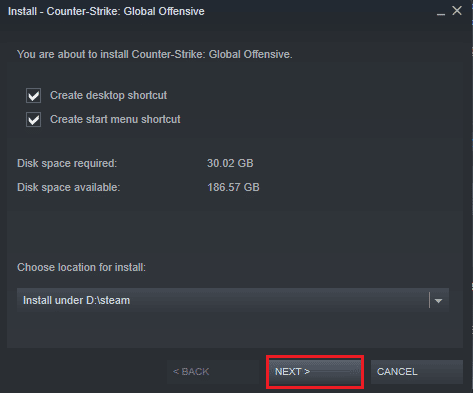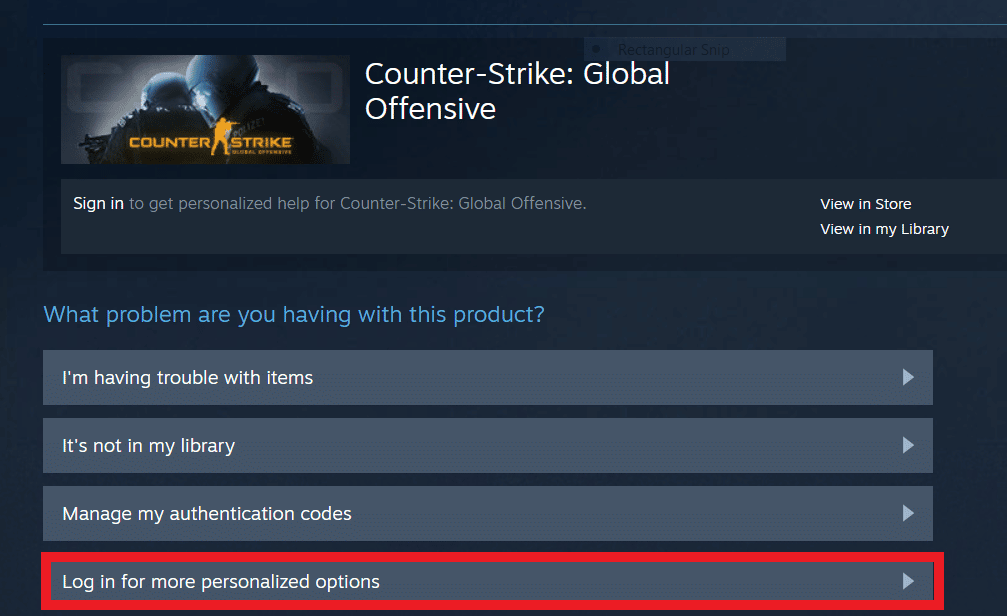Fix CS GO Video Settings Not Saving Error
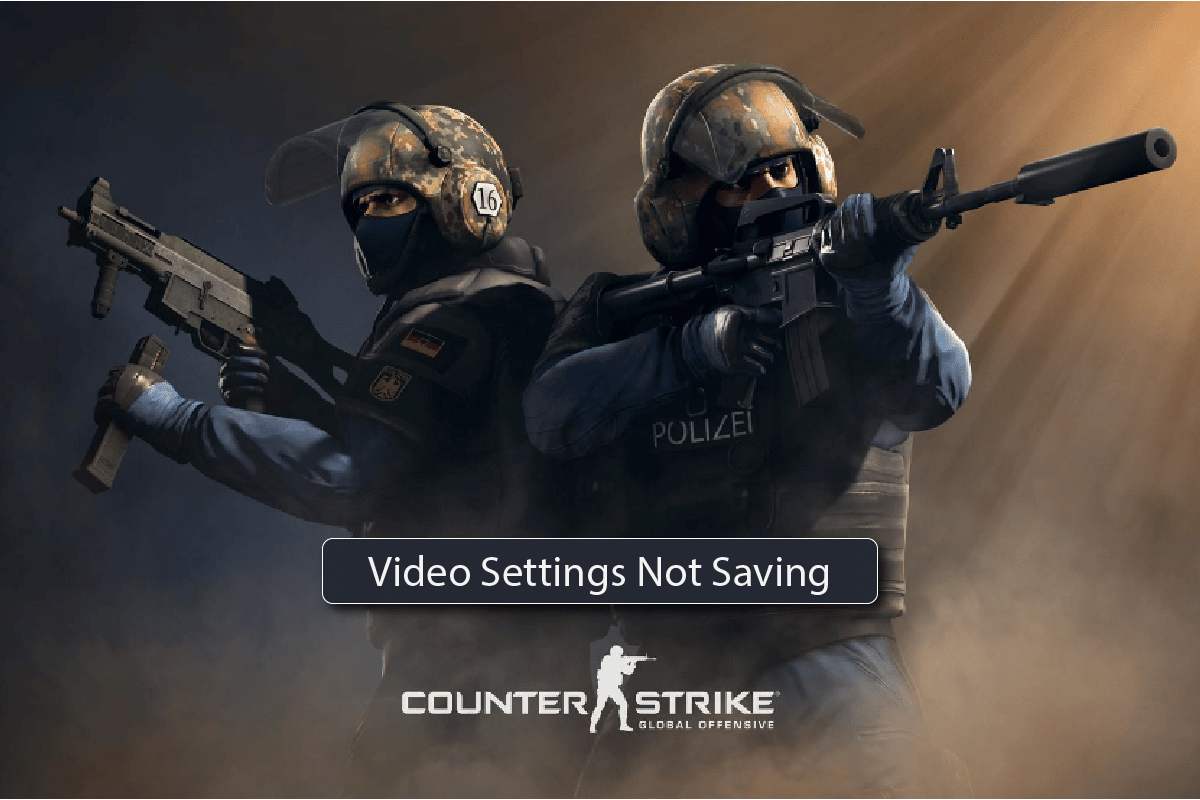
Counter-Strike: Global Offensive, a first-person shooting online game, is all about teamwork, gunplay, and strategy. The game can be played on Windows PC, OS X, Xbox 360, and PlayStation 3. being the latest release in the Counter-Strike series, it has many new features including an in-game currency system that is rewarded to players when they win rounds, kill enemies and use specific weapons. Also, the graphics in the game make it more likable and addictive. All in all, CS GO is a thrilling game made for players who enjoy a good action-packed time. While playing CS GO, you can tweak in-game video settings that include lightning, shadows, and more such features that are extremely helpful in viewing the screen comfortably. However, these video settings sometimes can be difficult to change. Video settings not saving CS GO is a common issue that has been reported by many gamers. If you are someone facing the same issue, then follow our guide thoroughly and get acquainted with multiple methods that can help you fix video settings not saving.
How to Fix CS GO Video Settings Not Saving Error
Usually, users report the issue of video settings not saving while decreasing visual settings which are maximized again after restart. Also, the issue has been encountered with changing the settings from auto. Therefore, it is suggested that the issue is with the video settings properties of CS GO. Moreover, the installation file of the game can be corrupt and so, reinstallation is advised to get rid of this problem.
While this problem is quite common, it can be easily fixed using some of the troubleshooting methods that are given below, so, tag along these fixes and find one suitable for you:
Method 1: Change Video Settings Properties
Changing the video settings properties of Counter-Strike has been an effective way to overcome the mentioned problem. So, follow the steps given below to change these settings:
1. Press the Windows + E keys together to open File Explorer.
2. Now, navigate to the following path.
C:Program Files (x86)Steamuserdata278162900730localcfg
Note: The location path may differ according to where you have installed the Steam app in your PC.
3. Then, right-click on video.txt and select Properties from the menu.
4. Now, uncheck the Read-Only box and click on OK.
Method 2: Reload HUD
The next method that helps resolve Video settings not saving CS GO is to reload HUD. HUD is a heads-up display that is used in gaming to provide information to the player without disturbing their game view. Reloading it is quite beneficial for players who often find it difficult to change video settings. You can follow the steps below to reload HUD successfully using a command:
1. Go to Game Settings, Click on Game, and Enable Developer Console(-) to YES.
2. Now, the developer console is open. You can enter your command and click on Submit.
3. Execute hud_reloadscheme command to reload HUD, applying all the commands to custom changes.
4. And execute cl_reload_hud command to cancel all the changes to CS GO HUD and return to the default settings.
Also Read: How to Make Steam Disable Auto Update
Method 3: Verify Integrity of Game Files (On Steam)
Steam users can face issues with online games. Downloading corrupt game files can interfere with the features of the game and sometimes block the game from launching altogether. In this case, the issue can arise in the form of CS GO video settings not saving, therefore, you must verify the integrity of these game files on Steam. If you don’t know how then our guide, How to Verify Integrity of Game Files on Steam can help you with it.
Method 4: Reinstall CS GO
The last option that is left in case of Video settings not saving CS GO, if no other method is of any help, is to uninstall and then reinstall CS GO. Follow the steps below to reinstall the game:
1. Press the Windows key, type Steam and click on Open.
2. Go to LIBRARY menu from its homepage.
3. Locate the CS GO game and right-click on it and select the Uninstall option.
4. Again, click on Uninstall to confirm and close the Steam app after uninstalling the game.
5. Now, launch the File Explorer.
6. Navigate to the location path given below.
C:Program Files (x86) Steamsteamappscommon
7. Select the Counter Strike game folder and press the Delete key to remove it, then reboot the PC.
8. Now, launch the Steam app and search for CS GO and select the game as highlighted in the pic below.
9. Here, click on Play Game option to download the game.
10. Finally, choose location for install and click on the Next > button to install the game.
Also Read: How to Download Steam Games on External Hard Drive
Method 5: Contact CS GO Steam Support
If none of the above methods fix CS GO video settings not saving issue then you can go to CS GO Steam support page and enter your problem to find the solutions.
1. Visit the CS GO Steam support page from your browser.
2. Click on Log in for more personalized options.
3. Enter your login credentials.
4. Now, describe your problem in a detailed way.
Also Read: Fix Steam VR Error 306 in Windows 10
Frequently Asked Questions (FAQs)
Q1. Where can I find CS GO saved settings?
Ans. To open CS GO saved settings, navigate to the given location path.
C:Program Files (x86)SteamsteamappscommonCounter-Strike Global Offensivecsgocfg
Q2. How can I change video settings in CS GO?
Ans. You can change video settings in CS GO by accessing the Properties section of the game in Steam Library. Once you open Properties, open the Launch Option, and there you can change the settings.
Q3. Why am I unable to save my CS GO settings?
Ans. If you are unable to save CS GO settings then try specifying a location to do so. Also, you can try reloading the Head-Up Display (HDU) to fix this issue.
Q4. Which video settings need to be made in CS GO?
Ans. In CS GO you can try changing the resolution, aspect ratio, refresh rate, and scaling mode.
Q5. Which resolution is recommended for CS GO?
Ans. To experience the best CS GO, the recommended resolution is 1280×60 with an aspect ratio of 4:3.
Recommended:
Changing a few video settings like resolution and refresh rate are considered to enhance the visual experience while playing the game. Facing issues in applying changes to these settings is a daunting experience in itself and therefore, we hope our doc could help you with CS GO video settings not saving in a detailed structure. Please leave your queries or suggestions, if any, in the comments section below.