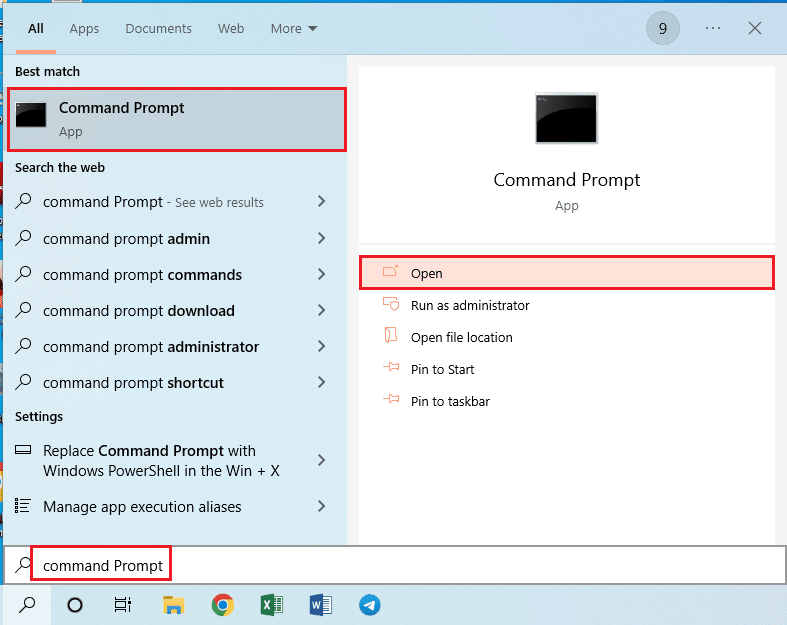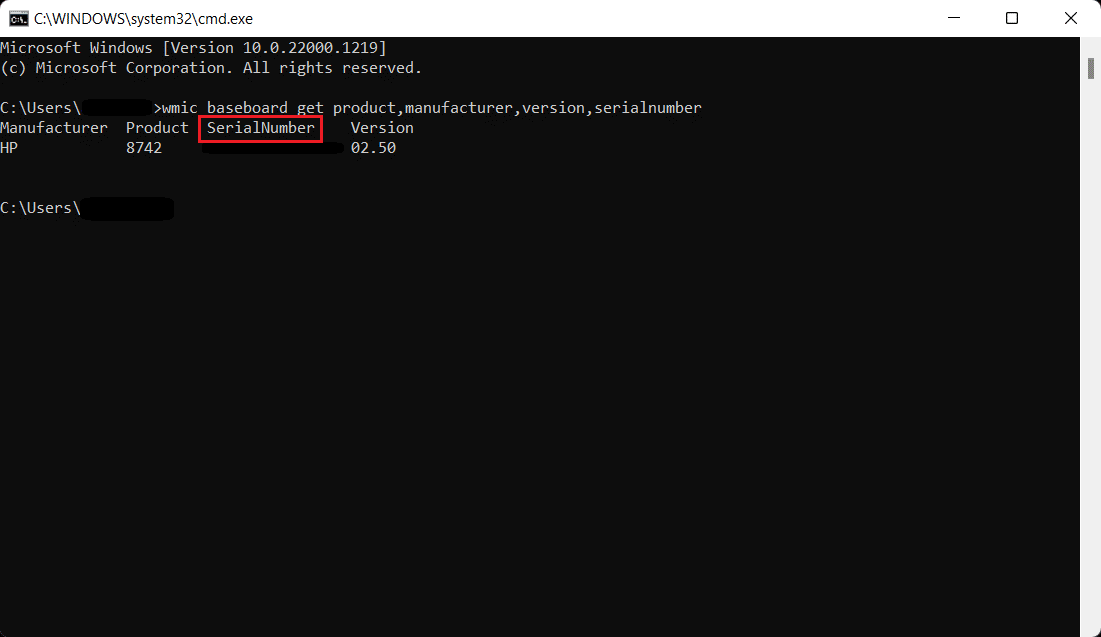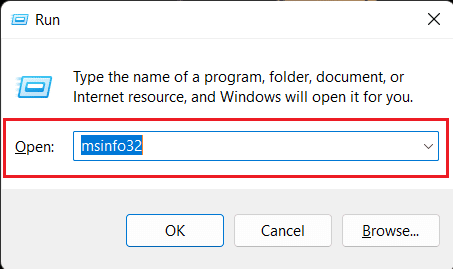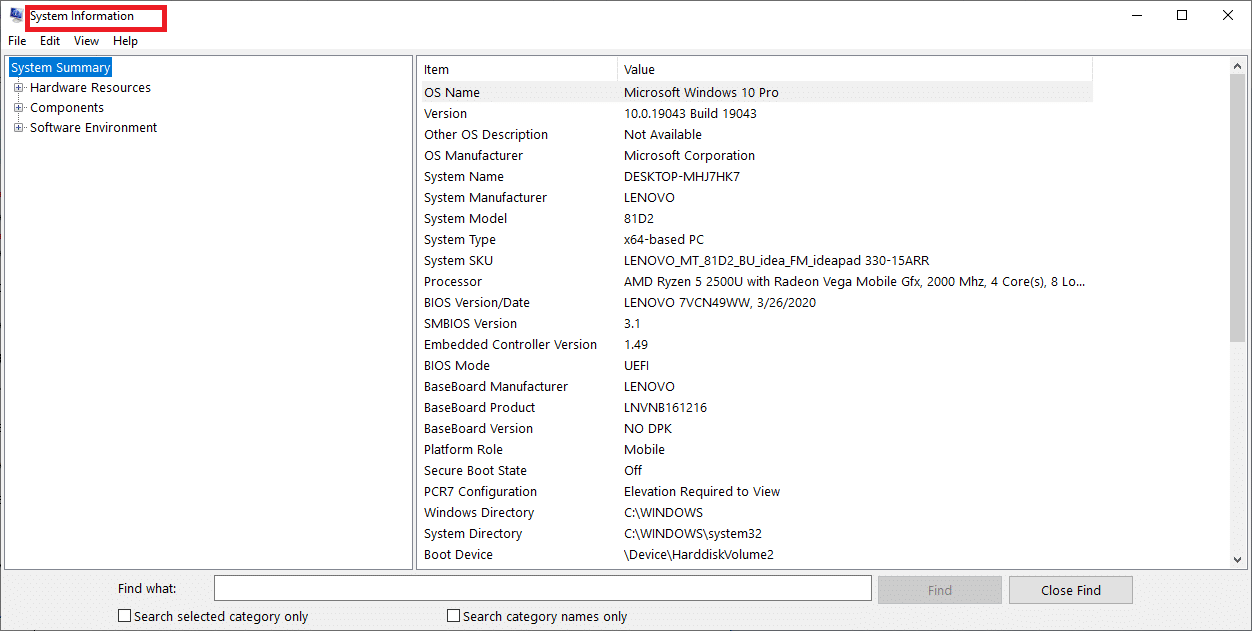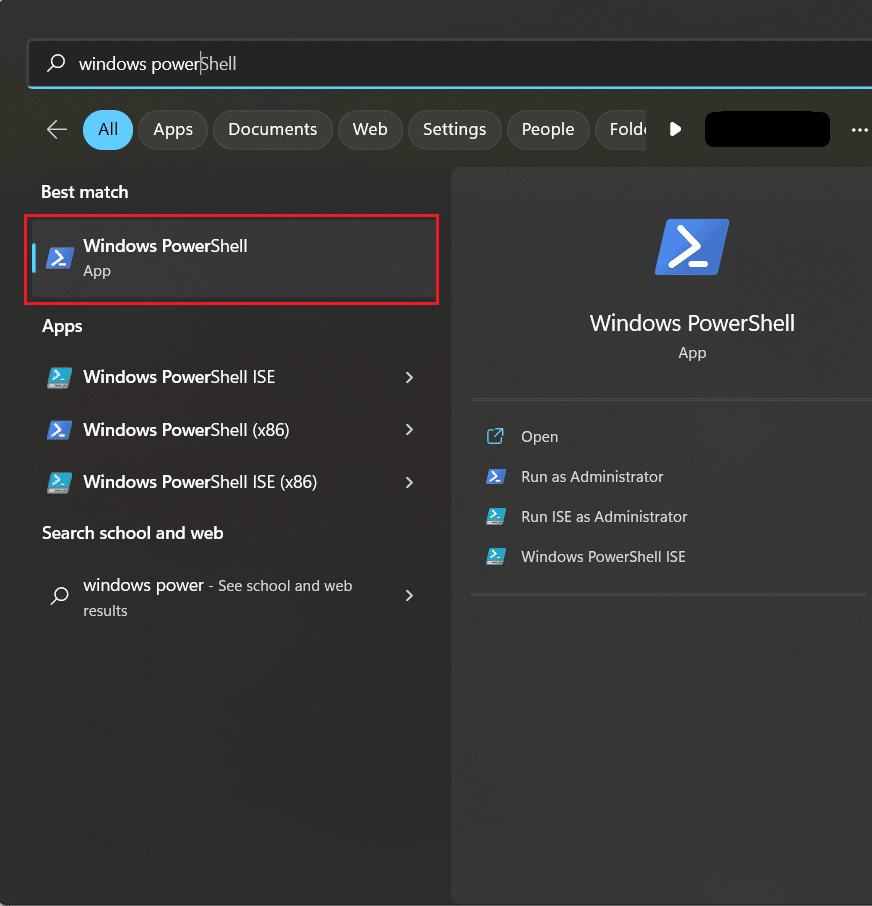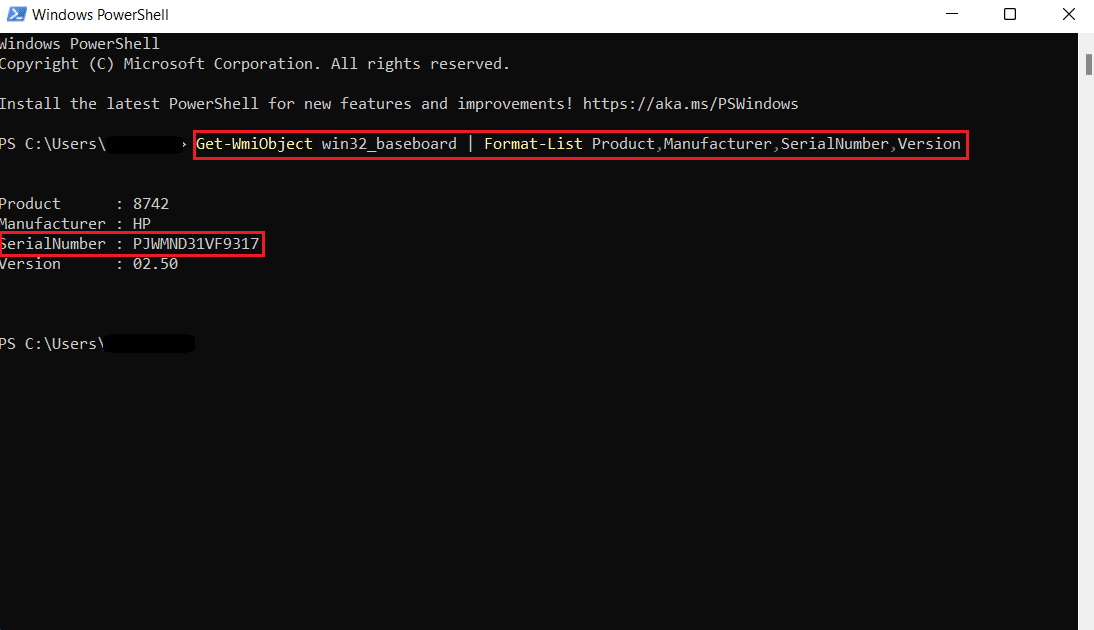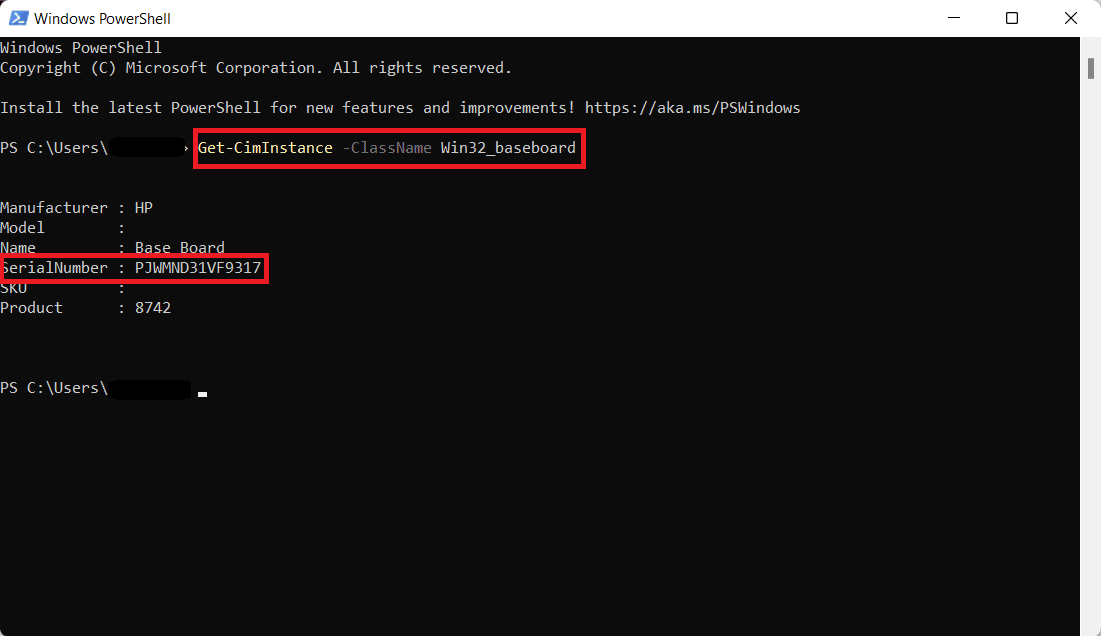How to Check Motherboard Model in Windows 10
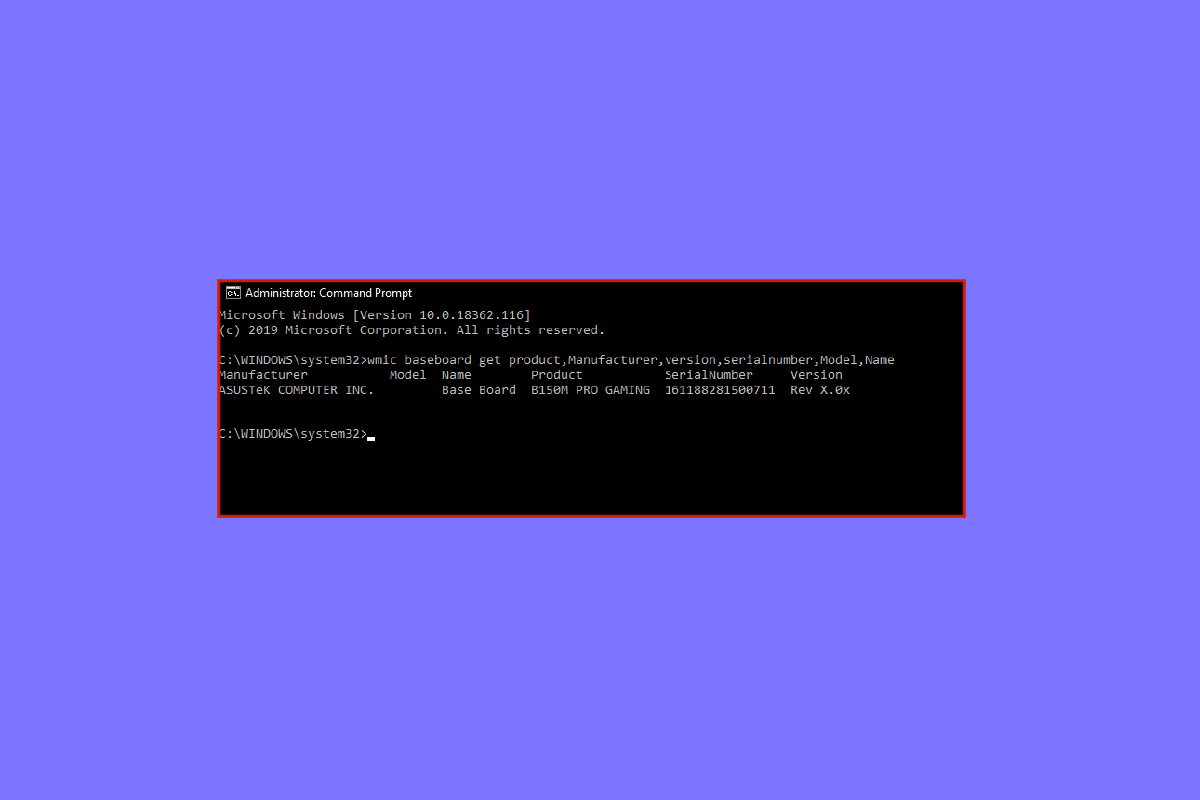
There can be multiple reasons that made you curious enough to know the details about your motherboard. From changing hard drives to even just to fulfil your curiosity. Knowing your motherboard model is also essential in upgrading your system. If you are looking for the answers of how to check motherboard model in Windows 7, 10 and 11 then here is a guide for that and even if you want to know how to check motherboard model physically, we have the answers for you in this guide. Also, we have shown how to check motherboard model from cmd.
How to Check Motherboard Model in Windows 10
Nowadays you don’t need to physically search for the model number written on the motherboard, you only need to follow some steps to know every detail about your system and its hardware.
Method 1: Using Command Prompt
Here is how to check motherboard model through cmd.
1. Press the Windows key, type Command prompt, then click on Open.
2. Type the following the command in the Command Prompt
wmic baseboard get product, manufacturer, version, serialnumber
Also Read: Why is my Computer Making Funny Noises?
Method 2: Using Windows System Information
Another method you can follow is to use Windows System Information to check the motherboard model as shown below.
1. Open Run dialog box by pressing Windows + R keys simultaneously.
2. Type msinfo32 and hit the Enter key to launch System Information window.
Now your screen should be filled with the specification about your system. The info you are looking for will be specified next to BaseBoard Version, BaseBoard Manufacturer and Baseboard Product
Note: This method is a hit and miss. It works if you have a compatible motherboard.
Additional Method: Use Third-party Apps
For the people who are not aware of the Command prompt or the Windows PowerShell they can download the third-party apps to check the motherboard model. Belarc Advisor is a free app which shows you your motherboard model for free. Start and run the Belarc Advisor, it will run a few scans you can skip some of them and after the scan is complete you will be redirected to a browser page with results and to check the motherboard model number click on the Main Circuit board and under that you will find all the info. There are other apps which have a premium plan to know the hardware details about your system.
How to Check Motherboard Model in Windows 7
You can use the above-mentioned method to find the motherboard model in Windows 7. The above steps can be followed to check motherboard model irrespective of the Windows version
How to Check Motherboard Model on Windows 11
The above two methods can also be used in Windows 11. Another way to know the motherboard model is-
1. Click on the Search icon, type Windows PowerShell, then hit the Enter key.
2. Type the following command and hit the Enter key.
Get-WmiObject win32_baseboard | Format-List Product,Manufacturer,SerialNumber,Version
3. You can execute another command which is given below.
Get-CimInstance -ClassName Win32_baseboard
The serial number will be displayed on the screen like the above image.
Also Read: 8 Best GPU Support Bracket
How to Check Motherboard Model Physically
This method will teach you how to check your motherboard model physically. The steps are only applicable for the Desktop owners.
- Turn Off your Desktop and take all the plugs off from your CPU.
- Turn around your CPU and open the case.
- Find the model number of the motherboard, you may find it over the motherboard itself, or sometimes it’s near the RAM slots, CPU sockets and between the PCI slots.
- If you want to know the manufacturer and it is not listed with the model number, then you can search the model on any search engine and you will find the answers you are looking for.
Is your motherboard ATX?
The first ATX was released in 1995 by Intel. Advanced Technology eXtended or ATX is the basic form factor of motherboards that has been in use for years and now it is the standard. There are 4 major types of ATX and 3 types of Information technology eXtended. Below we have described them for you and hopefully that will get you the answers you are looking for.
Following are the types of ATX.
- ATX– The standard ATX size is 305*244 mm and the dimensions can differ with different manufacturers. ATX offers 4 slot space for RAM, 2 or sometimes more for PCI slots and it is generally used by those people who are looking for more expansion slots. It only fits in the PCs compatible with EATX and ATX. ATX can be pricey and heavy in terms of its size.
- E-ATX– Extended advanced technology eXtended, is the bigger size of the standard ATX. E-ATX has more expansion slots, and sometimes up to 8 slots for RAM. It also comes up with 2 CPU sockets as well which can boost and run two processors at the same time in your PC.
- XL-ATX– These are bigger than even EATX in sizes with more expansion slots and few more PCI slots. XL-ATX does not offer much apart from a few more slots to plug in. Also, they are expensive and not ideal for standard PC cases. If you are looking to set up a multi-GPU PC for gaming with multiple PCIe slots then this can be your ideal choice for a motherboard.
- Micro-ATX– With lesser room for more expansion slots and specification almost the same as the standard ATX, Micro-ATX or mATX is the smaller version of the ATX. It has 2 slots for RAM and fewer PCIe slots than the ATX. It is less pricey than the ATX.
Following are the types of ITX.
- Mini-ITX– Mini ITX are the smallest motherboards which are compatible with standard sized hardware components. They are cheaper than most of the motherboards. They also lack in most of the features that the standard ATX provides. No more than 2 RAM slots and lesser PCIe slots. The power capacity is also very low. They are ideal for a smaller PC.
- Nano-ITX– Smaller than the Mini-ITX and it consumes very low power, mostly it is used for automation purposes or in smart entertainment or Smart TV. Nano-ITX are not compatible with all types of standard PC components which is a major drawback.
- Pico-ITX– They are the smallest motherboard and are used in IOT devices. They are very easy to use and consume very little power. Also, they are compatible with a limited amount of hardware.
Recommended:
We hope that after reading this article now you know the answers of how to check motherboard model Windows 10, or how to check motherboard model Windows cmd, or even how to check motherboard model on Windows 11. We like our audiences engaged, please give your feedback in the comments below. We can take criticism and everyone love a pat on the back whatever it is we are more than happy to hear.