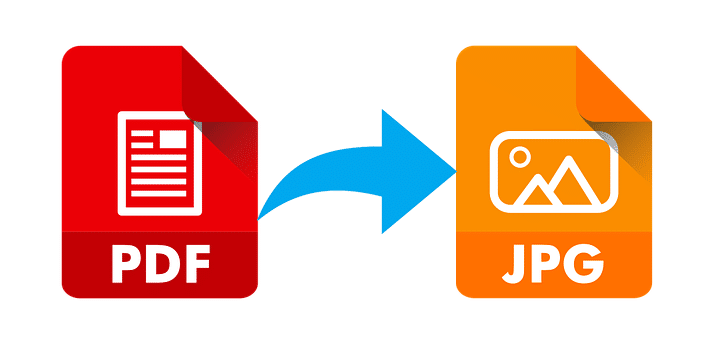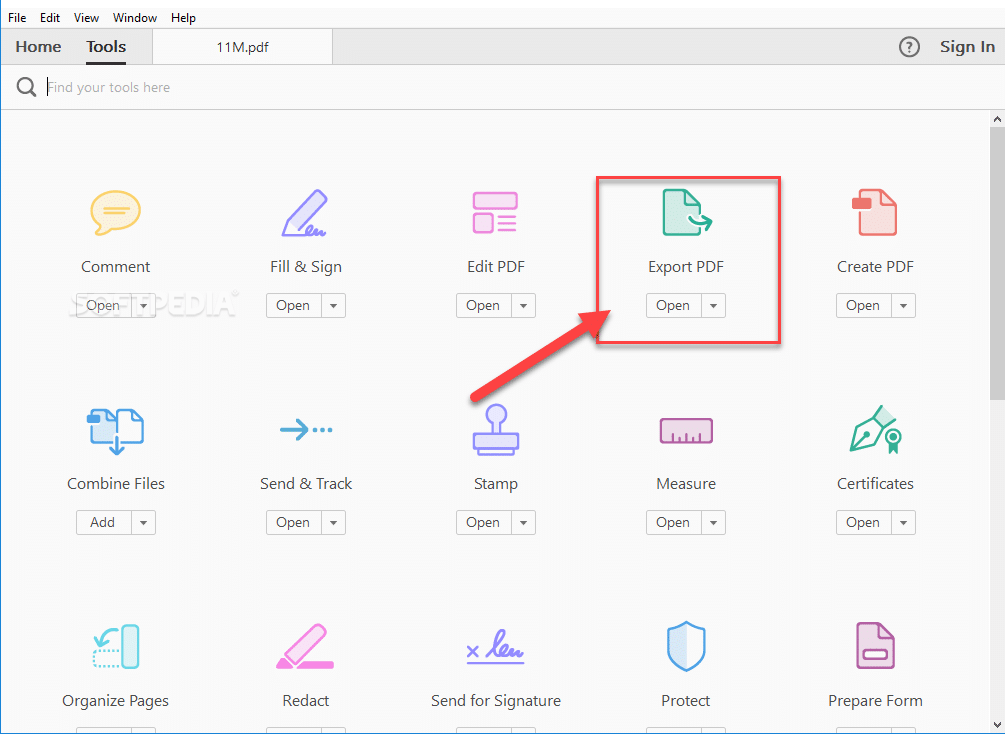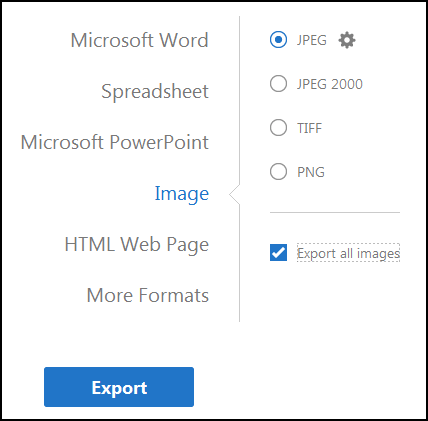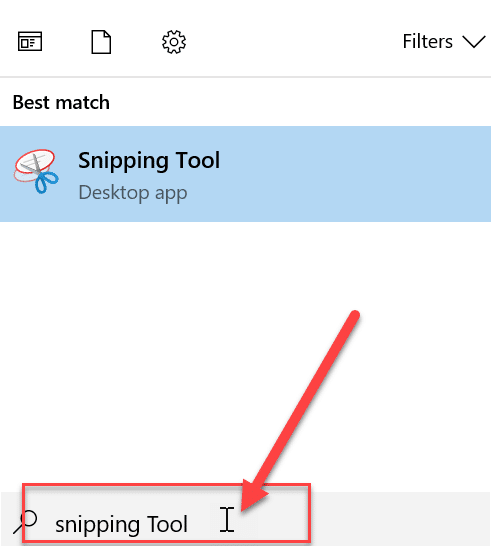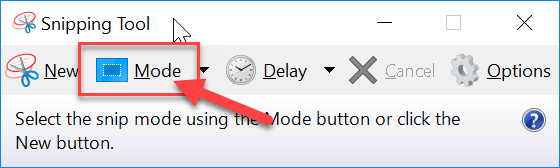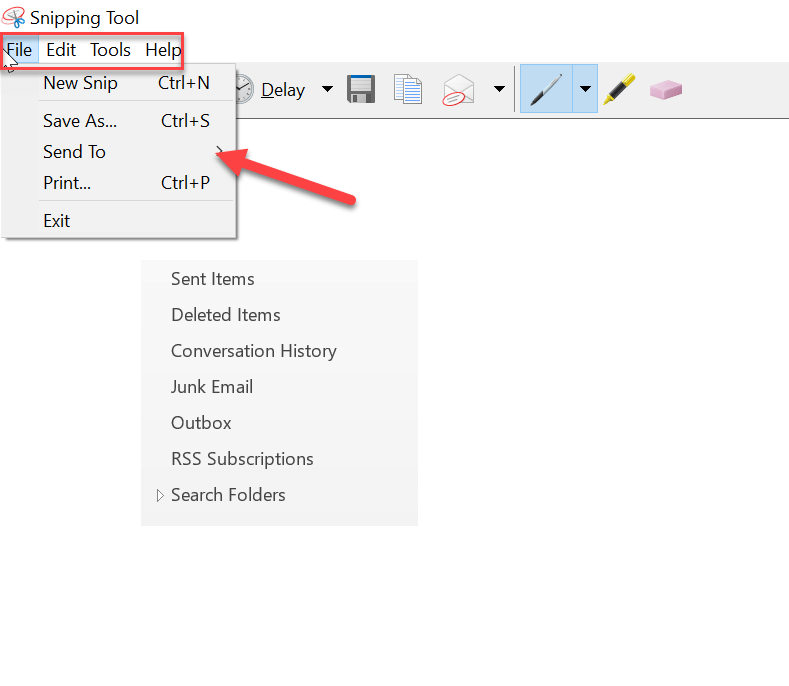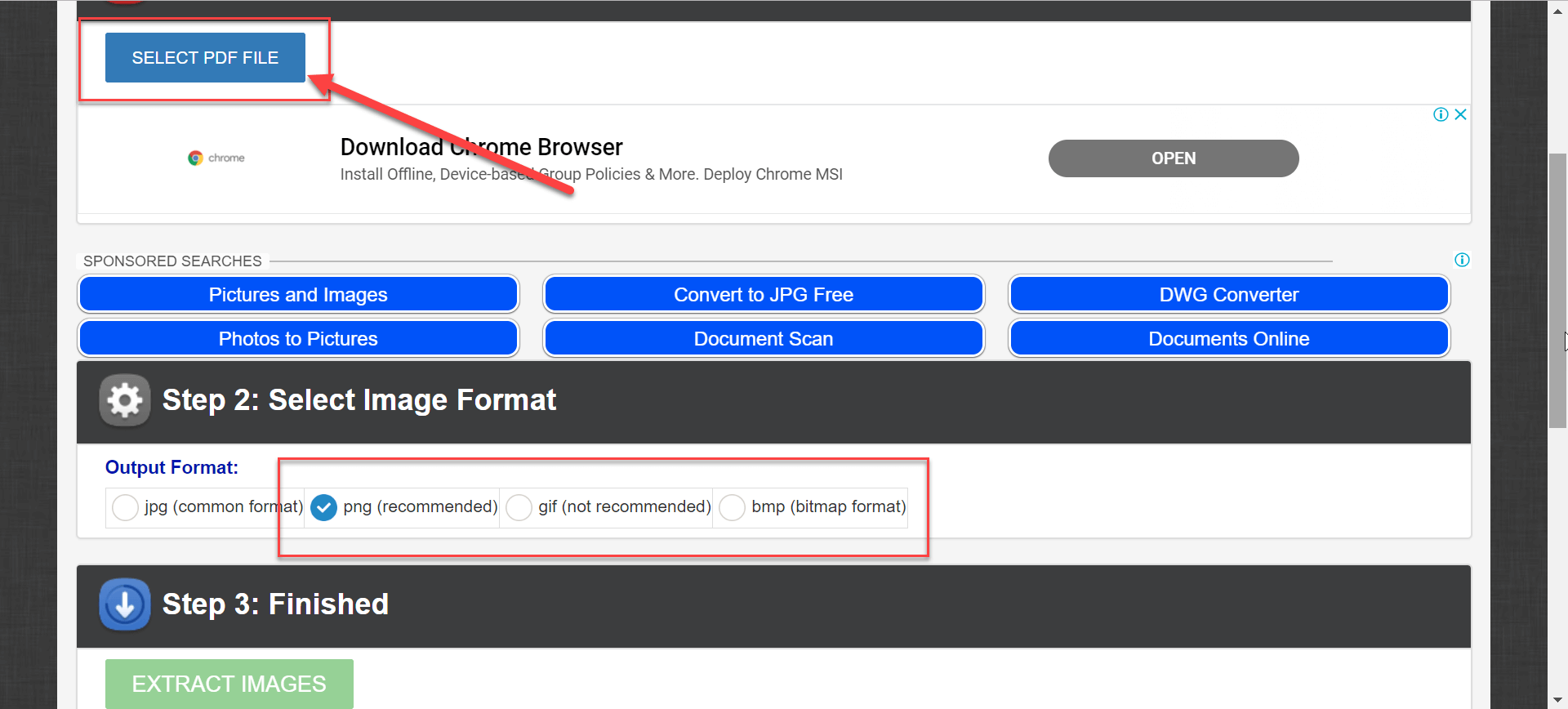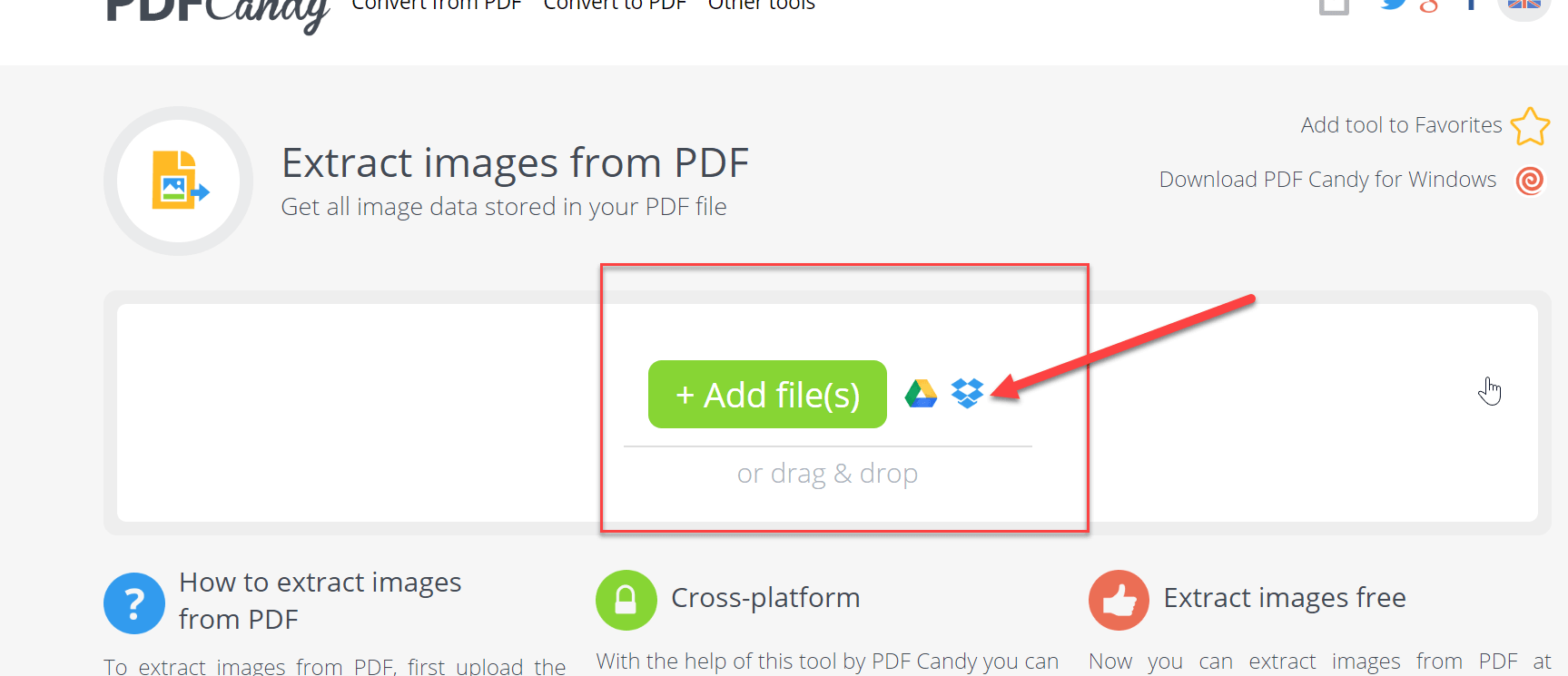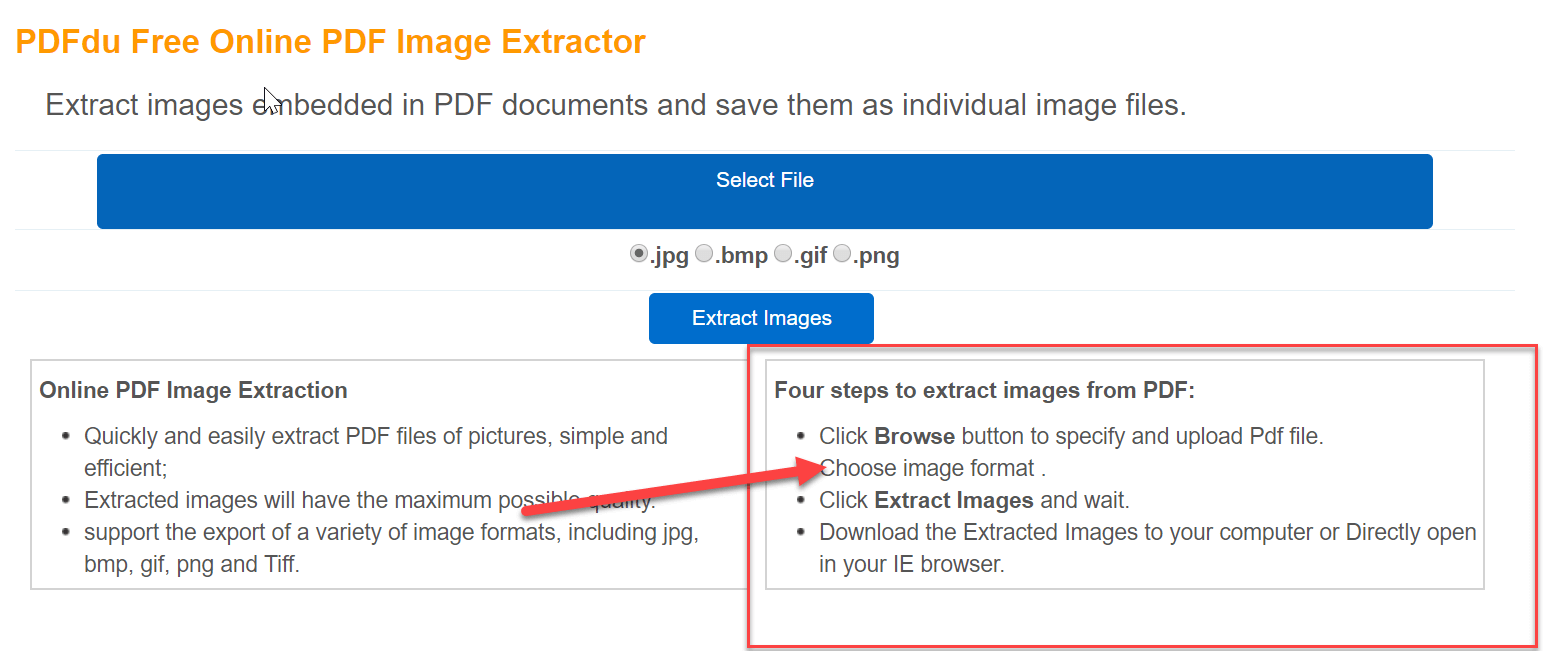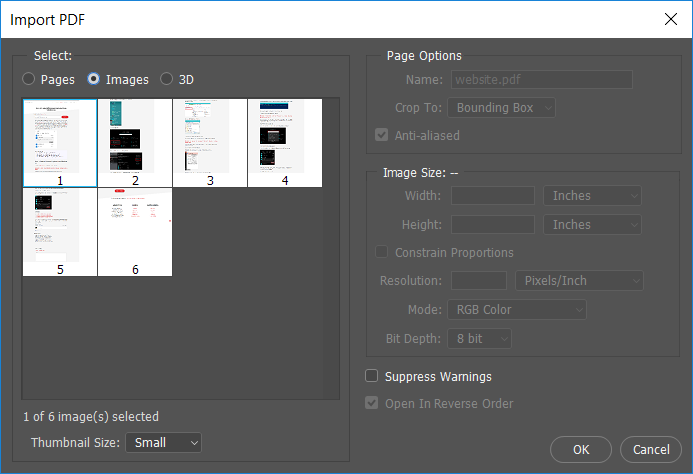5 Way to Extract Images from PDF File
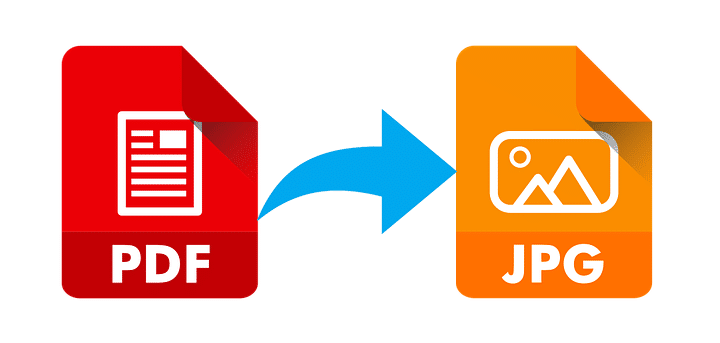
How to Extract Images from PDF File: Some PDF files contain lots of images and you found that these images from PDF file can be helpful for you. But, the question here is how you can extract images from PDF files. To extract images there are multiple ways like software, tools, and online sites, etc. In this article, we are going to discuss five different methods which can help you in extracting images from PDF file.
Every method has its own advantages, some are paid, and some methods are free. These methods will help you in different cases like if you want to store the extracted images in drive or want to store in different image format. These methods can be helpful in every way, so let’s start.
Make sure to create a restore point just in case something goes wrong.
Adobe Acrobat Pro is the perfect tool for all the operation related to PDF. It is very easy to work with this tool, but you must pay for this tool as its not a free tool. You can use its free trial to use its features for some time but after that, you need to purchase a subscription.
You can easily export your PDF to any format using this tool. Just open this application and from the toolbar choose option “TOOLS”. Now click on “Export PDF” option & browse to the PDF file for which you need to extract the images for.
Now it will give you the options to select in which format you want to export your PDF file, make sure to select “Images“. Now from the bottom, click on the “Export all Images” options and it will extract all the images from the PDF file. You could also choose the format of the images.
Finally, click on the Export button at the bottom and navigate to the location where you want to save all the extracted images.
Windows Snipping Tool is a tool built by Microsoft as a screenshot utility included in Windows Vista and later operating systems. You can take still screenshots of the open window or any object on your screen, and then annotate, save, or share the image. This tool can be very useful to extract the images from the PDF file. So you can easily take screenshots of the images from the PDF file using this tool then save the images.
1.Press Windows Key + S to open Windows Search then type “Snipping Tool“.
2.Select the mode using the desired option and take the screenshot of the images under PDF file.
3.Finally, save the image in the folder from the clipboard.
There are some free PDF web apps which you can use if you want to extract lots of images from the PDF files.
PDFAID
Navigate to pdfaid.com then select the option “Extract Images” and choose “Select PDF File”. Now, select the image format you needed for extracted images. Once everything is done, finally click “Extract Images”.
PDFcandy
Navigate to pdfcandy.com then select “Extract images” then add pdf files either using your computer or you can add them using Google Drive, or Dropbox. Once you select the PDF file, it will extract all images from the PDF file and you can download them in a zip file. Here, you won’t get an option to choose the format of the extracted images, but you can easily save the images on your PC.
PDFdu
Navigate to pdfdu.com then you will see all the steps to extract the images from the PDF file. You can also choose the format of the extracted images.
Adobe Photoshop can also be used to extract images from the PDF file. Just follow these steps to extract the images:
1.Open Adobe Photoshop then open the PDF file from which you want to extract the images.
2.Next, from Import PDF dialog box select the Images option then click OK.
3.Now, choose the images from PDF you want to open in photoshop. With the help of the SHIFT key, you can open all the images in Photoshop.
4.Now type the desired name for each image and save them using Ctrl + S shortcut key. You can also save the images in your desired format and you can also do any changes in the image before saving them.
PDFShaper
PDFShaper is the software which you can install to perform distinct functions in your PDF. It has both a free and paid version. The extract images feature is available in free version, so free version will work for you.
This has a very simple interface, just you add the file and it will extract all the images. You can also choose the format of the image with the option present in the software.
PkPdfConverter
PkPdfConverter is a free software you can download to work related to PDF. It contains various option other than extract image from PDF like the conversion of PDF into word etc.
You just download the zip file (8mb) and just run it. This will install this application into your computer. Now, run the application and add the file to extract images from PDF files.
Recommended:
I hope the above steps were helpful and now you can easily Extract Images from PDF File, but if you still have any questions regarding this tutorial then feel free to ask them in the comment’s section.