Fix Google Assistant Not Working on Android
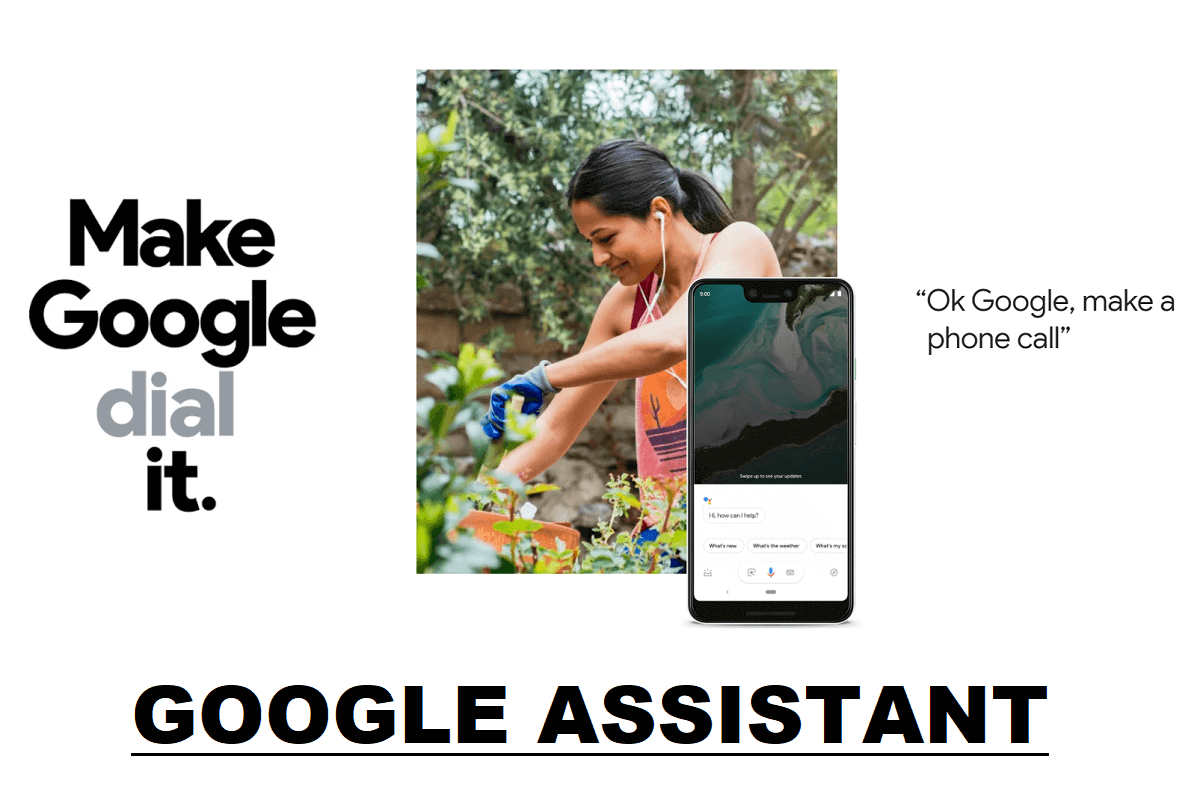
Are you tired of screaming ‘OK Google’ or ‘Hey Google’ for Google Assistant to work on your Android device? Well, we all know that Google Assistant can come in handy when you want to call someone, use a calculator, set alarms, or search something on the web without even touching your phone. However, it is still an AI-powered digital assistant, and it may require fixing from time to time. If your phone is not responding to ‘OK Google,’ then there may be some reasons behind the issue. Therefore, in this article, we are listing some ways that you can follow tofix Google Assistant not working issue on Android Phone.
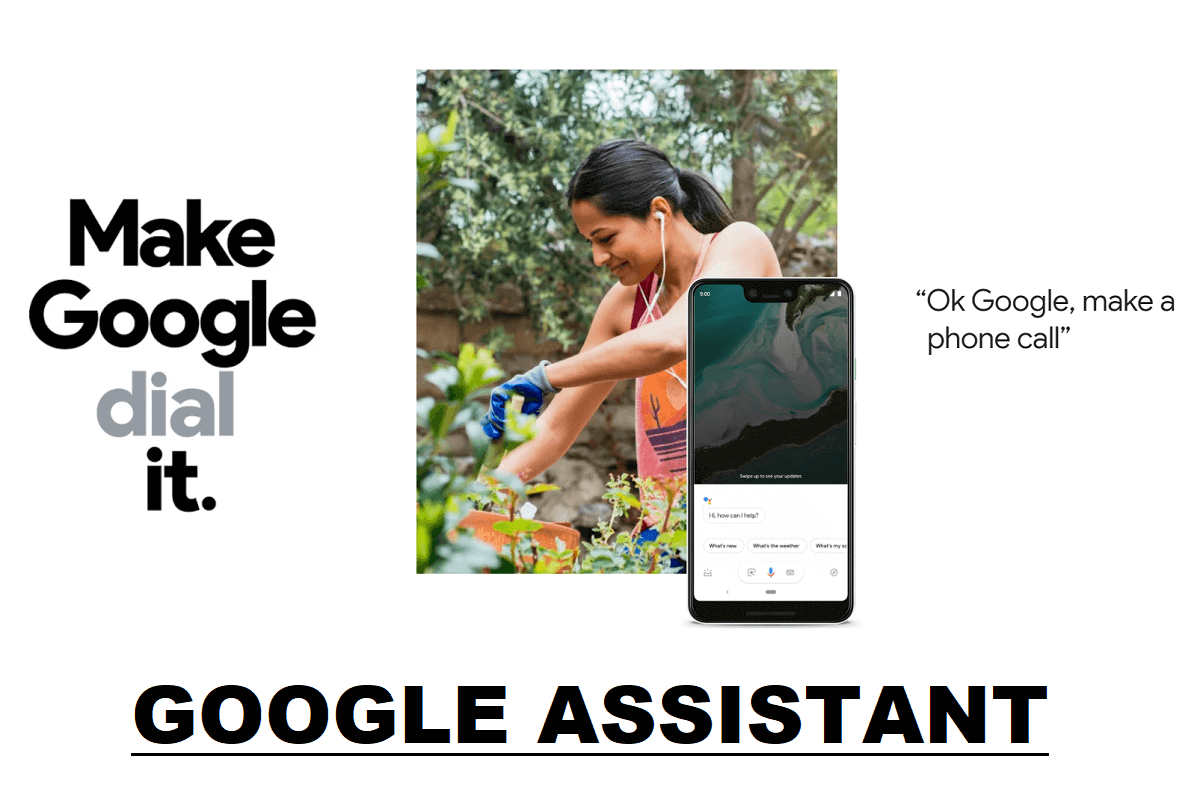
Fix Google Assistant Not Working on Android
Reasons behind Google Assistant Not Responding to ‘OK Google.’
There may be various reasons behind Google Assistant not responding to your commands. Some of the possible causes are as follows:
1. You may have an unstable internet connection.
2. You have to enable the voice match feature on Google Assistant.
3. The microphone may not be working correctly.
4. You may have to grant permission to Google Assistant to access your microphone.
These could be some of the reasons why Google Assistant is not working on your Android device.
See Also:
Fix Amazon Music Not Downloading Error 200
How to Fix AirPods Mic Not Working on Zoom on Mac
Fix Oculus Quest 2 Controller Not Working After Battery Replacement
Fix Hulu Not Working on Smart TV
Fix WhatsApp File Format Not Supported on Android
9 Ways to Fix ‘OK Google’ Not Working on Android
We are listing some methods that you must follow if you want to fix Google Assistant not working on Android:
Method 1: Check your Internet connection
The most basic thing that you must check is your Internet connection. Since Google Assistant uses your WI-FI network or your cellular data to respond to you, make sure you have a stable internet connection on your device.
![]()
To check if your internet is working correctly, you can open any random site on your web browser. If the site successfully loads, your internet is working correctly, but if it fails to load, you can check the wiring of your WI-FI connection or restart your phone.
Method 2: Check the Compatibility with your Android device
Google Assistant does not support all the versions of Android, and you have to ensure several other things to check the compatibility of the app on your device. Check the following requirements for using Google Assistant on your Android device:
- Google Assistant supports Android 5.0 with 1GB of memory available and Android 6.0 with 1.5GB of memory available.
- Google play services.
- Google app version 6.13 and above.
- Screen resolution of 720p or higher.
Method 3: Check Language Settings on Google Assistant
To fix Google Assistant not working on Android, you can check the language settings of Google Assistant and check if you have chosen the correct language according to your accent and the language that you speak. Most of the users choose US English as the default language for Google Assistant. To check the language settings, you may follow these steps:
1. Open Google Assistant on your device.
2. Tap on the box icon from the bottom left of the screen.
![]()
3. Now tap on your Profile icon from the top-right.
![]()
4. Scroll down to locate the Languages section.
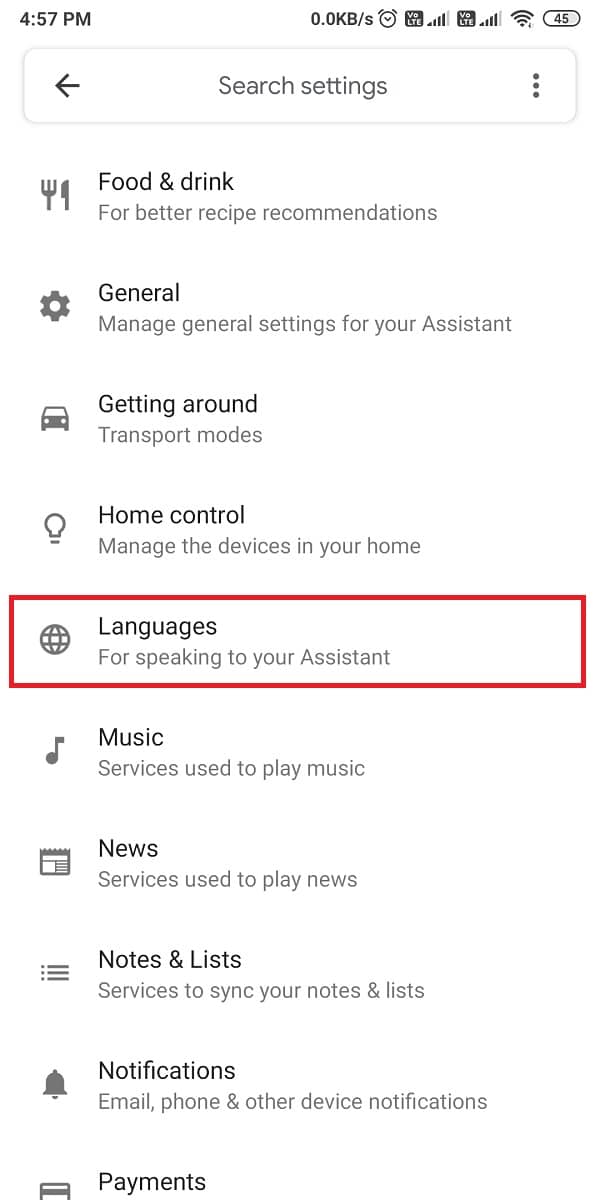
5. Open languages, and you will see a massive list of options. From the list, you can easily select the desired language.
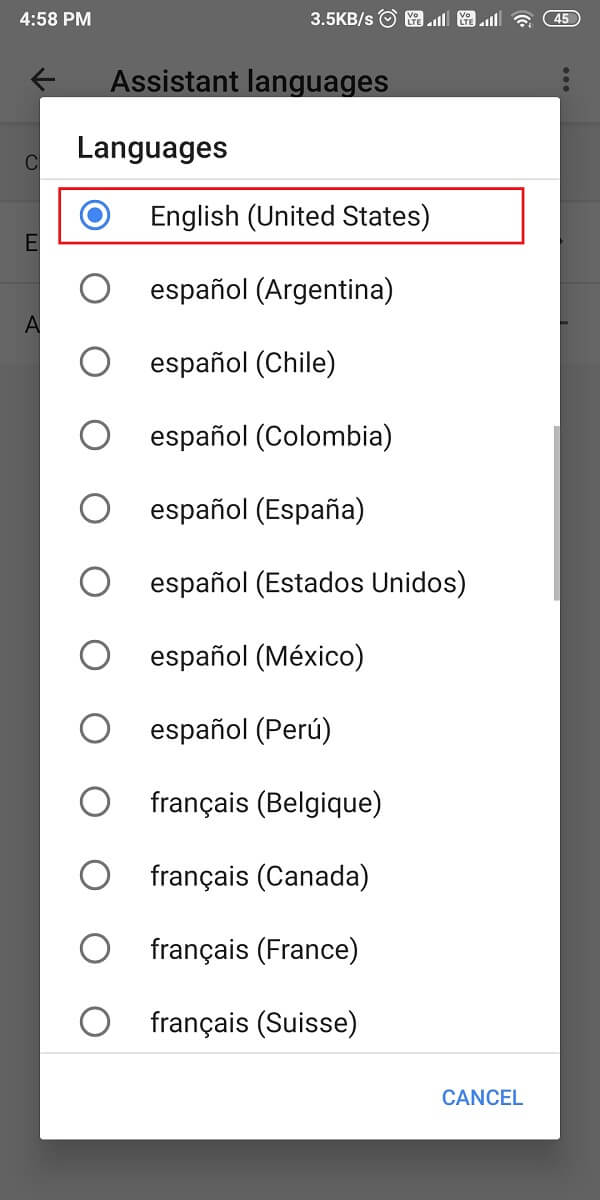
After you have set the language, you can check if you were able to fix Google Assistant not working on your Android phone.
Also Read: How to Turn ON Device Flashlight Using Google Assistant
Method 4: Check Microphone Permissions for Google Assistant
There are chances that you may have to grant permissions for Google Assistant to access your microphone and respond to your commands. Therefore, to fix OK Google not working on Android, you may follow these steps to check the app permission:
1. Head to the Settings of your device.
2. Open ‘Apps‘ or ‘Apps and notifications.’ In the apps section, tap on Permissions.
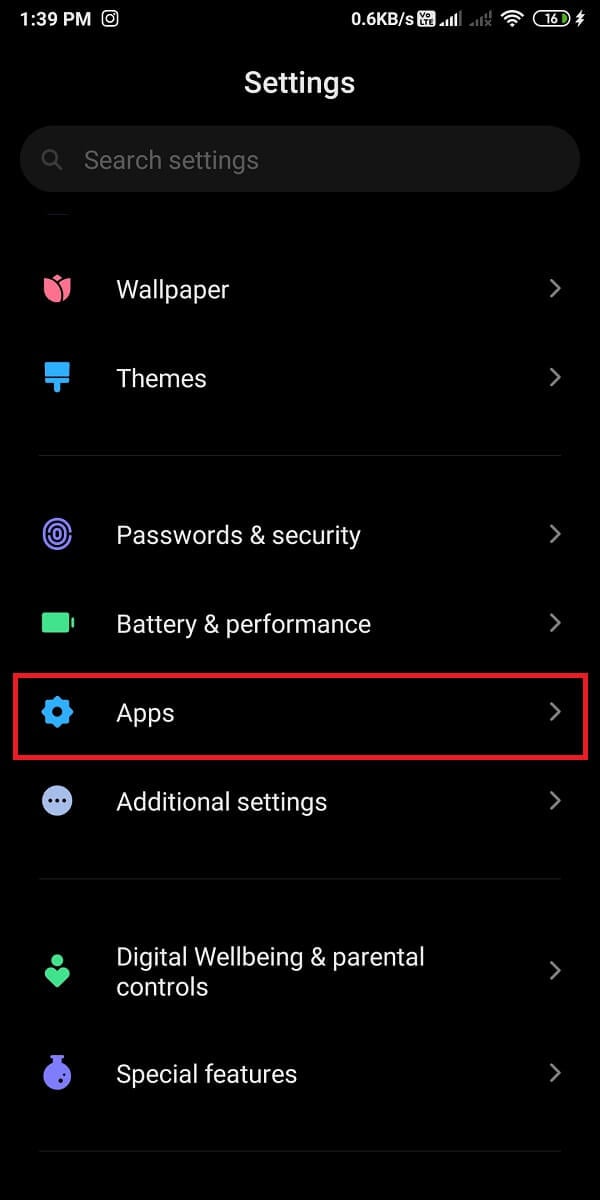
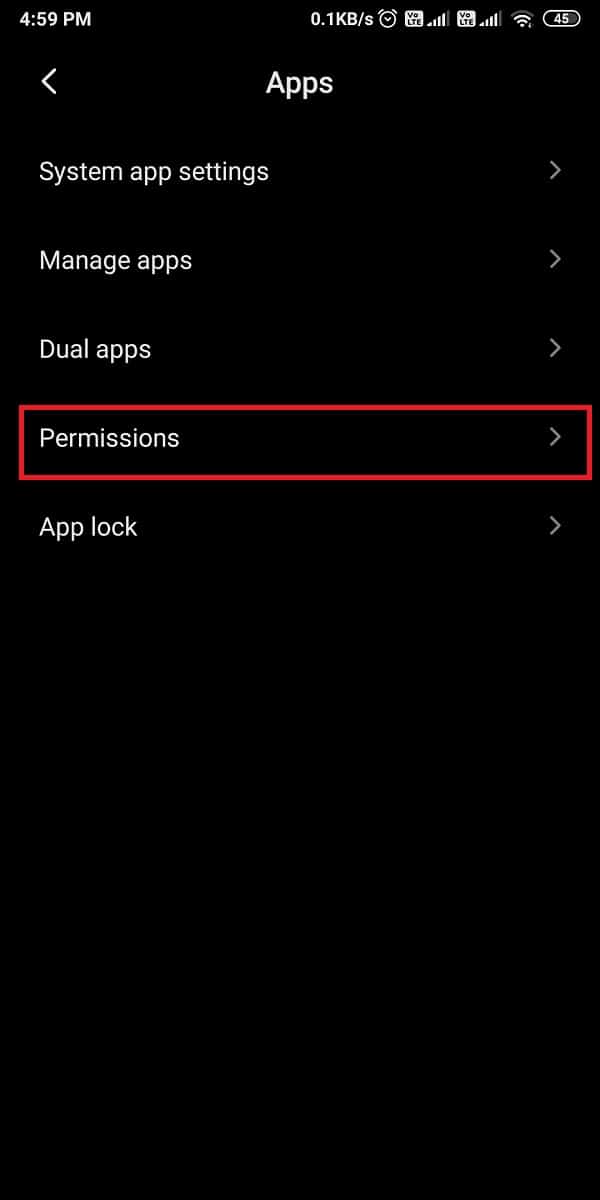
3. Now, select ‘Microphone‘ to access the permissions for the microphone on your device.
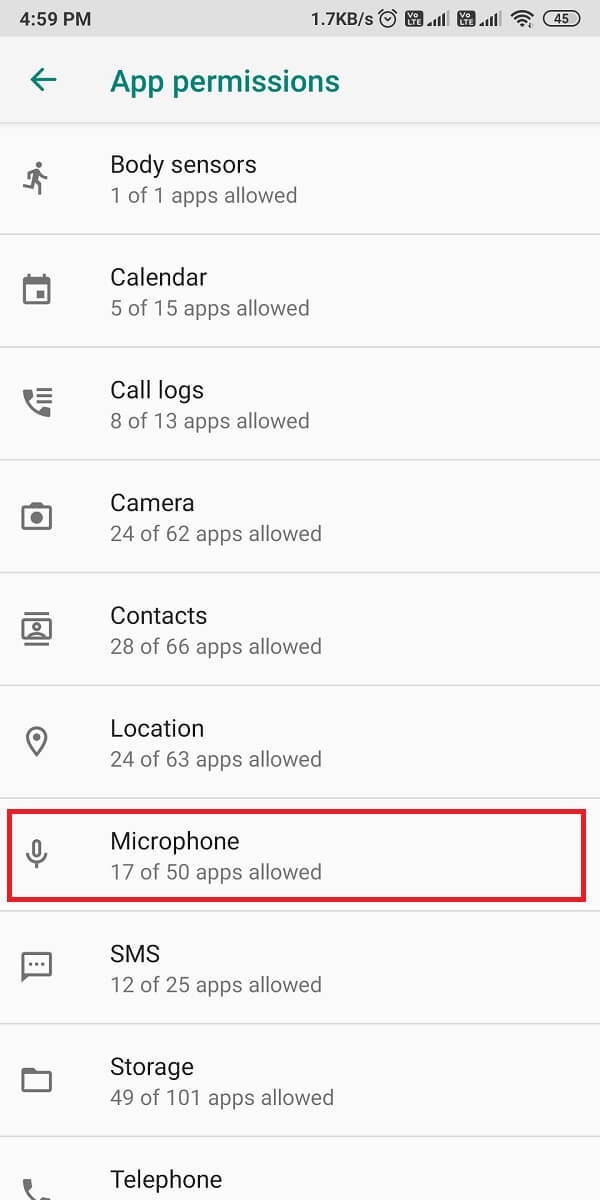
4. Finally, make sure that the toggle is on for ‘Gboard.’
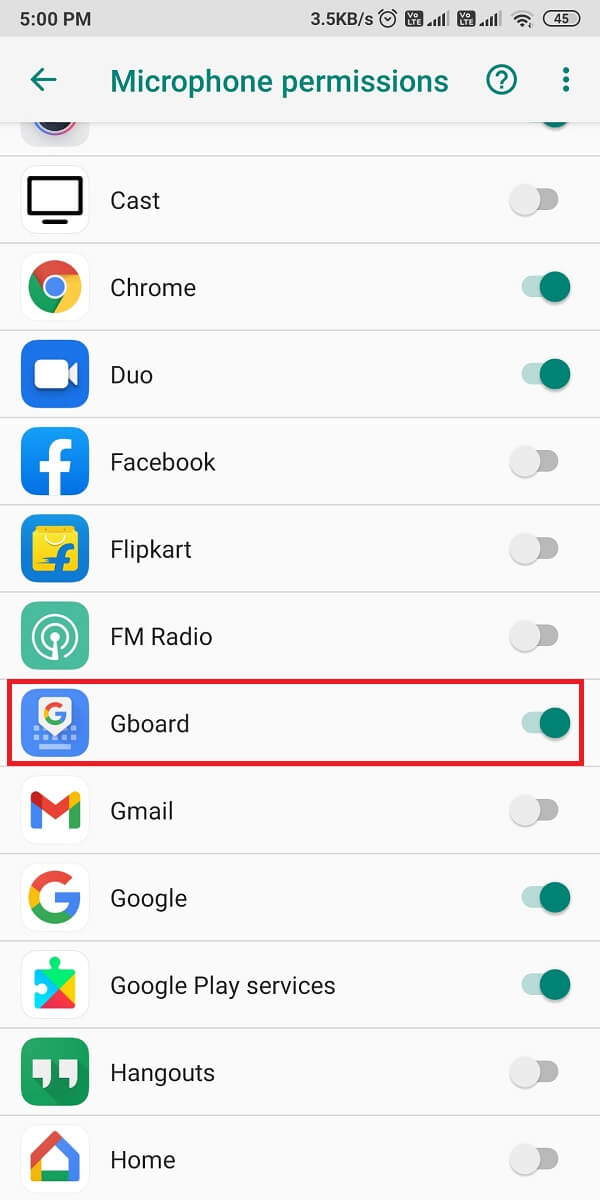
If the toggle was off, you can enable it and check if Google Assistant is working or not on your device.
Method 5: Enable the ‘Hey Google’ option on Google Assistant
If you want to use voice commands like ‘Hey Google’ or ‘OK Google,’ you have to make sure that you enable the ‘Hey Google’ option on Google Assistant. This could be the reason why Google Assistant is not responding to your commands. You can follow these steps to enable the ‘Hey Google’ option on Google Assistant:
1. Open Google Assistant on your device.
2. Tap on the box icon from the bottom-left of the screen. Then tap on the Profile icon from the top-right.
![]()
![]()
3. Open the Voice match section and turn the toggle on for ‘Hey Google.’
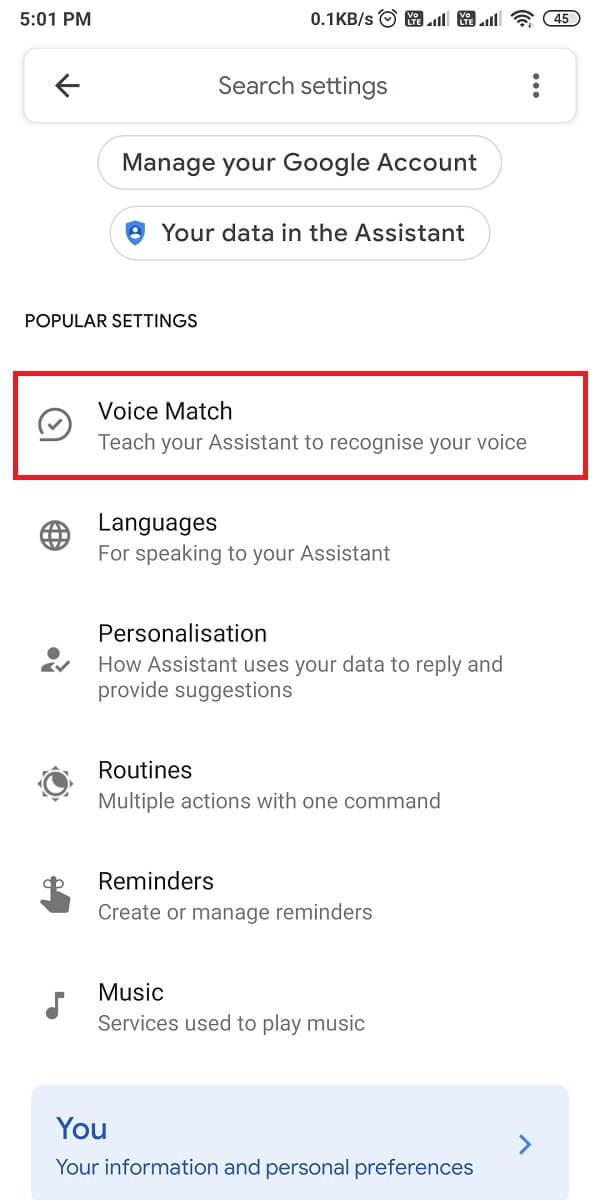
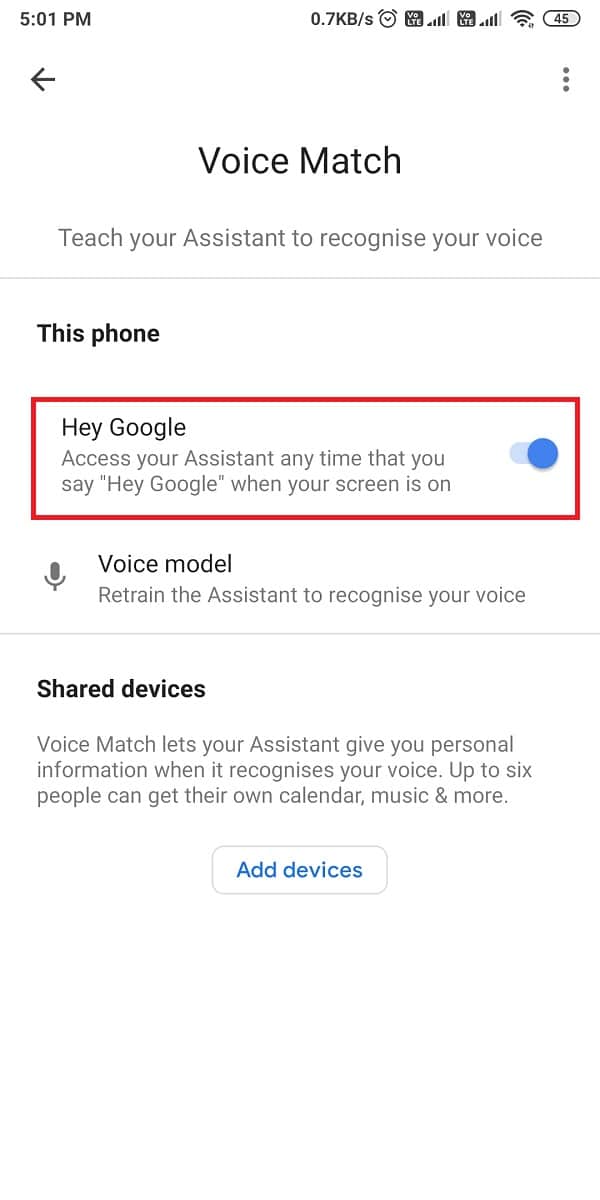
When you enable ‘Hey Google,’ you can easilyfix Google Assistant not working issue on your Android device.
Method 6: Retrain Voice Model on Google Assistant
Google Assistant may have issues while trying to identify your voice. When your voice is not recognizable, Google Assistant may not work when your phone is on lock. However, there is an option to retrain the voice model that allows users to train their voice again and delete the previous voice model.
1. Launch Google Assistant on your Android phone.
2. Tap on the box icon from the bottom left of the screen then tap on your Profile icon at the top.
![]()
![]()
3. Go to the Voice Match section.
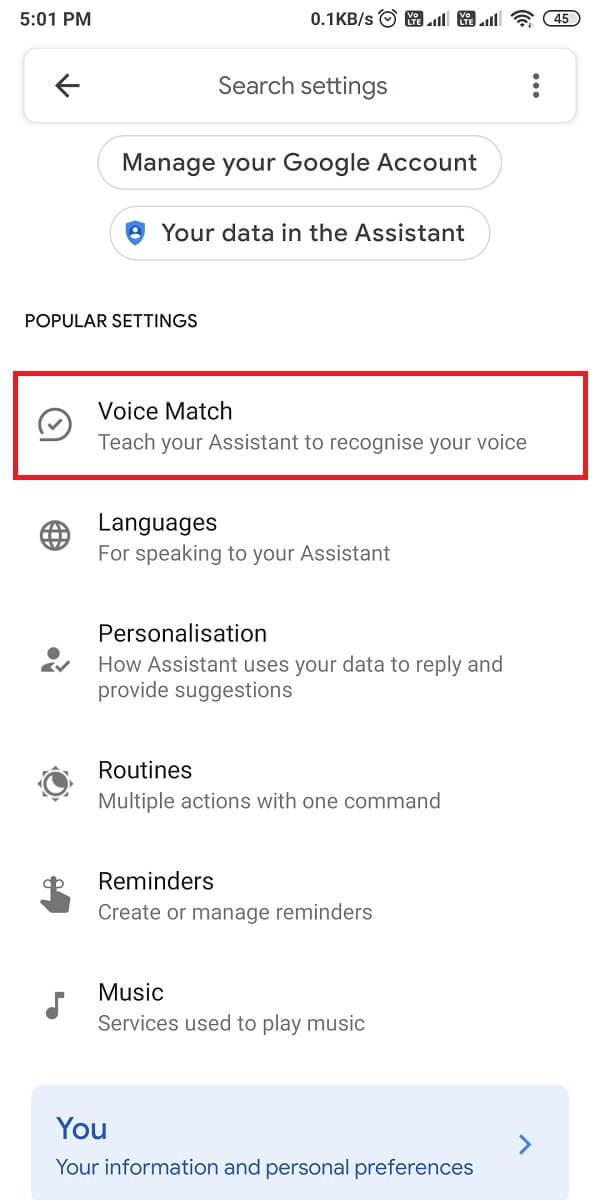
4. Now tap on the Voice model option. However, make sure that you enable the ‘Hey Google‘ option as you will not be able to retrain your voice if the ‘Hey Google’ option is off.
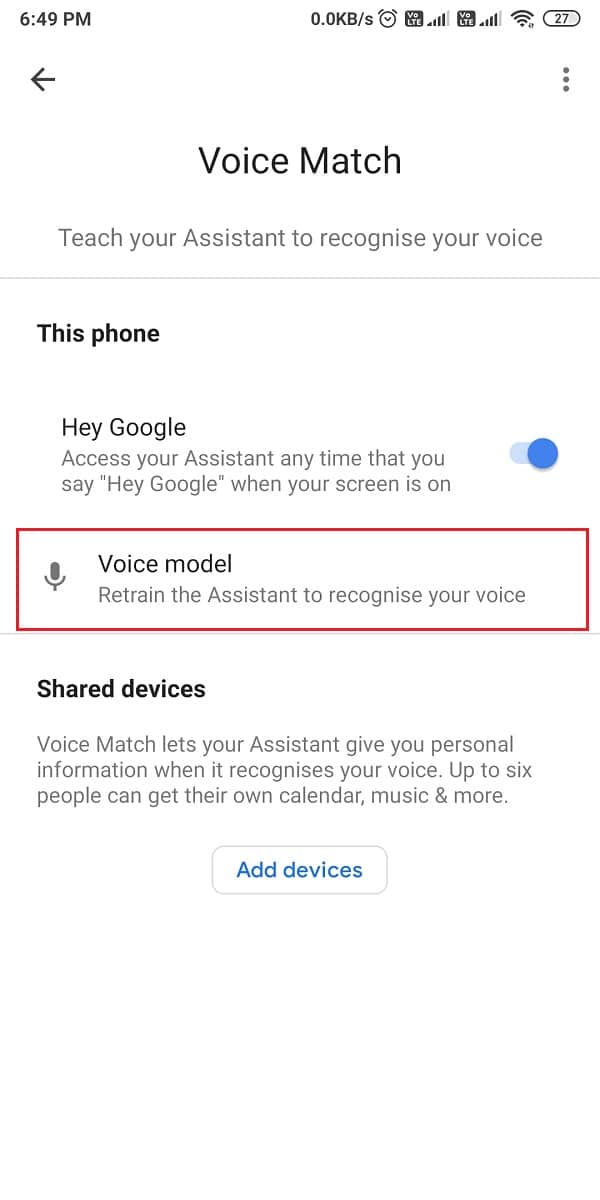
5. Tap on ‘Retrain voice model‘ to start the retraining process.
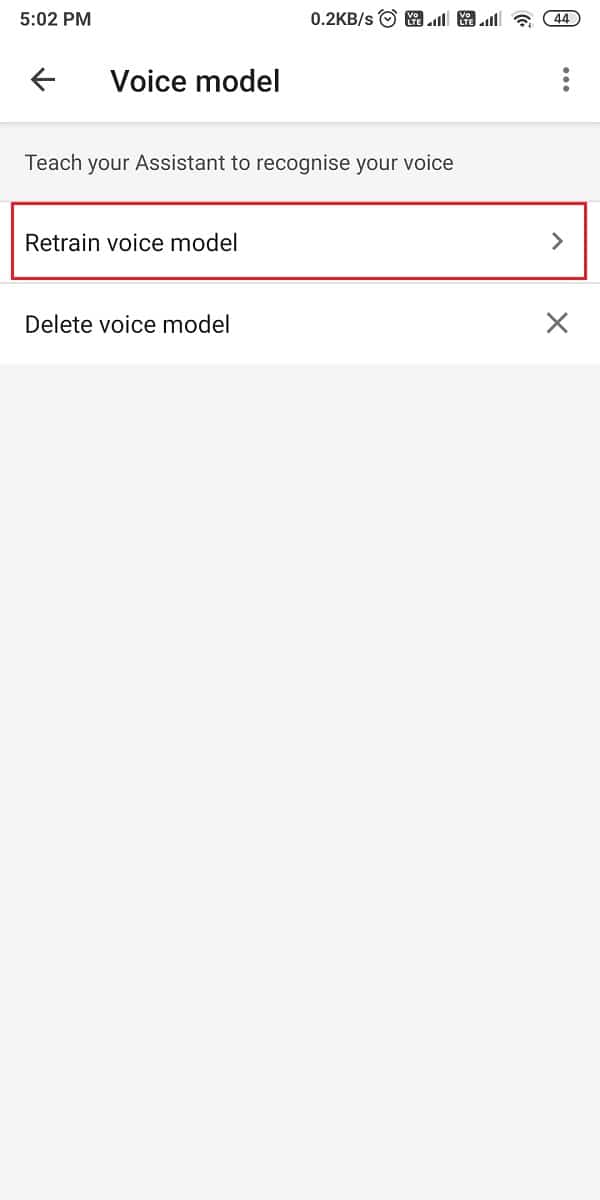
After completing the retraining process, you can check if this method was able to fix ‘OK Google’ not working on Android.
Also Read: How to Edit Videos in Google Photos for Android
Method 7: Ensure that your Device’s Microphone is Working Properly
If you’re still unable to resolve the issue, then you can check if your device’s microphone is working correctly or not. Since Google Assistant accesses your microphone to identify or recognize your voice commands, there are chances that you may have a faulty microphone on your device.
To check the microphone on your device, you can open the voice recorder app on your device and record your voice. After registering your voice, you may playback the recording, and if you are able to hear your voice clearly, then the problem is not with your microphone.
Method 8: Remove Other Voice Assistants from your Device
Many Android phones come with their own in-built AI-powered digital assistant such as Bixby that comes with Samsung devices. These voice assistants may interfere with the working of Google Assistant, and it could be the reason behind you facing issues with the Google Assistant app.
You can remove other voice assistants from your device to prevent any interference with Google Assistant. You can disable or uninstall the other voice assistant.
1. Head to the Settings of your device.
2. Go to ‘Apps and notification‘ or ‘Apps‘ depending upon your phone then tap on Manage apps.
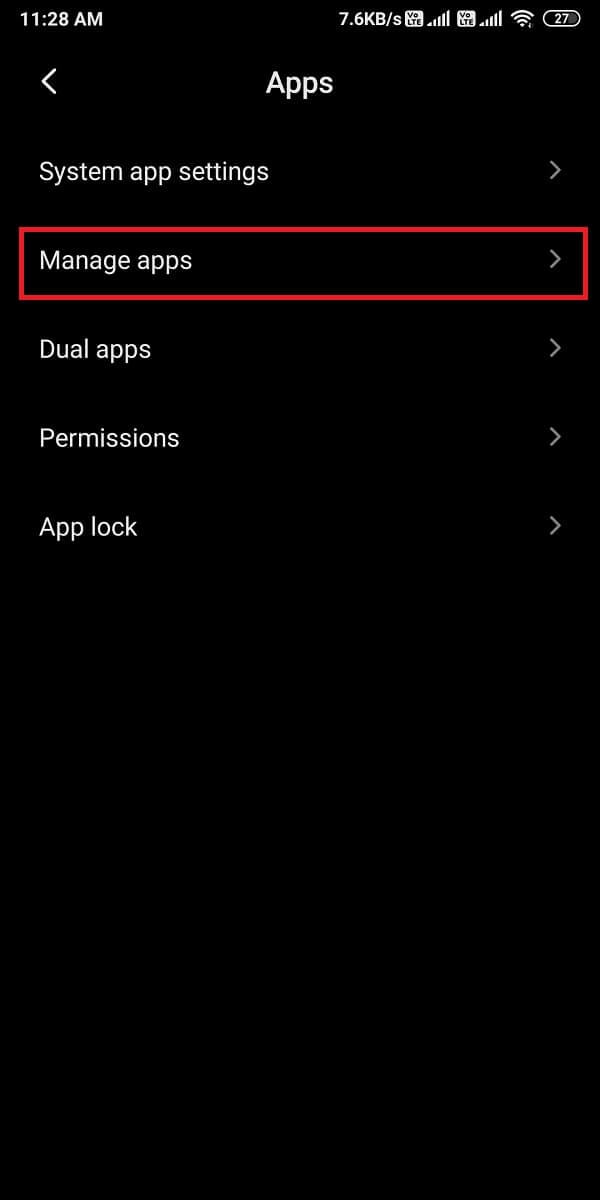
3. Now scroll down and disable or uninstall other Voice Assistants from your device.
After uninstalling other voice assistants from your device, you can check if you are able to run Google Assistant smoothly.
Method 9: Clear Cache and Data for Google services
To fix Google Assistant not working on Android, you can try to clear the cache and app data. The cache could be the reason why Google Assistant is not working correctly on your Android device.
1. Head to the Settings of your device.
2. Go to ‘Apps and notifications‘ or ‘Apps.’ Tap on Manage apps.
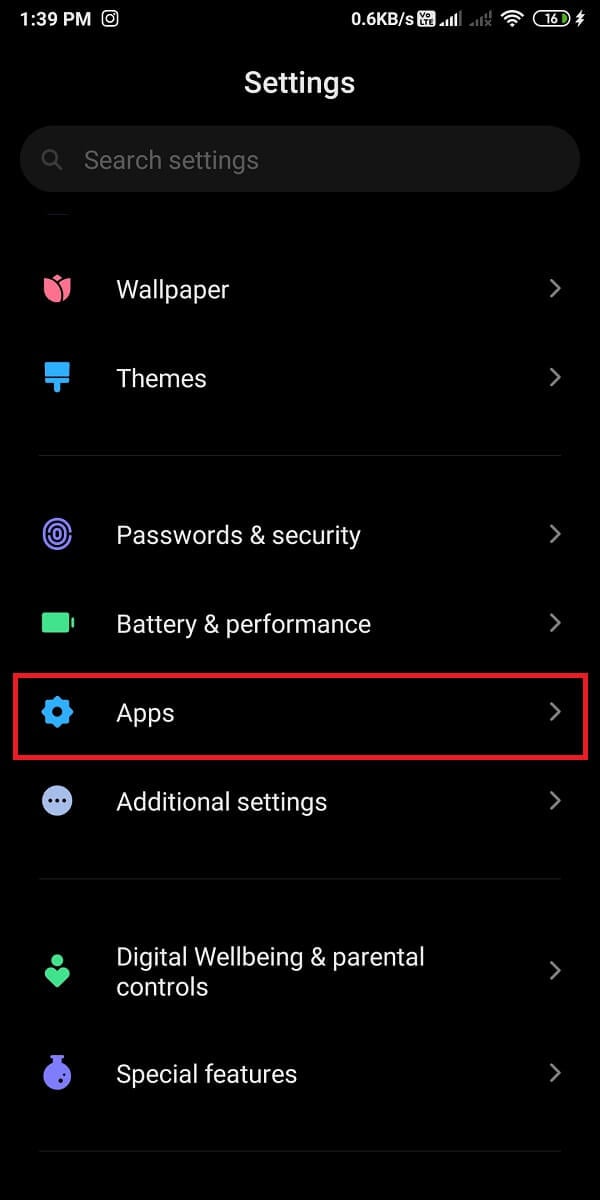
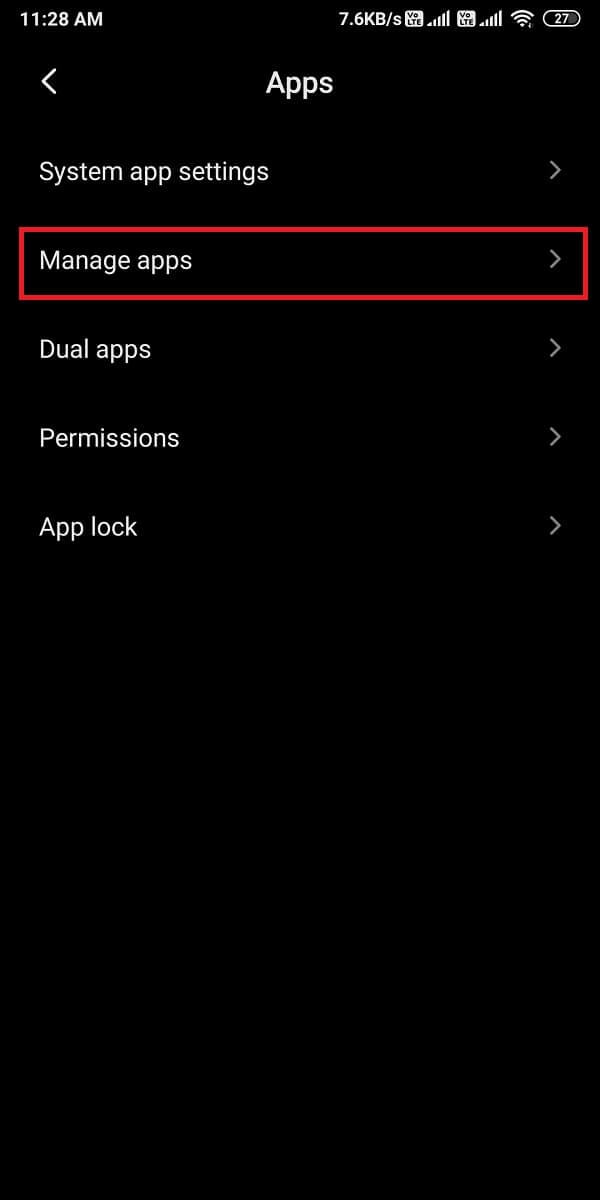
3. Locate Google services from the list of applications and tap on ‘Clear data‘ from the bottom. Then select ‘Clear cache.’
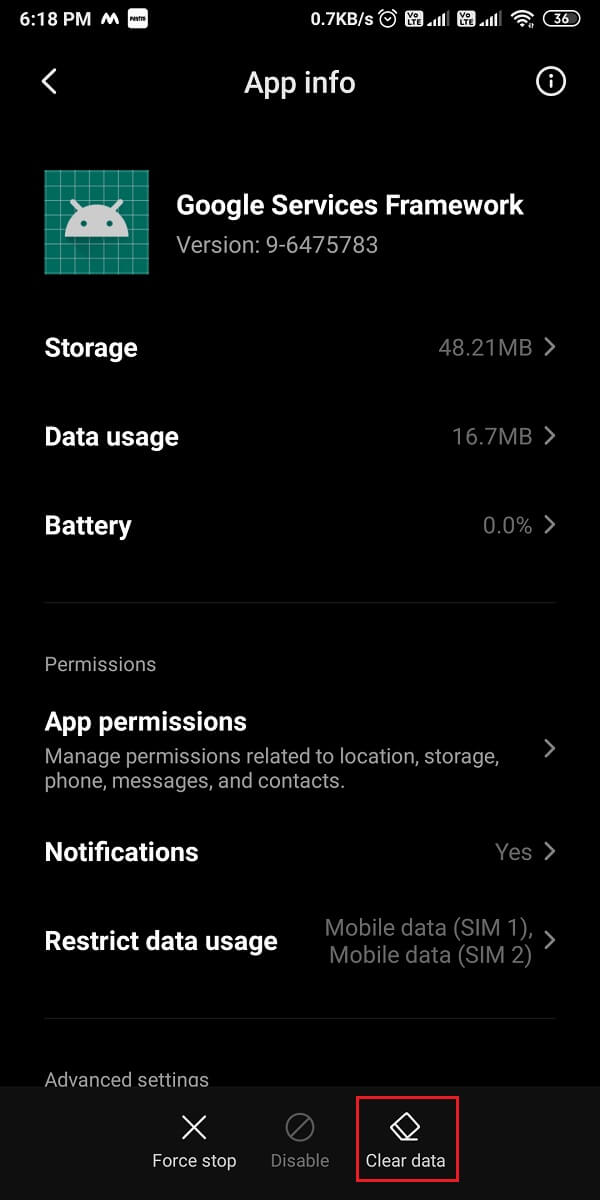
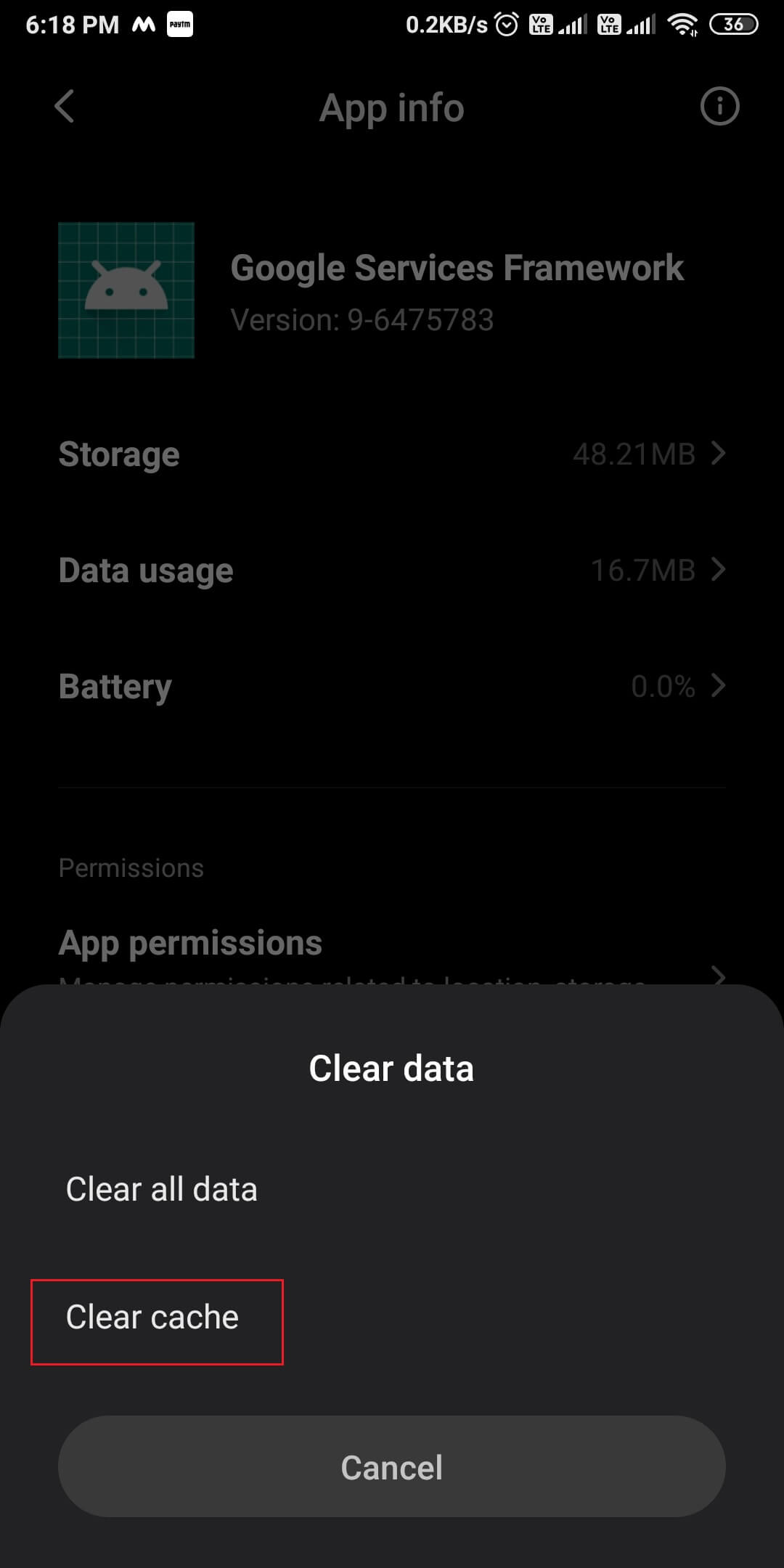
4. Finally, tap on ‘OK‘ to clear the app data.
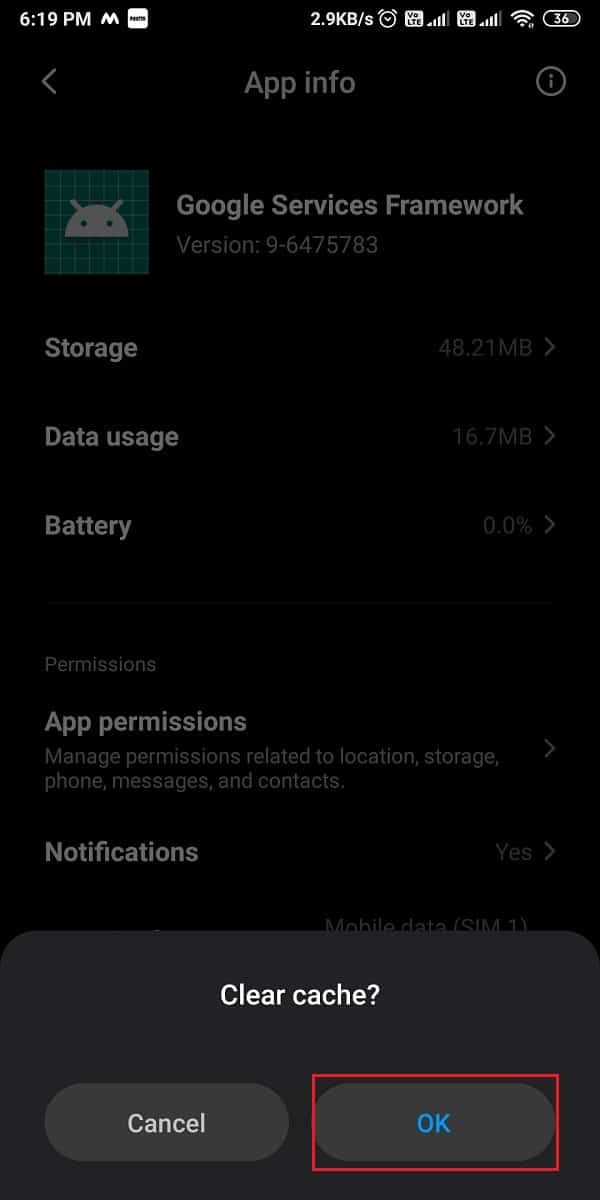
After clearing the data, you can check if this method was able to fix the working of Google Assistant on your device.
Frequently Asked Questions (FAQ)
Q1. How do I reset Google Assistant on Android?
To reset your Google Assistant on Android, you may follow these steps:
- Launch the Google Assistant app on your phone.
- Tap on the hamburger icon at the bottom right of the screen.
- Tap on your profile icon from the top.
- Go to settings and locate Assistant devices.
- Finally, disable the options and enable it after a minute to reset Google Assistant.
Q2. How do I fix OK Google Not Working?
To fix OK Google not working on your device, make sure you enable the ‘Hey Google’ option in Google Assistant. Moreover, check whether your internet connection is stable or not. Furthermore, you can check out the methods that we have mentioned in this guide.
Q3. How do I fix OK Google not responding on Android?
If Google Assistant is not responding to your voice, you can try to retrain your voice on Google Assistant and check whether you have set the correct language on Google Assistant. If you are choosing the wrong language, then Google Assistant may not understand your accent or may not recognize your voice.
Q4. What to Do When Google Assistant Voice Won’t Work?
When Google Assistant voice is not working on your device, then you must check whether your microphone is working correctly or not. If you have a faulty microphone, Google Assistant may not be able to catch your voice.
Recommended:
We hope the above guide was able to help you fix Google Assistant not working on Android. If any of the above methods were able to fix the issue on your device, let us know in the comments below.