How to Block and Unblock a Website on Google Chrome
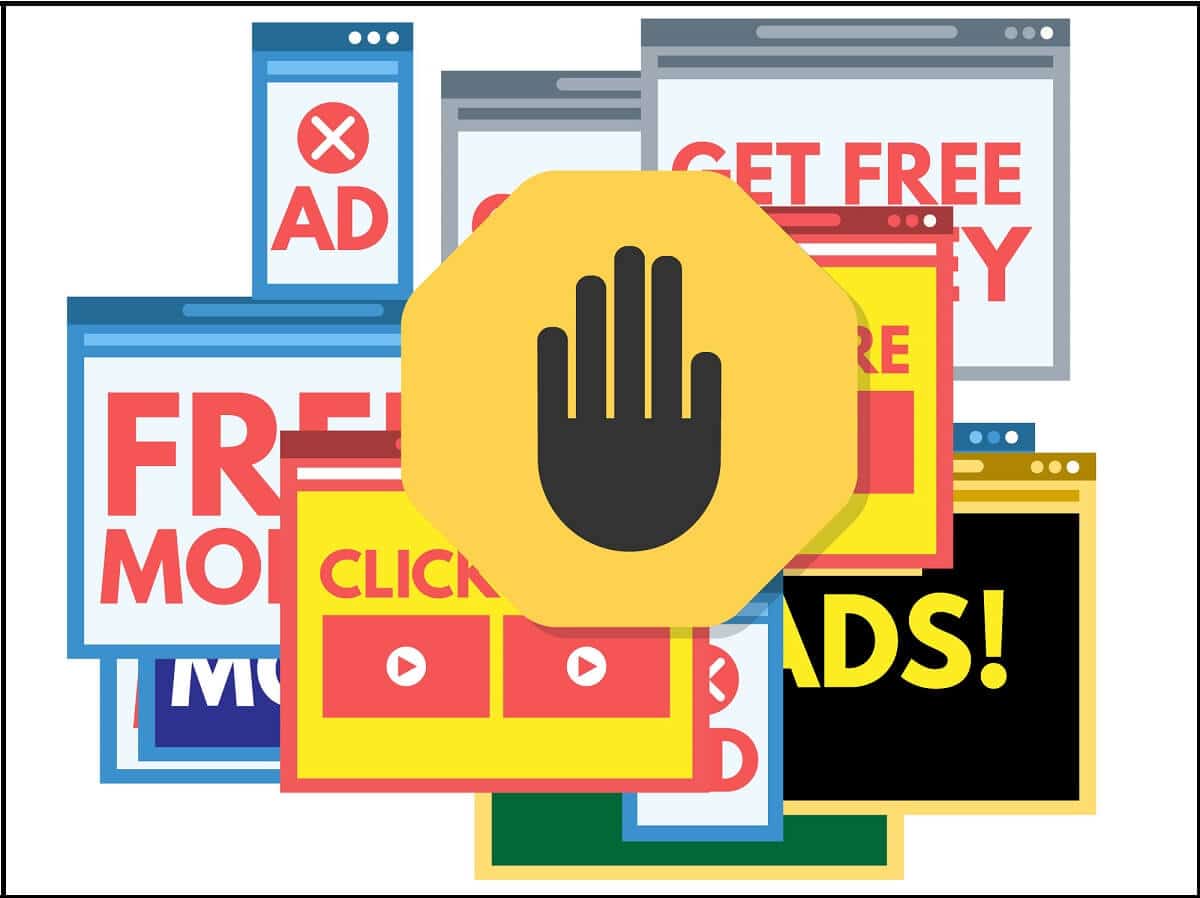
There are millions of websites on the Google browser, where some of the websites may be useful and some annoying to you. You may receive notifications from unwanted websites, and you may want to block that specific website. However, there are times that you may want to unblock a website on Google Chrome, but you don’t know how to block and unblock a website on Google Chrome. Therefore, to help you out, we have a small guide that you can follow to block or unblock any website on Google chrome, regardless of using the browser on PC or Android.
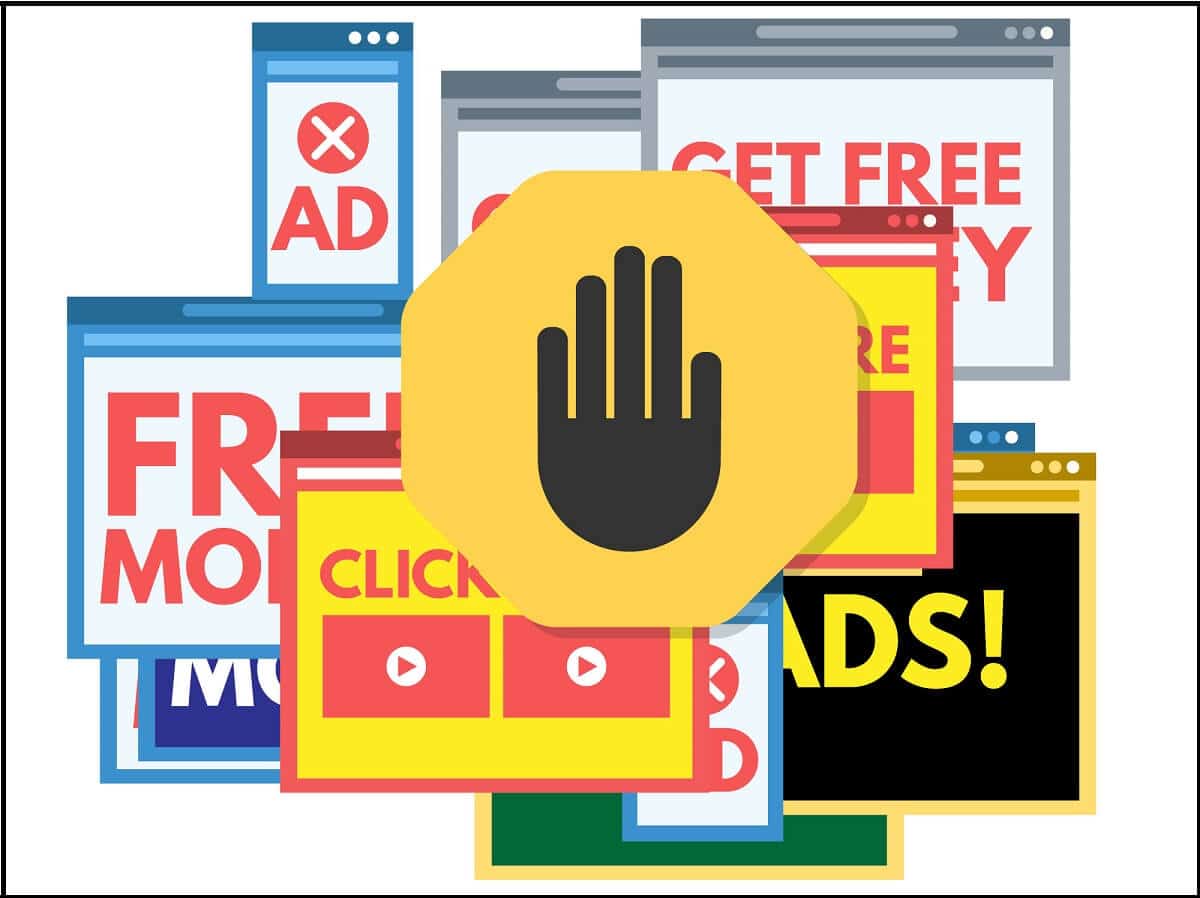
How to Block and Unblock a Website on Google Chrome
We are listing down the methods that you can use for blocking the websites on Google Chrome on your smartphone or PC.
How to Block Websites on Google Chrome
Method 1: Use Third-Party Apps to Block a Website on Google Chrome (Smartphone)
There are several third-party apps that you can use for blocking inappropriate websites on Google Chrome.
See Also:
How to Get Google Maps Quickest Route with Multiple Destinations
How Do You Stop Google from Showing Your Previous Searches
How to Install and Play Spotify on a Chromebook
How to Know If AirPods are Charging on Android
How to VLOOKUP Multiple Criteria and Columns in Google Sheets
A) BlockSite (Android Users)
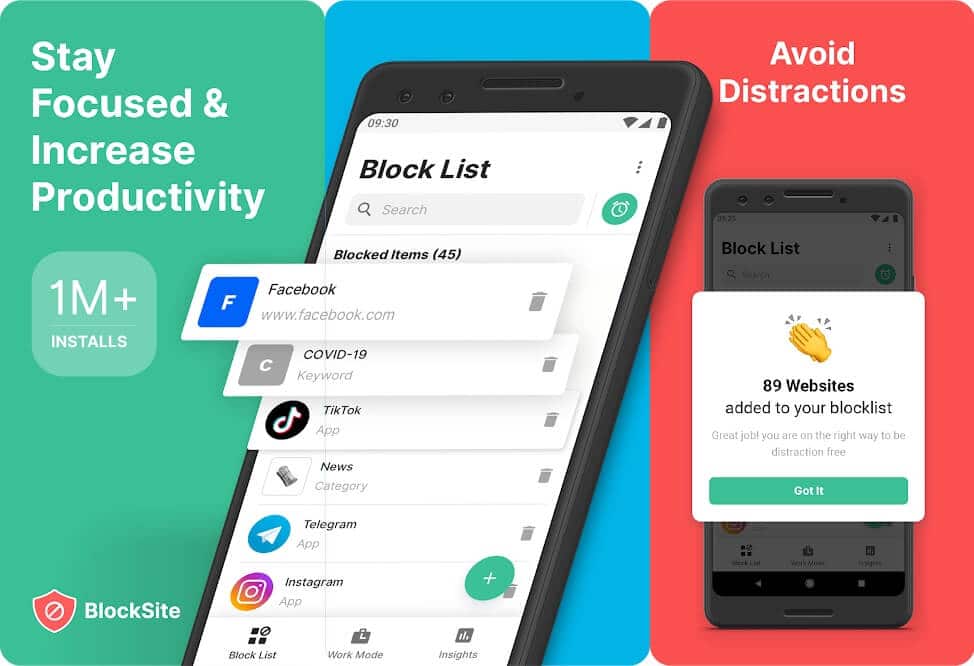
BlockSite is a great app that allows you to easily block any website on Google Chrome. You can follow these steps for using this app:
1. Head to the Google Play Store and install the BlockSite on your device.
2. Launch the application, accept the terms and grant the necessary permissions to the app.
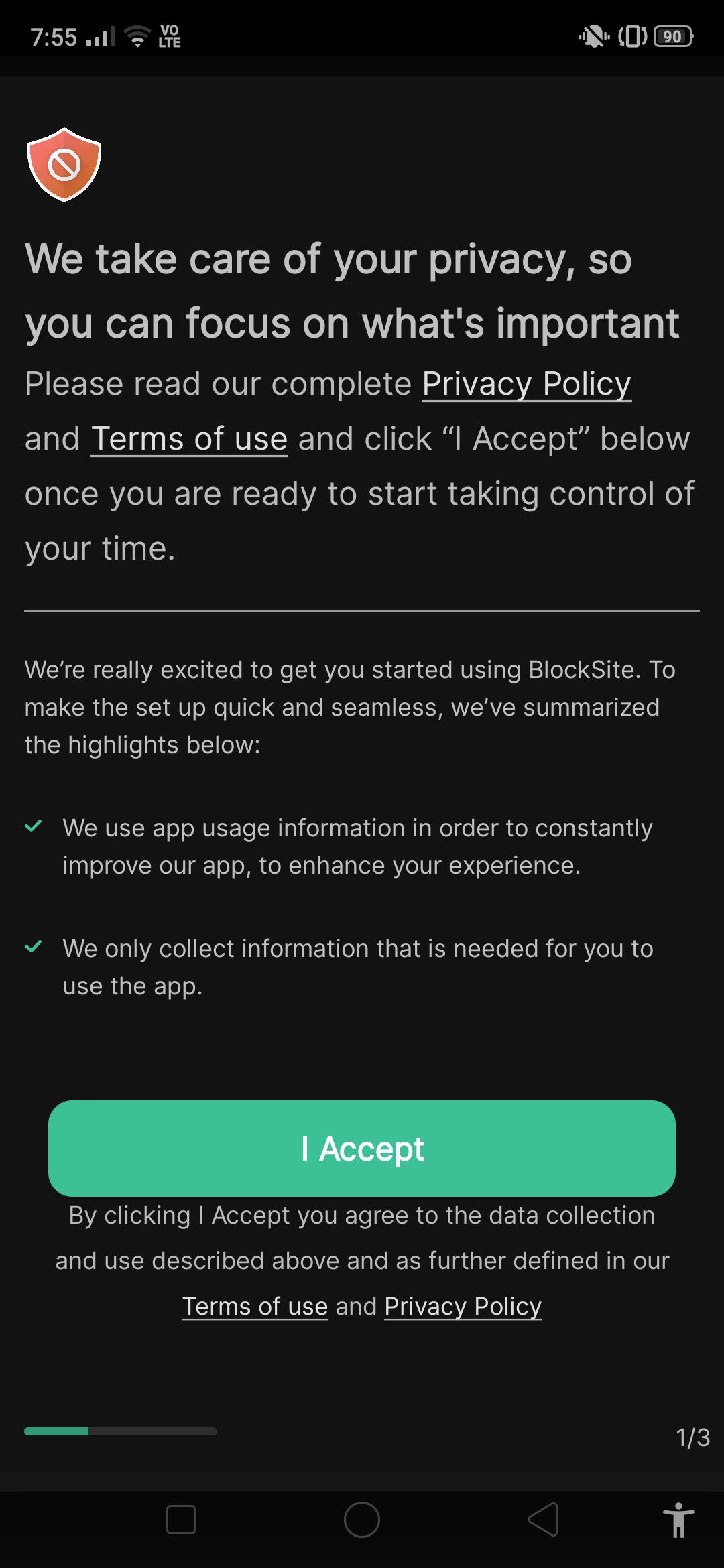
3. Tap on the Plus icon (+) at the bottom to add the website that you wish to block.
![]()
4. Search for the website in the search bar. You can also use the website URL to find the website on the app.
5. After selecting the website, you can tap on Done button at the top of the screen.
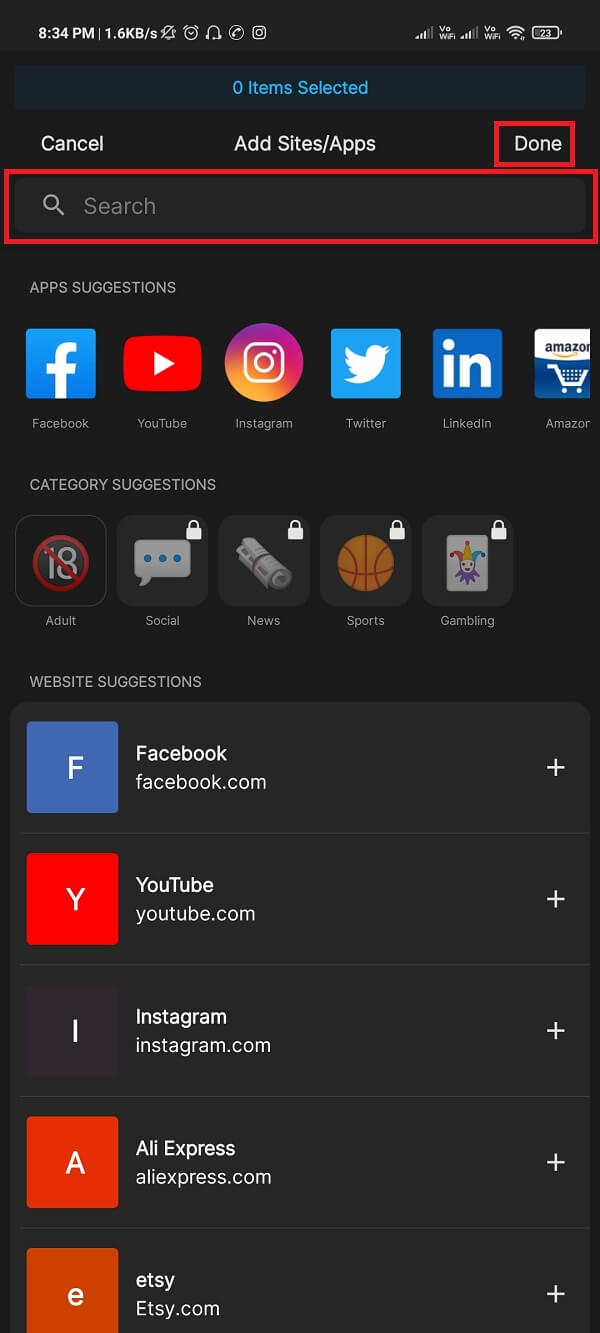
6. Finally, the website will be blocked, and you will not be able to access it on your browser.
You can easily unblock the site by removing it from the block list of the BlockSite app. And that is why BlockSite is one of the best apps for Android users to block or unblock websites on Chrome.
B) Focus (iOS Users)
If you have an iPhone or an iPad, then you can install the Focus app that allows you to block the website not only on Google Chrome but on Safari as well. Focus is a pretty great application that can control any web browser and block any website that you wish to restrict on your Chrome browser.
Moreover, the app offers you features like creating a schedule for blocking any website. As the name suggests Focus app allows you to be productive and away from distractions.
Furthermore, the app has an easy user interface that even a seven-year-old can block any website using this app. You get pre-loaded quotes that you can use for the website that you block. These quotes will pop up whenever you visit the website. Therefore, you can easily head to the Apple store and install the ‘Focus’ app on your device.
Also Read: How to Remove Most Visited Sites on Google Chrome
If you use Google Chrome on your desktop or laptop, then you may follow these methods to block a website on Google Chrome.
Method 2: Use Chrome Extensions to Block a Website on Google Chrome (PC/Laptops)
To block a website on Google Chrome (desktop), you can always use the Chrome extensions. One such extension is the ‘BlockSite’ extension that you can use if you want to block a website on Google Chrome.
1. Head to the Chrome web store and search BlockSite extension.
2. Click on Add to Chrome to add the BlockSite extension on your Chrome browser.
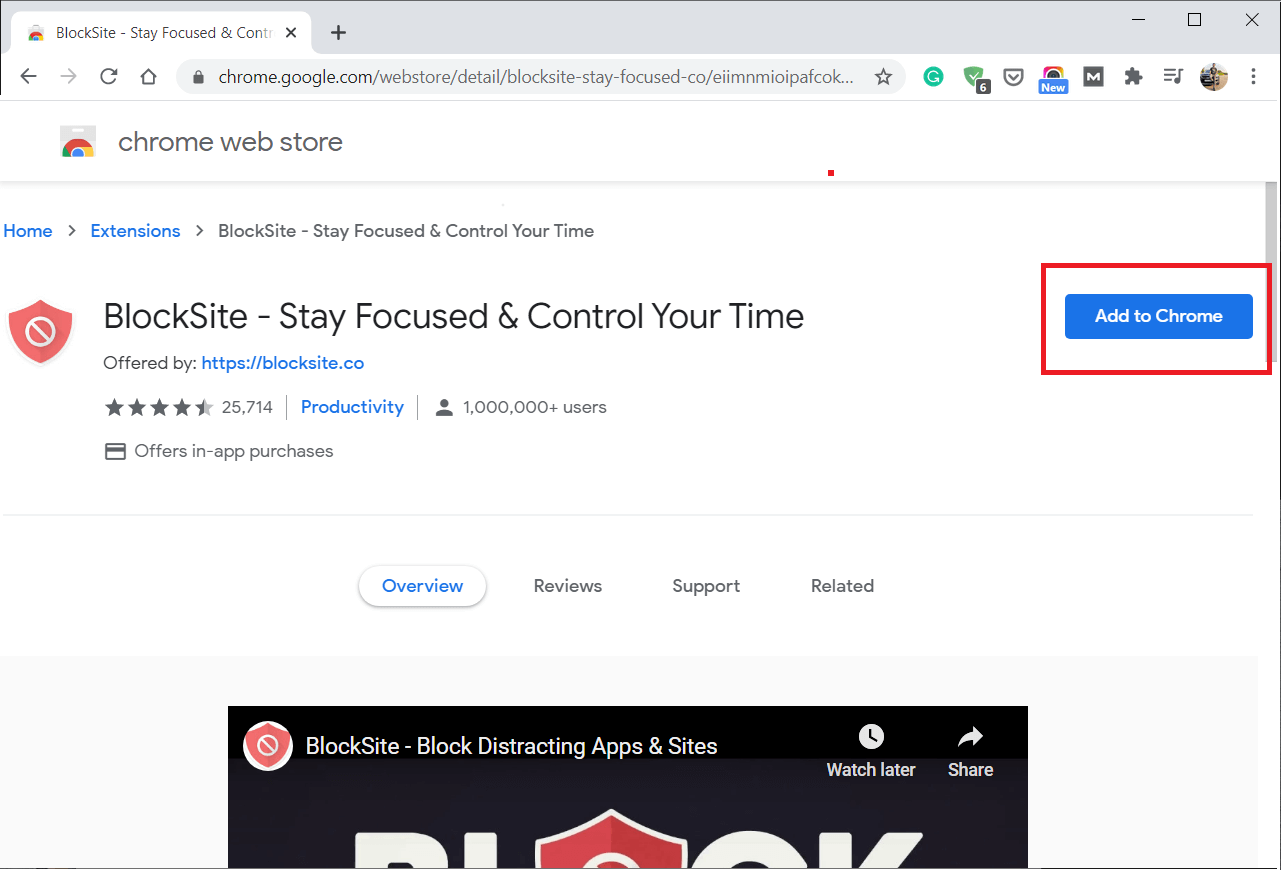
3. Click on ‘Add extension’ to confirm.
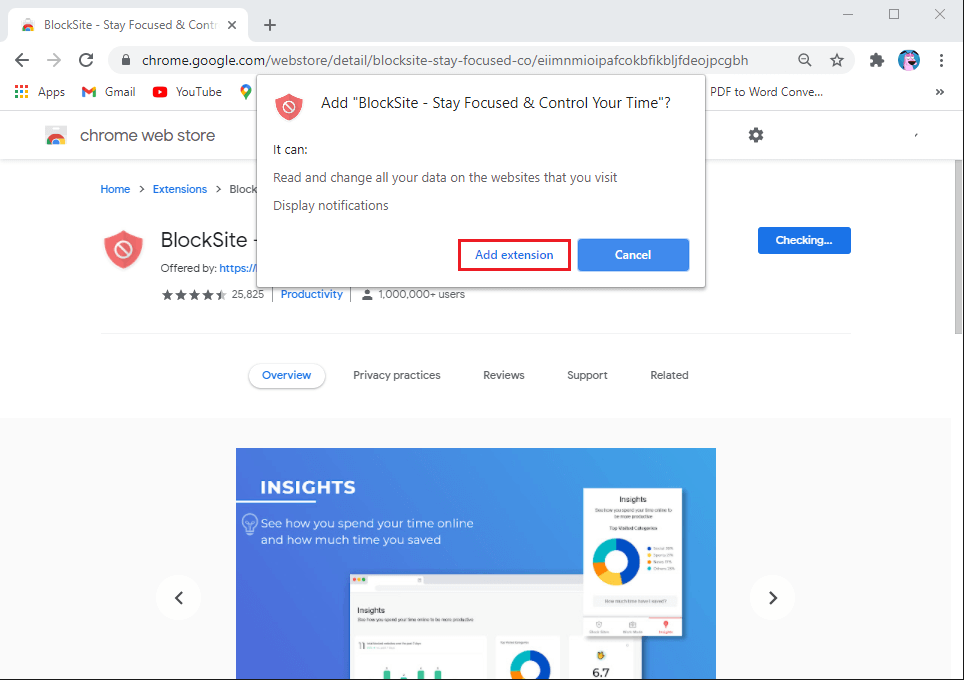
4. Read and Accept the terms and conditions for the extension. Click on I Accept.
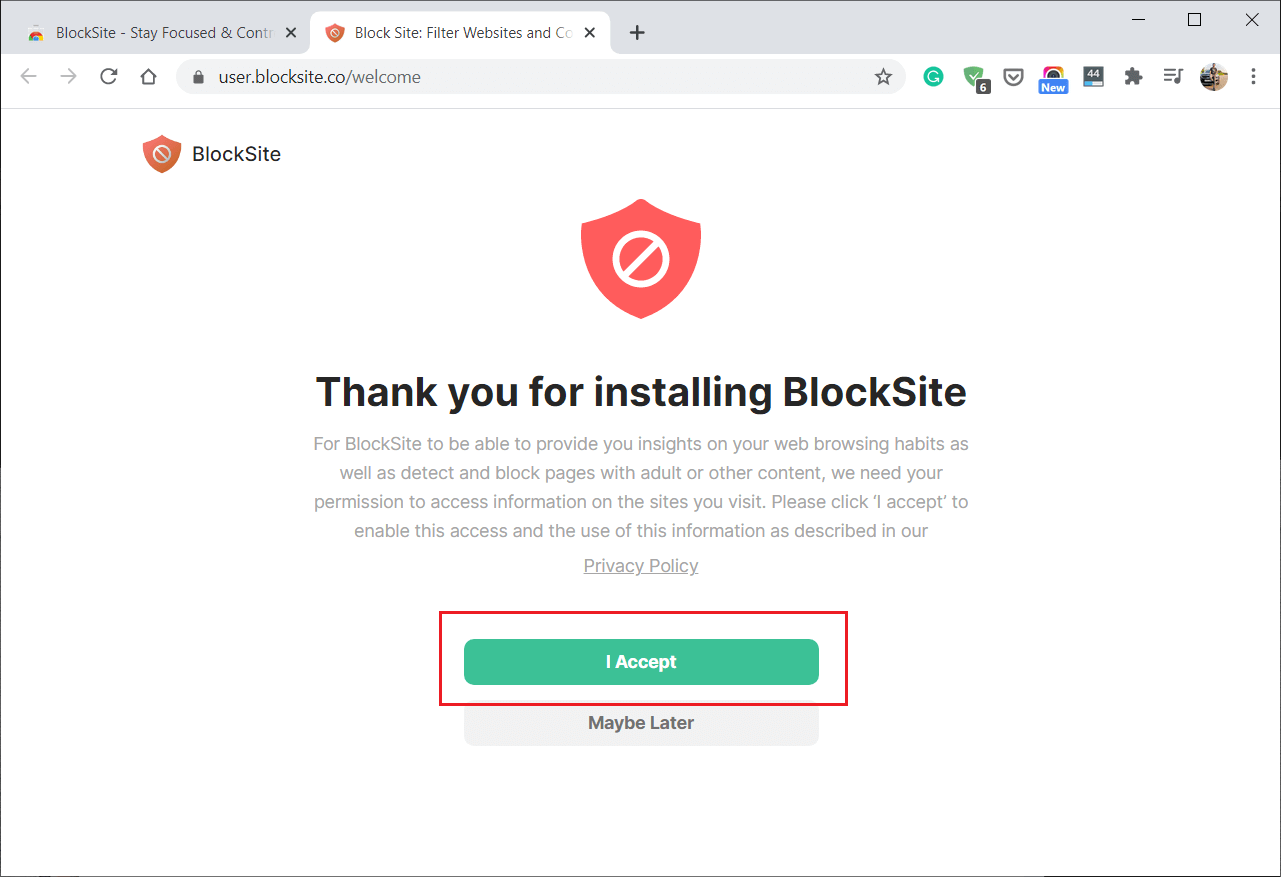
5. Now, click on the extension icon from the top-right corner of your Chrome browser and select BlockSite extension.
6. Click on the BlockSite extension and then click on the Edit block list.
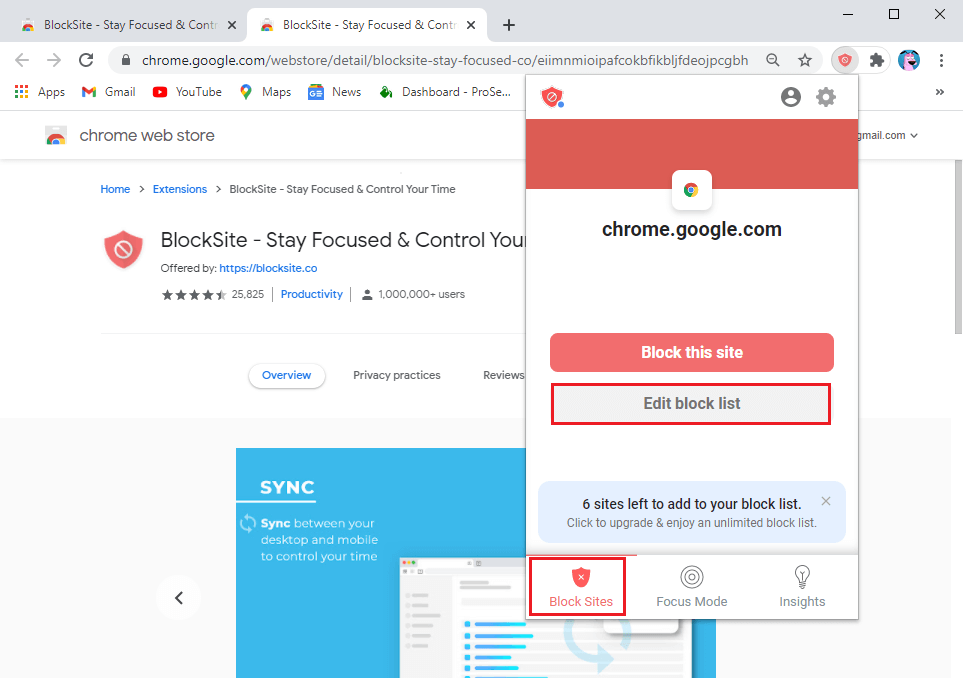
7. A new page will pop up, where you can start adding the websites that you wish to block.
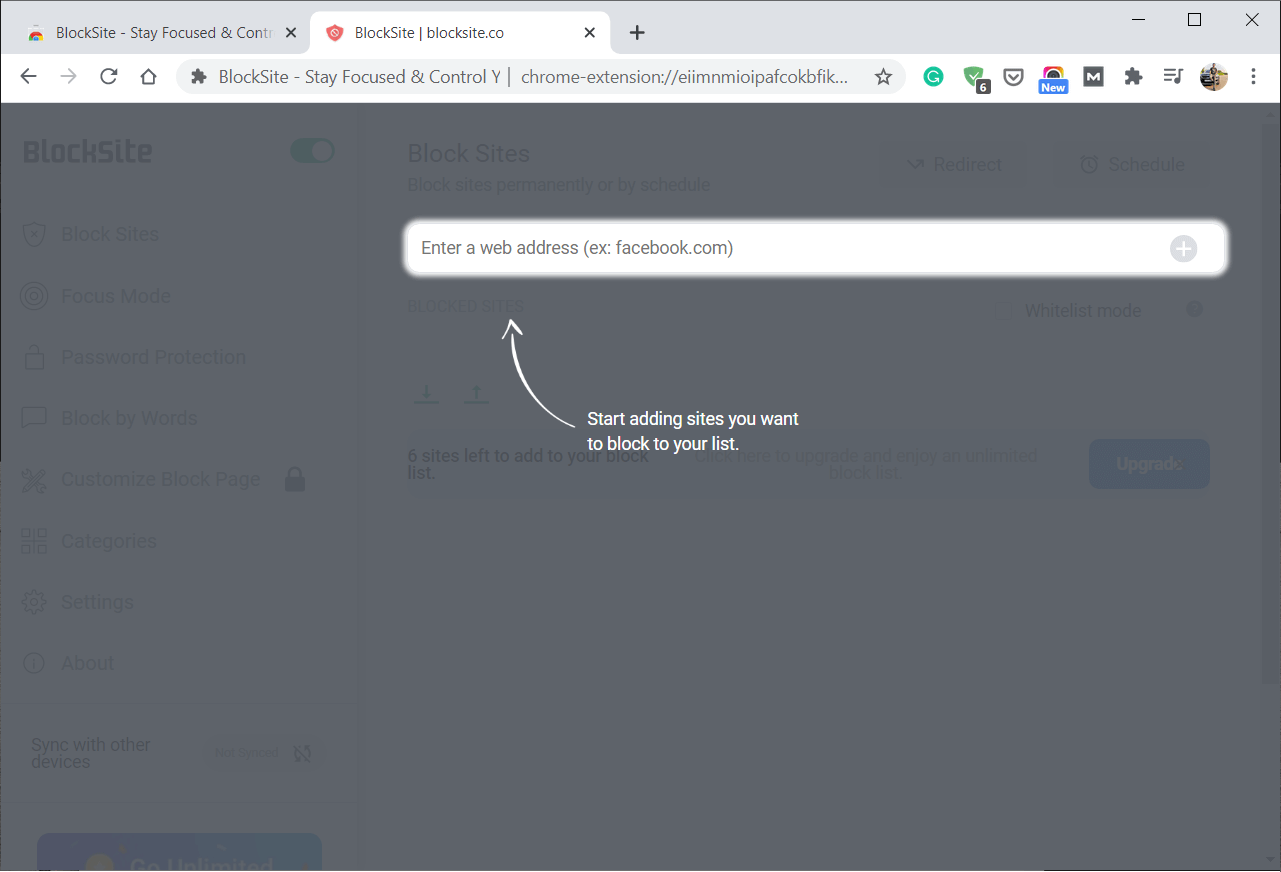
8. Finally, the BlockSite extension will block the specific websites in the block list.
That’s it; you can now easily block any website on Google Chrome that you think is inappropriate or have adult content. However, the block list is visible to everyone who tries to access it. Therefore, you can set password protection on the block list. For this, you can head to the Settings of BlockSite extension and click on password protection from the sidebar to set any password of your choice.
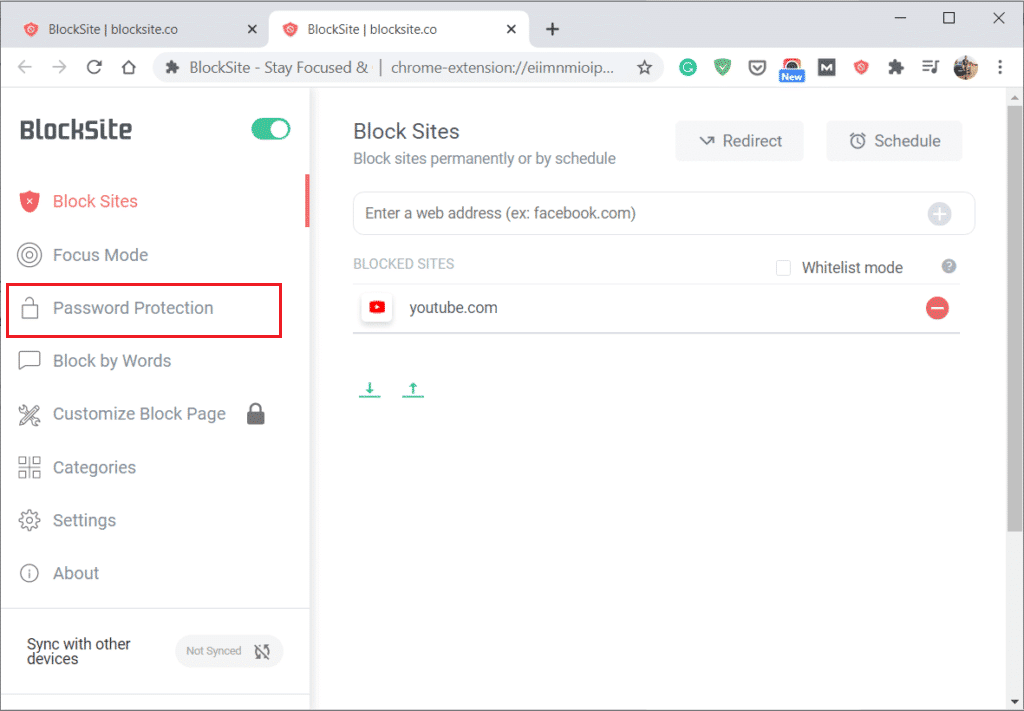
To unblock the website, you can easily do it by removing that specific site from the block list.
If you are trying to access a website on your Chrome browser, but you are unable to open it as that website may be on the block list. In this situation, you can check out these possible fixes to unblock a website on Google Chrome.
Also Read: How To Download Embedded Videos From Websites
How to Unblock Websites on Google Chrome
Method 1: Check the Restricted List to Unblock a Website on Google Chrome
The website that you are trying to load may be on the restricted list. So, you can check the proxy settings on Google Chrome to see the restricted list. To fix the problem, you can remove the website from the restricted list:
1. Open Google Chrome on your device and click on the three vertical dots at the top-right corner of the screen and click on Settings.
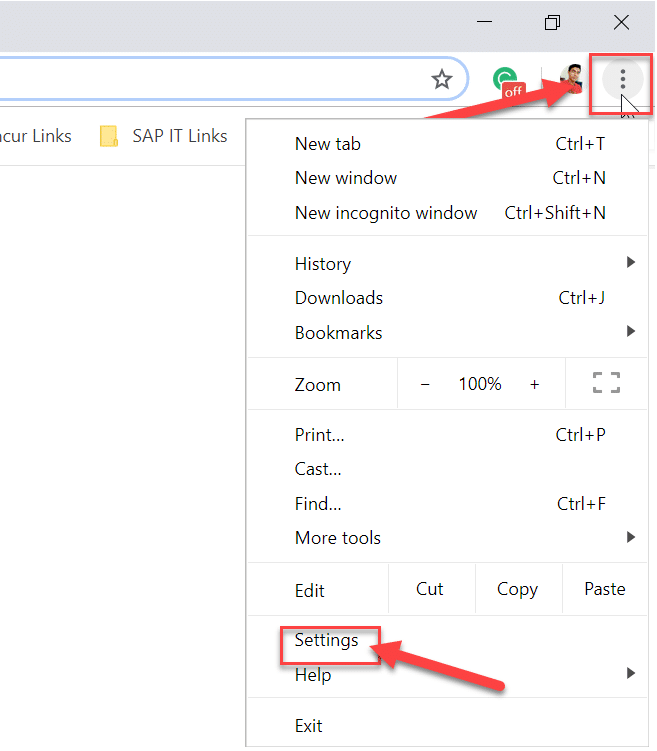
2. Scroll down and click on Advanced.
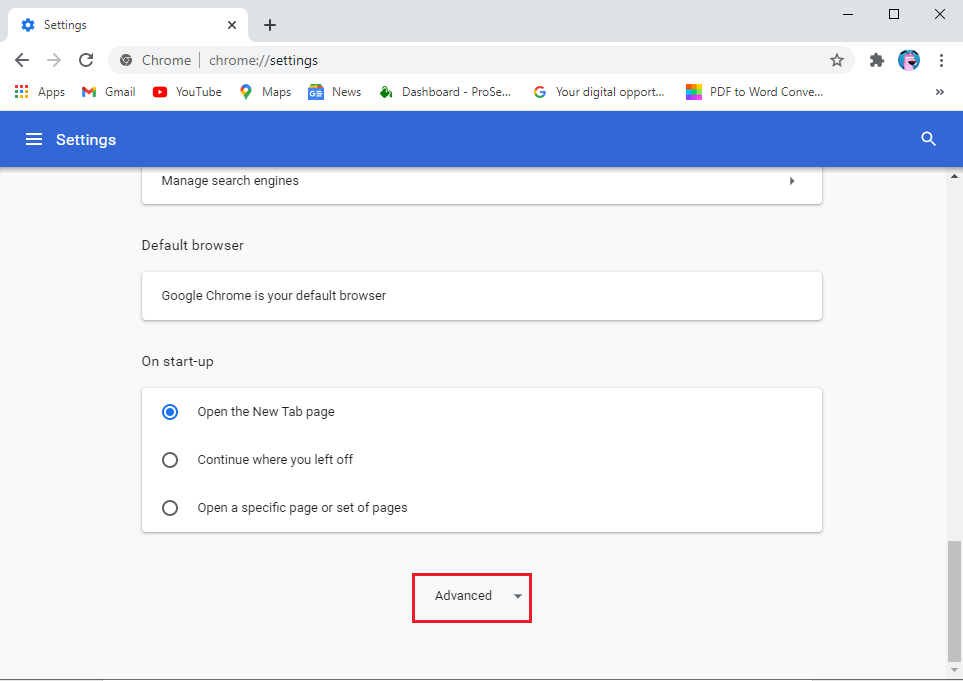
3. Now, go to the ‘System’ section under Advanced and click on ‘Open your computer’s proxy settings.’
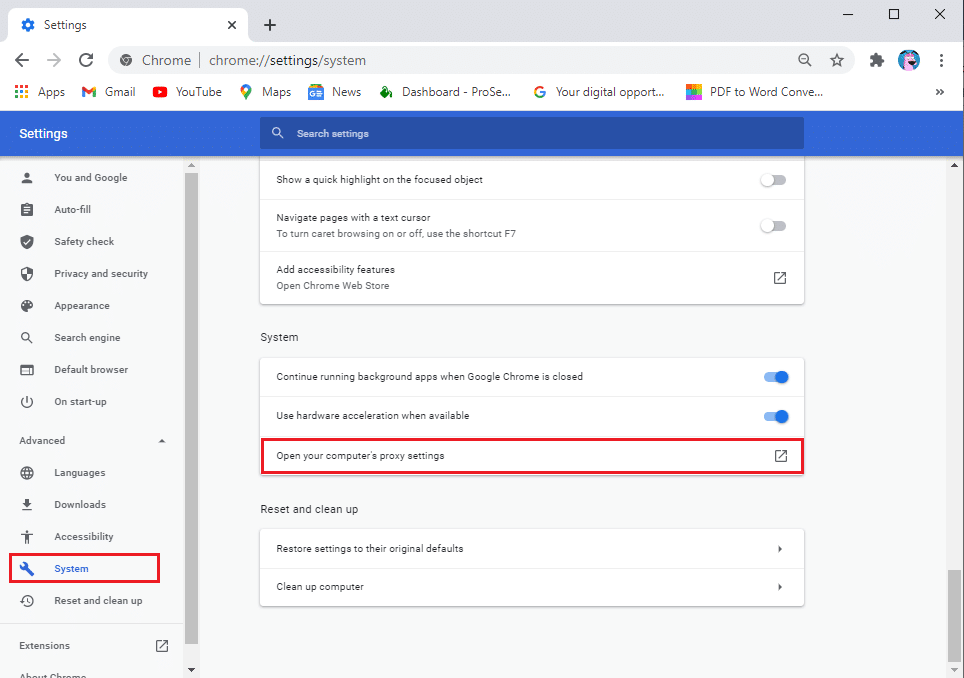
4. Search ‘Internet Properties’ in the search bar.
5. A new window will pop up, where you have to go to the Security tab.
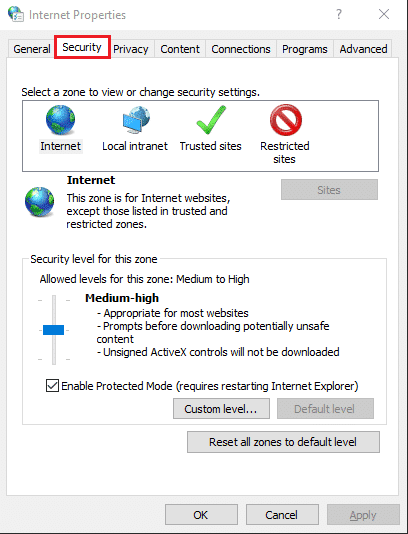
6. Click on Restricted Sites and then click on the Sites button to access the list.
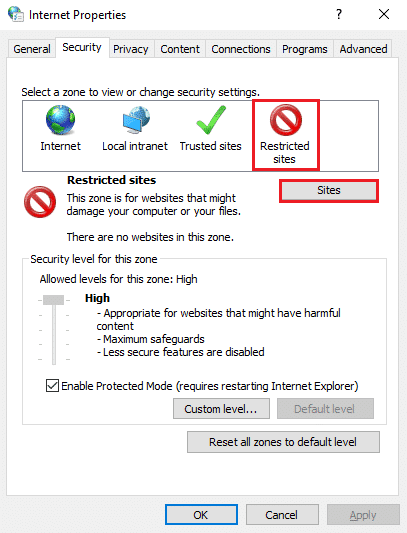
7. Select the site that you wish to access on Google Chrome and click on Remove.
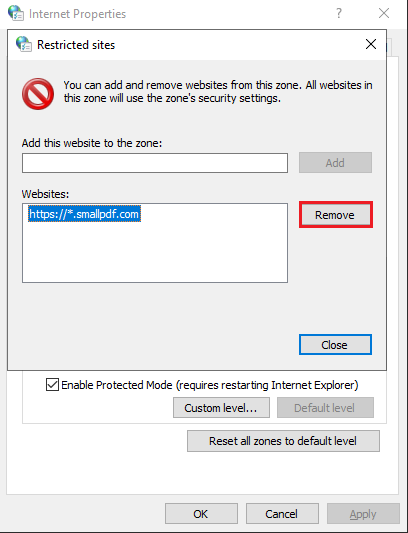
8. Finally, click on OK to save the changes.
Restart Google Chrome and try to access the site to check if you’re able to fix the problem.
Method 2: Reset Host Files to Unblock Websites on Google Chrome
You can check the host files on your computer to unblock websites on Google Chrome. Host files contain all the IP addresses and Hostnames. You will be able to find host files in the C drive: C:WindowsSystem32drivershosts
However, if you are unable to find the host files, then it is possible that the host file is hidden by the System to protect it from unauthorized use. To view the hidden files, go to the Control Panel and set the View by Large Icons. Go to File Explorer Options and click on the View tab. Under the View tab, click on Show hidden files, folders, or drives to access all the hidden files in the C drive. Once done, you can find the Host file in the above location.
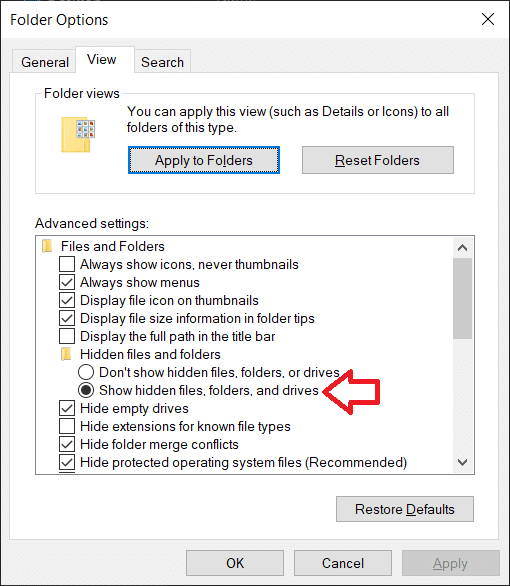
1. Right-click on the host file and open it using the Notepad.
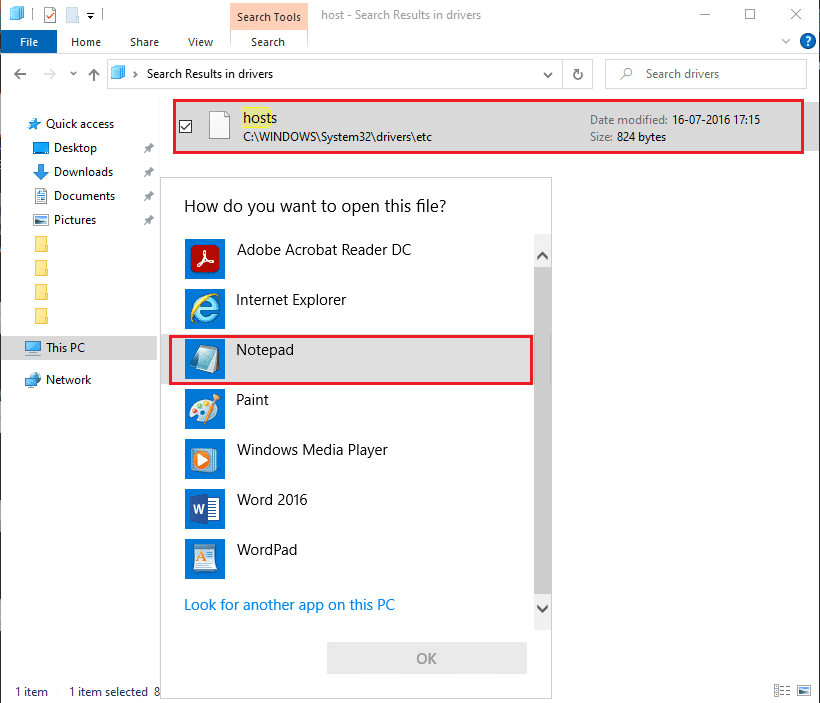
2. Locate and check if the website that you wish to access on Google Chrome has numerals 127.0.0.1, then it means that the host files have been modified, and that is why you are unable to access the site.
3. To fix the issue, you can highlight the entire URL of the website and hit delete.
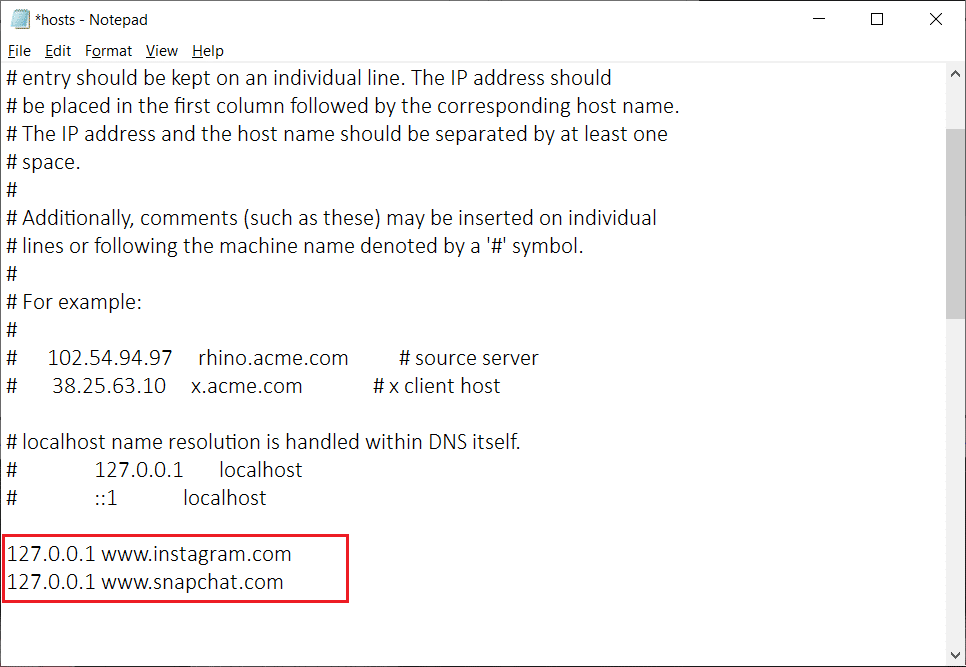
4. Save the new changes and close the notepad.
5. Finally, restart Google Chrome and check if you’re able to access the website which was earlier blocked.
Also Read: 5 Ways To Remove Chromium Malware From Windows 10
Method 3: Use NordVPN to Unblock Websites on Google Chrome
Some website restrictions may vary from country to country, and Chrome browser will block a website if your government or authorities restrict that particular website in your country. This is where NordVPN comes into play, as it allows you to access the website from a different server location. So if you are unable to access the website, it is probably because your government restricts the website in your country. Follow these steps for using NordVPN.
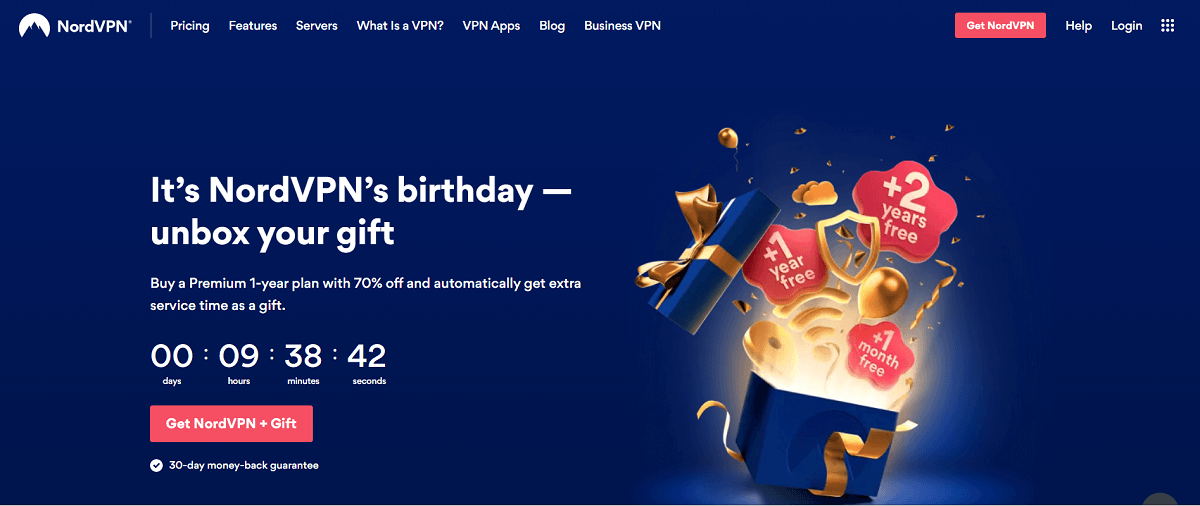
1. Download NordVPN on your device.
2. Launch NordVPN and select the Country server from where you want to access the website.
3. After changing the country server, you can try to access the website.
Method 4: Remove the Websites from the Google Chrome Extension
You may be using a Google Chrome extension such as the BlockSite for blocking websites. There are chances that you are unable to access the website as it still might be on the block list of the BlockSite extension. To remove the website from the extension, click on the extension icon on Google Chrome and open BlockSite. Then you can open the block list to remove the website from the block list.
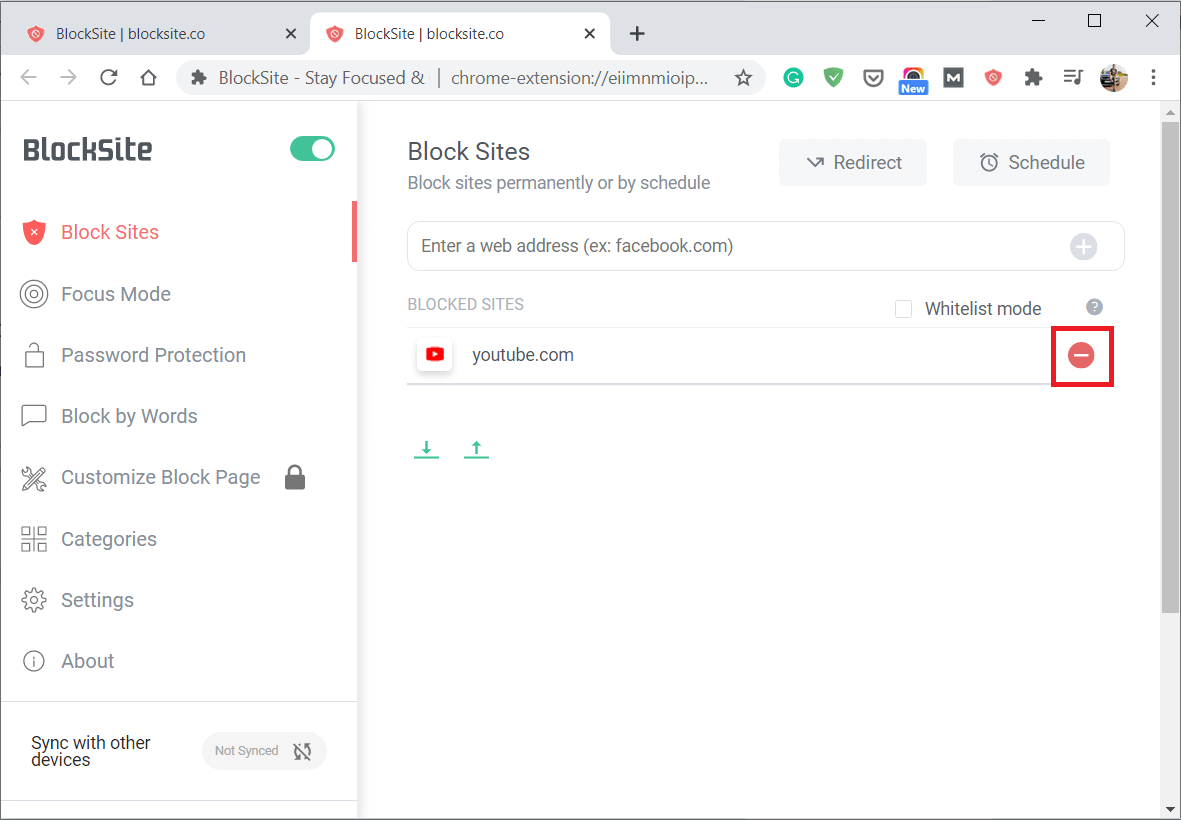
Restart Google Chrome to check if you are able to access the website on Google Chrome.
Frequently Asked Questions (FAQ)
Q1. How do I allow blocked websites on Google Chrome?
To allow blocked websites on Google Chrome, you may have to remove the website from the restricted list. For this, you can follow these steps.
- Open Google Chrome and click on the three vertical dots to access settings.
- In settings, scroll down and click on advanced.
- Go to the System section and click on open proxy settings.
- Under the View tab, click on restricted sites and remove the site from the list.
Q2. How to open blocked sites on Google Chrome?
To open blocked sites on Google Chrome, you can use NordVPN and change your location on the server. The website that you want to access may be restricted in your country. In this case, you can change the location on the server by using NordVPN.
Q3. How do I block a website on Chrome without an extension?
You can block a website on Google Chrome without an extension by opening the proxy settings. Follow these steps for this method.
- Open Google Chrome and click on the three vertical dots to access settings.
- In settings, scroll down and click on advanced.
- Go to the System section and click on open proxy settings.
- Under the View tab, click on restricted sites and add the site that you wish to block.
Recommended:
So, these were some of the best methods that you can use for easily blocking or unblocking any website on Google Chrome. We hope this article was helpful and you are able to allow or block access to websites on Google Chrome. If any of the methods were able to help you fix the issue, let us know in the comments below.