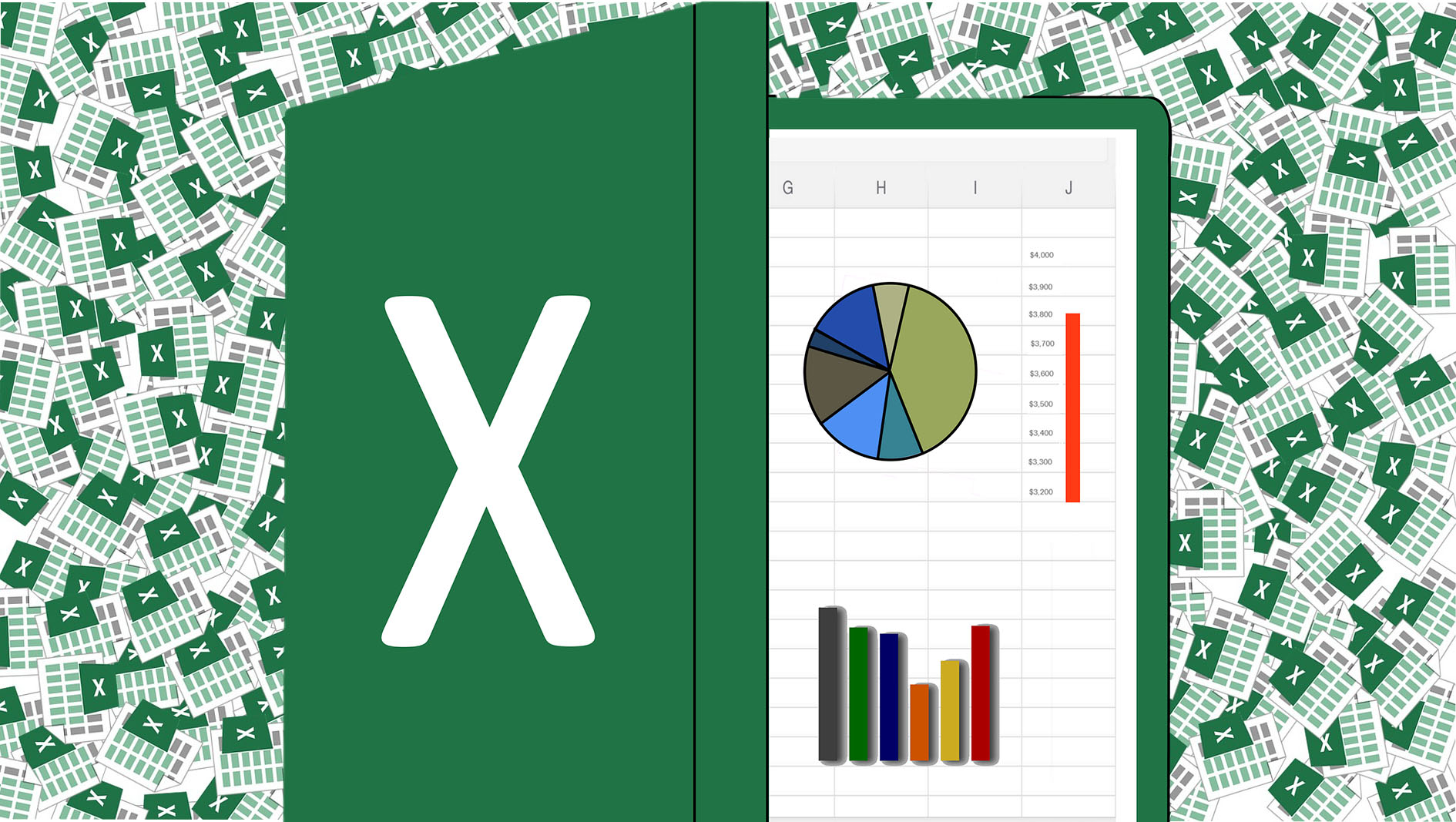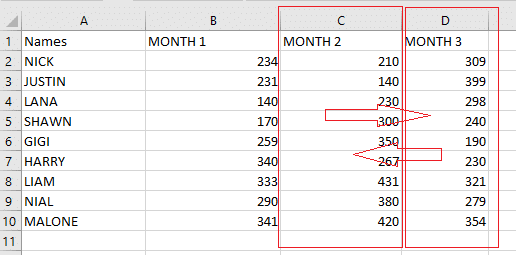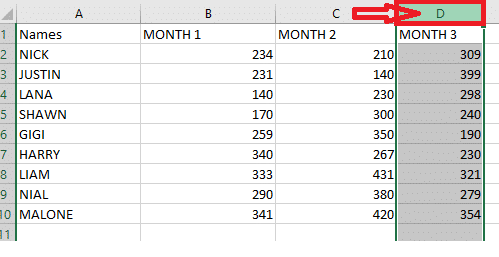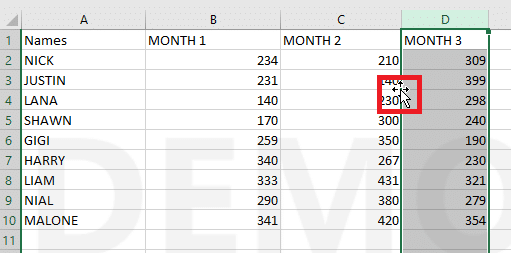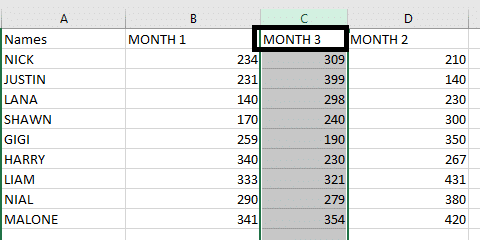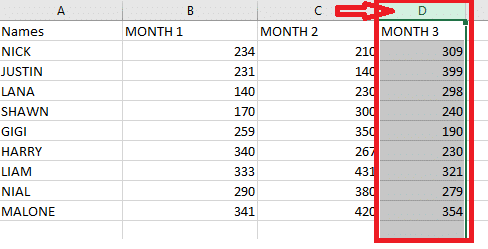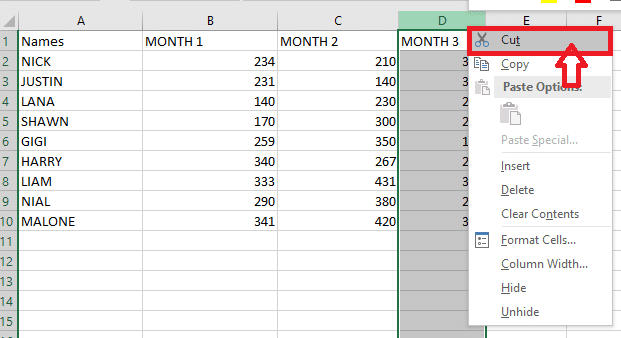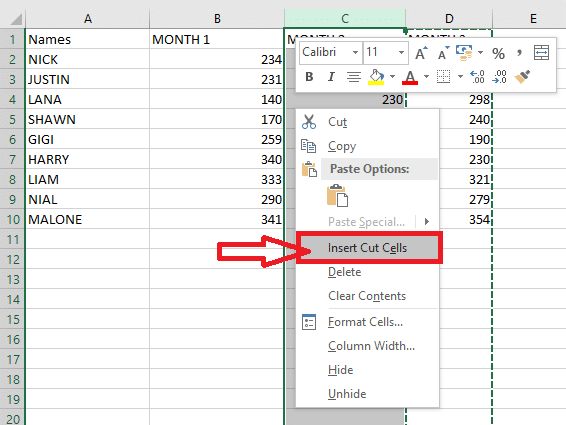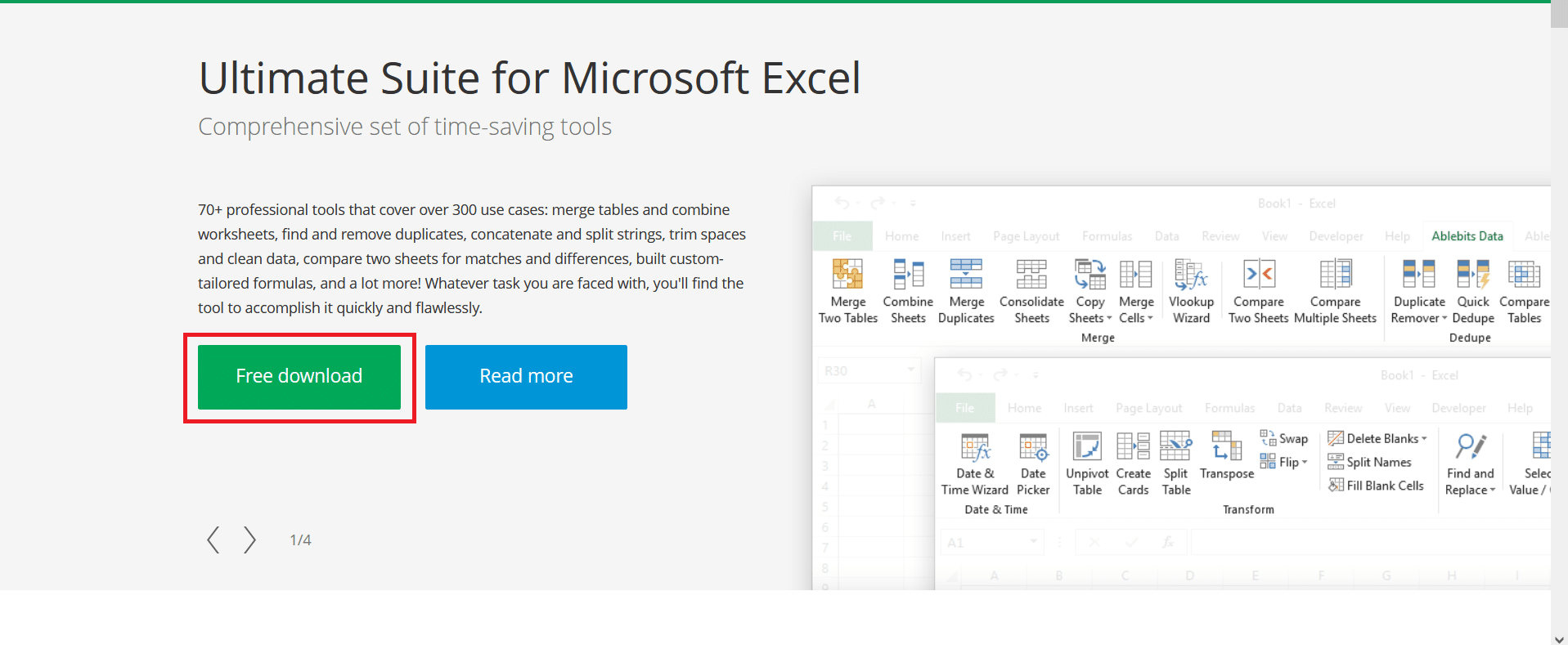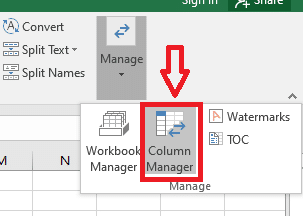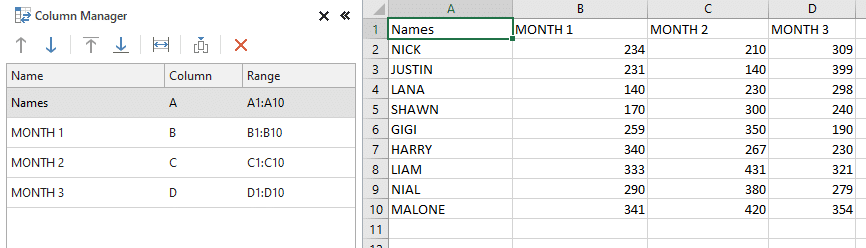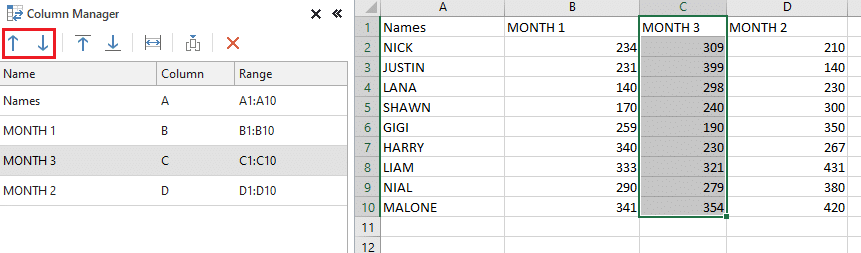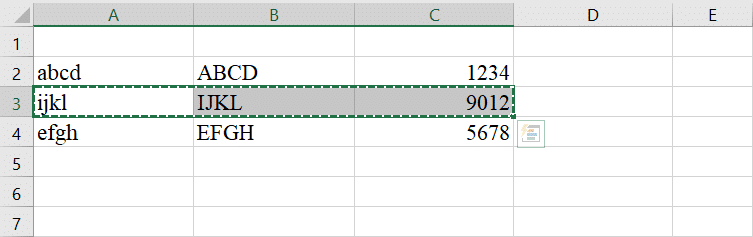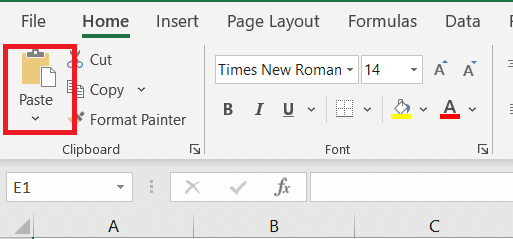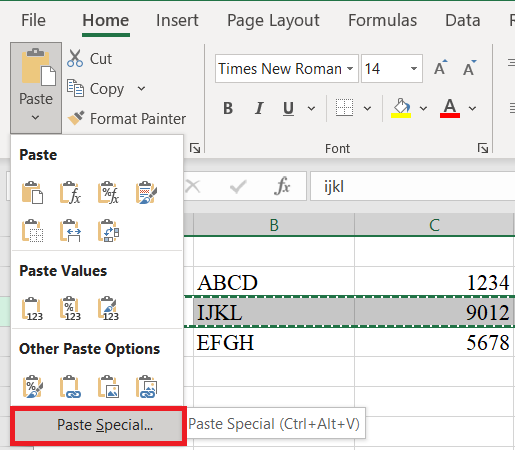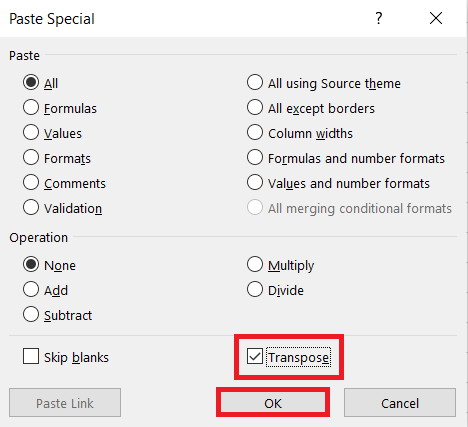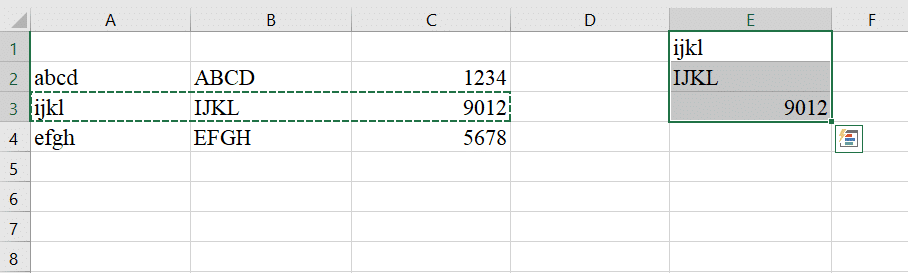How to Swap Columns or Rows in Excel [Step by Step]
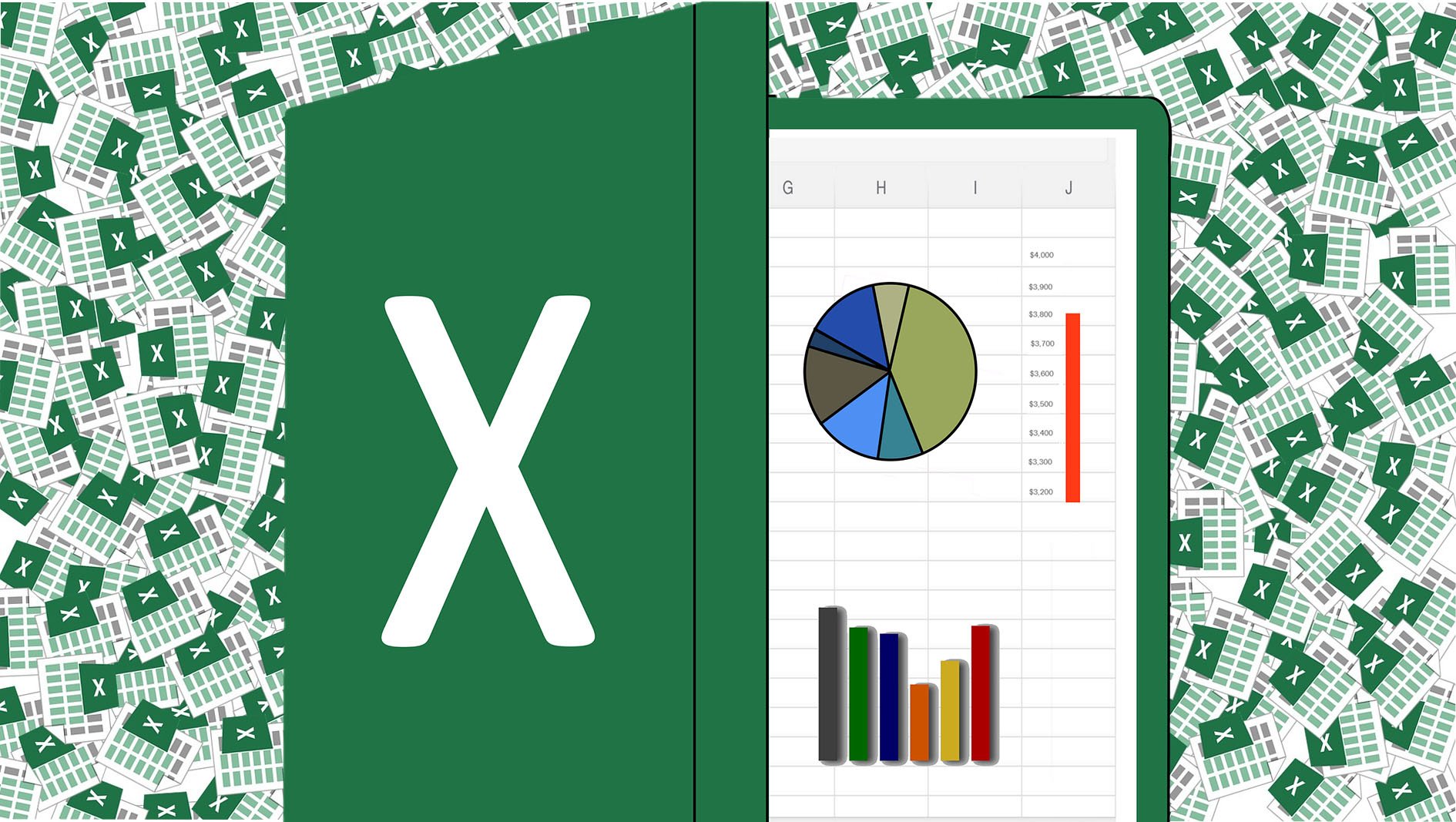
We understand that when you are changing the text sequence in Microsoft word, you have to change everything manually because Microsoft word does not give you the feature of swapping the rows or columns for rearrangement of text. It can be pretty annoying and time-consuming. However, you do not have to go through the same thing with Microsoft Excel as you can use swap function to swap columns in Excel.
When you are working on an Excel sheet, you have the cells filled with some data, but you accidentally put the wrong data for one column or row in another column or row. At that point, the question arises: how to swap columns or rows or cells in Excel? Therefore, to help you figure out Excel’s swap function, we have come up with a small guide that you can follow to do so.
How to Swap Columns or Rows or Cells in Microsoft Excel
When you are doing an important assignment for your boss, where you have to insert the correct data in the specific columns or rows in an Excel sheet, you accidentally insert the data of column 1 in Column 2 and the data of row 1 in row 2. So, how do you fix this error? Doing it manually is going to take you a lot of time. This is where the swap function of Microsoft excel comes in handy. With the swap function, you can easily swap any rows or columns without having to do it manually. You can easily try any of the following methods for swapping the columns or rows in an Excel worksheet.
Method 1: Swap Column Cells by Dragging
The dragging method requires some practice as it could be more complex than it sounds. Now, let us suppose you have an Excel sheet with different monthly scores for your team members and you want to swap the scores of Column D to column C, then you can follow these steps for this method.
1. We are taking an Example of different monthly scores of our team members, as you can see in the screenshot below. In this screenshot, we are going to swap the monthly scores of Column D to Column C and Vice-versa.
2. Now, you have to select the column cells that you want to swap. In our case, we are selecting column D by clicking at the top on Column D. Look at the screenshot to understand better.
3. After you have selected the column you want to swap, you have to bring your mouse cursor down to the edge of the line, where you will see that the mouse cursor will turn from a white plus to a four-sided arrow cursor.
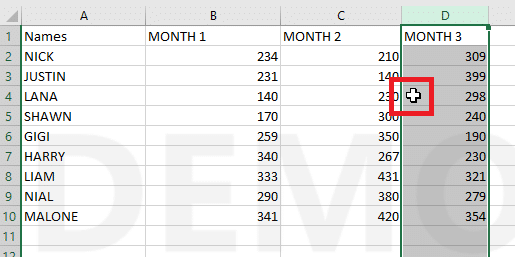
4. When you see a four-sided arrow cursor after placing the cursor on the edge of the column, you have to hold the shift key and left-click to drag the column to your preferred location.
5. When you drag the column to a new location, you will see an insertion line after the column where you want to move your entire column.
6. Finally, you can drag the column and release the shift key to swap the entire column. However, you may have to change the column heading manually depending upon the data you are working on. In our case, we have monthly data, so we have to change the column heading to maintain the sequence.
This was one method for swapping the columns, and similarly, you can use the same method to swap the data in the rows. This dragging method may require some practice, but this method can come in handy after you have mastered it.
Also Read: How to convert Excel (.xls) file to vCard (.vcf) file?
Method 2: Swap Column/Row/Cells by Copy/Pasting
Another easy method to swap columns in Excel is the copy/pasting method, which is pretty easy to use for users. You can follow these steps for this method.
1. The first step is to select the column that you want to swap by clicking on the column header. In our case, we are swapping Column D to Column C.
2. Now, cut the selected column by right-clicking on the column and choosing the Cut option.
Note: Alternately, you can also use keyboard shortcut by pressing the Ctrl + X keys together.
3. You have to select the column before which you want to insert your cut column. Right-click on the selected column to choose the option of Insert cut cells from the context menu, as depicted below.
Note: Alternately, you can also use keyboard shortcut by pressing the Ctrl + V keys together.
4. It will swap your entire column to your preferred location. Finally, you can change the column heading manually.
Also Read: Quickly Switch Between Worksheets in Excel
Method 3: Use Column Manager
You can use the in-built column manager to swap columns in Excel. This is a fast and efficient tool for switching columns in an Excel sheet. The column manager allows users to change the order of the columns without manually copying or pasting the data.
So, before proceeding with this method, you have to install The ultimate suite extension of Ablebits in your Excel sheet, as shown.
1. After you have successfully installed the ultimate suite add-ons on your Excel sheet, you have to go to the Ablebits data tab and click on Manage as shown.
2. In the manage tab, click Column manager.
3. Now, the column manager window will pop up on the right side of your Excel sheet. In the column manager, you will see the list of all your columns, as shown.
4. Select the column on your Excel sheet that you want to move and use the up & down arrows in the column manager window on the left to move your selected column easily.
- In our case, we are selecting column D from the worksheet and using the upward arrow to move it before column C.
- Similarly; you can use the arrow keys for moving the column data.
Note: However, if you do not want to use the arrow tools, then you also have the option of dragging the column in the column manager window to the desired location.
In this way, you can have full control over all the functions of the column manager.
Also Read: How to Remove Password from Excel File
Pro Tip: Swapping Rows Into Columns
Let us consider swapping row (3) and column (E). Follow the below steps to Excel swap rows into columns.
1. Click on Row 3.
2. Press Ctrl + C keys.
3. Place the cursor in the first cell of column E.
4. Click on the arrow below the Paste option in the menu bar.
5. Click on Paste Special…
6. Check the option Transpose and click on OK.
7. Now, the row values are swapped into column values.
Frequently Asked Questions (FAQs)
Q1. How to fix if the values are incorrectly swapped using any methods?
Ans. You can easily undo the process by pressing Ctrl + X keys to fix incorrectly swapped values.
Q2. Does the cut and paste method work for the multiple columns?
Ans. Yes, you can use the cut and paste method to swap multiple columns or rows or cells in Excel.
Q3. Do the cut and paste method and keyboard shortcuts can be used to swap rows?
Ans. Yes, you can swap values between rows using the cut and paste method and keyboard shortcuts.
Q4. Are there any tools available to swap between rows, columns, or cells?
Ans. Kutools and Ablebits are the top and best tools available for MS Excel.
Recommended:
We hope this guide was helpful and you were able to understand how to swap columns or rows or cells in Excel. The above methods are pretty easy to perform, and they can come in handy when you are in the middle of some important assignment. Keep visiting our page for more cool tips & tricks and leave your comments below.