How to Fix No Sound issue in Google Chrome
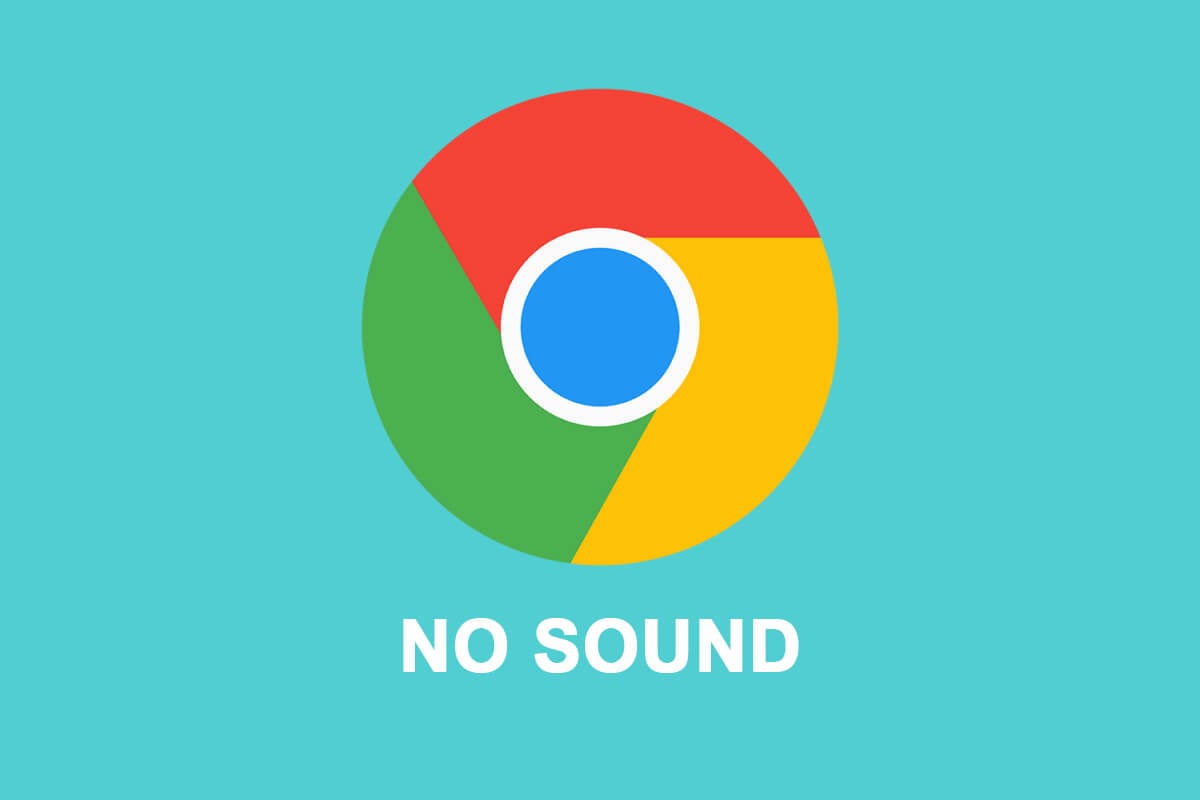
Google Chrome is the default web browser for many users as it offers a smooth browsing experience and fantastic features such as Chrome extensions, sync options, and more. However, there are cases when users experience sound issues in Google Chrome. It can be annoying when you play a YouTube video or any song, but there is no audio. After that, you may check your computer’s audio, and the songs are playing perfectly fine on your computer. This means that the issue is with Google Chrome. Therefore, to fix no sound issue in Google Chrome, we have a guide with the possible solutions that you can follow.
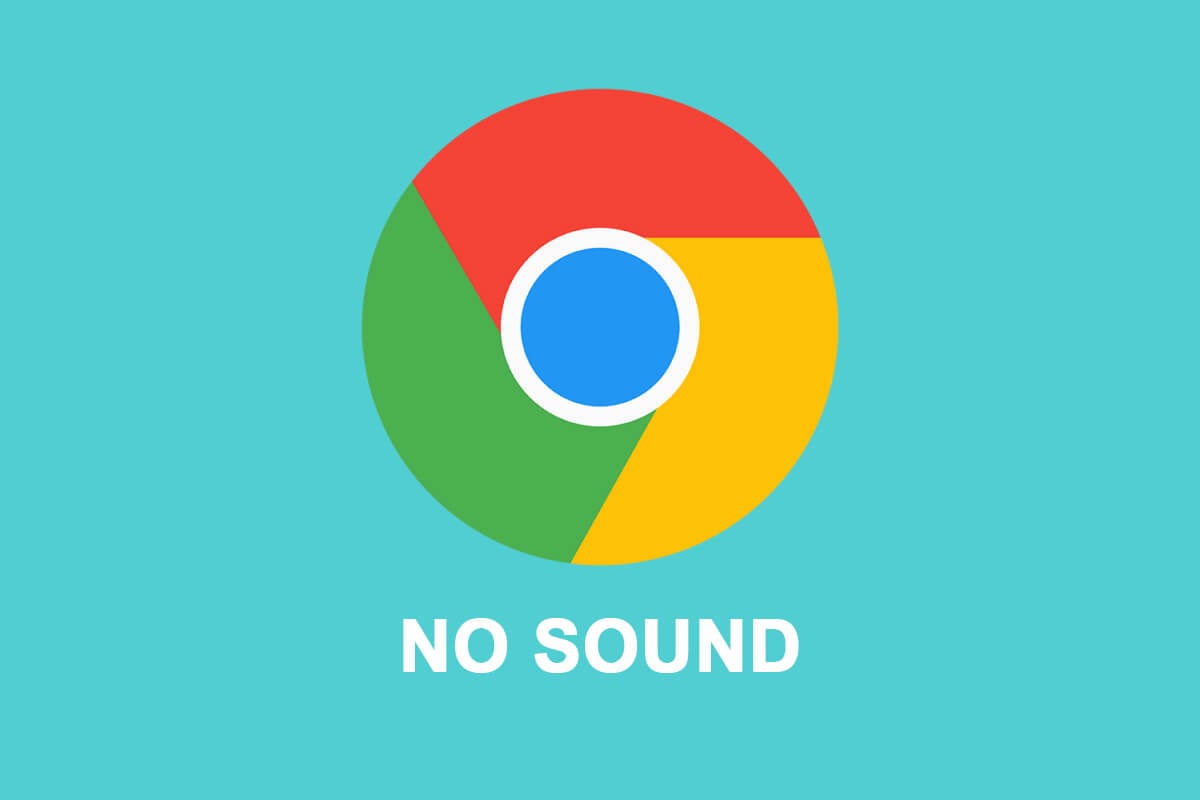
Fix No Sound issue in Google Chrome
Reasons behind No Sound issue in Google Chrome
There may be several reasons behind no sound issue in Google Chrome. Some of the possible reasons are as follows:
- Your computer’s audio may be on mute.
- There may be something wrong with your external speakers.
- There may be something wrong with the sound driver, and you might have to update it.
- The audio problem may be site-specific.
- You may have to check the sound settings on Google Chrome to fix the no audio error.
- There may be some pending Chrome updates.
These are some of the possible reasons behind no sound issue in Google Chrome.
Fix Google Chrome Sound Not Working in Windows 10
We are listing all the methods that you can try to fix no sound issue in Google Chrome:
Method 1: Restart Your System
Sometimes, a simple restart can fix the sound issue in Google Chrome. Therefore, you can restart your computer to check whether you are able to fix no audio or audio error 0xc00d4e86 in the Chrome browser.
Method 2: Update Sound Driver
The first that you should look for when there is something wrong with your computer’s audio is your sound driver. If you are using an older version of the sound driver on your system, then you may face the sound issue in Google Chrome.
You must install the latest version of the sound driver on your system. You have the option of updating your sound driver either manually or automatically. The process of manually updating your sound driver may be a bit time-consuming, which is why we recommend updating your sound driver automatically by using the Iobit driver updater.
With the help of Iobit driver updates, you can easily update your sound driver with a click, and the driver will scan your system to find the right drivers to fix Google Chrome sound not working issue.
Method 3: Check Sound Settings for all Websites
You can check the general sound settings in Google Chrome to fix the no sound issue. Sometimes, users may accidentally disable the sites to play audio in Google Chrome.
1. Open your Chrome browser.
2. Click on the three vertical dots from the top-right corner of the screen and go to Settings.
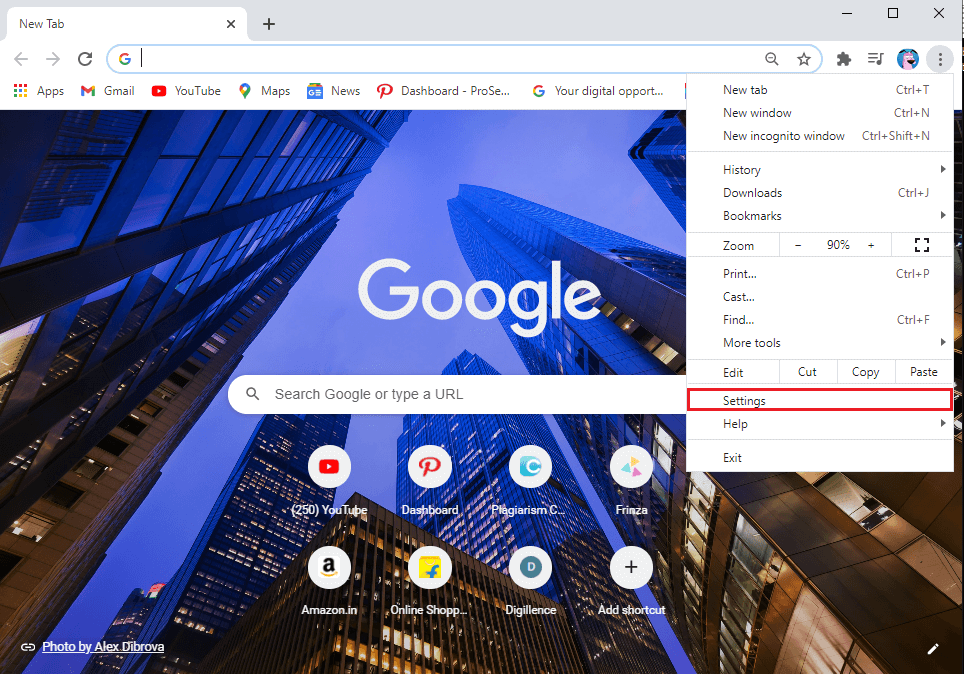
3. Click on Privacy and security from the panel on the left then scroll down and go to Site Settings.
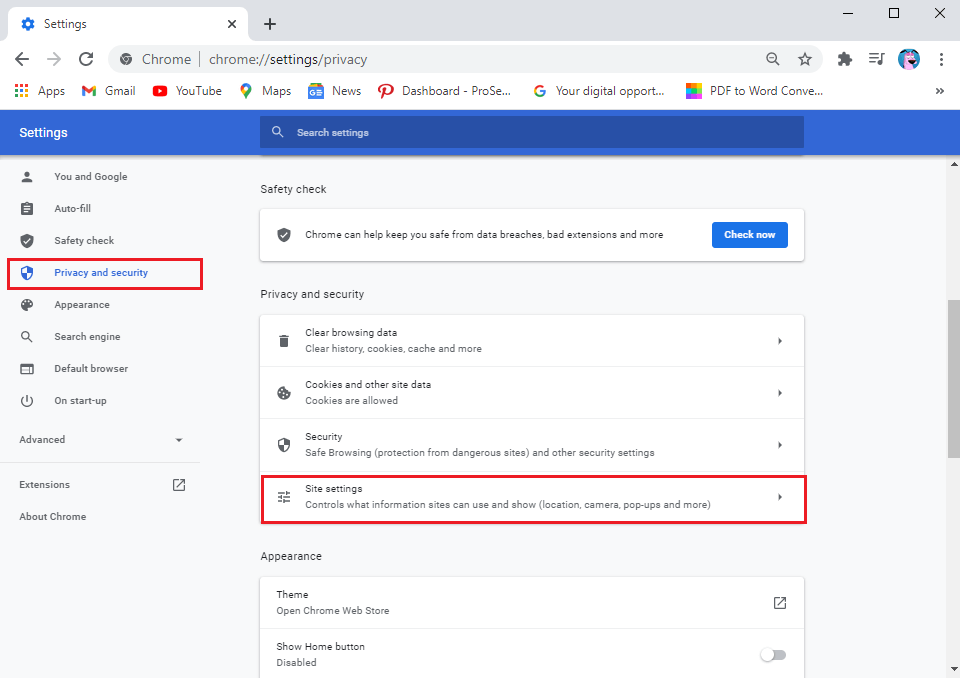
4. Again, scroll down and go to the Content section and click on Additional content settings to access sound.
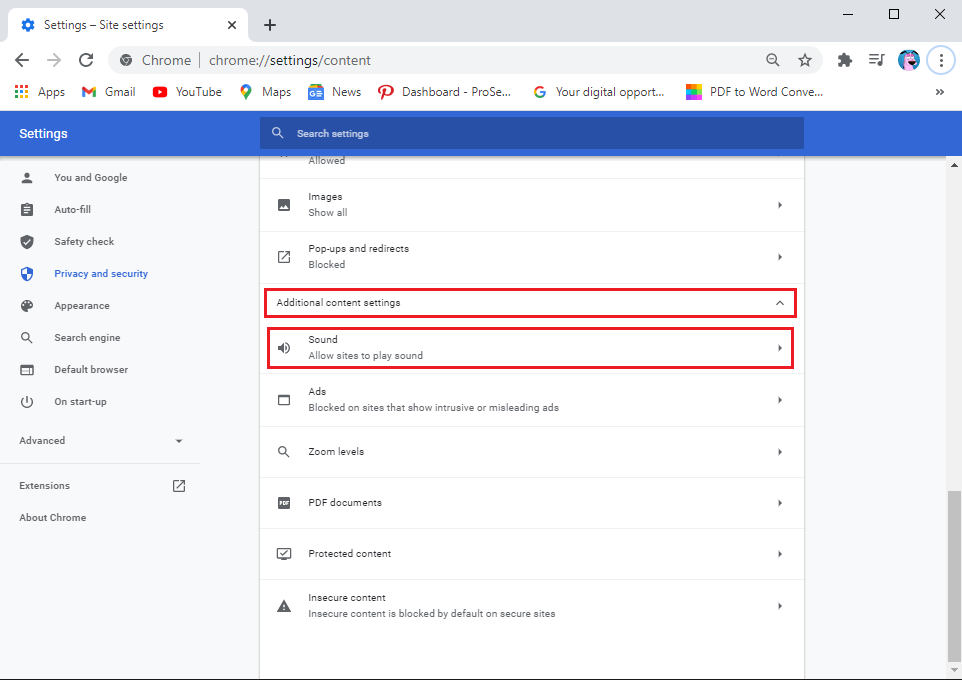
5. Finally, tap on Sound and ensure that the toggle next to ‘Allow sites to play sound (recommended)’ is on.
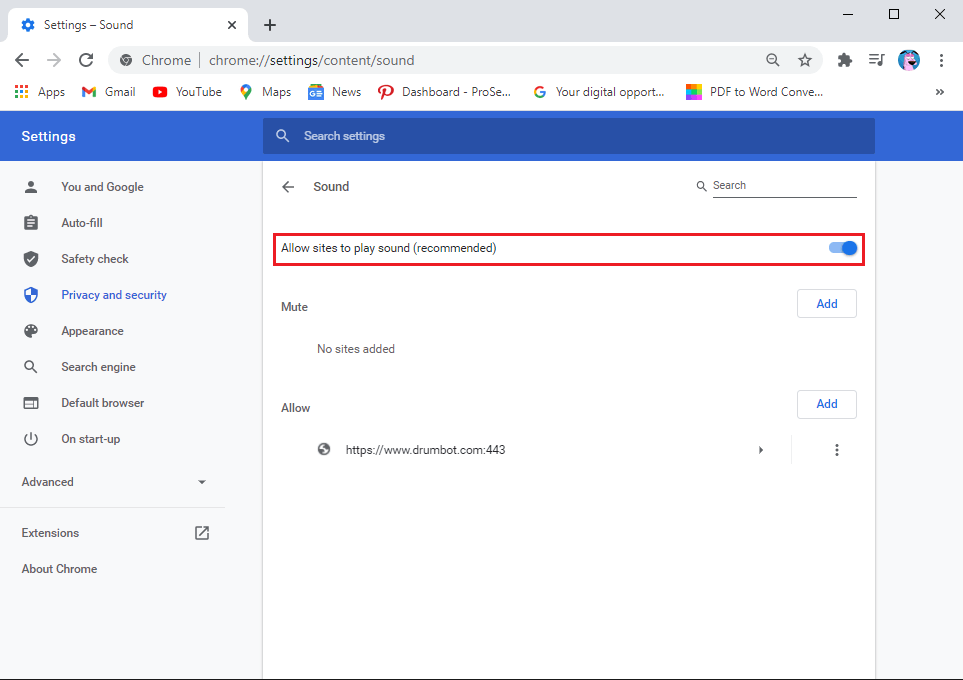
After you enable the sound for all sites in Google Chrome, you can play any video or song on the browser to check whether this was able to fix no sound issue in Google Chrome.
Also Read: 5 Ways to Fix No Sound on YouTube
Method 4: Check the Volume Mixer on your System
Sometimes, the users mute the volume for Google Chrome using the volume mixer tool on their system. You can check the volume mixer to ensure the audio is not on mute for Google Chrome.
1. Right-click on your speaker icon from the bottom right of your taskbar then click on Open Volume Mixer.
![]()
2. Now, make sure the volume level is not on mute for Google Chrome and the volume slider is set high.
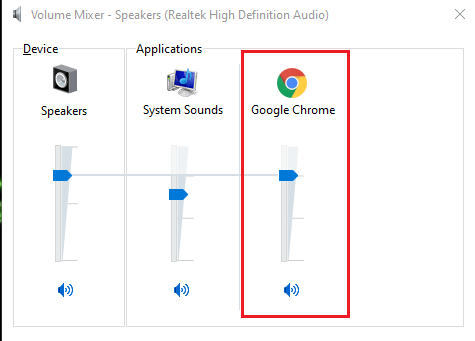
In case you don’t see Google Chrome in the volume mixer tool, play a random video on Google and then open the volume mixer.
Method 5: Replug Your External Speakers
If you are using external speakers, then there may be something wrong with the speakers. Therefore, unplug your speakers and then plug them back to the system. Your system will recognize the sound card when you plug your speakers, and it may be able to fix Google Chrome has no sound issue.
Method 6: Clear Browser Cookies and Cache
When your browser collects too much of the browser cookies and cache, it can slow down the loading speed of web pages and may even cause no audio error. Therefore, you can clear your browser cookies and cache by following these steps.
1. Open your Chrome browser and click on the three vertical dots from the top-right corner of the screen then tap on More tools and select ‘Clear browsing data.’
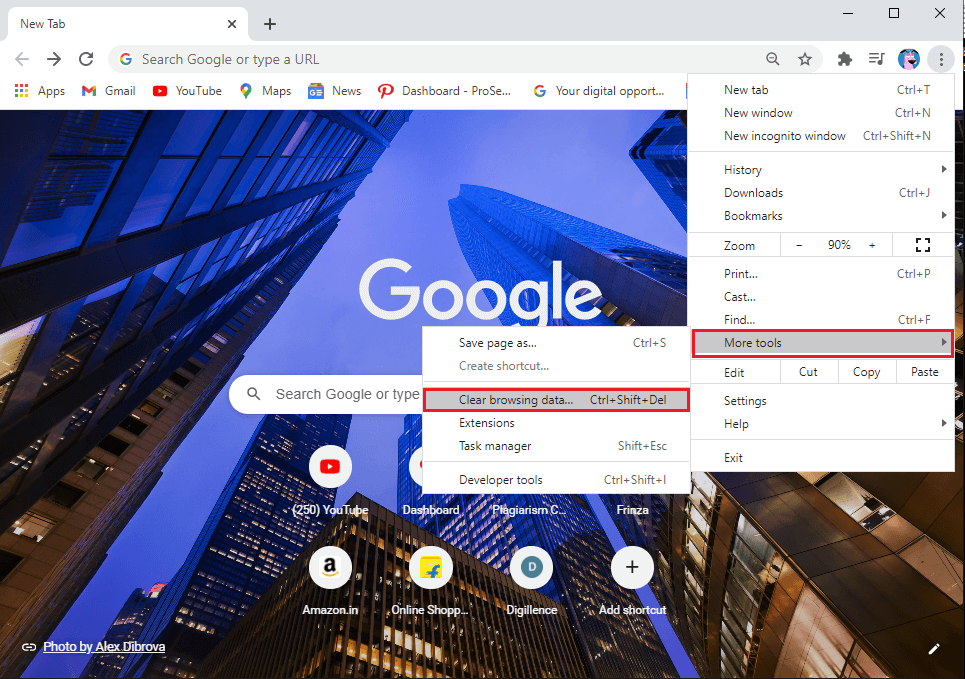
2. A window will pop up, where you can select the time range for clearing the browsing data. For extensive clean, you can select All time. Finally, tap on Clear data from the bottom.
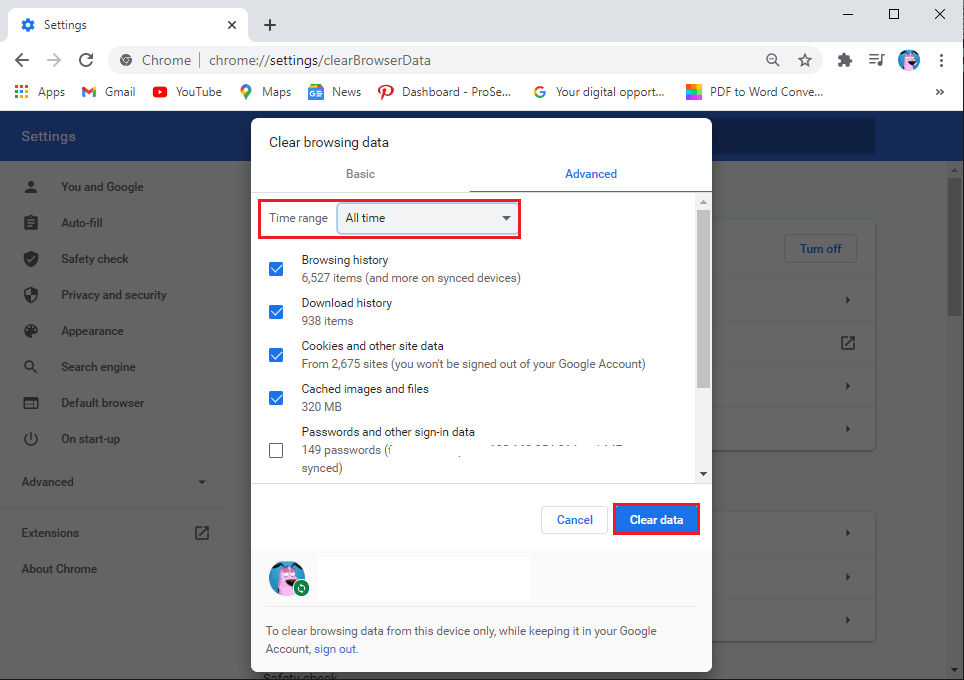
That’s it; Restart your system and check whether this method was able to fix Google Chrome sound not working in windows 10.
Method 7: Change Playback Settings
You can check the playback settings as the sound may have routed to a non-connected output channel, causing the no sound issue in Google Chrome.
1. Open the Control panel on your system. You can use the search bar to locate the control panel then go to the Sound section.
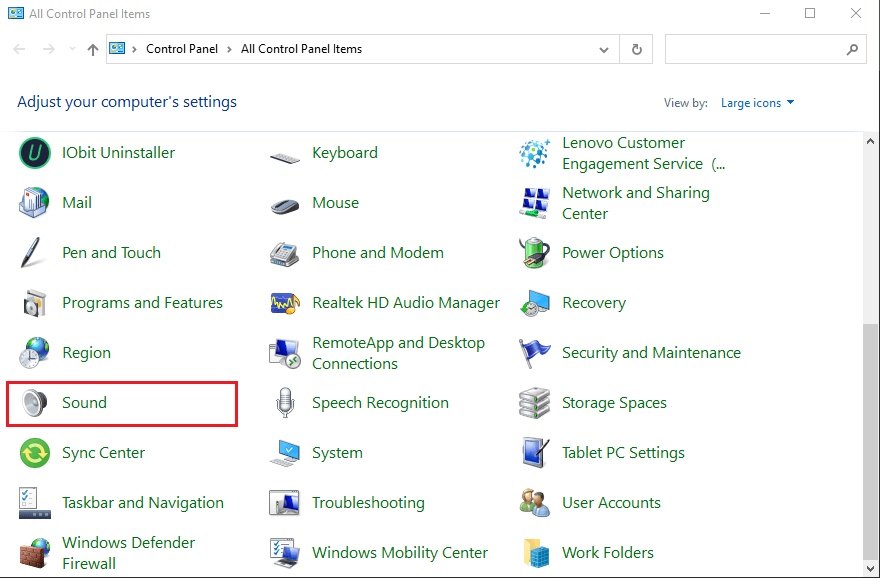
2. Now, under the Playback tab, you will see your connected speakers. Click on it and select Configure from the bottom-left of the screen.
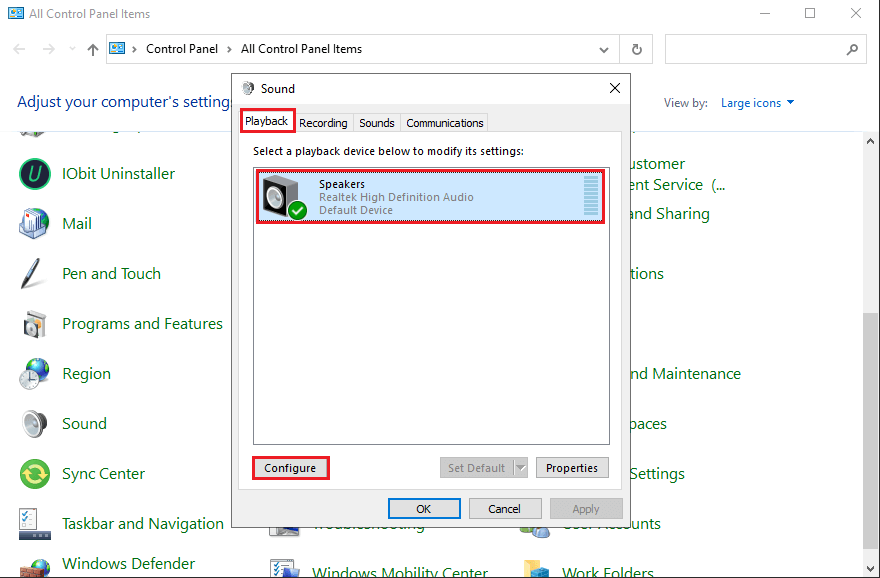
3. Tap on Stereo under audio channels and click on Next.
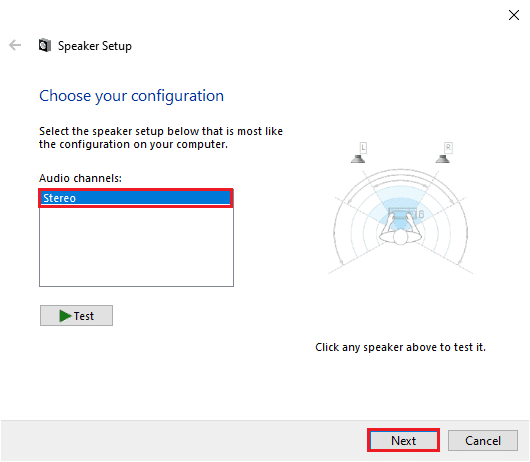
4. Finally, complete the setup and head to Google Chrome to check the audio.
Also Read: Fix No sound from headphone in Windows 10
Method 8: Choose the Correct Output Device
Sometimes, you may face sound issues when you do not set up the right output device. You can follow these steps to fix Google Chrome no sound issue:
1. Go to your search bar and type Sound settings then click on Sound settings from the search results.
2. In Sound settings, click on the drop-down menu under ‘Choose your output device’ and select the right output device.
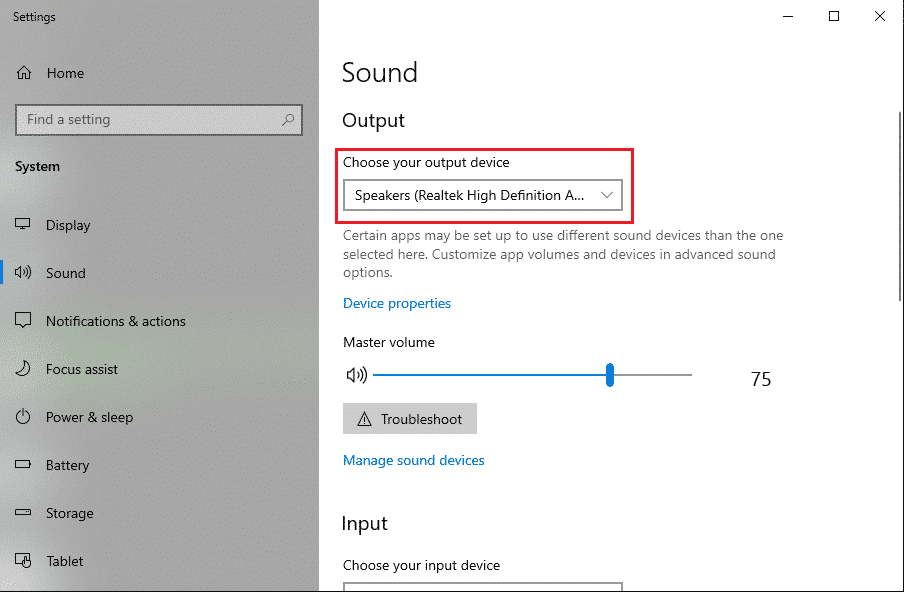
Now you can check the sound issue in Google Chrome by playing a random video. If this method was not able to fix the issue, you can check the next method.
Method 9: Ensure the Web Page is not on Mute
There are chances that the sound of the web page that you are visiting is on mute.
1. The first step is to open the Run dialog box by pressing the Windows key + R key.
2. Type inetcpl.cpl in the dialog box and hit enter.
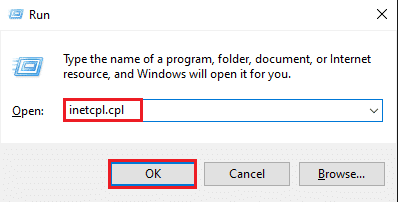
3. Click on the Advanced tab from the top panel then scroll down and locate the multimedia section.
4. Now, make sure that you tick the checkbox next to ‘Play sounds in web pages.’
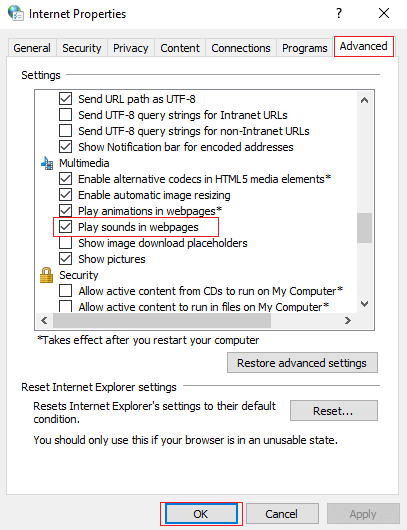
5. To save the changes, click on Apply and then OK.
Finally, you can restart your Chrome browser to check whether this was able to unmute the Google Chrome browser.
Method 10: Disable Extensions
Chrome extensions can enhance your browsing experience, such as when you want to prevent ads on YouTube videos, you can use Adblock extension. But, these extensions may be the reason why you are getting no sound in Google Chrome. Therefore, to fix sound suddenly stopped working in Chrome, you can disable these extensions by following these steps:
1. Open your Chrome browser and click on the Extension icon from the top-right corner of the screen then click on Manage extensions.
![]()
2. You will see the list of all the extensions, turn off the toggle next to each extension to disable it.
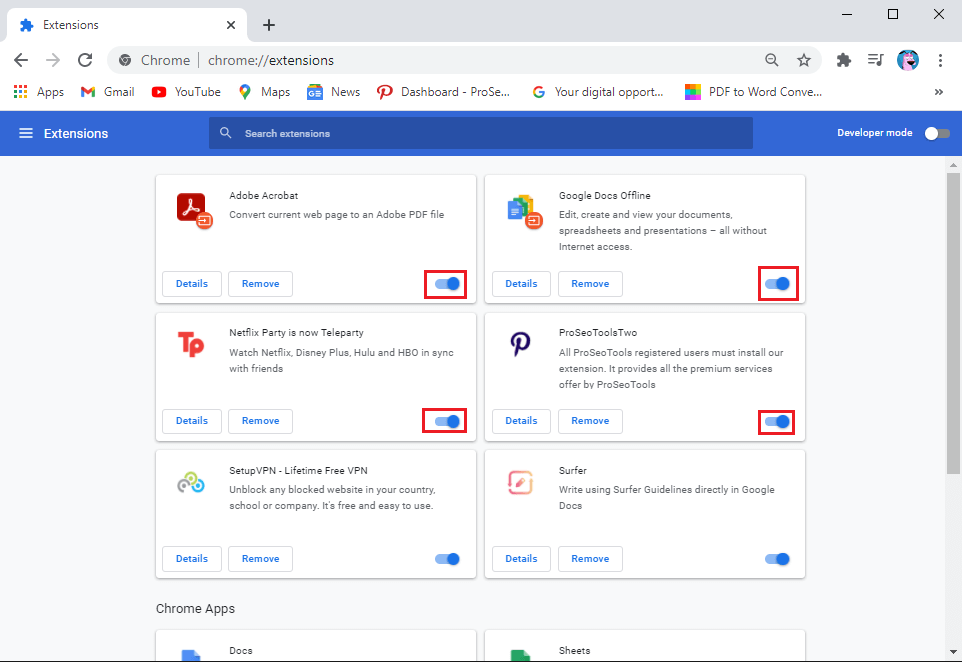
Restart your Chrome browser to check if you are able to receive sound.
Method 11: Check Sound Setting for Specific Website
You can check whether the sound issue is with a specific website on Google Chrome. If you are facing sound issues with specific websites, then you can follow these steps to check the sound settings.
- Open Google Chrome on your system.
- Navigate to the website where you are facing the sound error.
- Locate the speaker icon from your address bar and if you see a cross mark on the speaker icon then cick on it.
- Now, click on ‘Always allows sound on https…..’ to enable the sound for that website.
- Finally, tap on done to save the new changes.
You can restart your browser and check whether you are able to play the audio on the specific website.
Method 12: Reset Chrome Settings
If none of the above methods work, you can reset your Chrome settings. Don’t worry, Google will not remove your saved passwords, bookmarks, or web history. When you reset Chrome settings, it will reset the startup page, search engine preference, the tabs you pin, and other such settings.
1. Open your Chrome browser and click on the three vertical dots from the top-right corner of the screen then go to Settings.
2. Scroll down and click on Advanced.
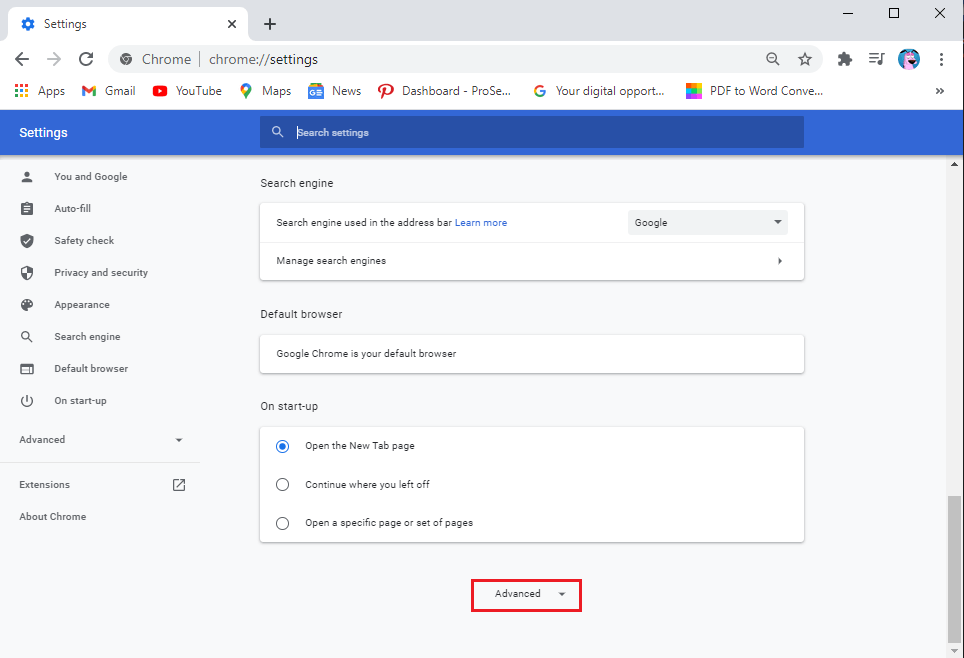
3. Now, scroll down and click on the Reset settings to their original defaults.
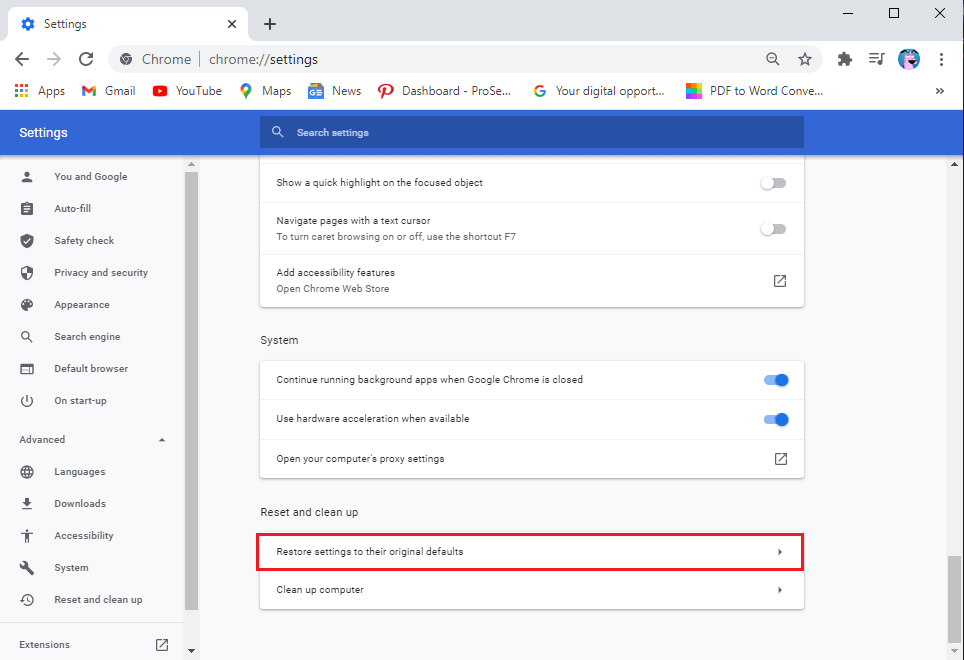
4. A confirmation window will pop up, where you have to click on Reset settings.
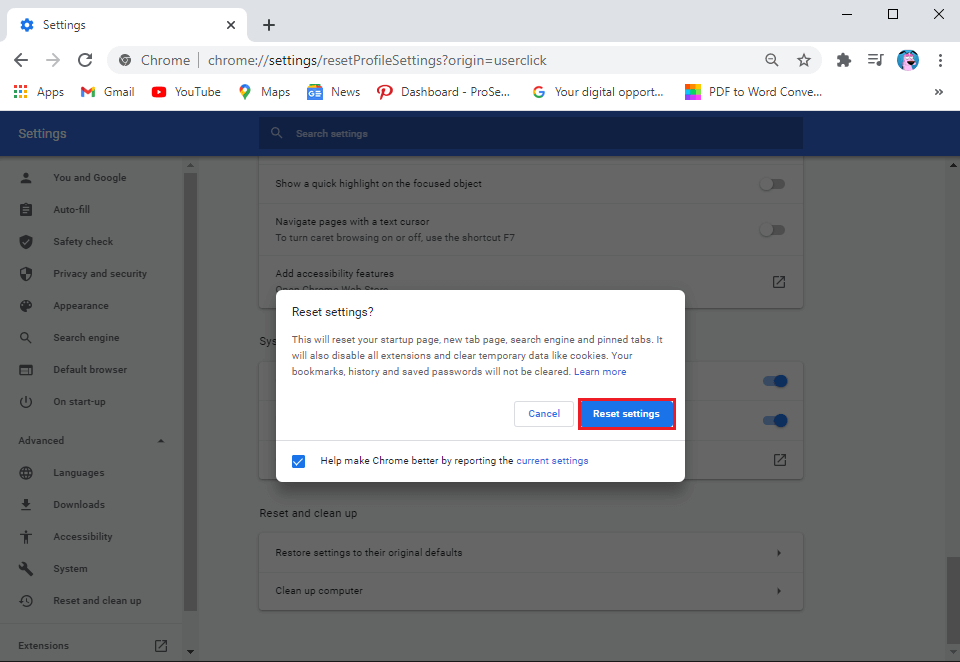
That’s it; you can check whether this method was able to resolve the sound not working issue on Google Chrome.
Method 13: Update Chrome
The issue of no sound in Google Chrome may occur when you use an old version of the browser. Here is how to check for updates on Google Chrome.
1. Open your Chrome browser and click on the three vertical dots from the top-right corner of the screen then go to Help and select About Google Chrome.
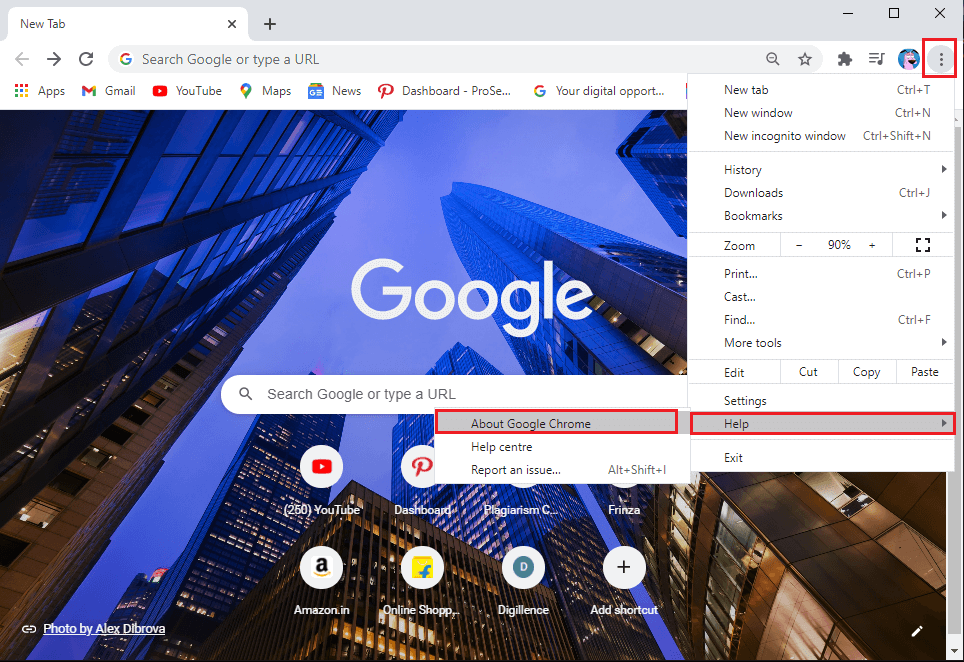
2. Now, Google will automatically check for any updates. You can update your browser if there are any updates available.
Method 14: Re-install Google Chrome
If none of the methods are working, you can uninstall and re-install Google Chrome on your system. Follow these steps for this method.
1. Close your Chrome browser and head to the Settings on your system. Use the search bar to navigate to the Settings or press Windows Key + I.
2. Click on Apps.
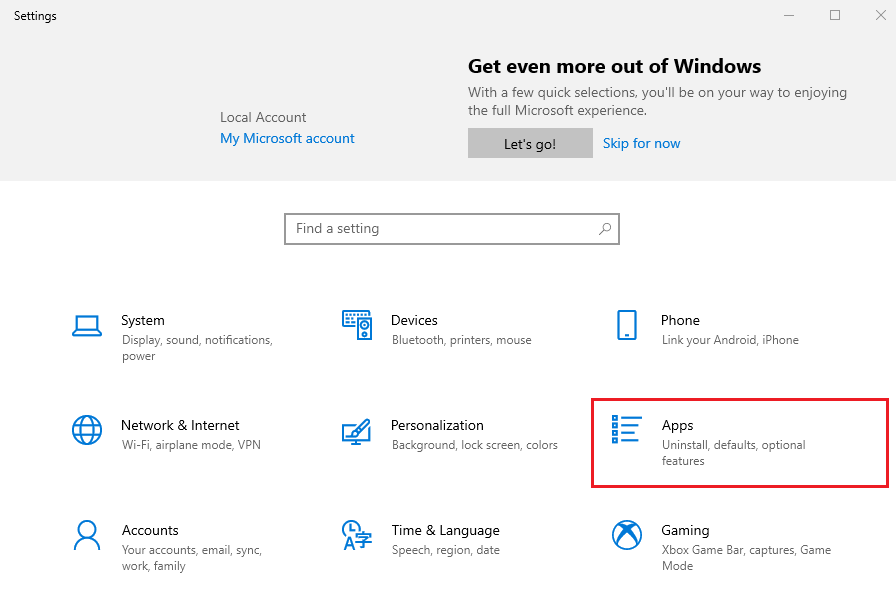
3. Select Google Chrome and tap on Uninstall. You have the option of clearing your browser data as well.
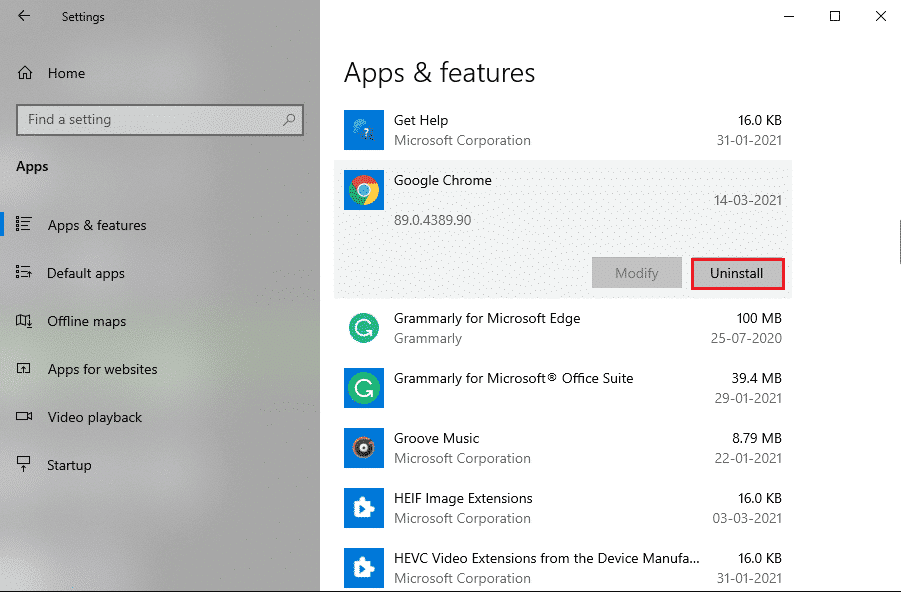
4. After successfully uninstalling Google Chrome, you can re-install the app by heading to any web browser and navigating to-https://www.google.com/chrome/.
5. Finally, tap on Download Chrome to re-install the browser on your system.
After reinstalling the browser, you can check whether it was able to fix Google Chrome sound not working issue.
Frequently Asked Questions (FAQs)
Q1. How do I get sound back on Google Chrome?
To get sound back on Google, you can restart your browser and check the sound settings to enable sound for all the sites on the browser. Sometimes, the problem may be with your external speakers, you can check whether your system speakers are working by playing a song on your system.
Q2. How do I unmute Google Chrome?
You can easily unmute Google Chrome by navigating to the site and clicking on the speaker icon with a cross in your address bar. To unmute a site on Google Chrome, you can also make a right-click on the tab and select unmute site.
Recommended:
We hope that this guide was helpful and you were able to fix no sound issue in Google Chrome. If you still have any queries regarding this article, then feel free to ask them in the comments section.