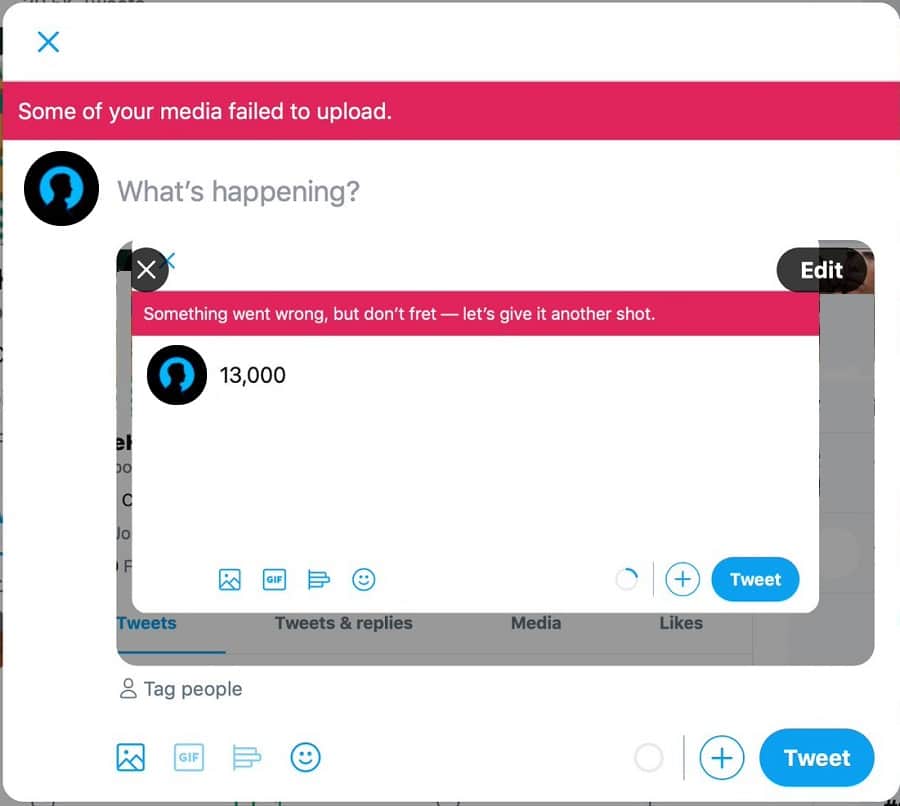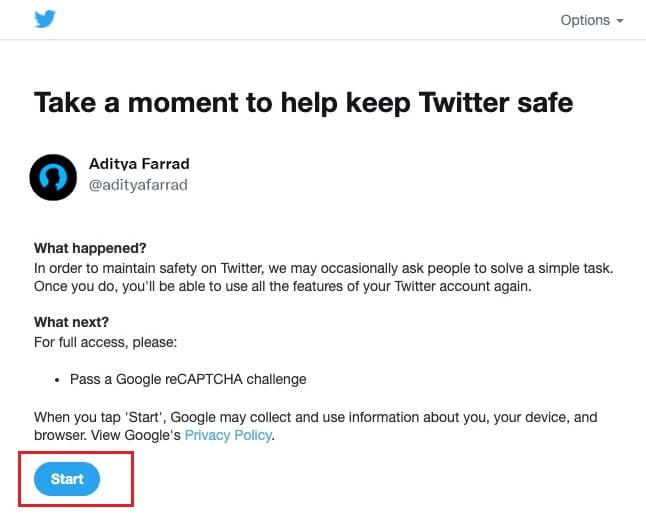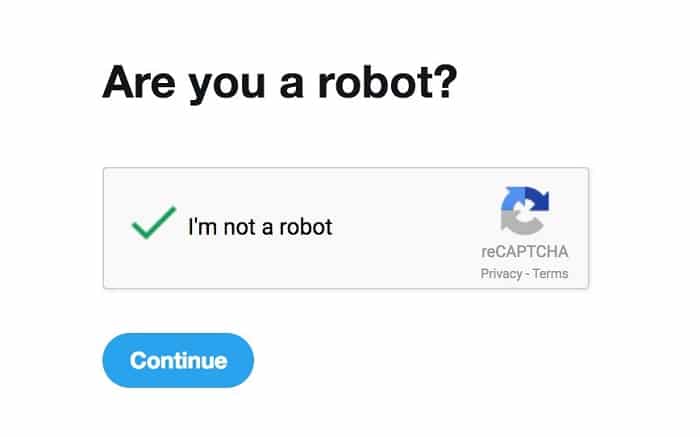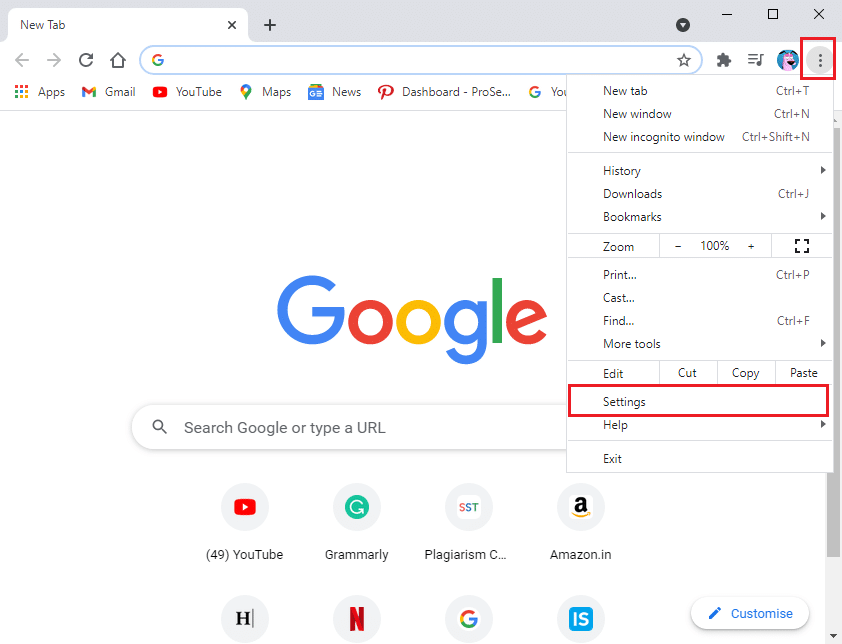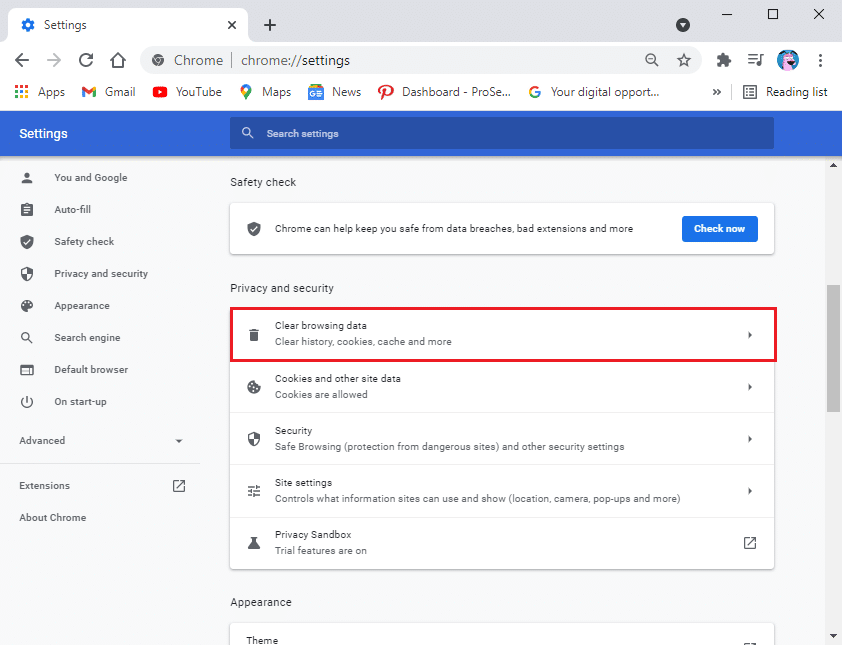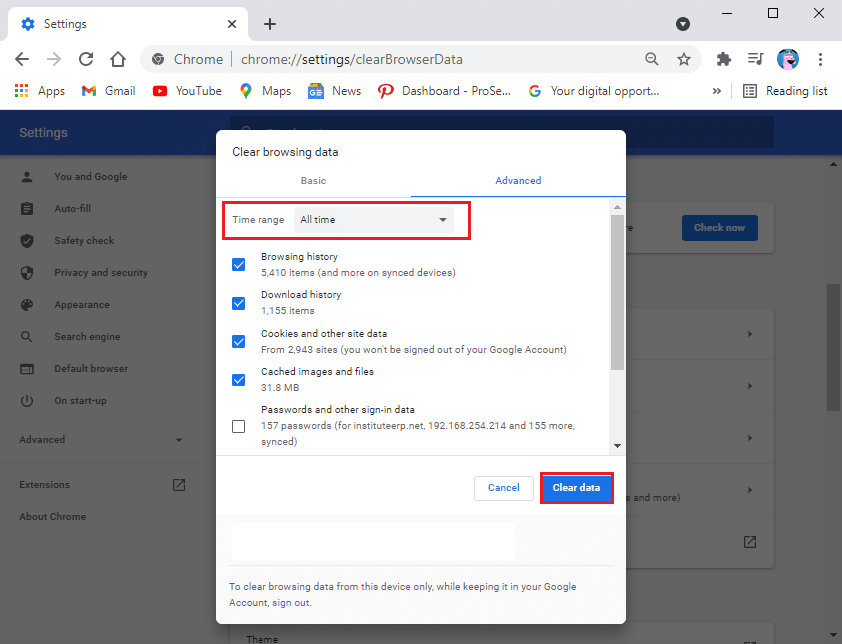Fix Twitter Error: Some of your media failed to upload
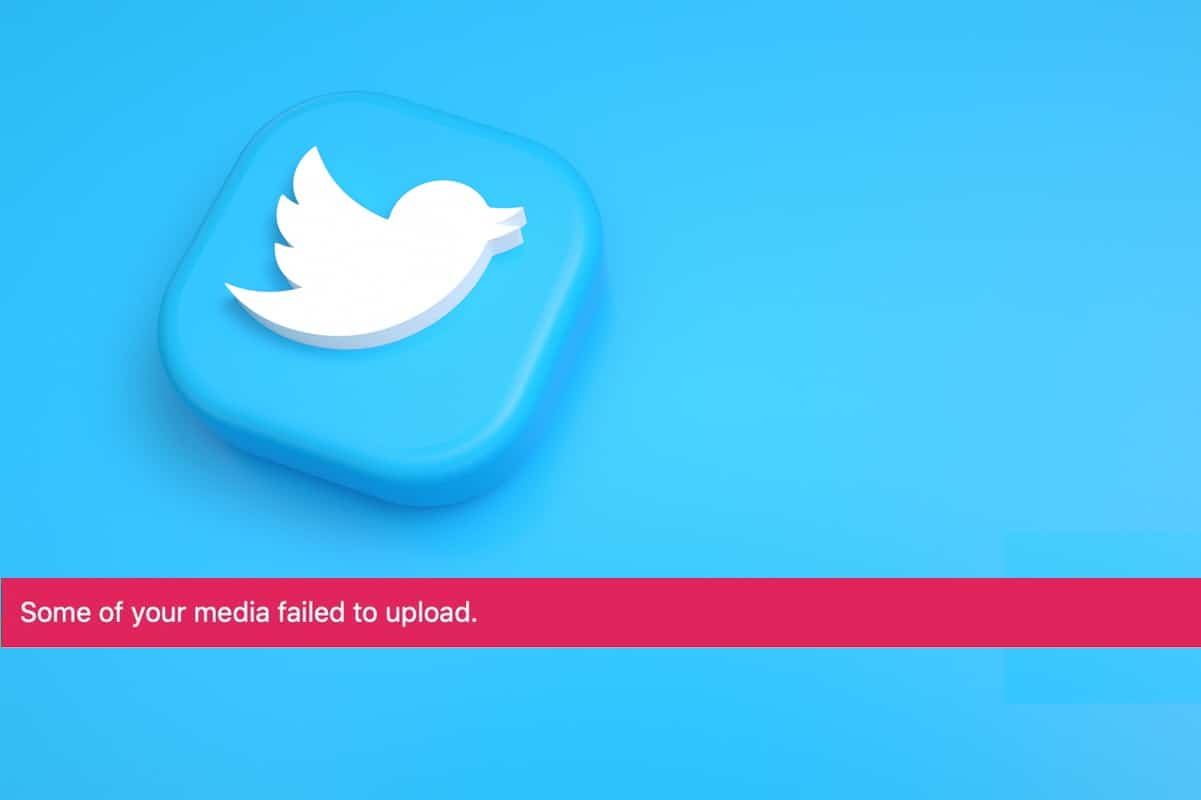
Many Twitter users complain of getting an error message that says Some of your media failed to upload when they post a tweet with media attached. This can be frustrating if you repeatedly get this error and are unable to attach media with your tweets on Twitter. Read till the end of this guide to learn how to fix some of your media failed to upload error.
How to Fix Twitter Error: Some of your media failed to upload
Reasons for some of your media failed to upload Twitter error
The most common reasons why you might encounter this Twitter error are:
1. New Twitter Account: Twitter will block you from posting anything unless you pass its security checks. It usually happens to Twitter users who have recently created accounts on this platform and to those users who do not have many followers.
2. Violation: If you are violating the terms and conditions of use as laid down by this platform, Twitter might block you from posting tweets.
Follow any of the given methods to resolve the Twitter some of your media failed to upload error:
Method 1: Pass Security reCAPTCHA challenge
Many users were able to fix some of your media failed to upload Twitter error bypassing the Google security reCAPTCHA challenge. Once you complete the reCAPTCHA challenge, Google sends a verification asserting that you are not a robot and get the required permissions back.
To initiate the reCAPTCHA challenge, follow the given steps:
1. Head over to your Twitter account and post a random text tweet on your account.
2. Once you hit the Tweet button, you will be redirected to the Google reCAPTCHA challenge page.
3. Select the Start button displayed at the bottom of the screen.
4. Now, you will need to answer. Are you a robot? Question to verify that you are human. Check the box I’m not a robot and select Continue.
5. A new page with a Thank you message will appear on your screen. Here, click on Continue to Twitter button
6. Finally, you will be redirected to your Twitter profile.
You can try to make a Tweet with a media attachment to check whether the error is resolved.
Also Read: How to Fix Pictures in Twitter not Loading
Method 2: Clear Browsing History
Clearing the browser history is a potential solution to many minor issues, including some of your media failed to upload error on Twitter. Here is how you can clear browsing history on Google Chrome:
1. Launch Chrome web browser and click on the three-dotted icon at the top-right corner of the screen to access the menu.
2. Click on Settings, as shown.
3. Scroll down to the Privacy and Security section, and click on Clear browsing data.
4. Click on the drop-down menu next to Time range and select All time to clear all of your browsing histories.
Note: You can uncheck the box next to Passwords and other sign-in data if you don’t wish to remove the saved login information and passwords.
5. Finally, click on the Clear data button to clear the browsing history. Refer to pic below.
After you clear the browsing history, try to post a tweet with the media to check whether the issue is resolved.
Also Read: How to Use Bookmarks on Twitter
Method 3: Disable VPN software
Sometimes, if you are using VPN software to mask your true location, it might interfere with your Twitter media uploads.
Therefore, to fix the Twitter error, some of your media failed to upload,
1. Disable your VPN server connection and then post Tweets with media attachments.
2. Enable your VPN server connection after posting the said tweet.
This is a temporary solution to fix this Twitter error.
Recommended:
We hope this guide was helpful, and you were able to fix some of your media failed to upload twitter error. Let us know which method worked for you the best. If you have any queries regarding this article, then feel free to drop them in the comments section.