How to Change Font Style in WhatsApp [Step-By-Step]
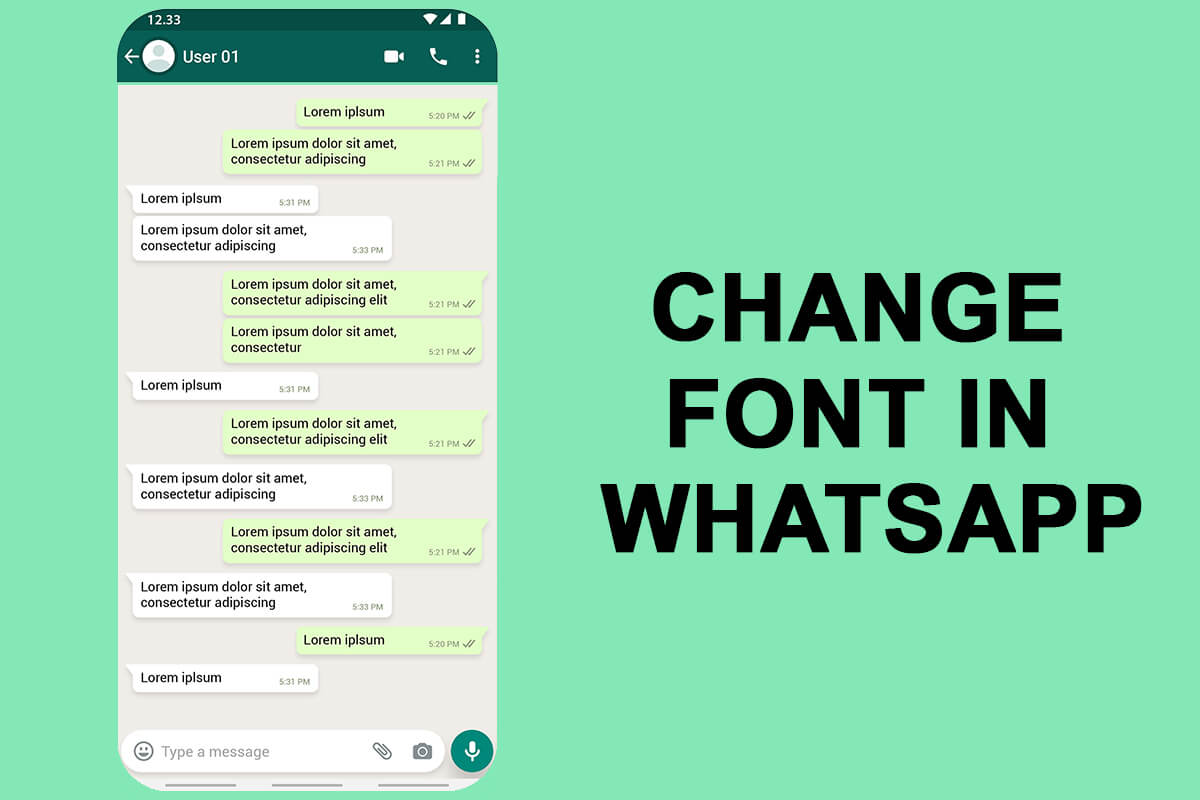
WhatsApp messaging App provides various ways of formatting your text message. It is one of the best features you can find in WhatsApp, which other messaging apps might not have. There are certain tips and tricks which you can use to send the formatting text. WhatsApp has some in-built features which you can use for changing the font. Otherwise, you can use a third-party solution like installing and using certain Apps for changing the font style in WhatsApp. After reading this article, you will be able to understand how to change font style in WhatsApp.
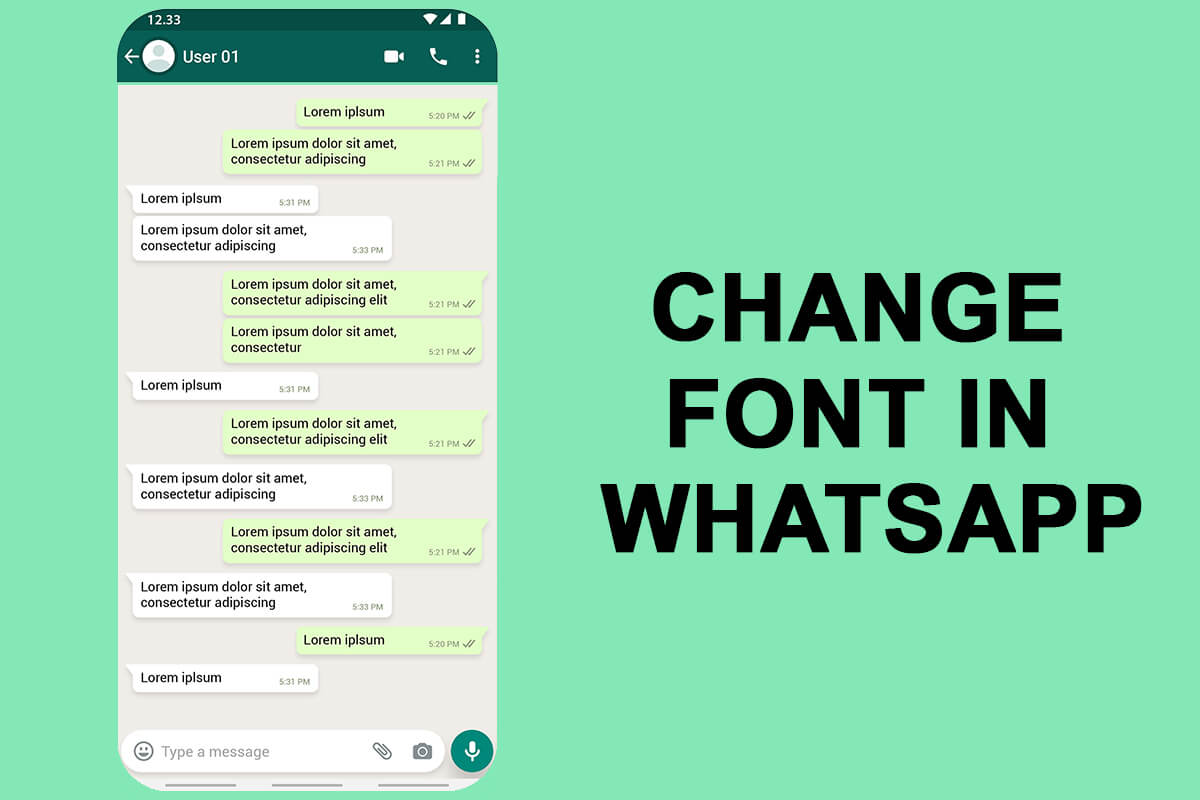
How to Change Font Style in WhatsApp (GUIDE)
Method 1: Change Font Style in WhatsApp using In-Built Features
You will learn how to change font style in WhatsApp using in-built shortcuts without any third-party help. There are certain tricks provided by WhatsApp which you can use to change the font.
A) Change Font to the Bold format
See Also:
How to Change Username and Name on Clubhouse Android App
How to Know If AirPods are Charging on Android
How to Change My Default Homepage in Safari
How to Change Avatar on Facebook
How to Change Billing Address on Amazon
1. Open the particular WhatsApp Chat where you want to send the bold text message and use the asterisk (*) before you write anything else in the chat.
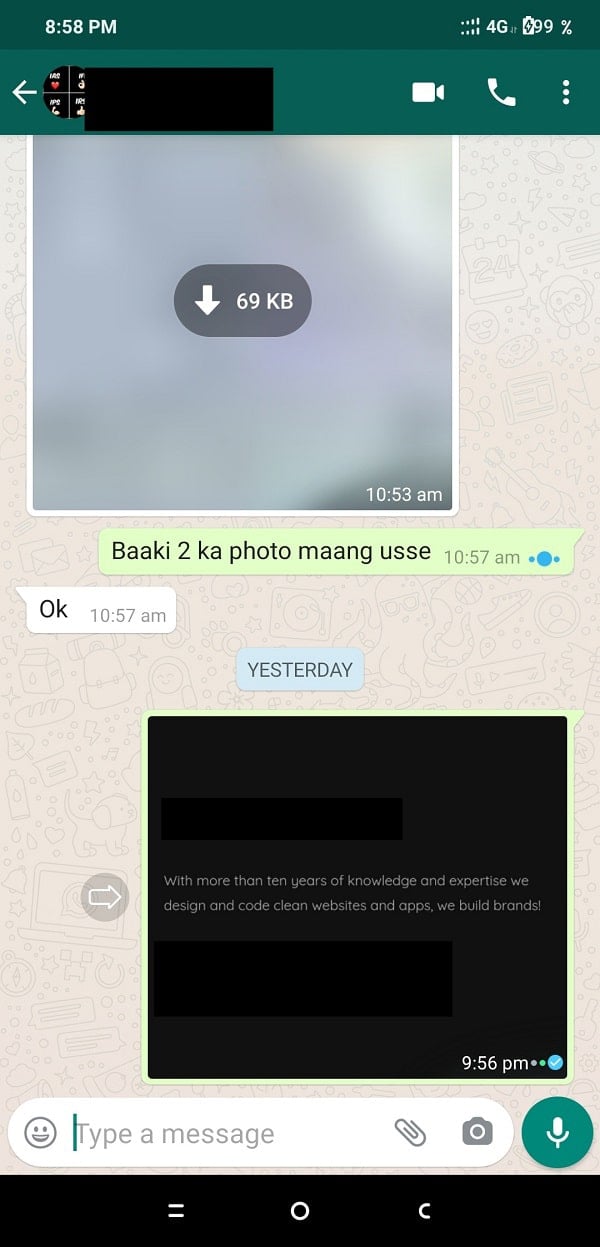
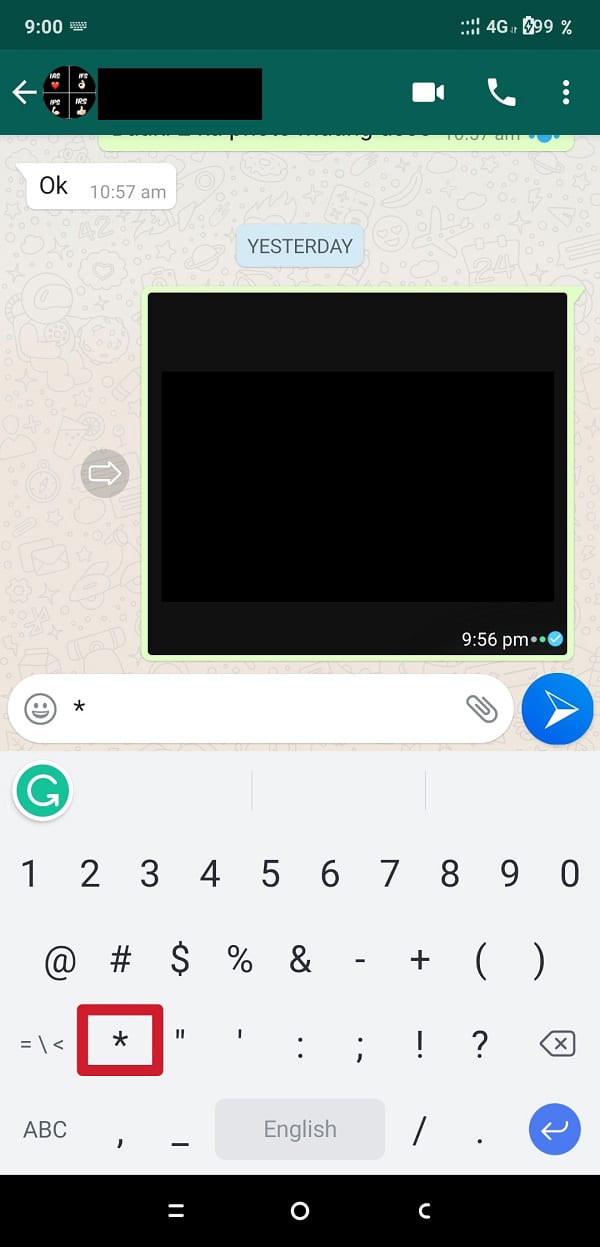
2. Now, type your message which you want to send in the bold format then at the end of it, use the asterisk (*) again.
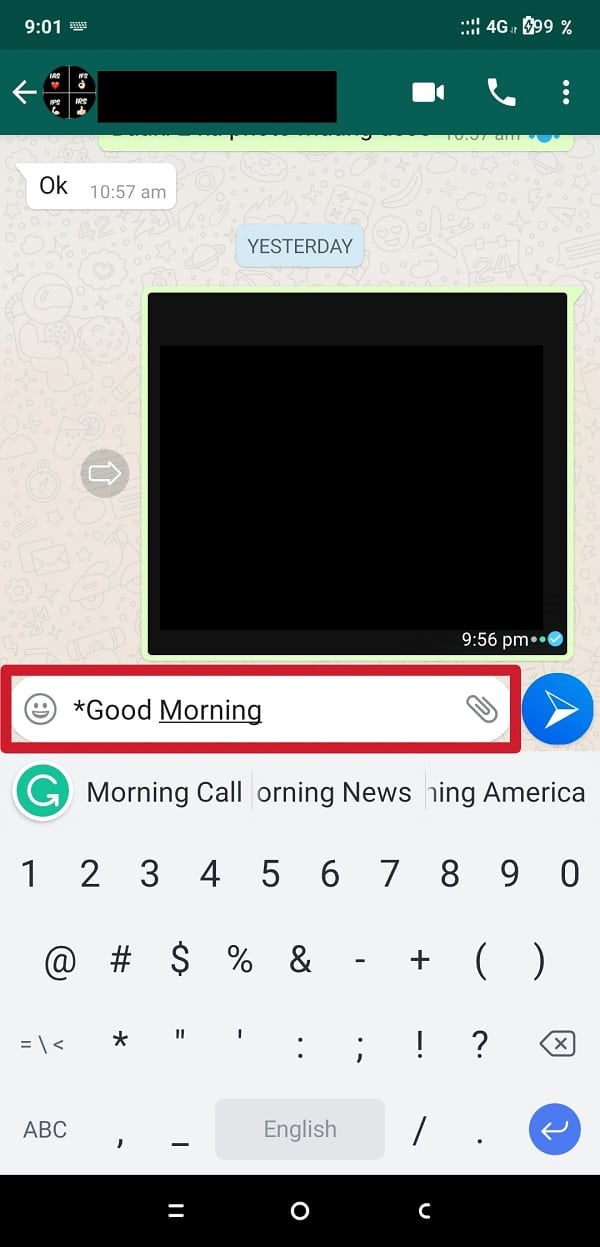
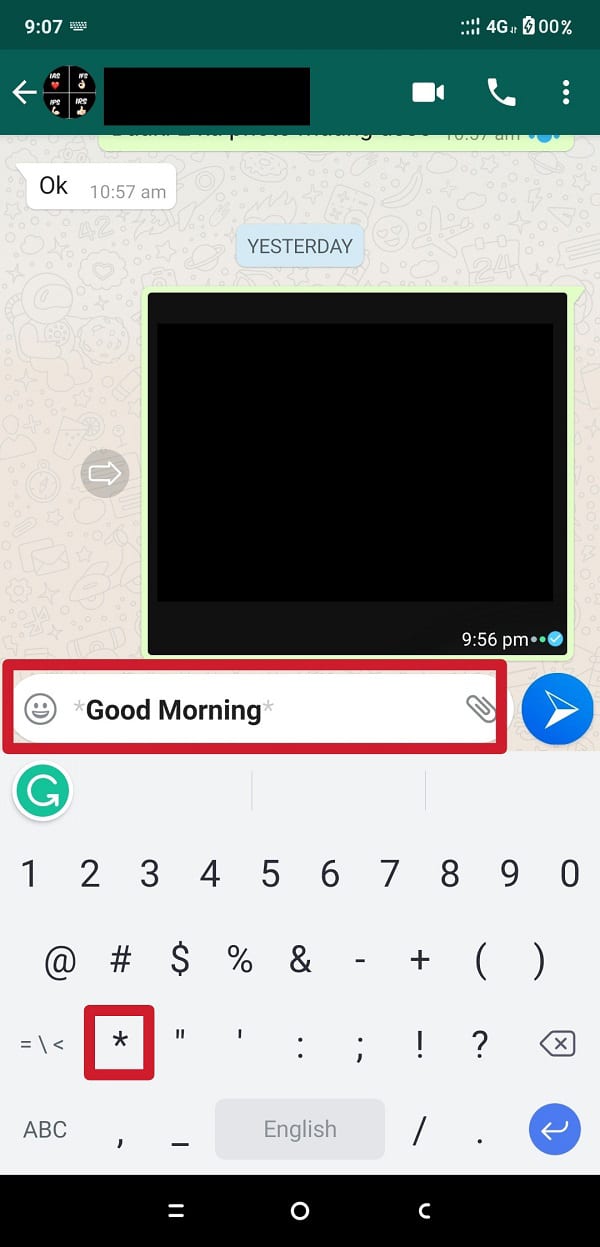
3. WhatsApp will automatically highlight the text you typed in between the asterisk. Now, send the message, and it will be delivered in the bold format.
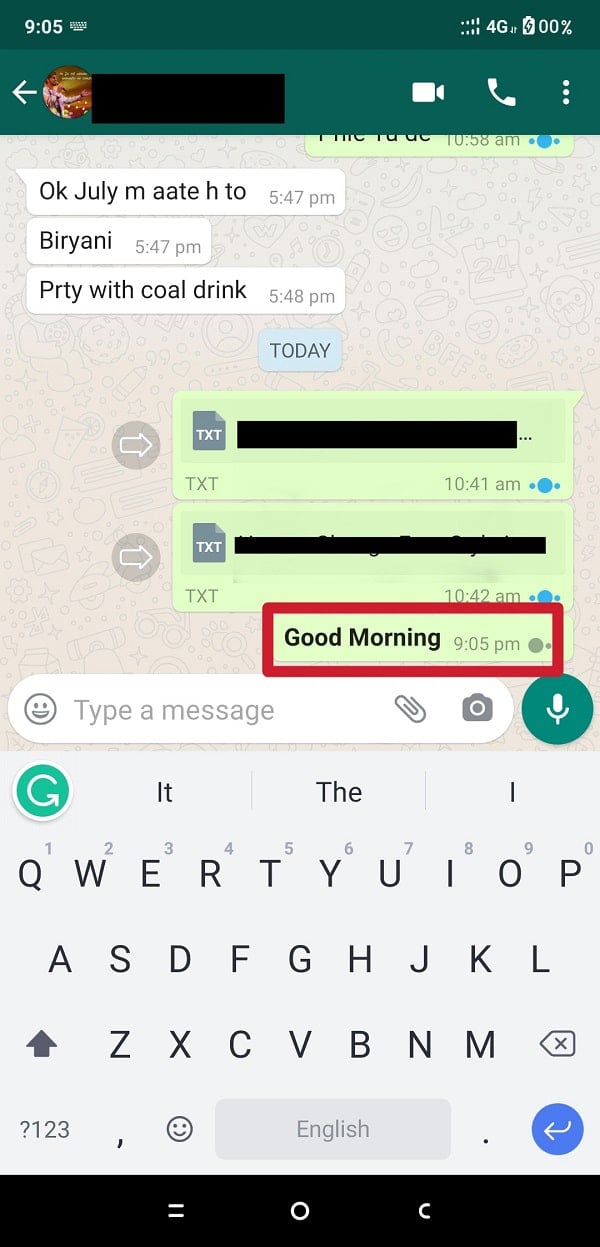
B) Change Font to the Italic format
1. Open the particular WhatsApp Chat where you want to send the Italic text message and use the underscore (_) before you start typing the message.
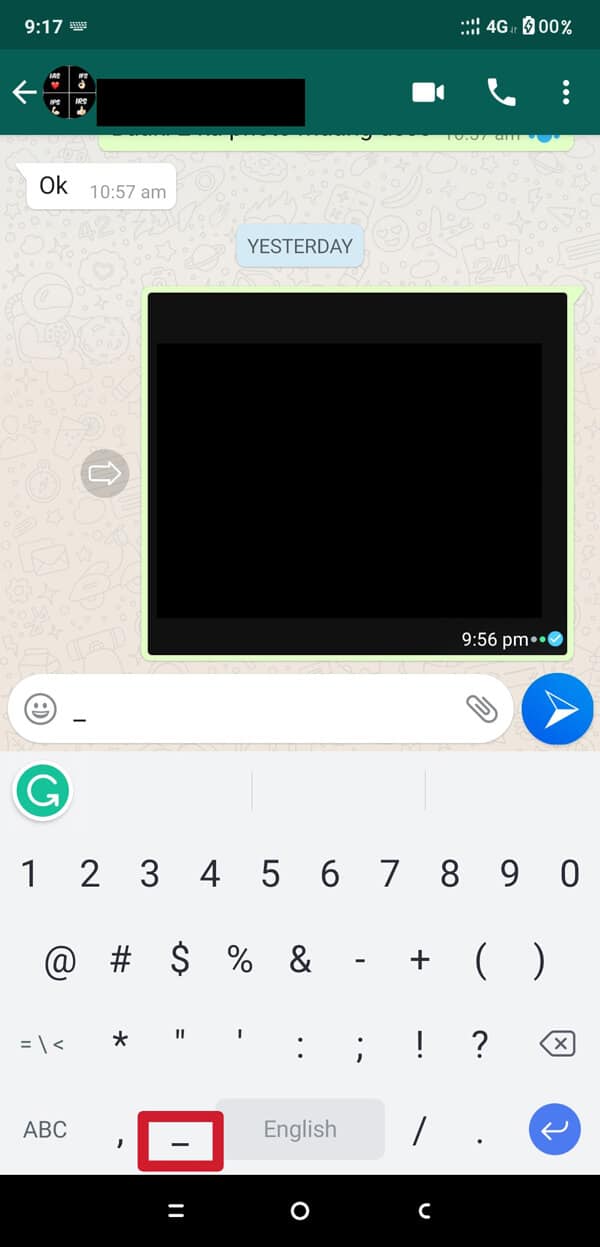
2. Now, type your message which you want to send in Italic format then at the end of it, use the underscore (_) again.
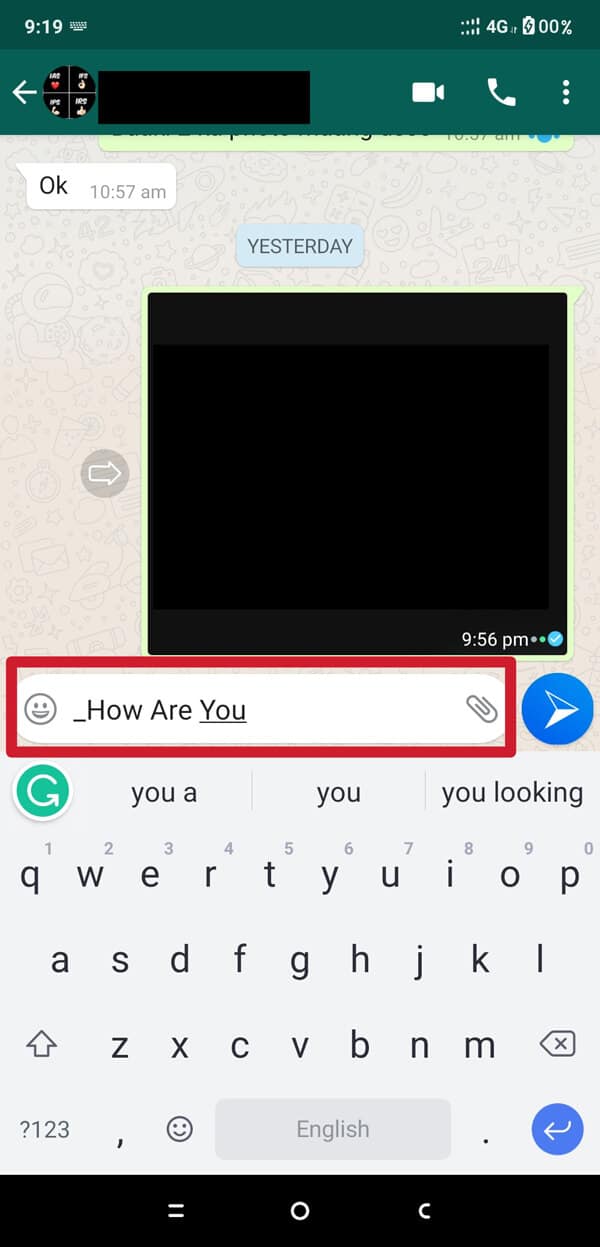
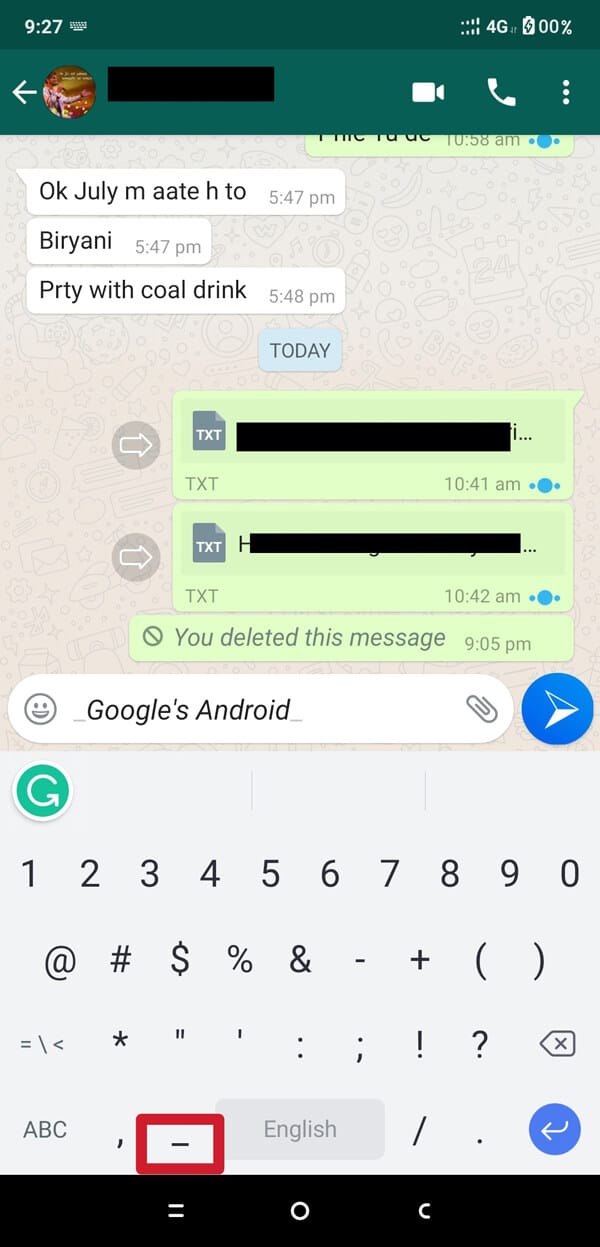
3. WhatsApp will automatically turn the text in the Italic format. Now, send the message, and it will be delivered in italic format.
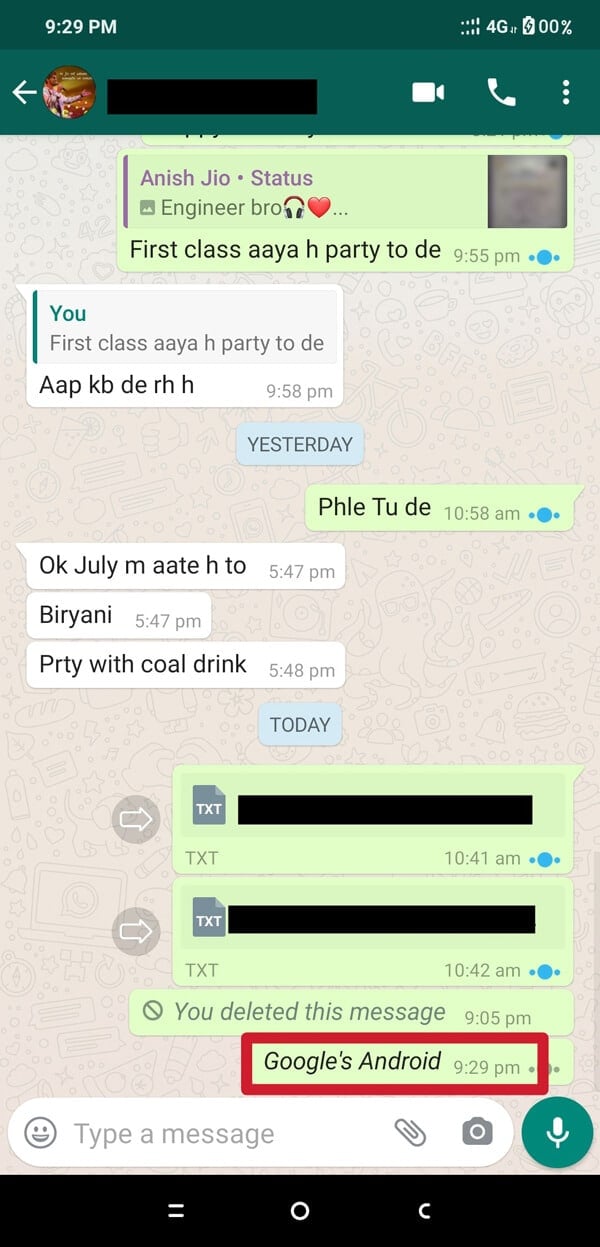
C) Change Font to the Strikethrough format
1. Open the particular WhatsApp Chat where you want to send the strikethrough text message then use the tilde (~) or symbol SIM before you start typing your message.
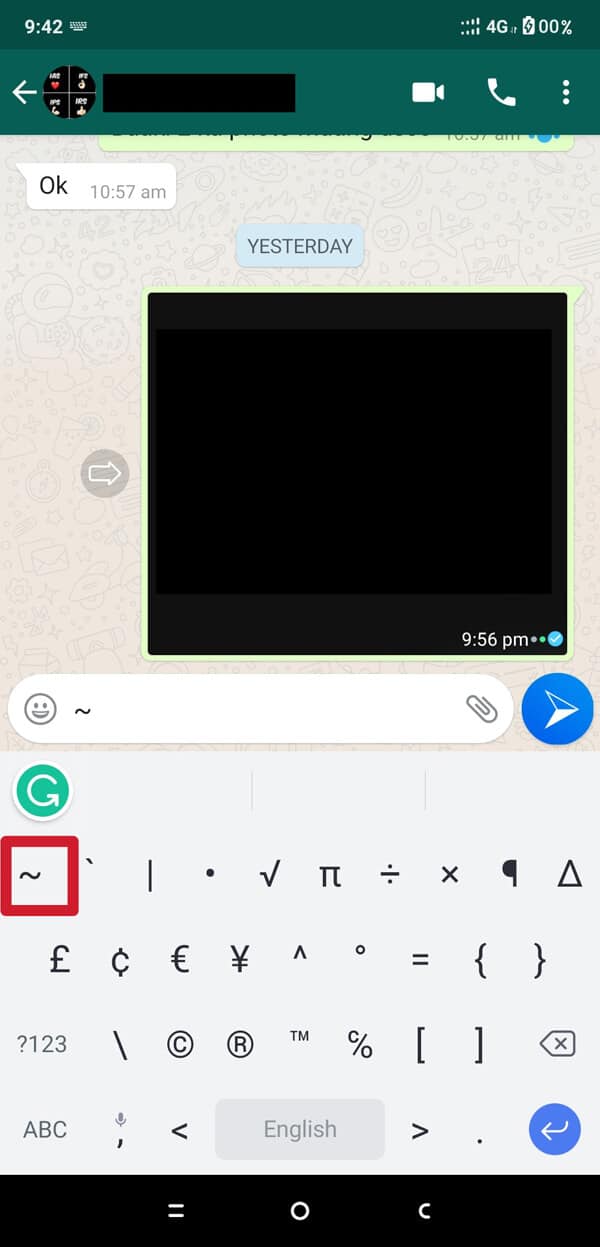
2. Type your entire message, which you want to send in the Strikethrough format and at the end of the message, use the tilde (~) or symbol SIM again.
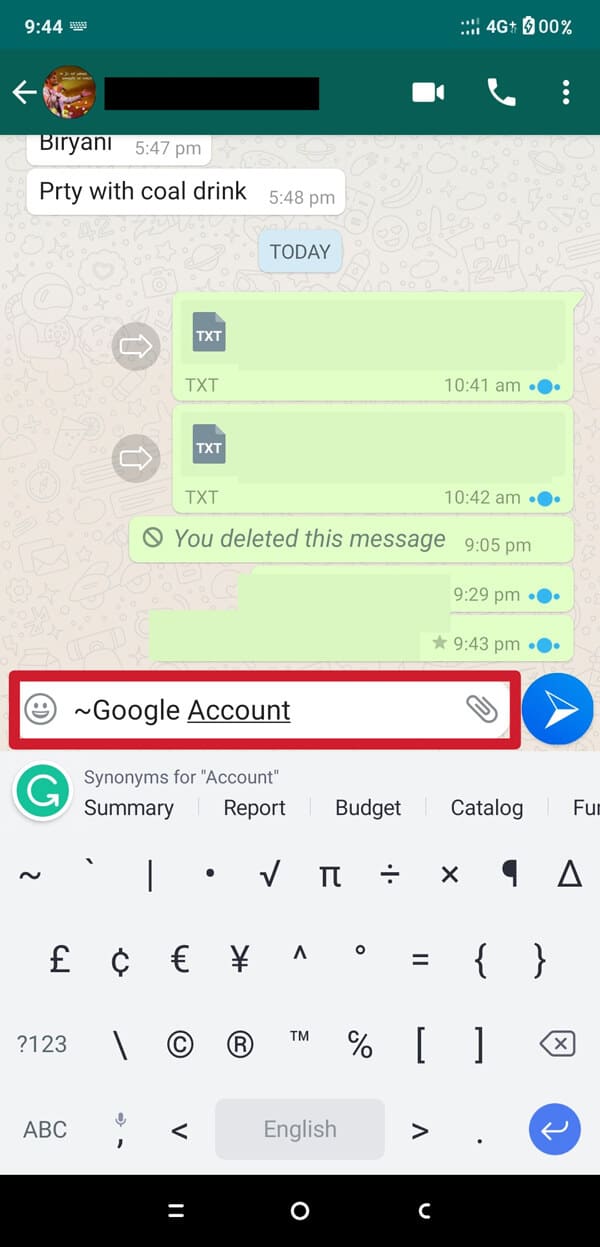
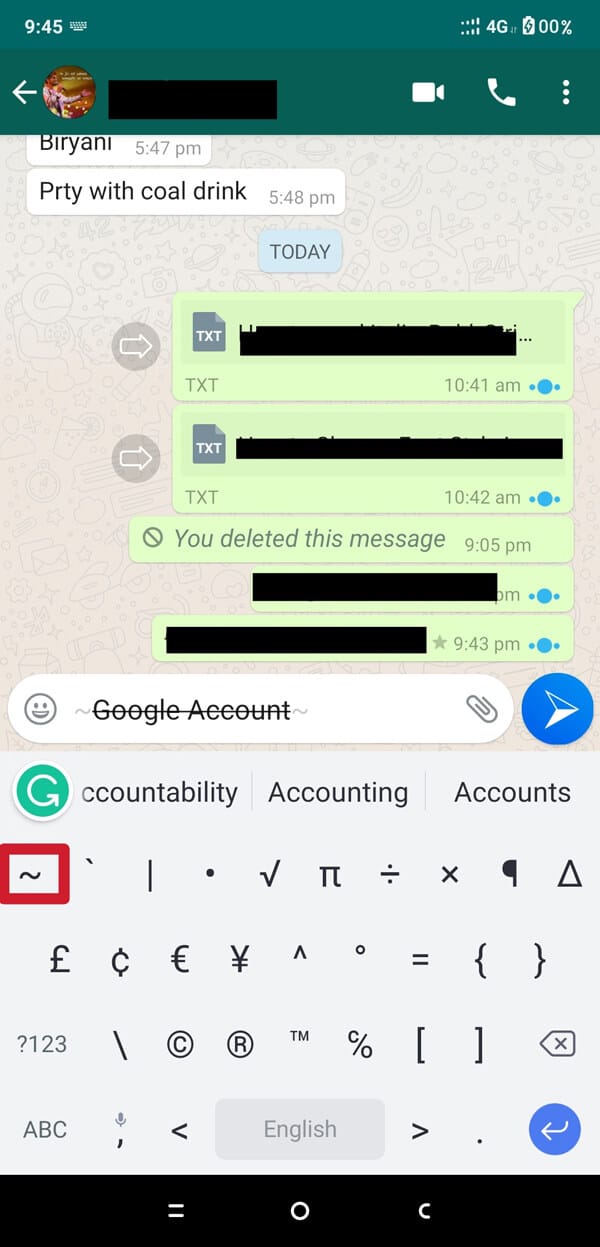
3. WhatsApp will automatically turn the text into the Strikethrough format. Now send the message, and it will be delivered in the Strikethrough format.
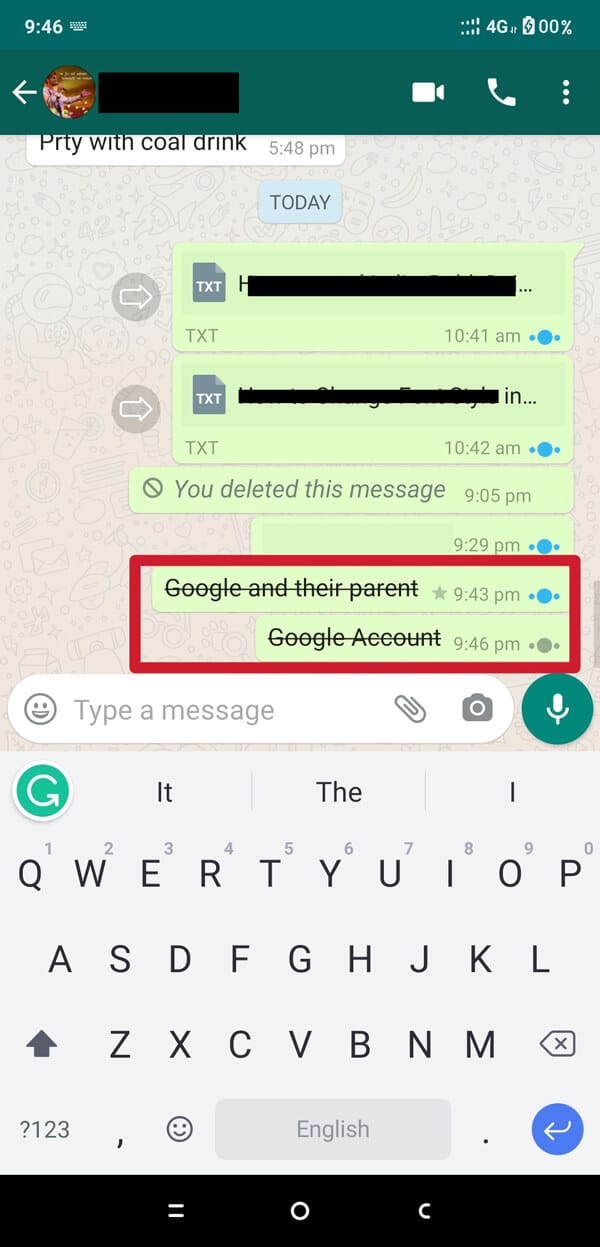
Also Read: How to Fix Whatsapp Images Not Showing In Gallery
D) Change Font to the Monospaced format
1. Open the particular WhatsApp Chat where you want to send the monospaced text message and use the three backquotes (“`) one by one before you type anything else.
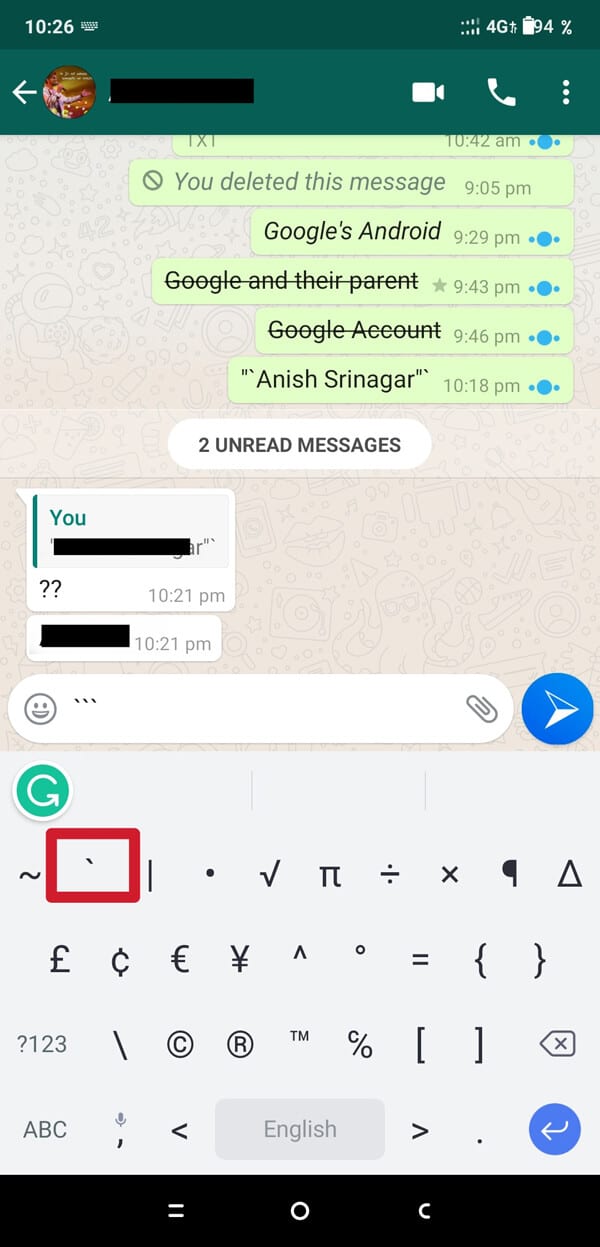
2. Type the entire message then at the end of it, use three backquotes (“`) one by one again.
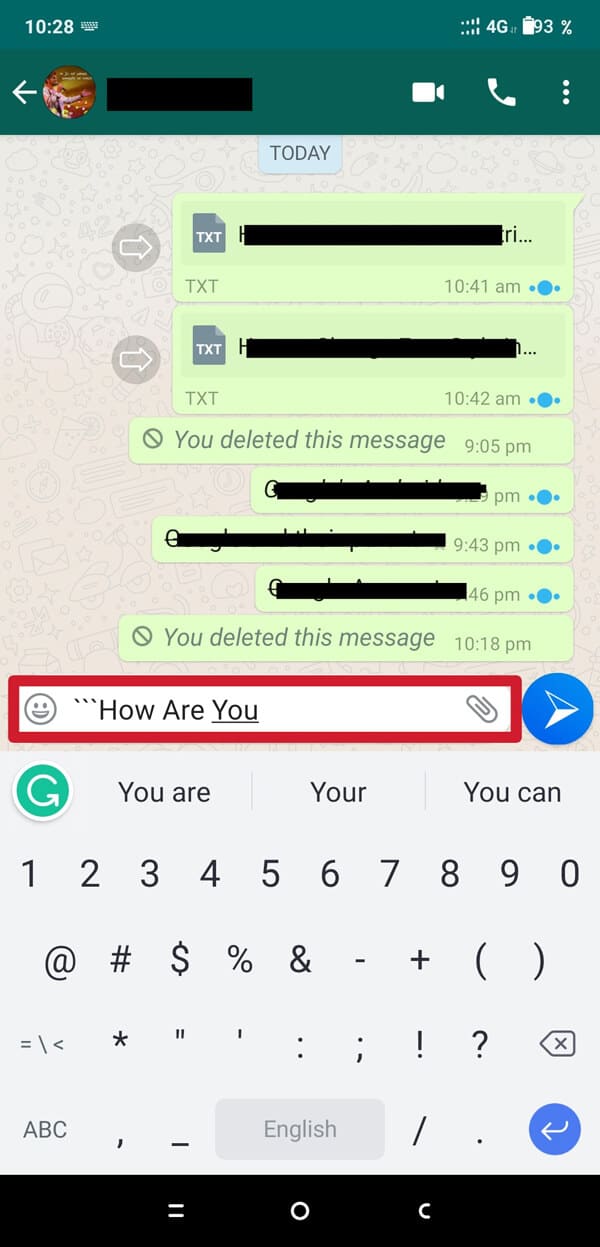
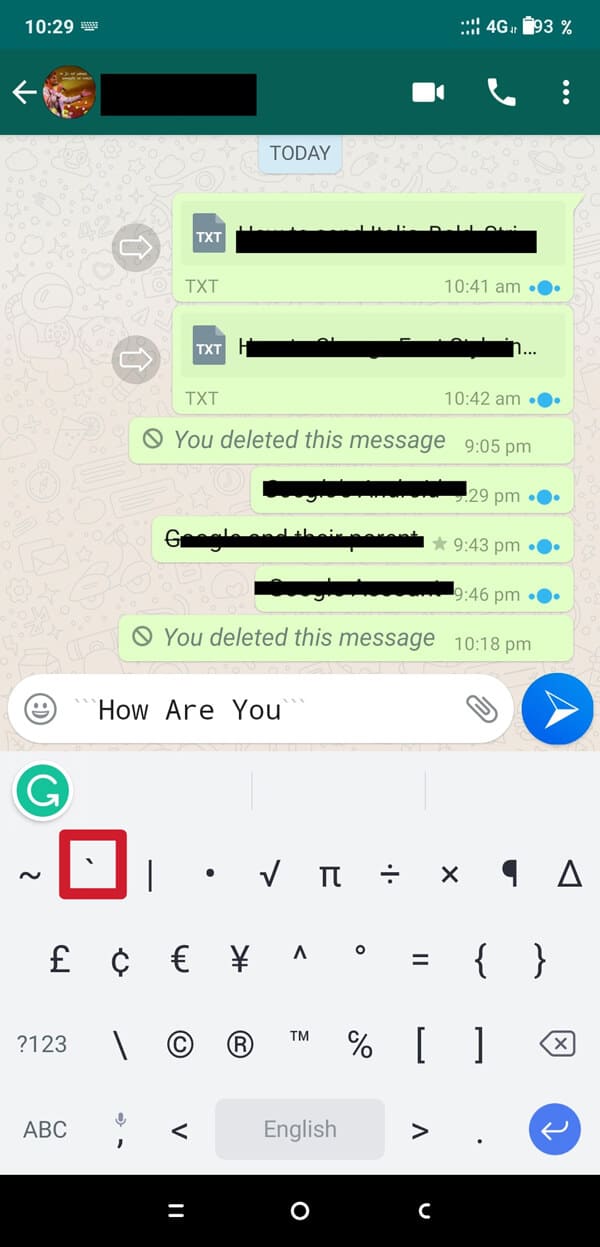
3. WhatsApp will automatically turn the text into a Monospaced format. Now send the message, and it will be delivered in a Monospaced format.
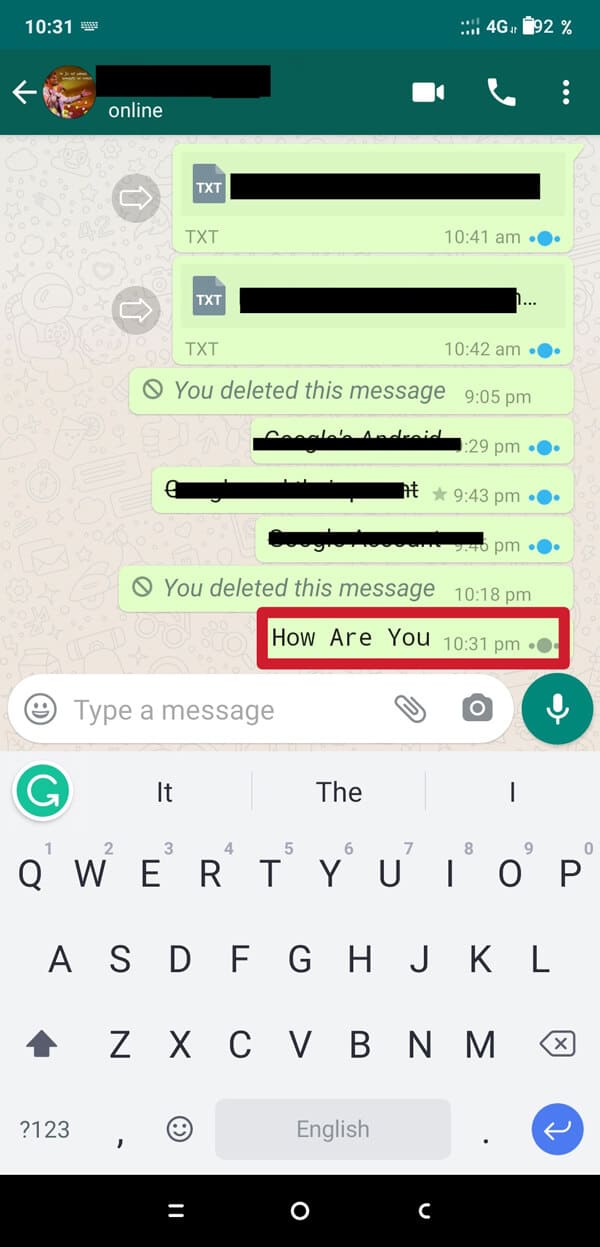
E) Change Font to Bold plus Italic format
1. Open your WhatsApp chat. Use asterisk (*) and underscore (_) one after another before you type any message. Now, at the end of your message, again use an asterisk (*) and underscore (_).
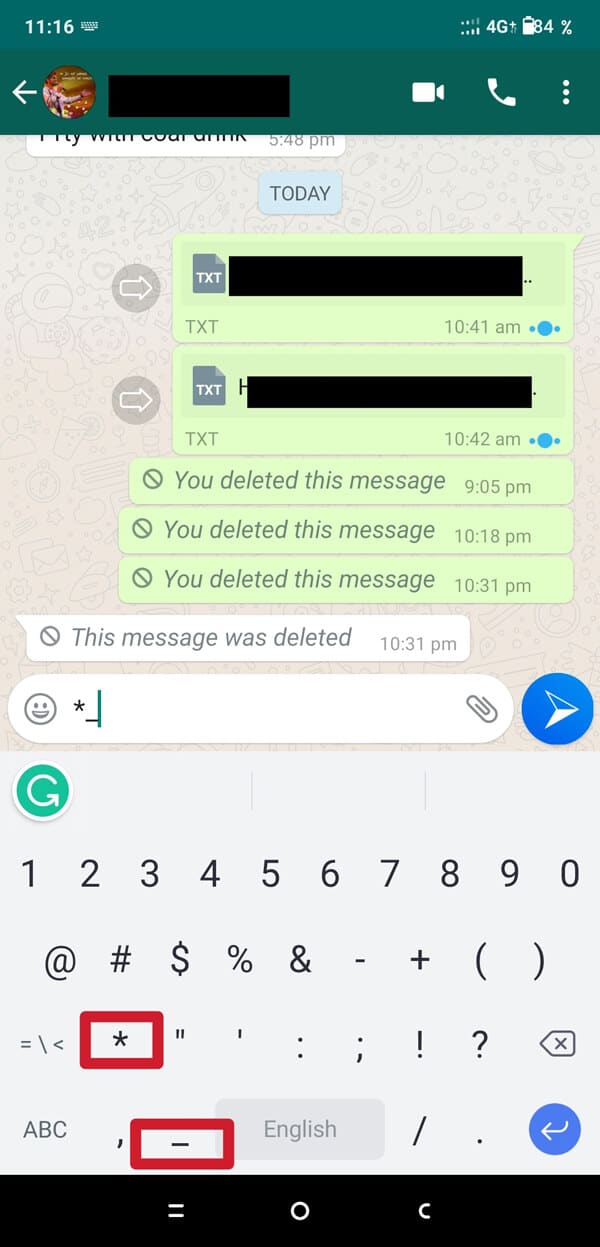
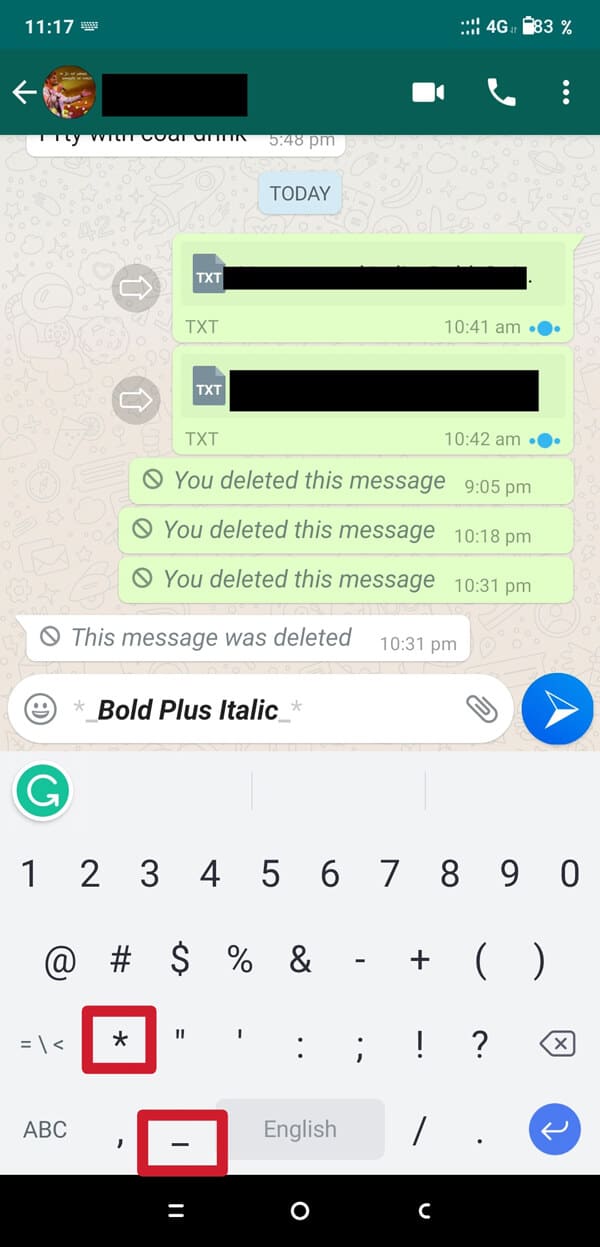
WhatsApp will automatically turn the default text into bold plus italic format.
F) Change Font to Bold plus Strikethrough format
1. Open your WhatsApp Chat, then use asterisk (*) and tilde (symbol SIM) (~) one after another before you type any message, then at the end of your message, again use asterisk (*) and tilde (symbol SIM) (~).
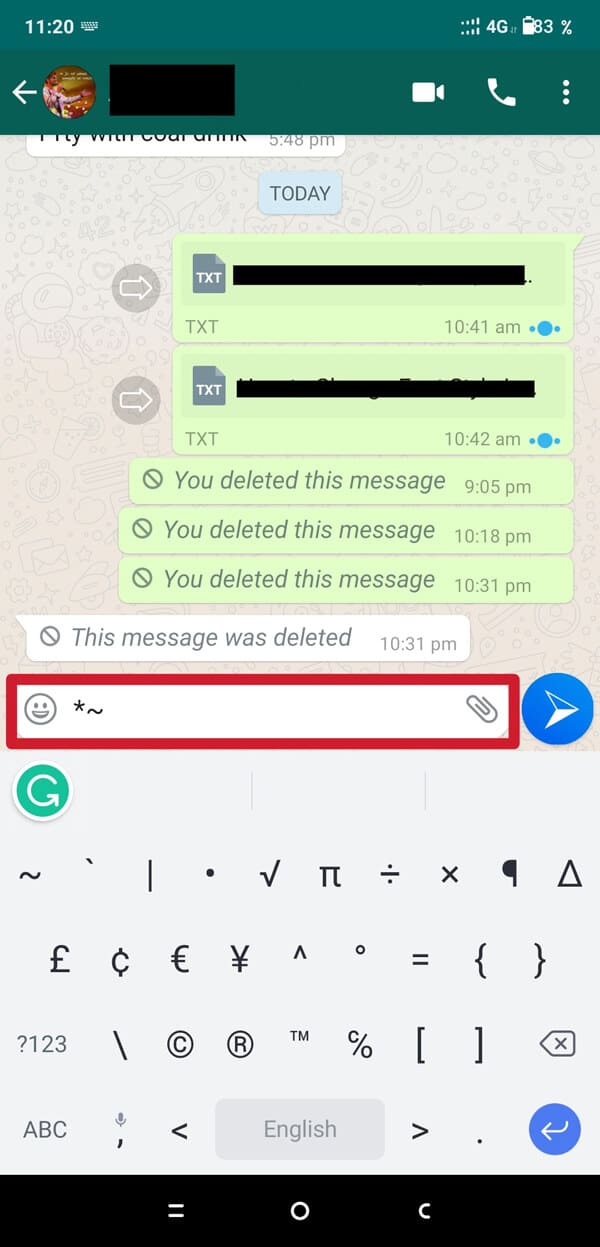
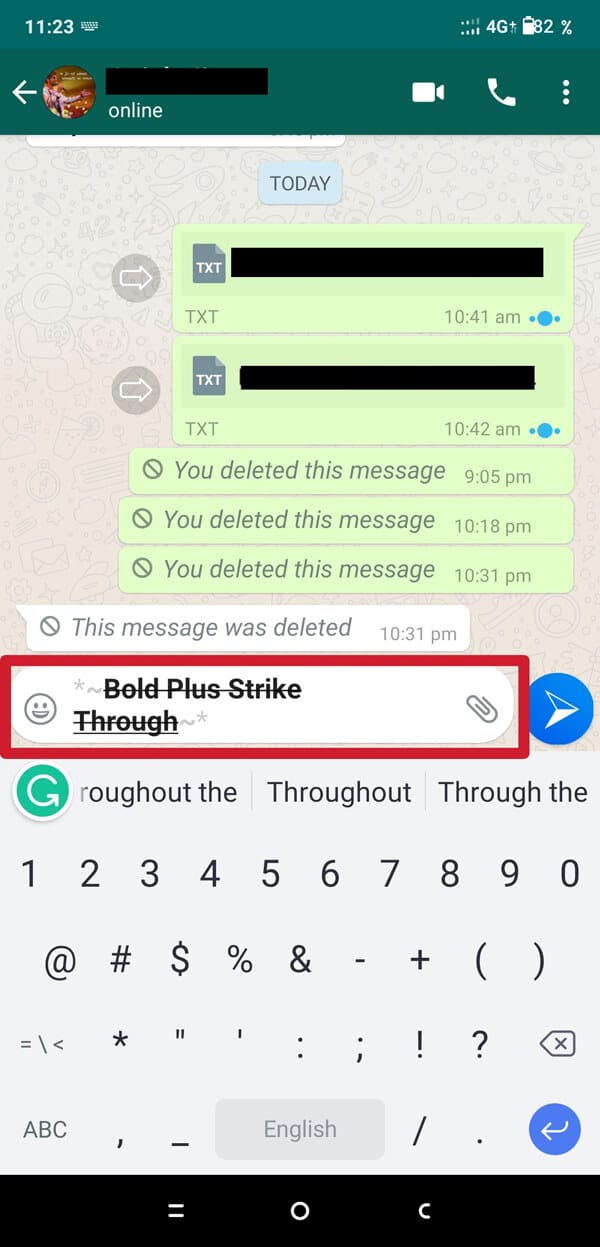
WhatsApp will automatically turn the default format of the text into the bold plus strikethrough format.
G) Change Font to Italic plus Strikethrough format
1. Open your WhatsApp Chat. Use Underscore (_) and Tilde (symbol SIM) (~) one after another before you type any message then at the end of your message, again use the Underscore (_) and Tilde (symbol SIM) (~).
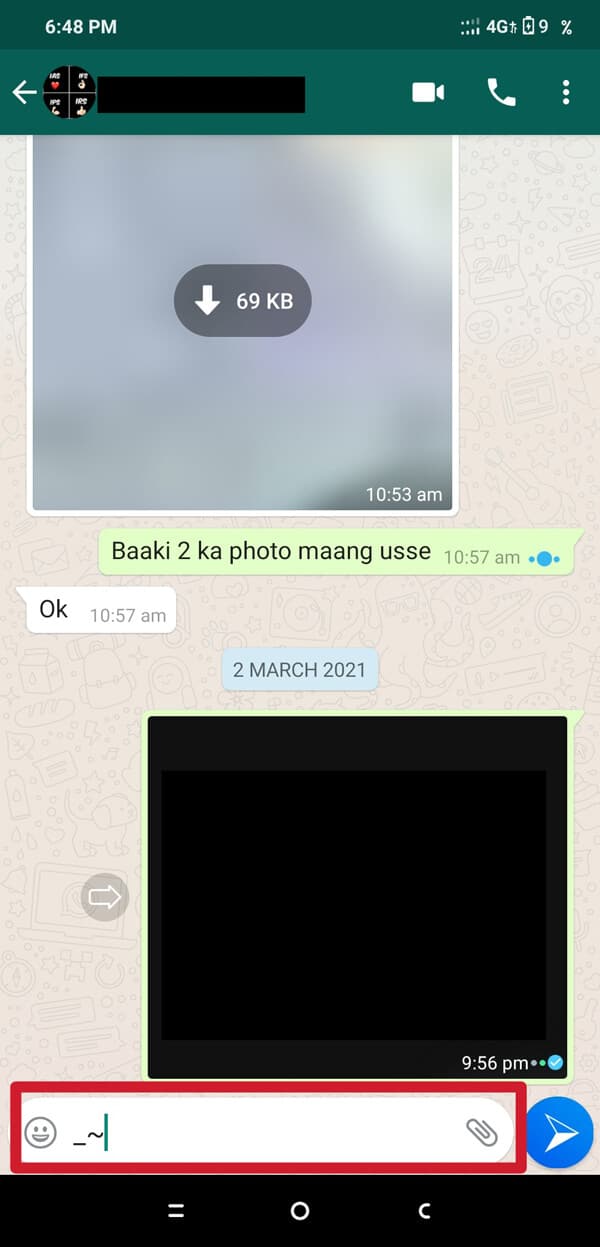
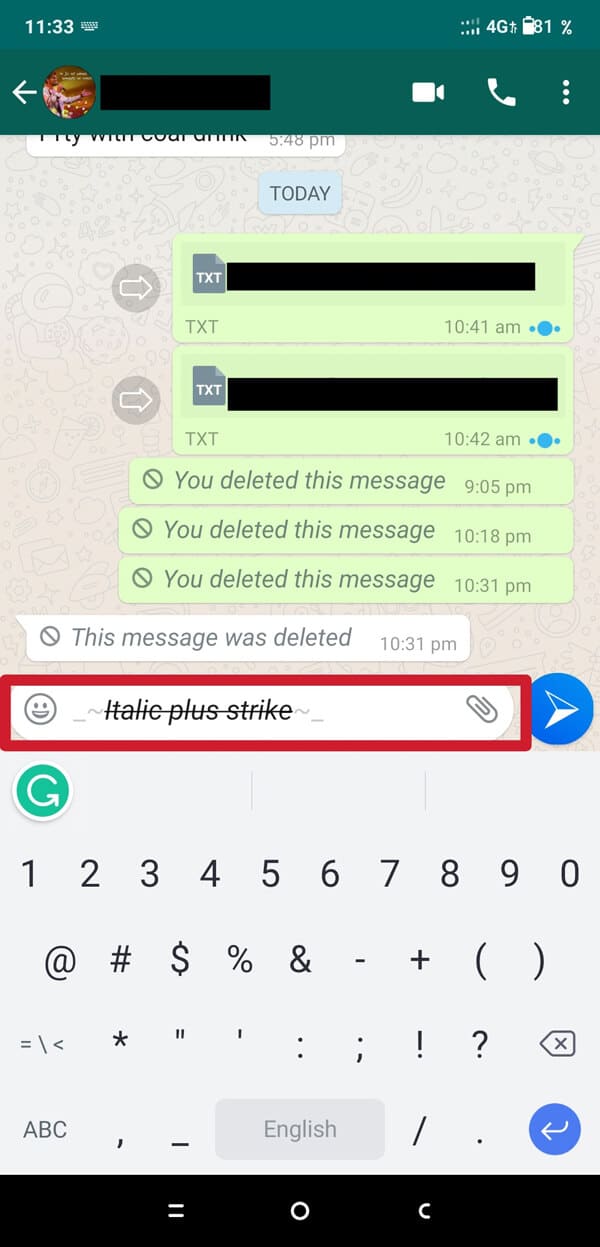
WhatsApp will automatically turn the default format of the text into the italic plus strikethrough format.
Also Read: How To Mute Whatsapp Calls On Android?
H) Change Font to Bold plus Italic plus Strikethrough format
1. Open your WhatsApp Chat. Use asterisk(*), tilde(~), and underscore(_) one after another before you type the message. At the end of the message, again use the asterisk(*), tilde(~), and underscore(_).
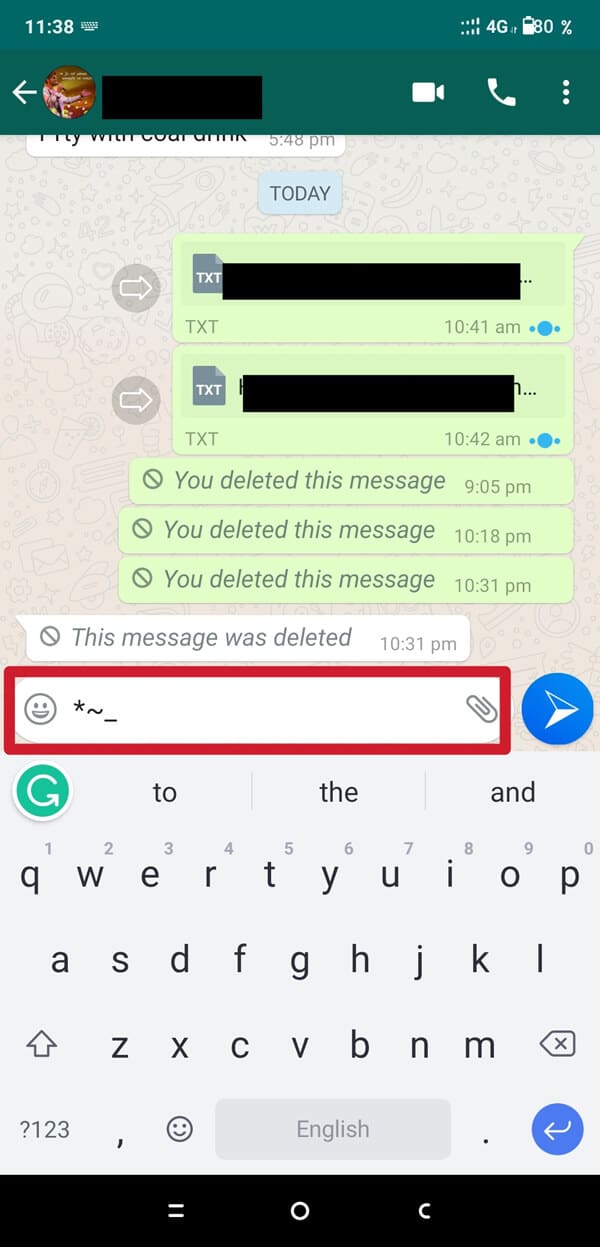
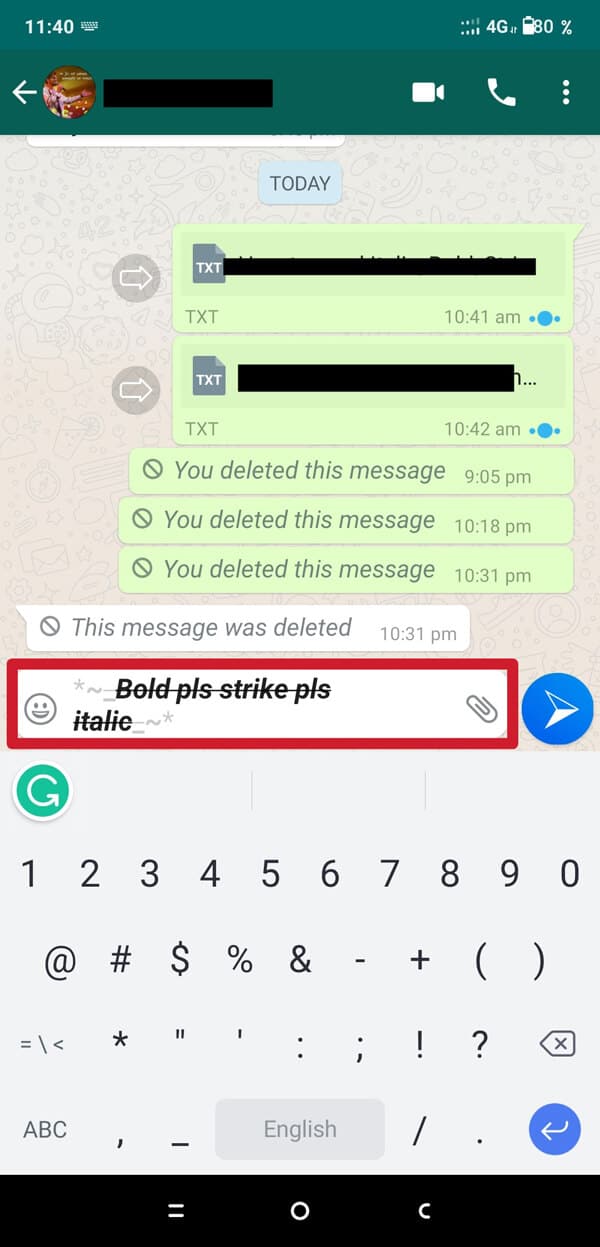
The text formatting will change automatically into the Bold plus Italic plus Strikethrough format. Now, you just have to send it.
So, you can combine all those shortcuts to format the WhatsApp message with Italic, Bold, Strikethrough, or Monospaced text message. However, WhatsApp does not allow Monospaced to combine with other formatting options. So, all you can do is to combine Bold, Italic, Strikethrough together.
Method 2: Change Font Style in WhatsApp using third-party apps
If bold, Italic, Strikethrough, and Monospaced formatting is not enough for you, then you can try using the third party option. In a third-party solution, you simply install some specific keyboard app that allows you to use different kinds of formatting options in WhatsApp.
In this article, we will explain how you can install various keyboard apps like better fonts, cool text, font app, etc., which can help you in changing the font style in WhatsApp. These apps are available for free. So, you can easily download and install it from the Google Play Store. So here is the step-by-step explanation on how to change the font style in WhatsApp using the third-party apps:
1. Open the Google Play Store. Type Font App in the search bar and install Fonts – Emojis & Fonts Keyboard from the list.
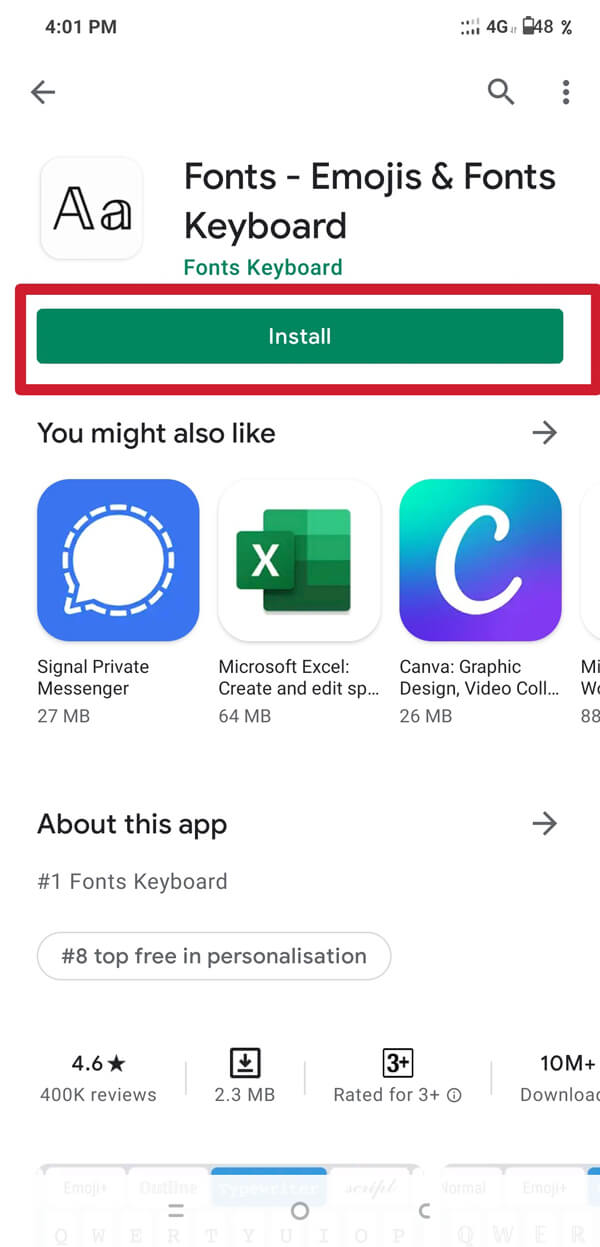
2. Now, lunch the Font App. It will ask permission for ‘ENABLE FONTS KEYBOARD. Tap on it.
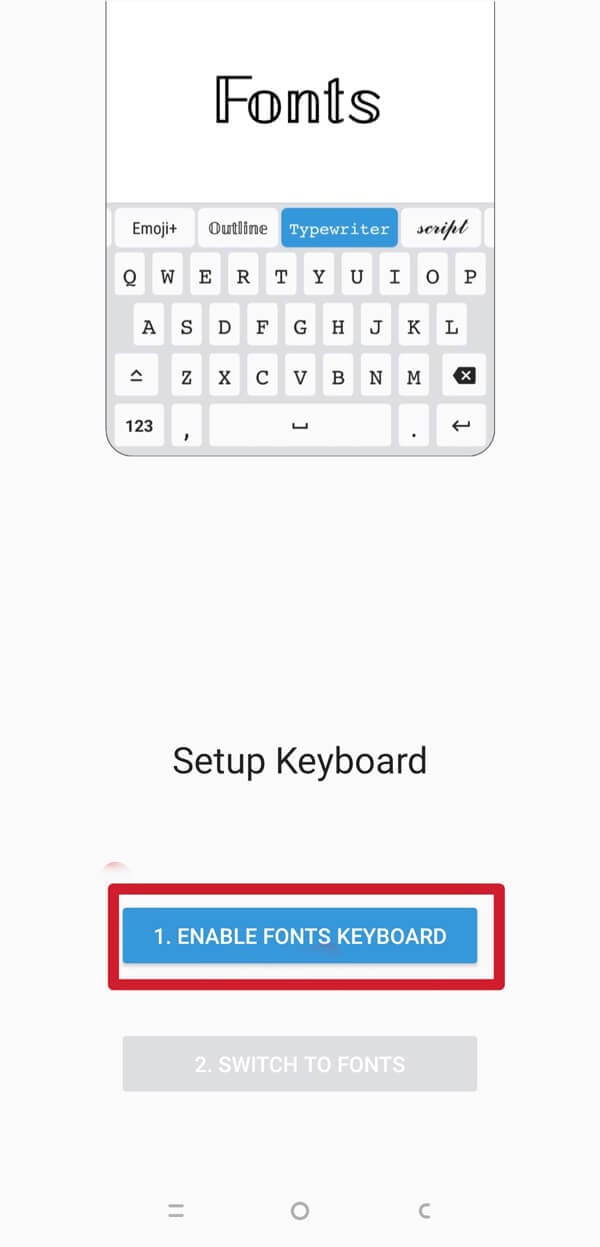
3. A new interface will open. Now, turn the toggle ON for ‘Fonts’ option. It will ask for ‘Turning on the keyboard’. Tap on the ‘Ok’ option.
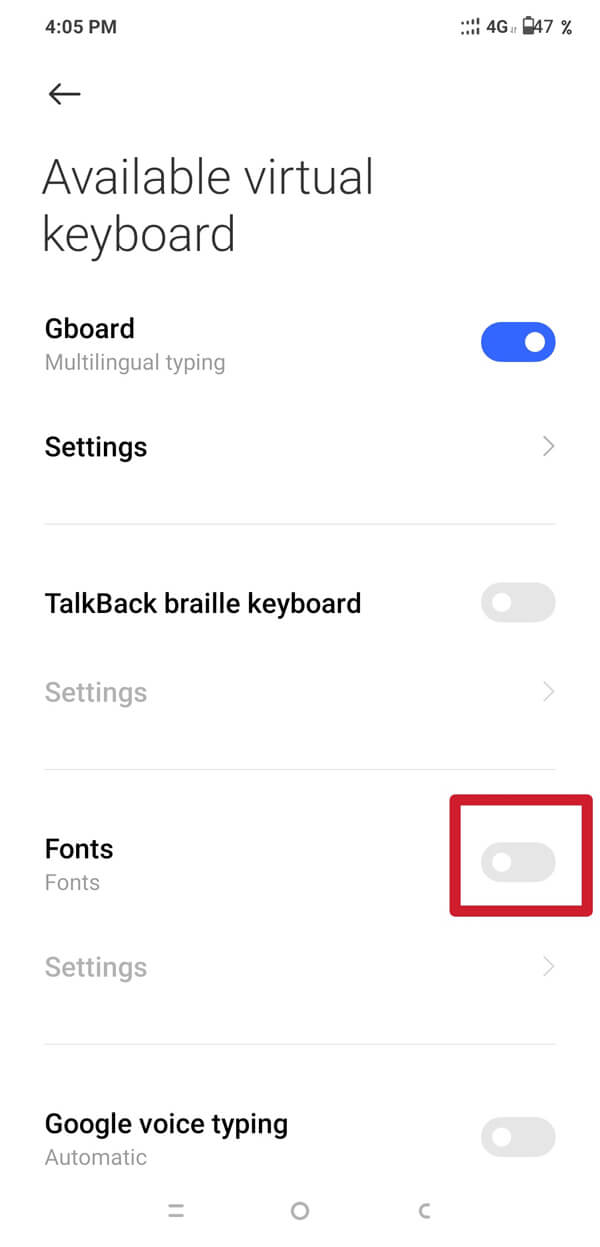
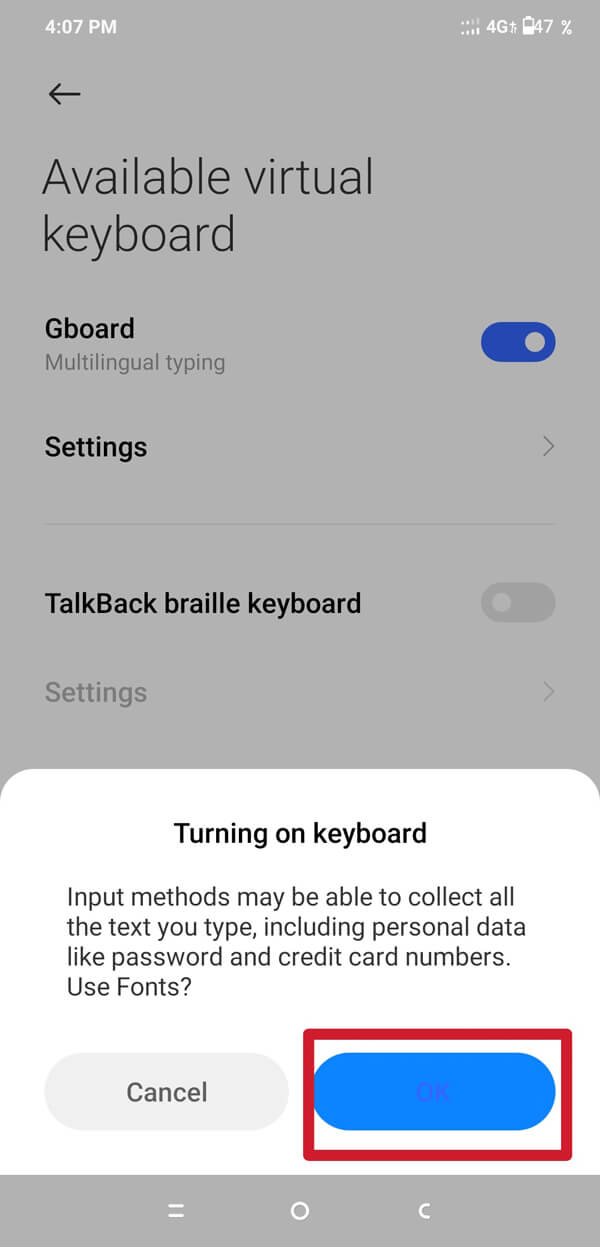
4. Again, a pop-up will appear, tap on the ‘Ok’ option to continue. Now, the toggle next to Fonts option will become blue. This means the Font App keyboard has been activated.
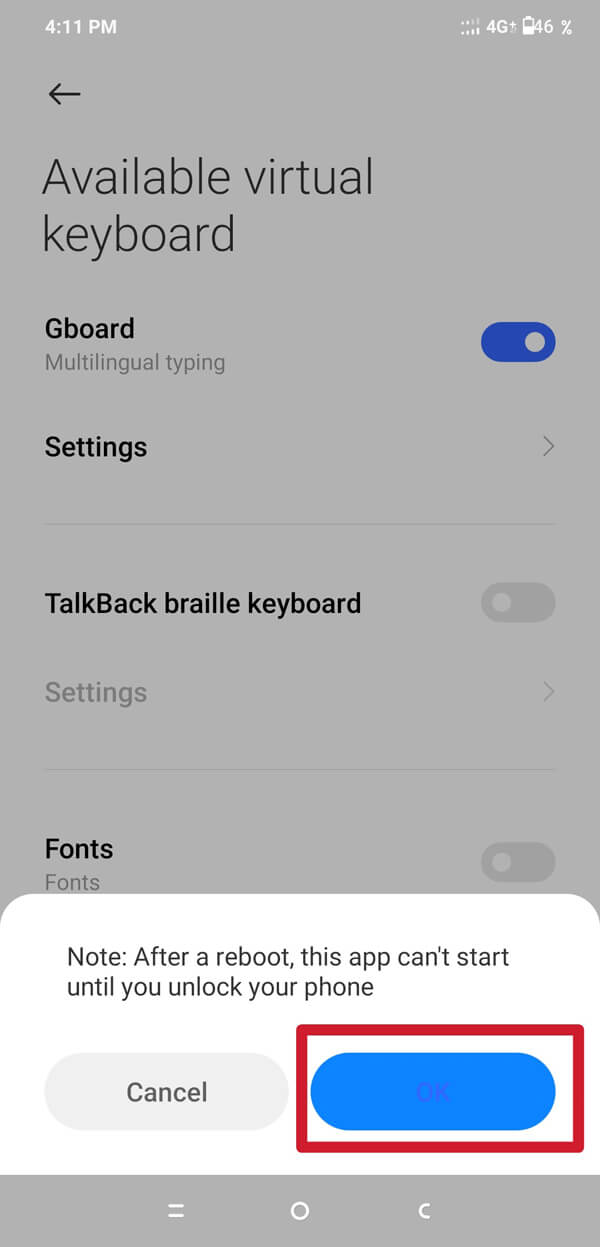
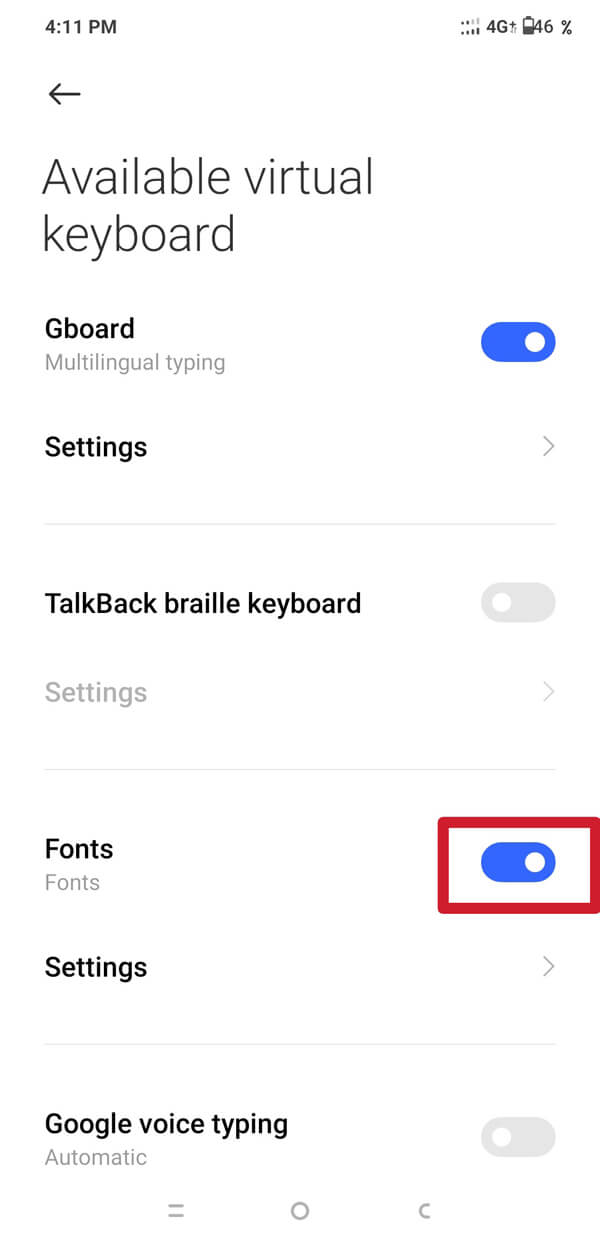
5. Now, open your WhatsApp chat, tap on the four-box symbol, which is on the left side, just above the keyboard then tap on the ‘Font’ option.
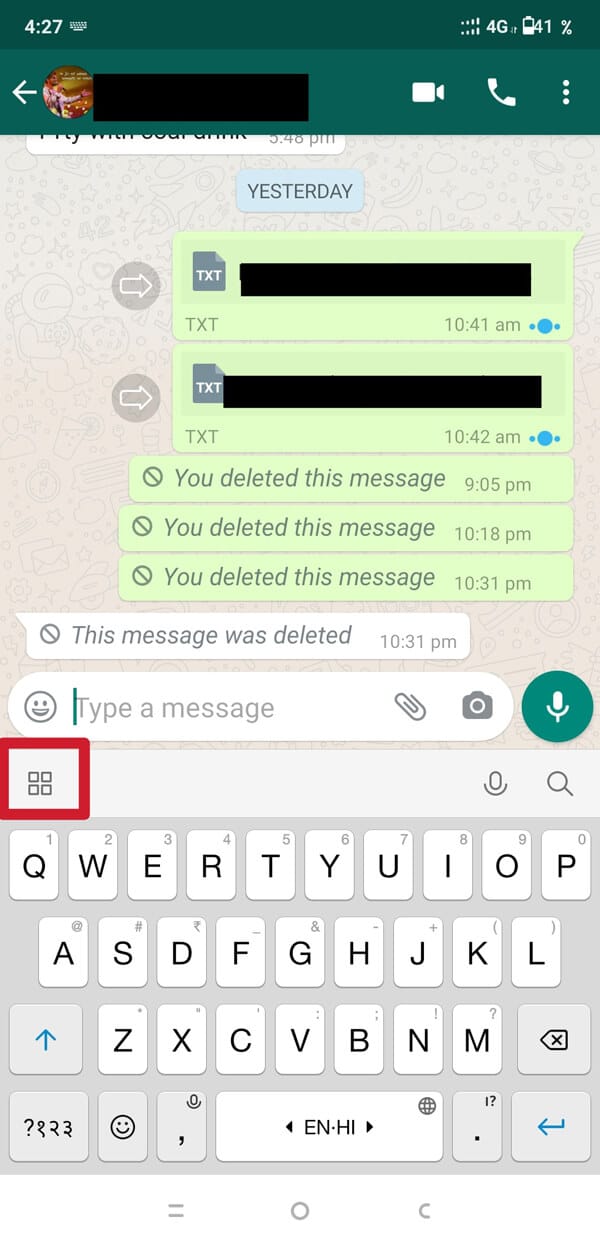
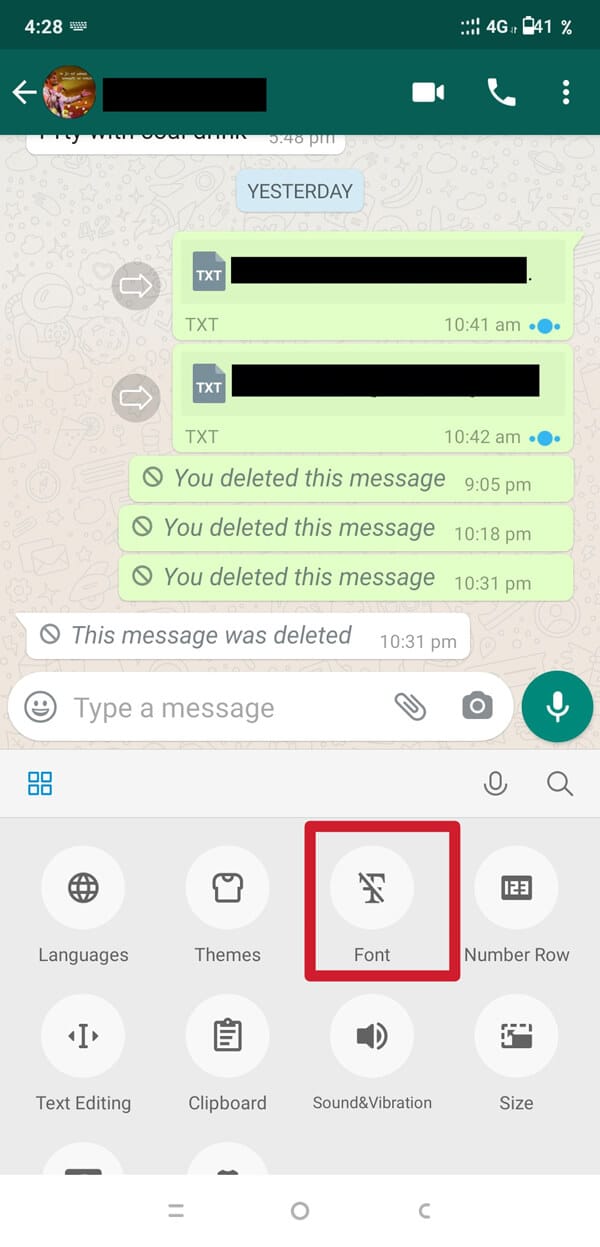
6. Now, choose the font style you like and start typing your messages.
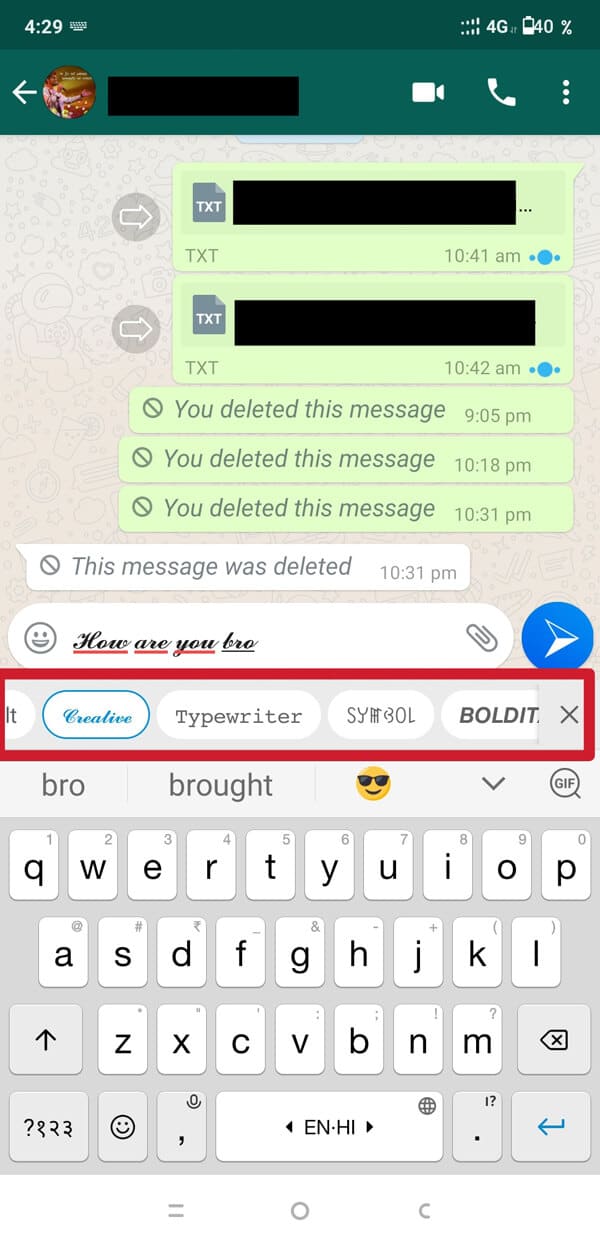
The message will be typed in the font style which you have chosen and it will be delivered in the same format.
Also Read: How to Record WhatsApp Video and Voice calls?
Method 3: Send the Blue Font Message on WhatsApp
In case you want to send blue – font message on WhatsApp, then there are other apps available in the Google Play Store like Blue Words and Fancy Text which can help you send the blue font text messages on WhatsApp. These are the steps you have to follow for sending the blue font message:
1. Open Google Play Store. Type ‘Blue Words’ or Fancy Text (whichever you prefer) and install it
2. Lunch the ‘Blue Words’ App and tap on the SKIP option then keep taping on the Next option.
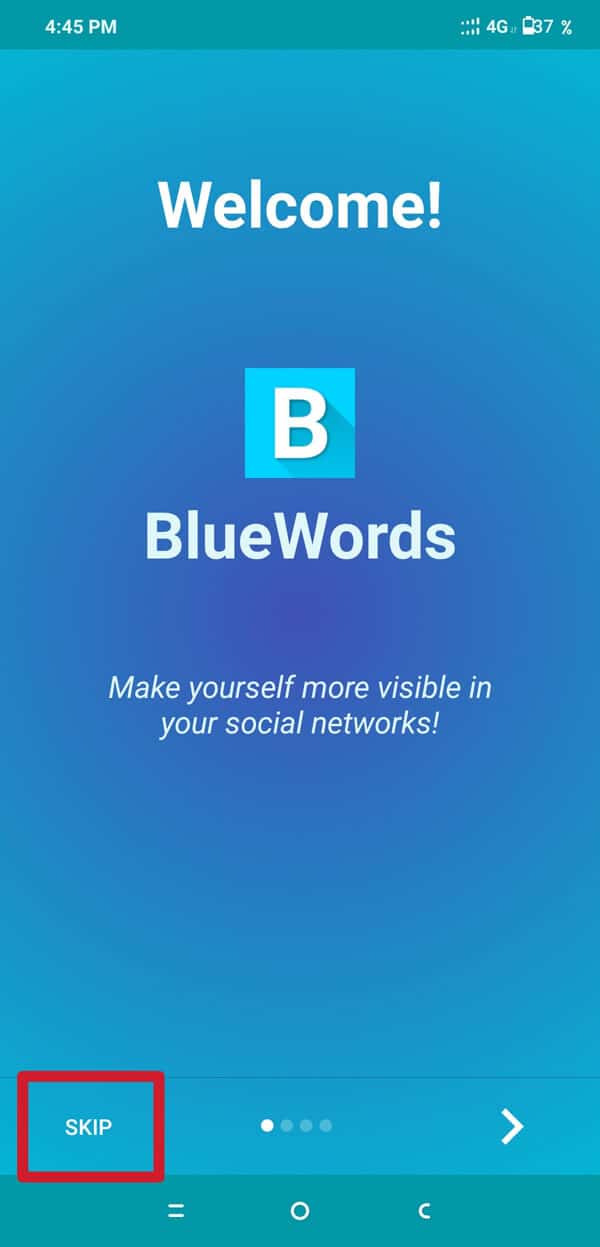
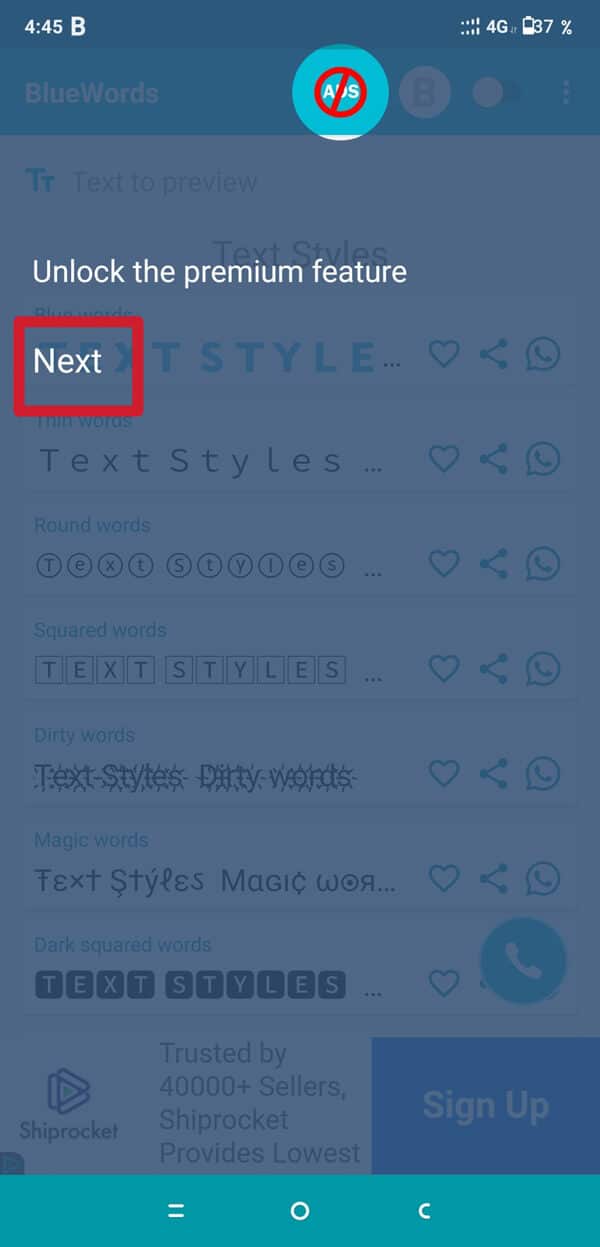
3. Now, tap on ‘Done’ and you will see various fonts option. Choose whatever font you like and type your entire message.
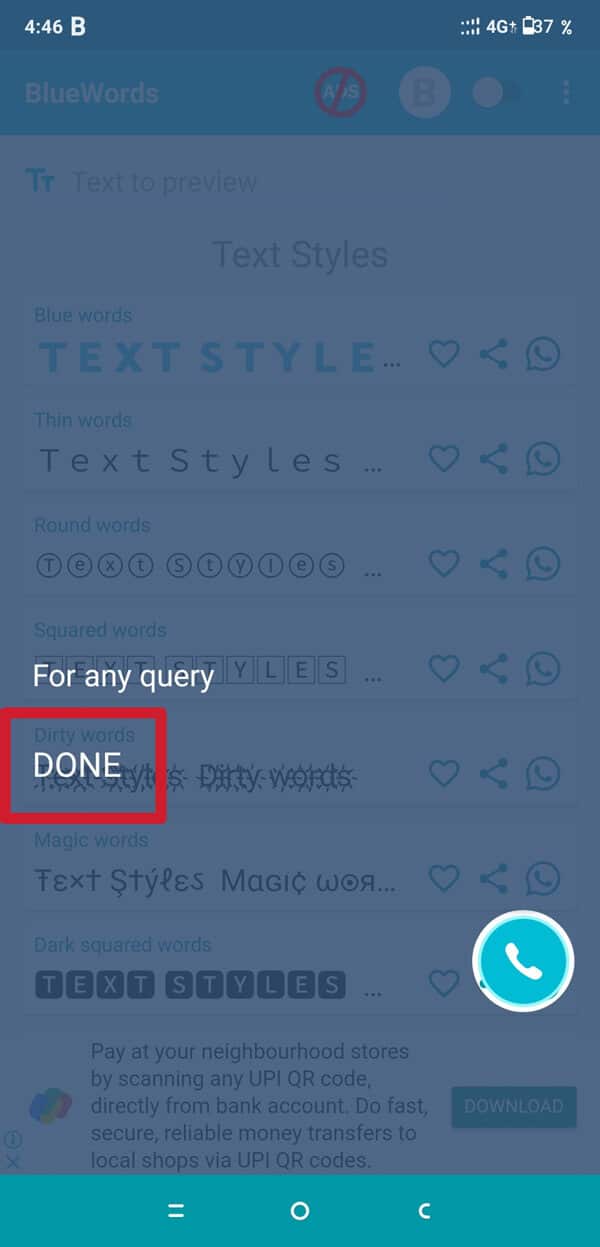
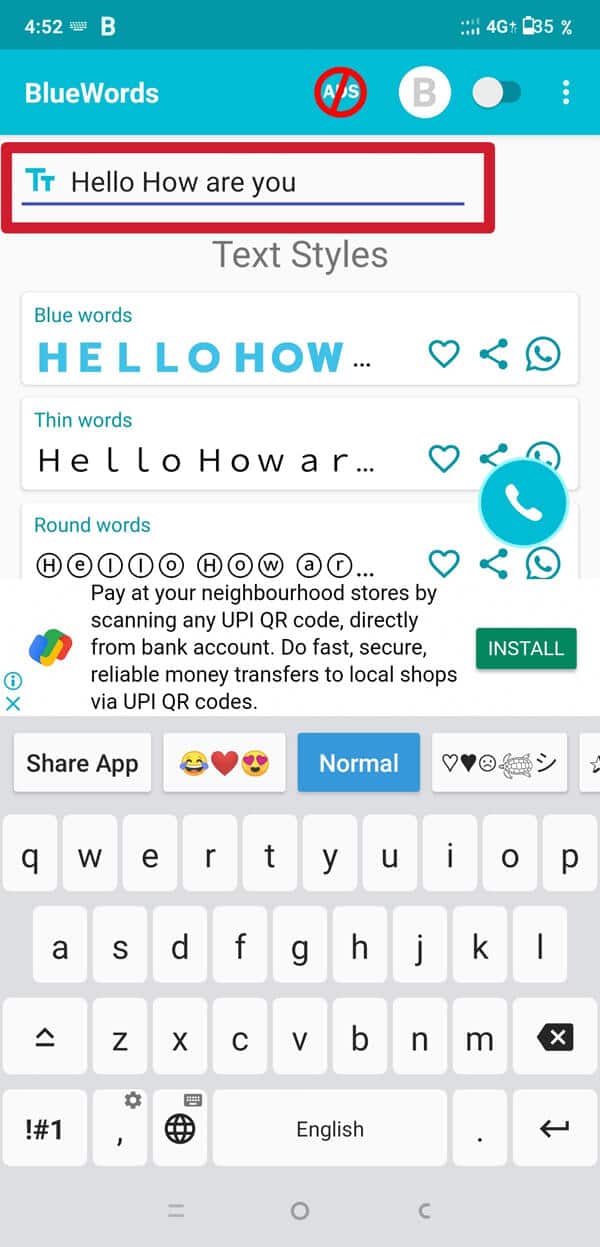
4. Here you have to choose Blue Color Font. It will show the preview of the font style below.
5. Now, tap on the Share button of the font style you like to share. A new interface will open, asking where to share the message. Tap on the WhatsApp icon.
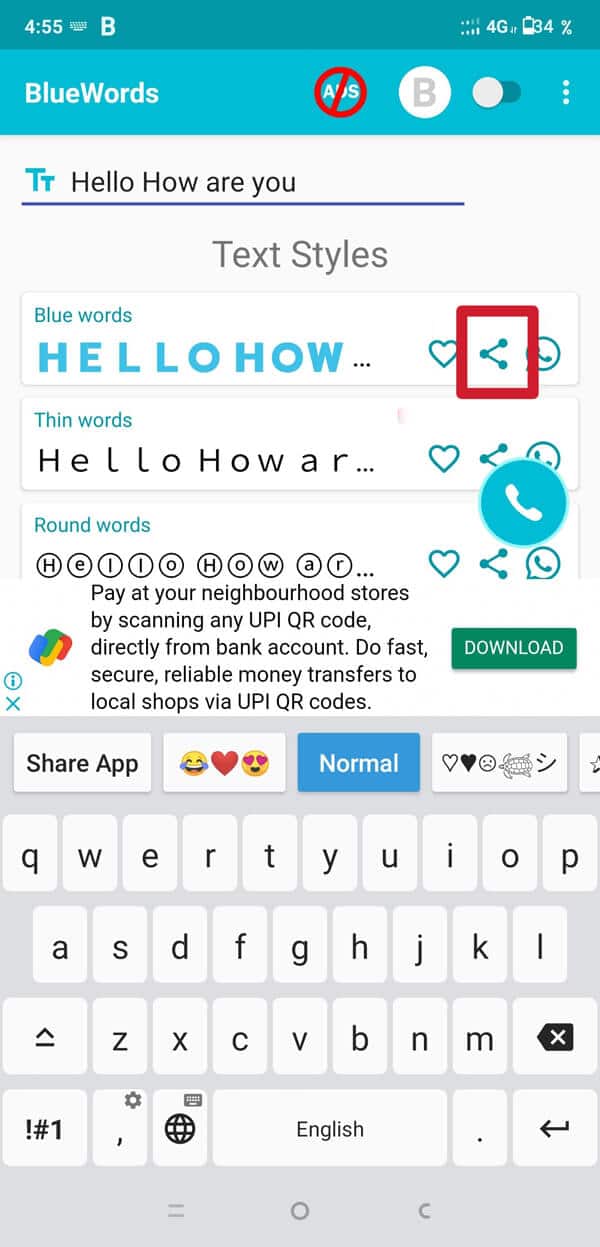
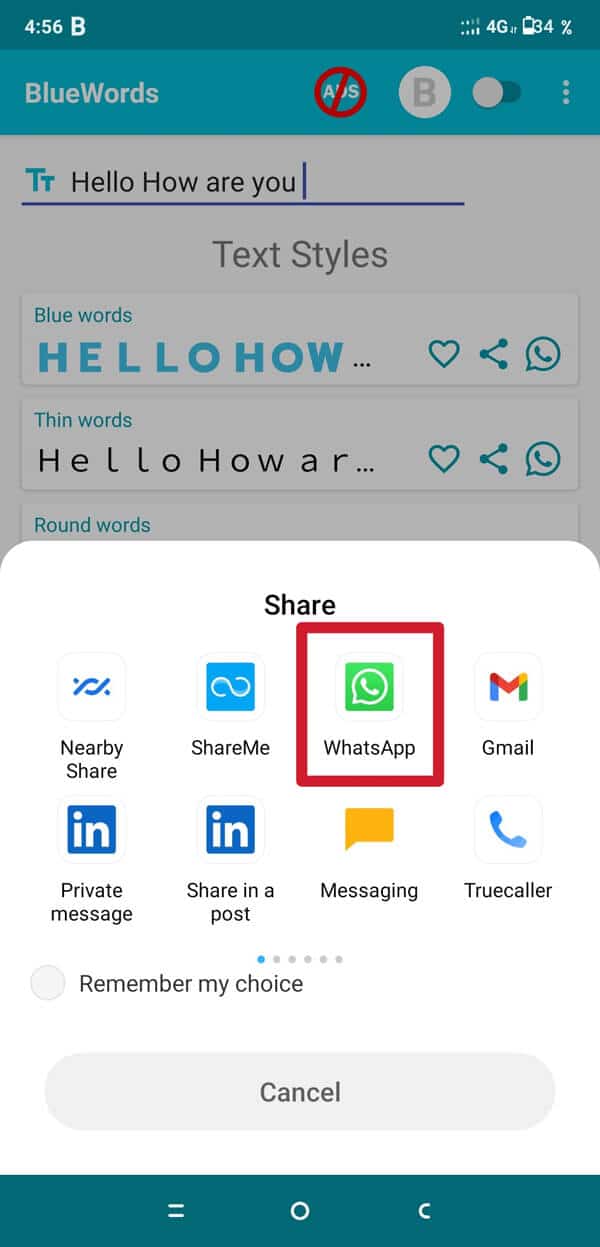
6. Choose the contact you want to send and then tap on the send button. The message will be delivered in the Blue Font style (or the font style you have chosen).
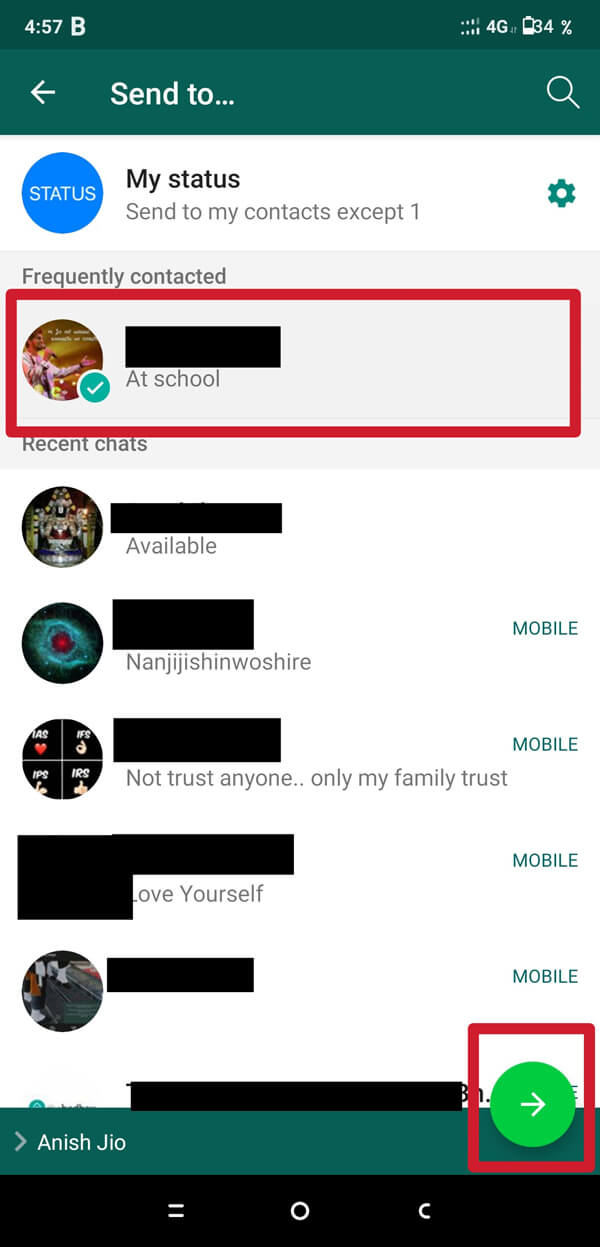
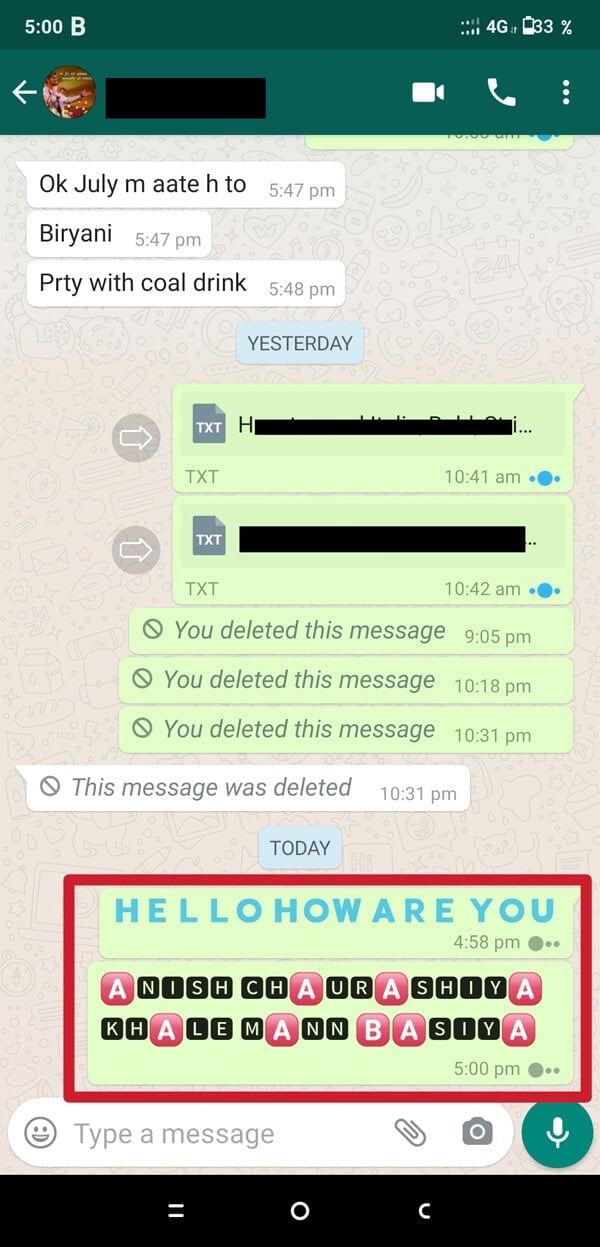
So, these are all the methods you can use to change the font style in WhatsApp. All you have to do is to follow these simple steps, and you will be able to change the font style in WhatsApp by yourself. You don’t have to stick to the boring default format.
Frequently Asked Questions (FAQs)
Q1. How do you write in Italics on WhatsApp?
For writing in italics on WhatsApp, you have to type the text in between the Asterisk symbol. WhatsApp will automatically Italicize the text.
Q2. How do you change the font style in WhatsApp?
For changing the font style in WhatsApp, you can either use in-built WhatsApp features or use third-party apps. For making the WhatsApp messages Bold, you have to type the message in between the Asterisk symbol.
However, for making the WhatsApp message Italic and Strikethrough, you have to type your message in between the underscore symbol and SIM symbol (tilde) respectively.
But if you want to combine all these three formats in a single text, then type Asterisk, underscore, and sim symbol (tilde) one after another at the beginning as well as at the end of the text. WhatsApp will automatically combine all these three formats in your text message.
Recommended:
We hope this guide was helpful and you were able to change the font style in WhatsApp. Still, if you have any doubts then feel free to ask them in the comment section.