How to Disable Auto-start Apps on Android
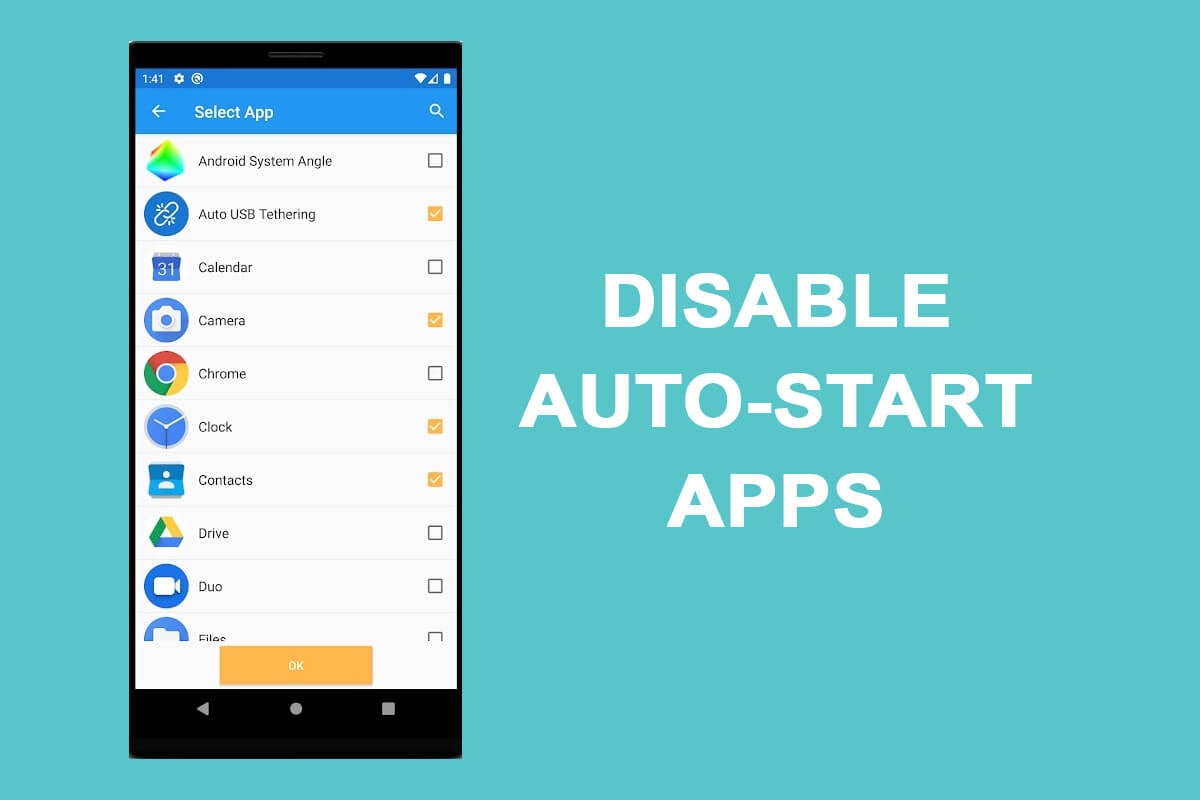
Android smartphones offer great features to their users for the best Android experience. There are times when you experience some apps on your device auto-start when you turn on your phone. Some users also feel that their device slows down when the apps auto-start, as these apps can drain the phone’s battery level. The apps can be annoying when they start up automatically and drain your phone’s battery, and may even slow down your device. Therefore, to help you out, we have a guide on how to disable auto-start apps on Android that you can follow.
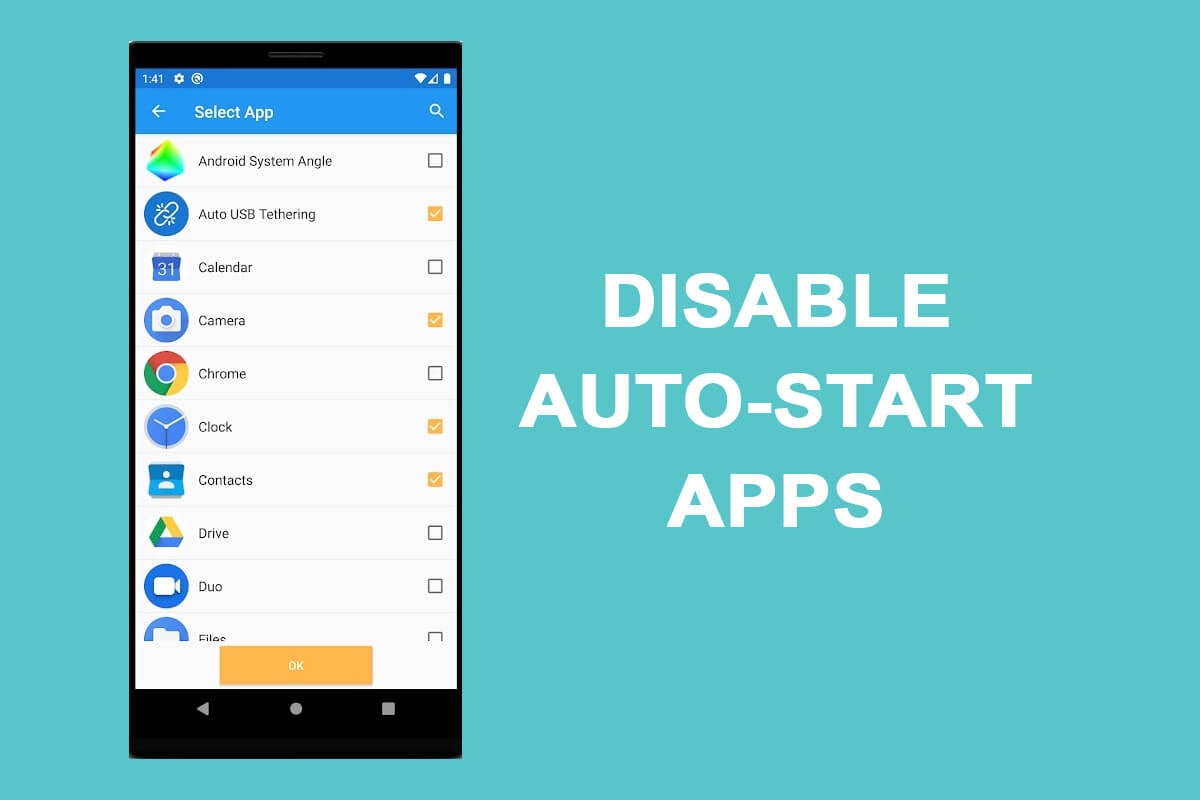
How to Disable Auto-start Apps on Android
Reasons to Prevent Apps from Auto-start on Android
You may have several apps on your device, and some of them may be unnecessary or unwanted. These apps may automatically start without you manually starting them, which can be a problem for Android users. That is why many Android users want to prevent apps from auto-start on Android, as these apps may be draining the battery and making the device lag. Some other reasons why users prefer to disable some apps on their device are:
- Storage: Some apps take up a lot of storage space, and these apps may be unnecessary or unwanted. Therefore, the only solution is to disable these apps from the device.
- Battery drainage: To prevent fast battery drainage, users prefer to disable the apps from auto-starting.
- Phone lag: Your phone may lag or slow down because these apps may auto-start when you switch on your device.
We are listing down some methods that you can use to disable the apps from auto-starting on your Android device.
See Also:
How to Mirror Android Phone to TV Without Wi-Fi
Top 11 Best Disney Wallpaper Apps for Android
What is Background App Refresh on Android?
How to Get Strikethrough Font on Android
Method 1: Enable ‘Don’t keep activities’ via Developer Options
Android smartphones offer the users to enable the Developer options, where you can easily enable the option ‘Don’t keep activities‘ to kill the previous apps when you switch to a new app on your device. You can follow these steps for this method.
1. Head to the Settings on your device and go to the About phone section.
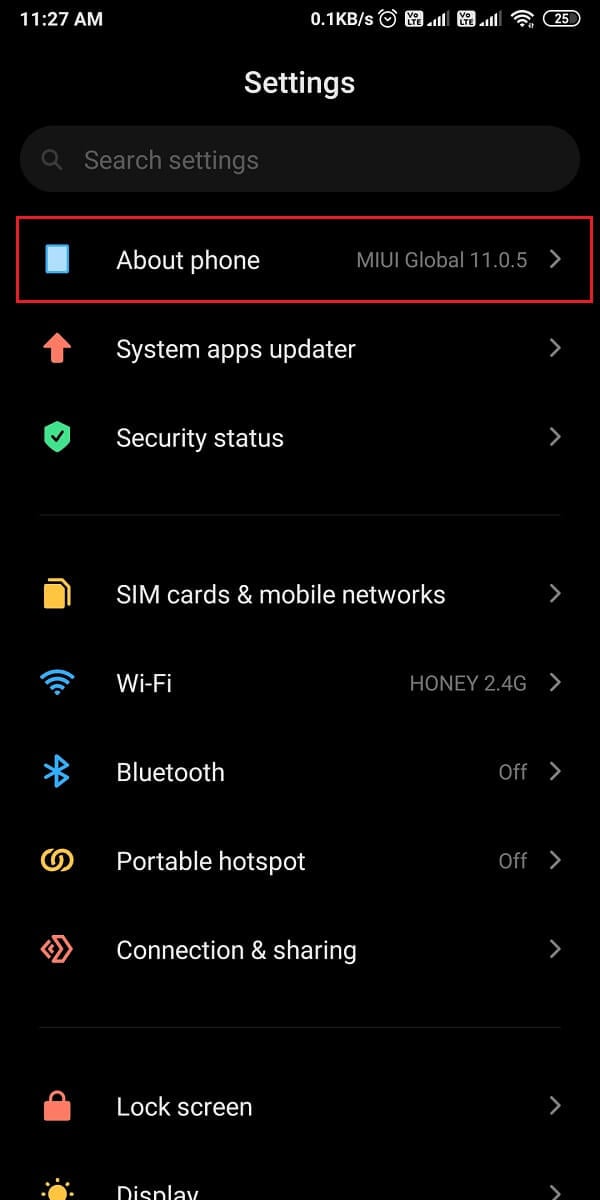
2. Locate your ‘Build number‘ or your ‘Device version’ in some cases. Tap on the ‘Build number’ or your ‘Device version’ 7 times to enable the Developer options.
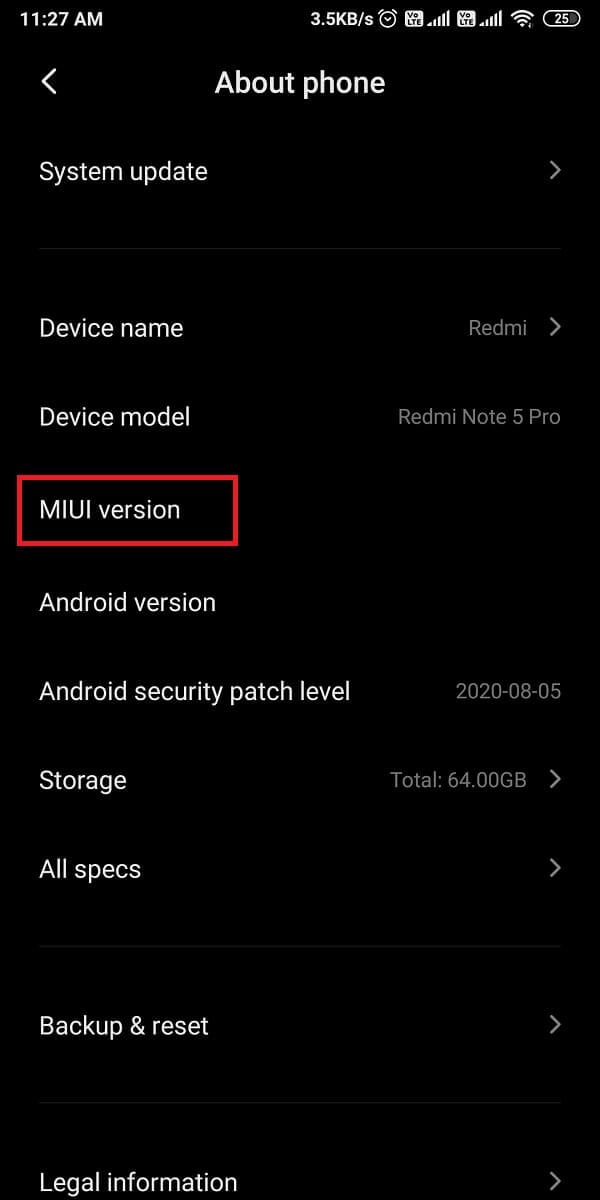
3. After tapping 7 times, you will see a prompt message, ‘You are a developer now.’ then go back to the Setting screen and go to the System section.
4. Under the System, tap on Advanced and go to the Developer options. Some Android users may have Developer options under Additional settings.
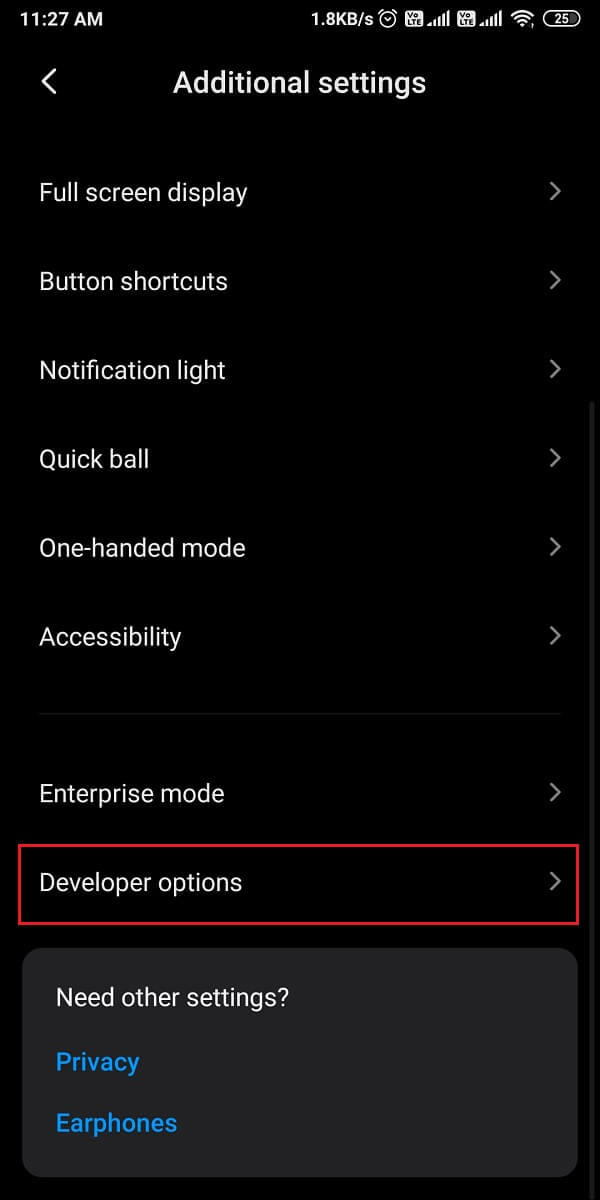
5. In Developer options, scroll down and turn on the toggle for ‘Don’t keep activities.’
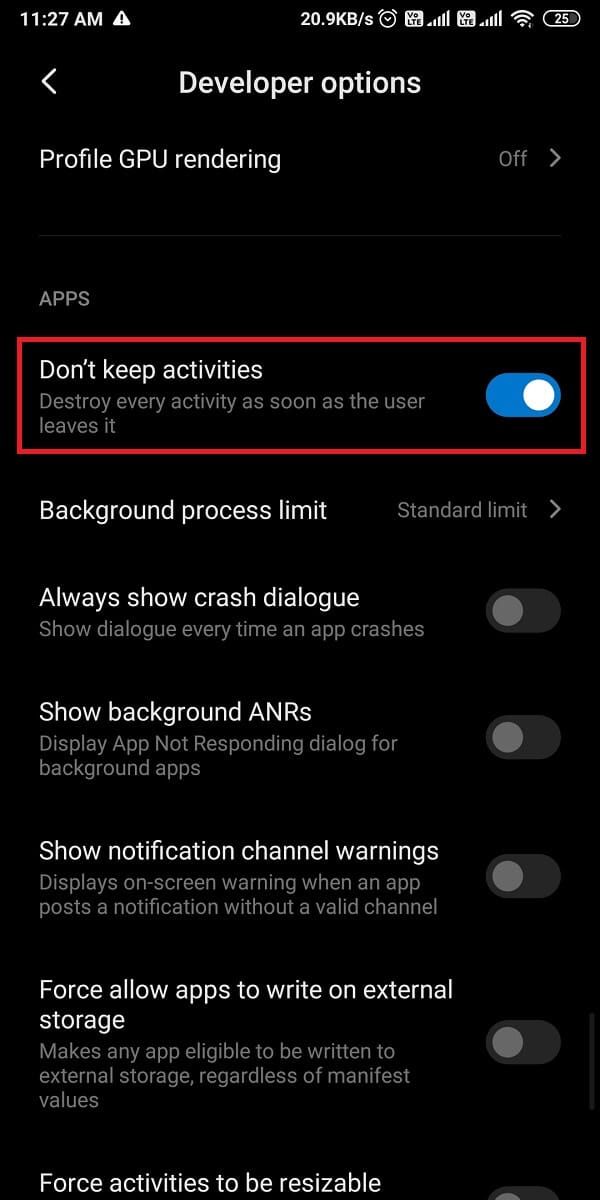
When you enable the ‘Don’t keep activities‘ option, your current app will automatically close down when you switch to a new app. this method can be a good solution when you want to prevent apps from auto-starting on Android.
Method 2: Force Stop the Apps
If there are certain apps on your device that you feel auto-start even when you don’t start them manually, then, in this case, Android smartphones offer an in-built feature to Force stop or Disable the apps. Follow these steps if you don’t know how to disable auto-start apps on Android.
1. Open Settings on your device and go to the Apps section then tap on Manage apps.
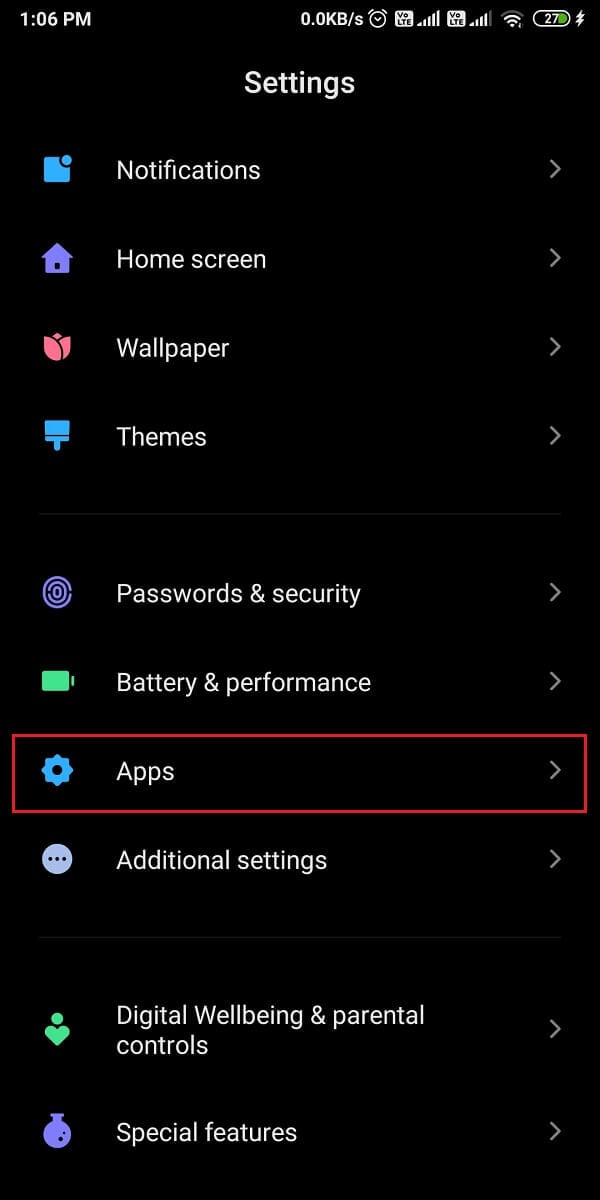
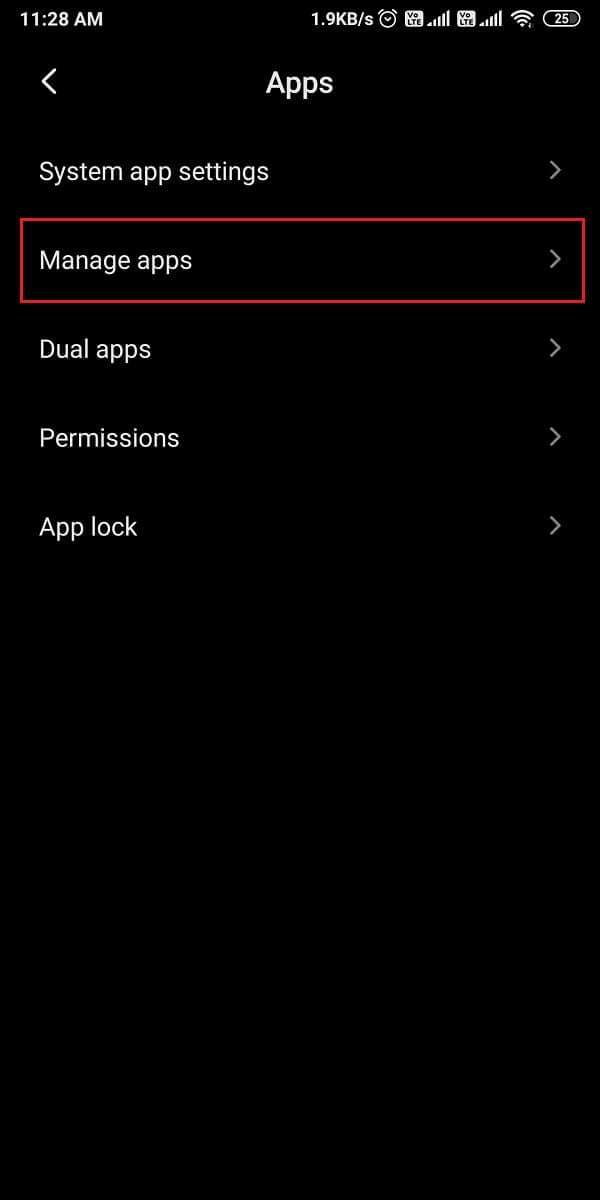
2. You will now see a list of all the apps on your device. select the app that you wish to force stop or disable. Finally, tap on ‘Force stop‘ or ‘Disable.’ The option may vary from phone to phone.
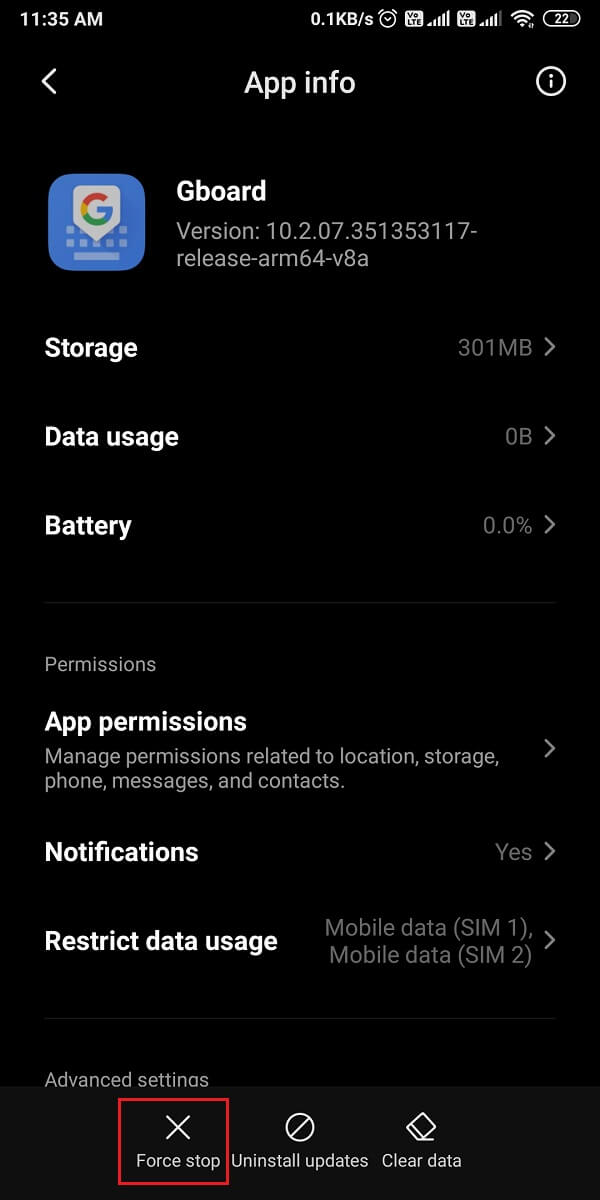
When you force stop an app, it will not auto-start on your device. However, your device will automatically enable these apps when you open or start using them.
Also Read: Fix Play Store Won’t Download Apps on Android Devices
Method 3: Set Background process limit via Developer options
If you don’t wish to force stop or disable your apps on your device, you have the option of setting the Background process limit. When you set a Background process limit, only the set number of apps will run in the background, and thereby you can prevent battery drainage. So if you are wondering ‘how do I stop apps from auto-starting on Android,’ then you can always set the Background process limit by enabling the Developer options on your device. Follow these steps for this method.
1. Open Settings on your device then tap on About phone.
2. Scroll down and tap on the Build number or your Device version 7 times to enable the Developer options. You may skip this step if you are already a developer.
3. Go back to the Settings and locate the System section then under the System, tap on Advanced
4. Under Advanced, go to Developer options. Some users will find Developer options under Additional settings.
5. Now, scroll down and tap on the Background process limit.
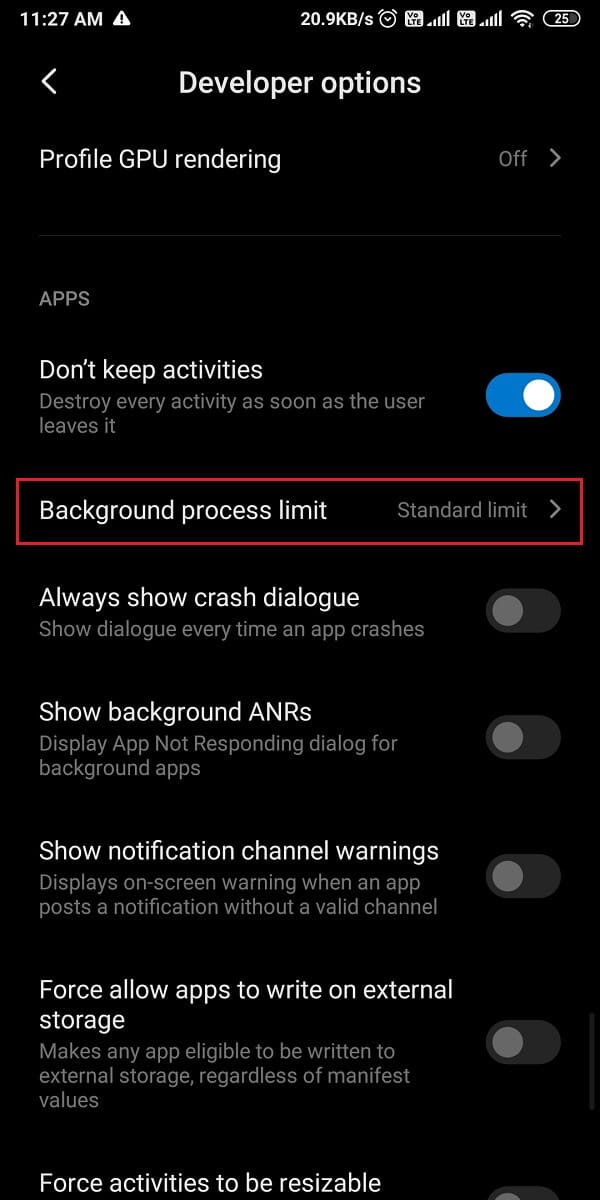
6. Here, you will see some options where you can select your preferred one:
- Standard limit– This is the standard limit, and your device will close the necessary apps to prevent the device memory from overloading and prevent your phone from lagging.
- No background processes- if you select this option, then your device will automatically kill or shut down any app that is running in the background.
- At most ‘X’ processes- There are four options that you can choose from, that is 1, 2, 3, and 4 processes. For example, if you select at most 2 processes, then it means only 2 apps can continue to run in the background. Your device will automatically shut down any other app that exceeds the limit of 2.
7. Finally, select your preferred option to prevent the apps from auto-starting on your device.
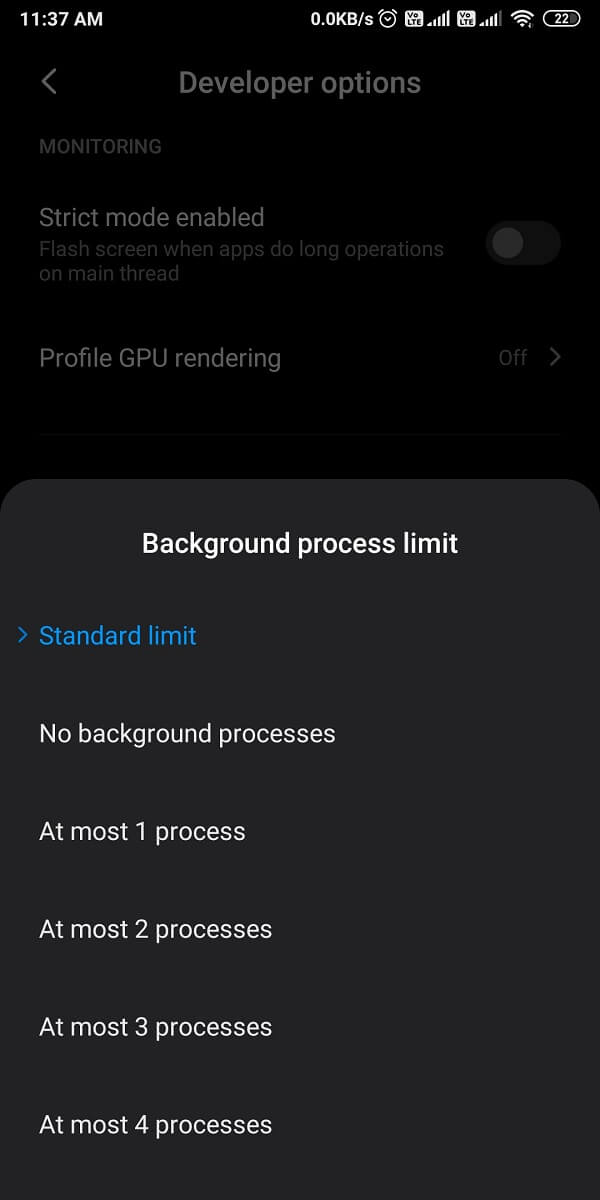
Method 4: Enable Battery Optimization
If you are wondering how to disable auto-start apps on Android, then you have the option of enabling Battery optimizations for apps that auto-start on your device. When you enable Battery optimization for an app, your device will restrict the app from consuming resources in the background, and this way, the app will not auto-start on your device. You can follow these steps to enable Battery optimization for the app that auto-starts on your device:
1. Open Settings on your device.
2. Scroll down and open the Battery tab. Some users will have to open the Passwords and security section then tap on Privacy.
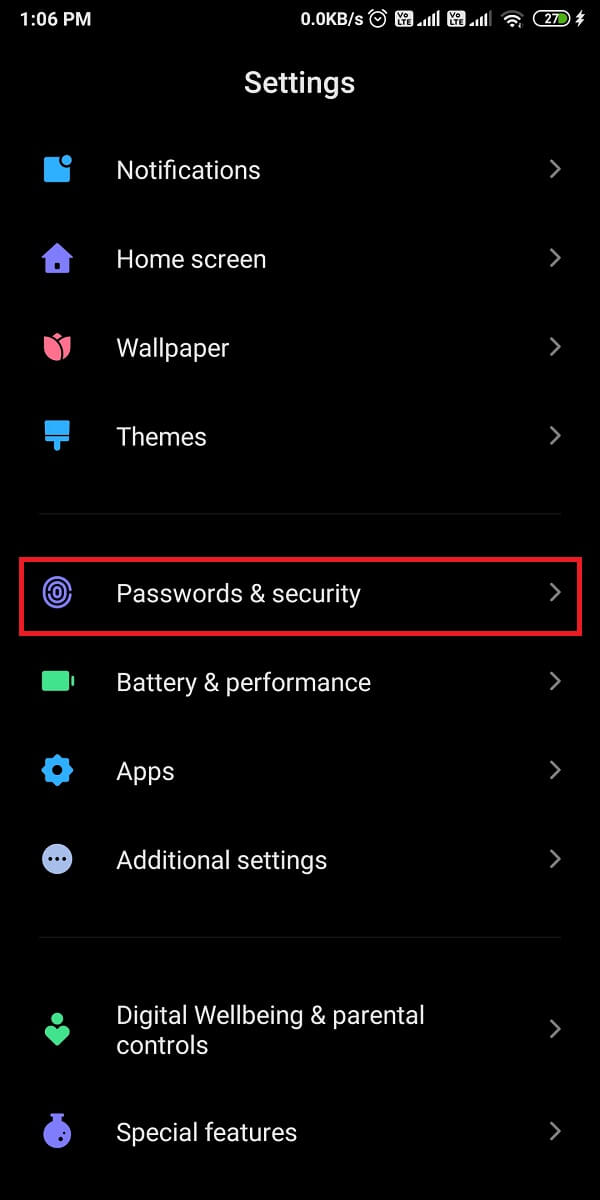
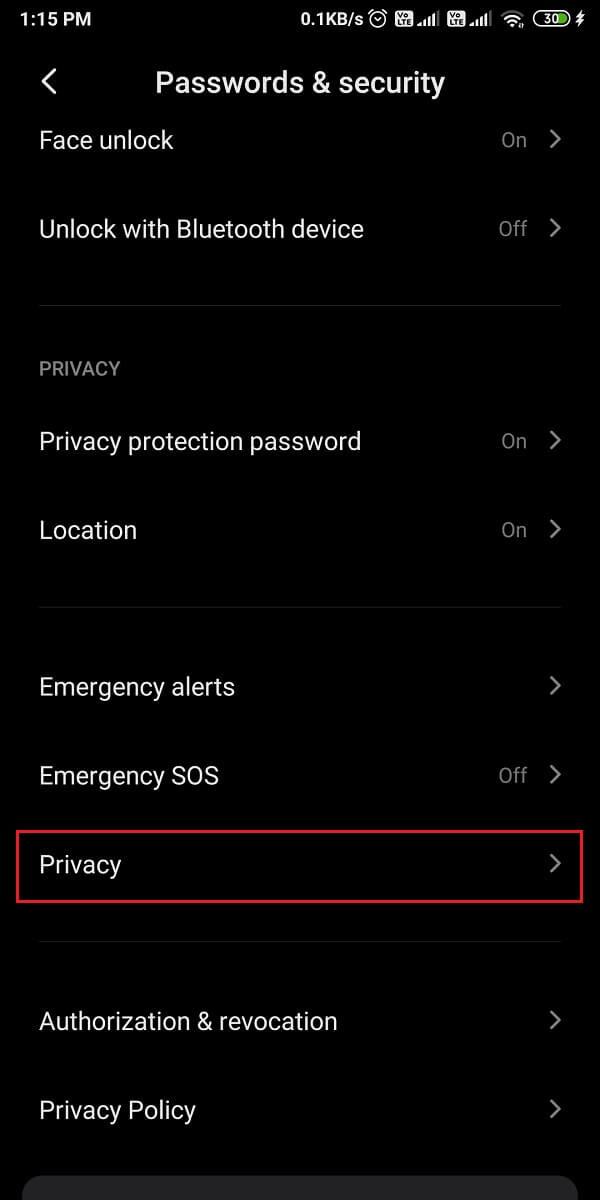
3. Tap on Special app access then open Battery optimization.
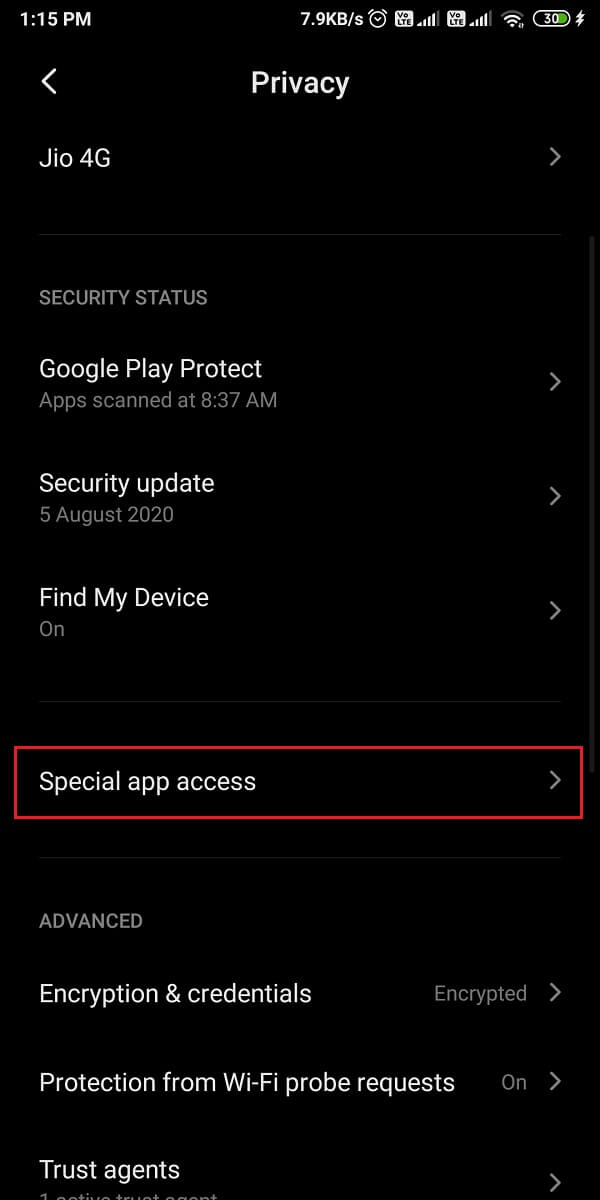
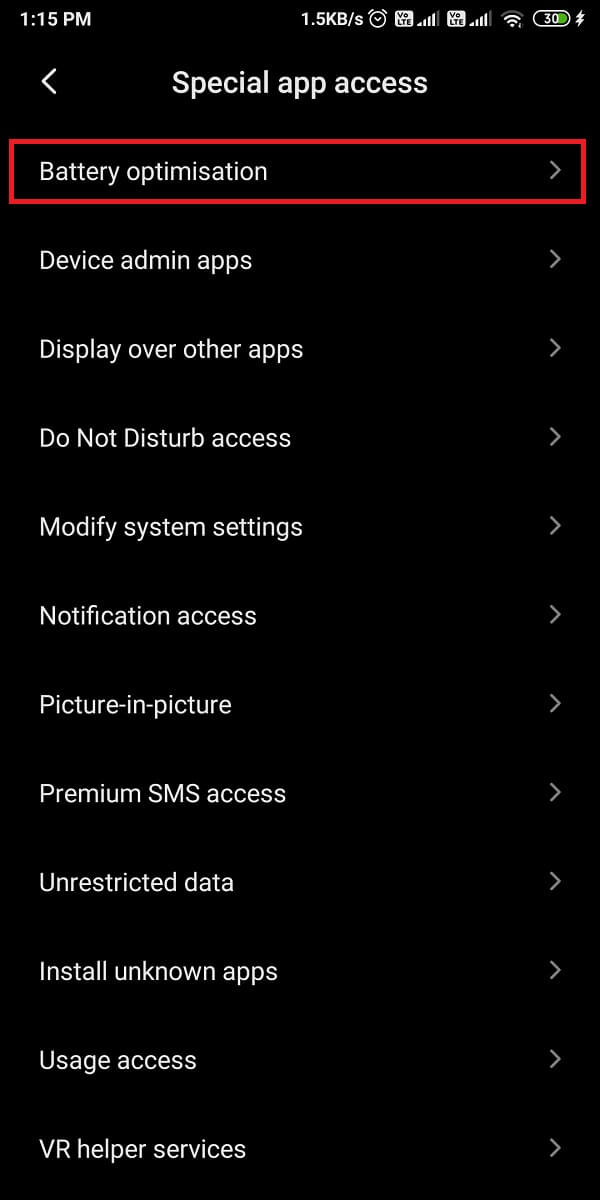
4. Now, you can view the list of all the apps that are not optimized. Tap on the app for which you wish to enable Battery optimization. Choose the Optimize option and tap on Done.
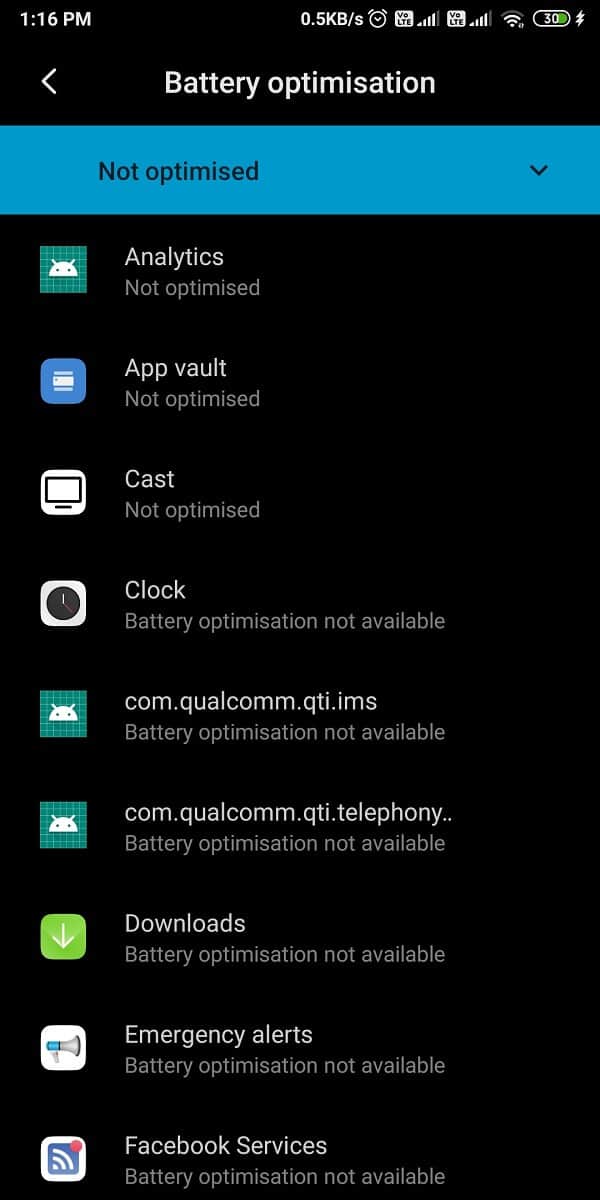
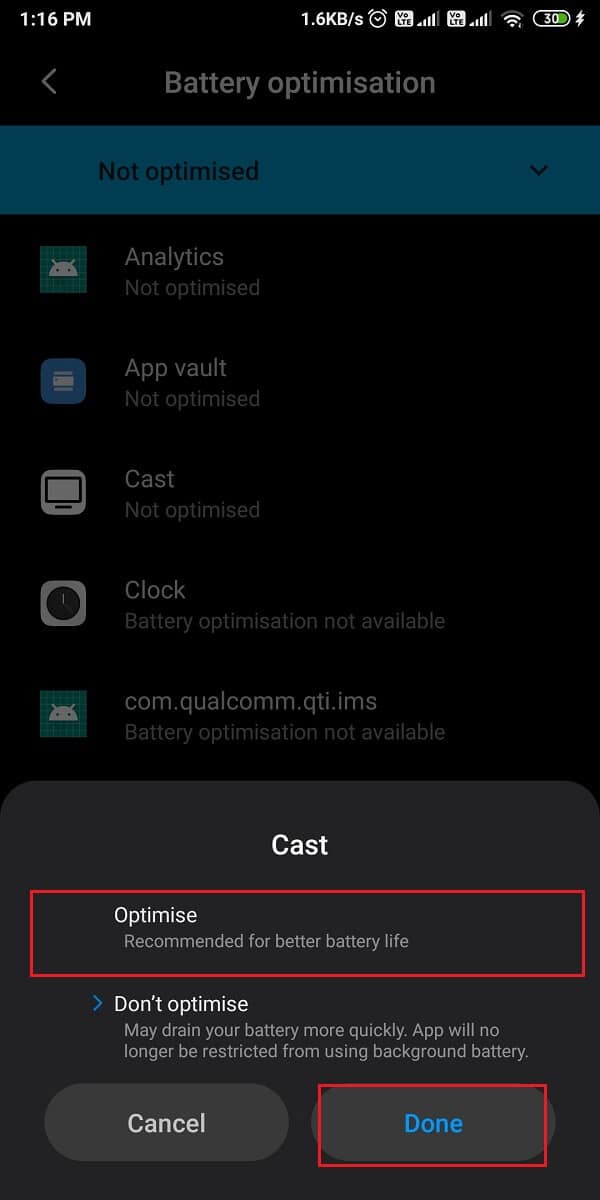
Also Read: 3 Ways to Hide Apps on Android Without Root
Method 5: Use the In-built Auto-start Feature
Android phones such as Xiaomi, Redmi, and Pocophone offer an In-built feature to prevent apps from auto-starting on Android. Therefore, if you have any of the above Android phones, then you can follow these steps to disable the auto-start feature for specific apps on your device:
1. Open Settings on your device then scroll down and open Apps and tap on Manage apps.
2. Open the Permissions section.
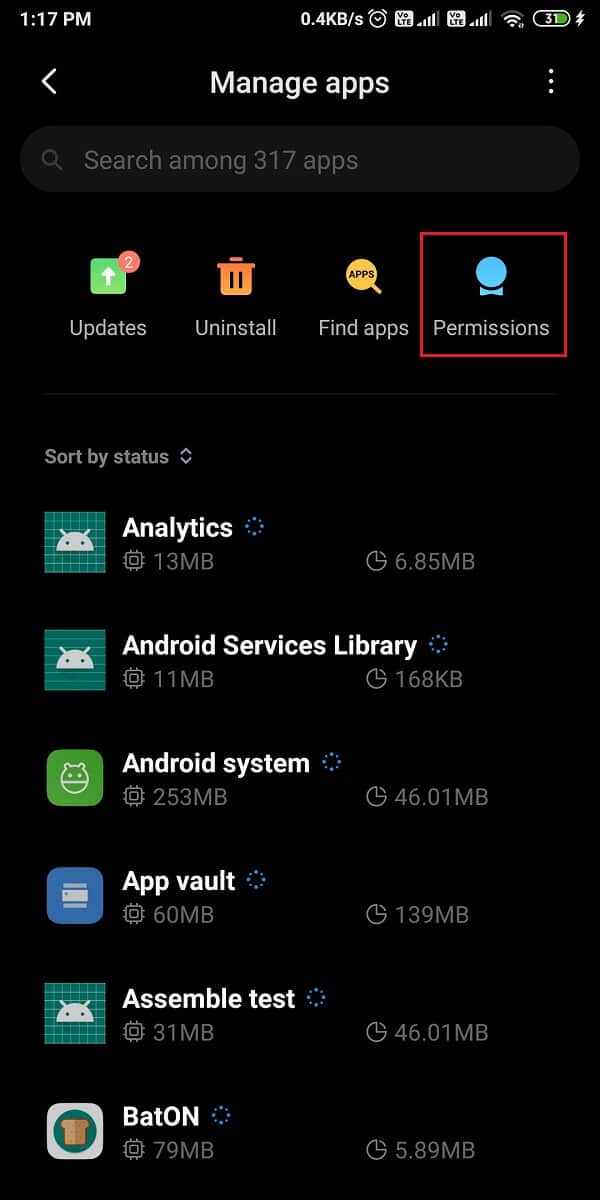
3. Now, tap on AutoStart to view the list of apps that can auto-start on your device. Moreover, you can also view the list of apps that cannot auto-start on your device.
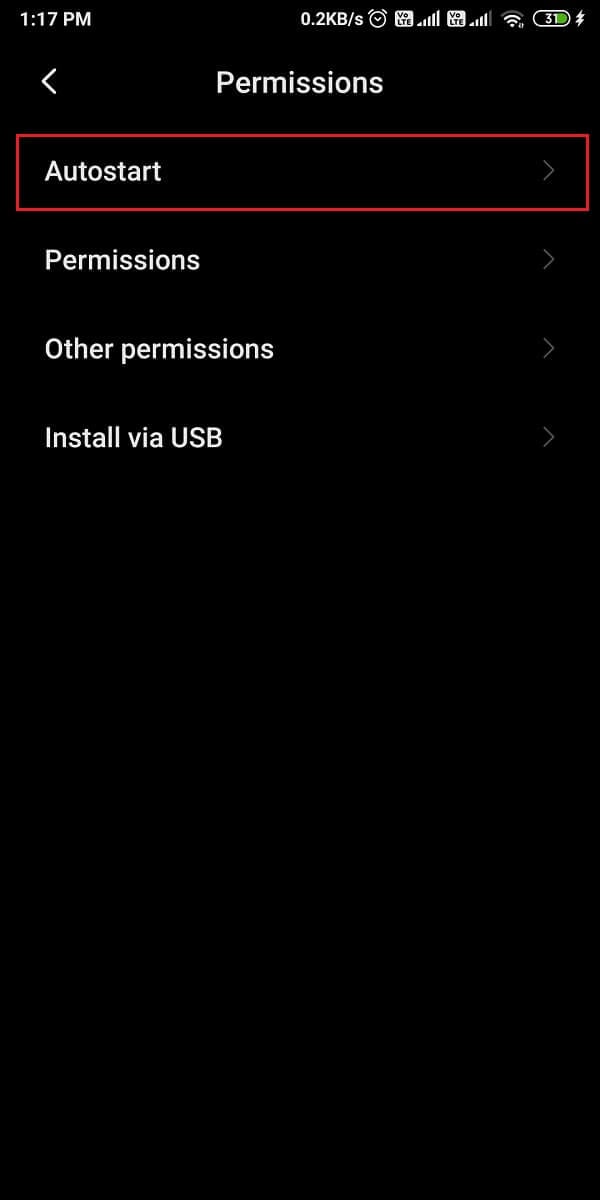
4. Finally, turn off the toggle next to your selected app to disable the auto-start feature.
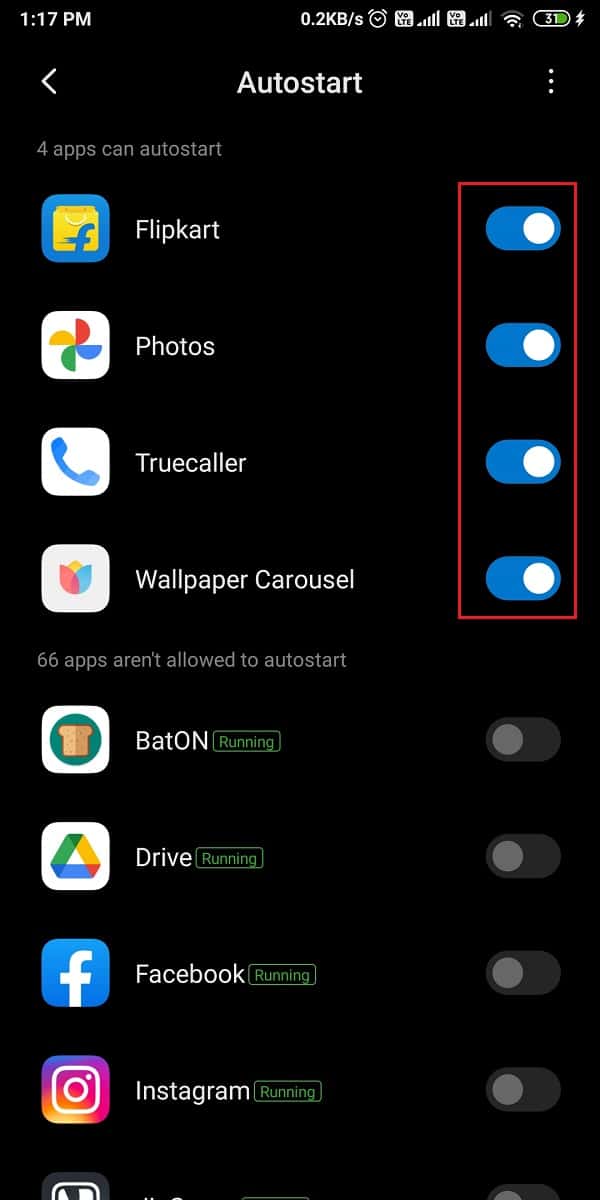
Make sure you are disabling only the unnecessary apps on your device. Moreover, you have the option of disabling the auto-start feature for the system apps, but you must do it at your own risk, and you must disable only the apps that are not useful to you. To disable the system apps, tap on the three vertical dots from the screen’s top right corner and tap on show system apps. Finally, you can turn off the toggle next to the system apps to disable the auto-start feature.
Method 6: Use Third-party Apps
You have the option of using a third-party app to prevent the auto-starting of apps on your device. You can use AutoStart app manager, but it is only for rooted devices. If you have a rooted device, you can use the Autostart app manager to disable the apps from auto-starting on your device.
1. Head to the Google Play Store and install ‘Autostart App Manager‘ by The Sugar Apps.
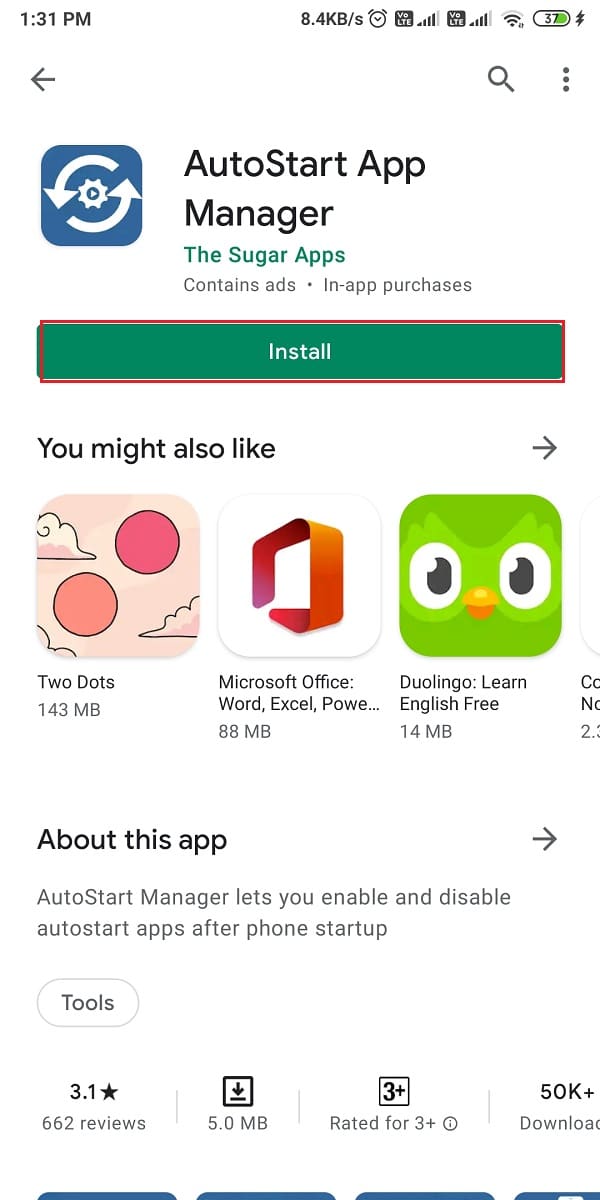
2. After successfully installing, launch the app and allow the app to display over other apps, and grant the necessary permissions.
3. Finally, you can tap on ‘View Autostart Apps‘ and turn off the toggle next to all the apps that you wish to disable from auto-starting on your device.
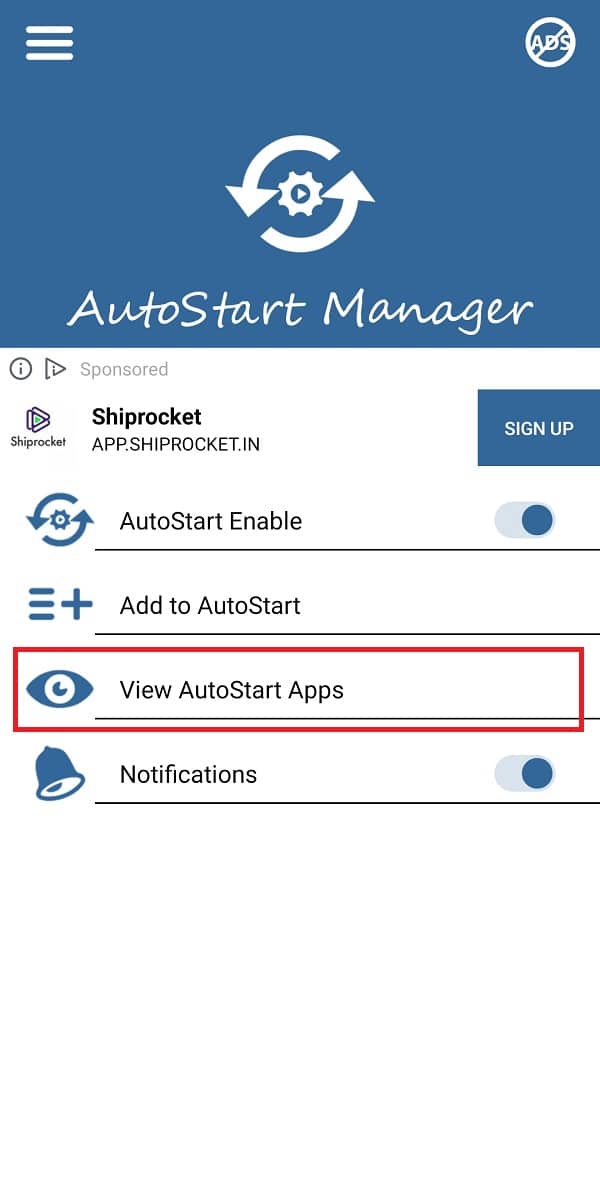
Frequently Asked Questions (FAQs)
Q1. How do I stop apps from opening on startup Android?
To stop apps from auto-starting, you can enable Battery optimizations for those apps. You can also set the Background process limit after enabling the Developer options on your device. If you don’t know how to disable auto-start apps on Android, then you can follow the methods in our guide above.
Q2. How do I stop apps from auto-starting?
To prevent apps from auto-starting on Android, you can use a third-party app called ‘Autostart App Manager‘ to disable the auto-starting of apps on your device. Moreover, you can also Force stop certain apps on your device if you don’t want them to auto-start. You also have the option of enabling the ‘Don’t keep activities‘ feature by enabling the Developer options on your device. Follow our guide to try all the methods.
Q3. Where is Auto-start management in Android?
Not all Android devices come with an auto-start management option. Phones from manufacturers like Xiaomi, Redmi, and Pocophones have an In-built auto-start feature that you can enable or disable. To disable it, head to Settings > Apps > Manage apps > Permissions > Autostart. Under autostart, you can easily turn off the toggle next to the apps to prevent them from auto-starting.
Recommended:
We hope our guide was helpful, and you were able to fix the annoying apps from auto-starting on your Android device. If you liked the article, let us know in the comments below.