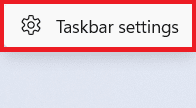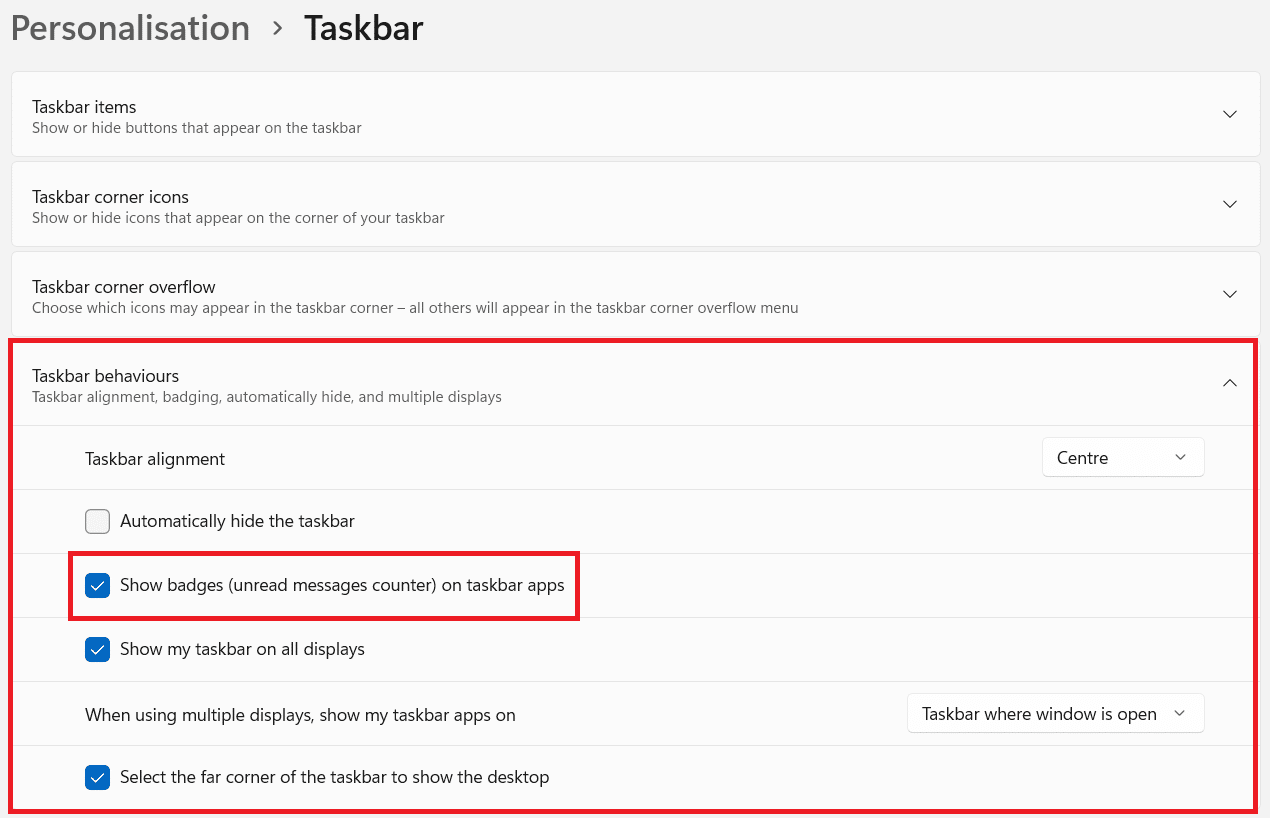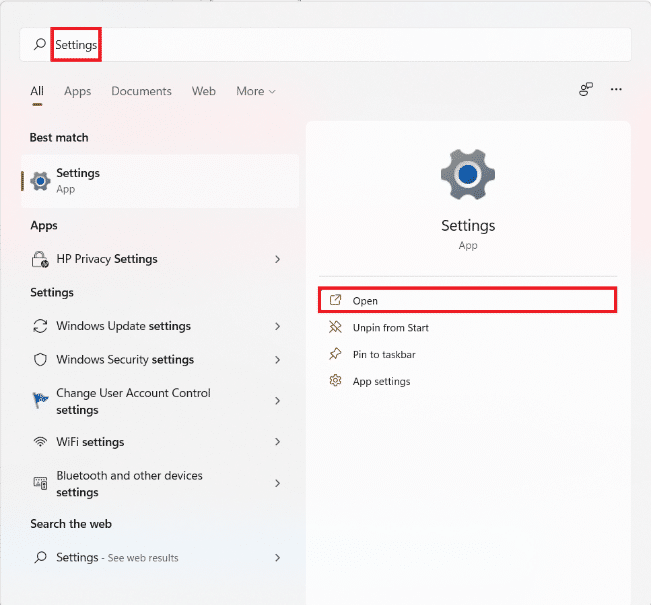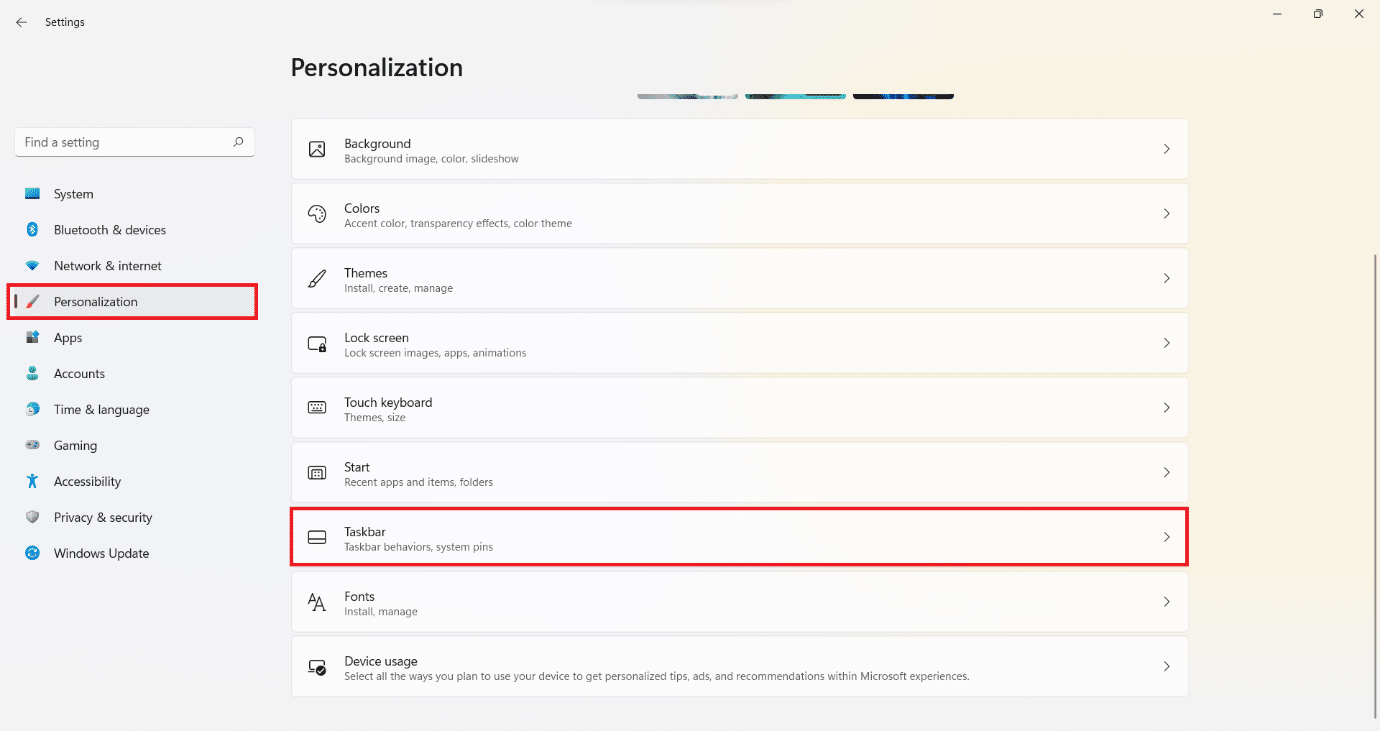How to Disable Notification Badges in Windows 11

Notifications prove to be quite useful for keeping track of texts, emails, and almost everything else. These may provide extremely important information from your colleague or a joke shared in the family group. We have all become experts at controlling notifications now that they have been around for a while. However, in Windows 11, the system additionally uses a notification badge to notify you of unseen notifications. Because the taskbar is omnipresent in the Windows operating system, you will see these sooner or later, even when you have your Taskbar set to auto-hide. You will encounter the notification badges much more frequently if you use the Taskbar to switch apps, quickly change system settings, check the notification center, or check your calendar. Thus, we will teach you how to hide or disable notification badges in Windows 11 as per your convenience.
How to Hide or Disable Notification Badges on Taskbar in Windows 11
Notification badges are used to alert you to an update from the app on which they appear. It is represented as a Red Dot marked over the App icon on the Taskbar. It might be a message, a process update, or anything else worth informing. It also shows the number of unread notifications.
- When app alerts are muted or turned off altogether, notification badges ensure that you are aware that there is an update awaiting your attention without being intrusive.
- When app alerts are enabled, however, the notification badge may appear to be a redundant addition to an already feature-rich functionality, resulting in aggravation rather than convenience.
To disable Notification badges on Taskbar icons in Windows 11, you can use either of the two given methods.
Method 1: Through Taskbar Settings
Here’s how to turn off notification badges in Windows 11 through Taskbar Settings:
1. Right-click on the Taskbar.
2. Click on Taskbar settings, as shown.
3. Click on Taskbar behaviors to expand it.
4. Uncheck the box titled Show badges (unread messages counter) on taskbar apps, shown highlighted.
Also Read: How to Change Wallpaper on Windows 11
Method 2: Through Windows Settings App
Follow the given steps to disable notification badges in Windows 11 through Windows Settings:
1. Click on Start and type Settings.
2. Then, click on Open, as shown to launch it.
3. Click on Personalization in the left pane.
4. Here, scroll down in the right pane and click on Taskbar, as depicted below.
5. Now, follow Steps 3 & 4 of Method 1 to disable notification badges from Taskbar.
Pro Tip: How to Turn On Notification Badges on Windows 11
Use either of the above-mentioned methods and simply check the box marked Show badges (unread messages counter) on taskbar apps to enable the notification badges for app icons on Taskbar in Windows 11.
Recommended:
We hope this guide could help you learn how to hide/disable notification badges on Taskbar in Windows 11. You can send your suggestions and queries in the comment section down below. We would love to know which topic you want us to explore next. Also, stay tuned to read more about the new Windows 11 interface.