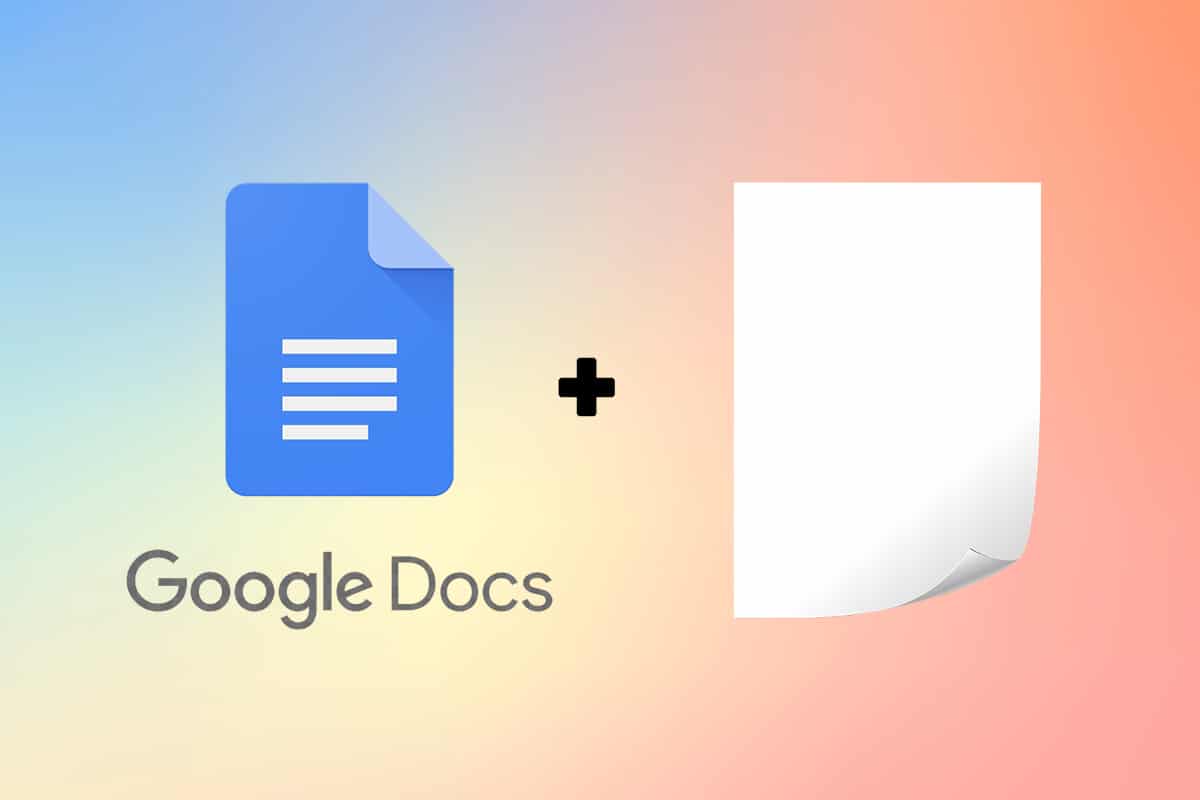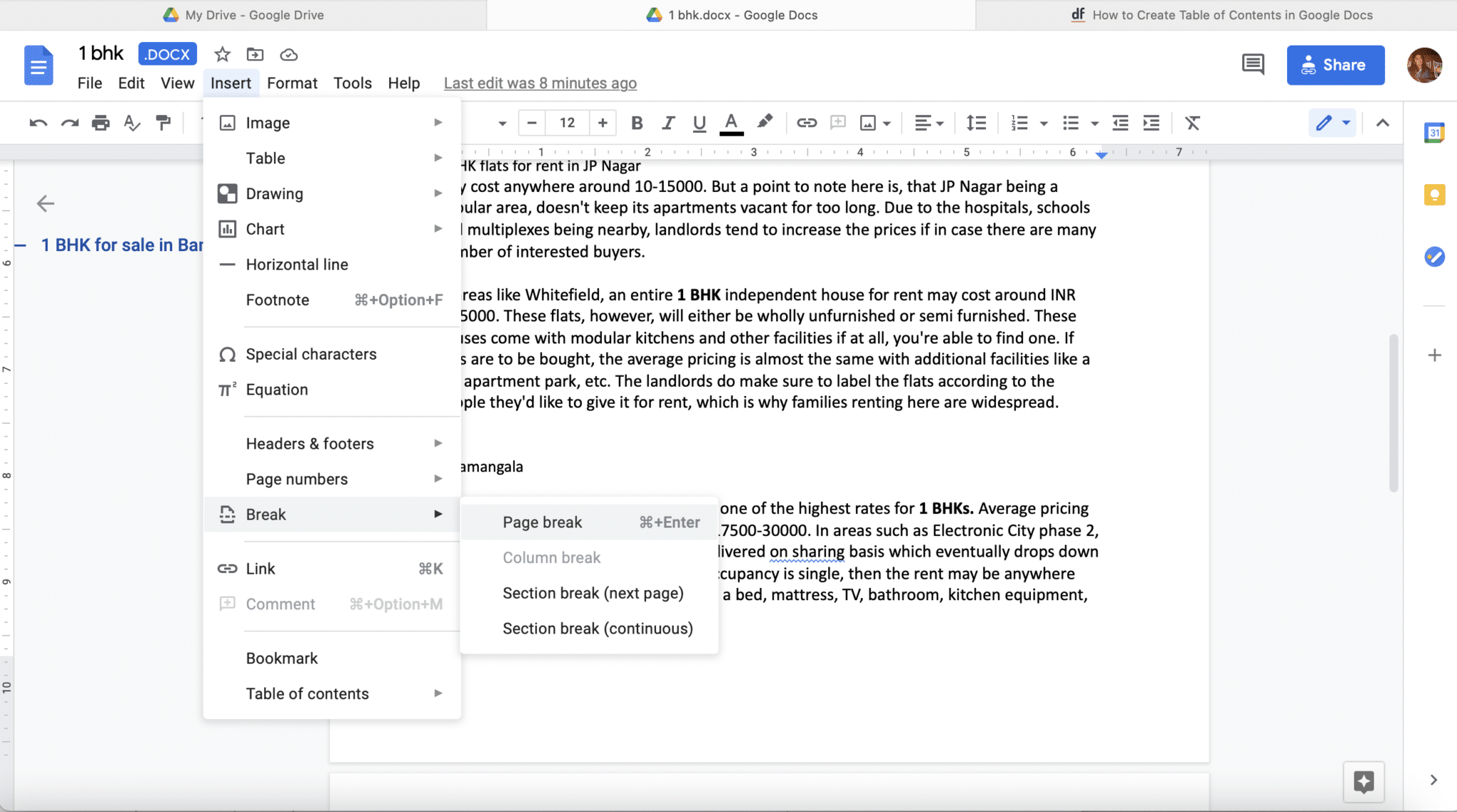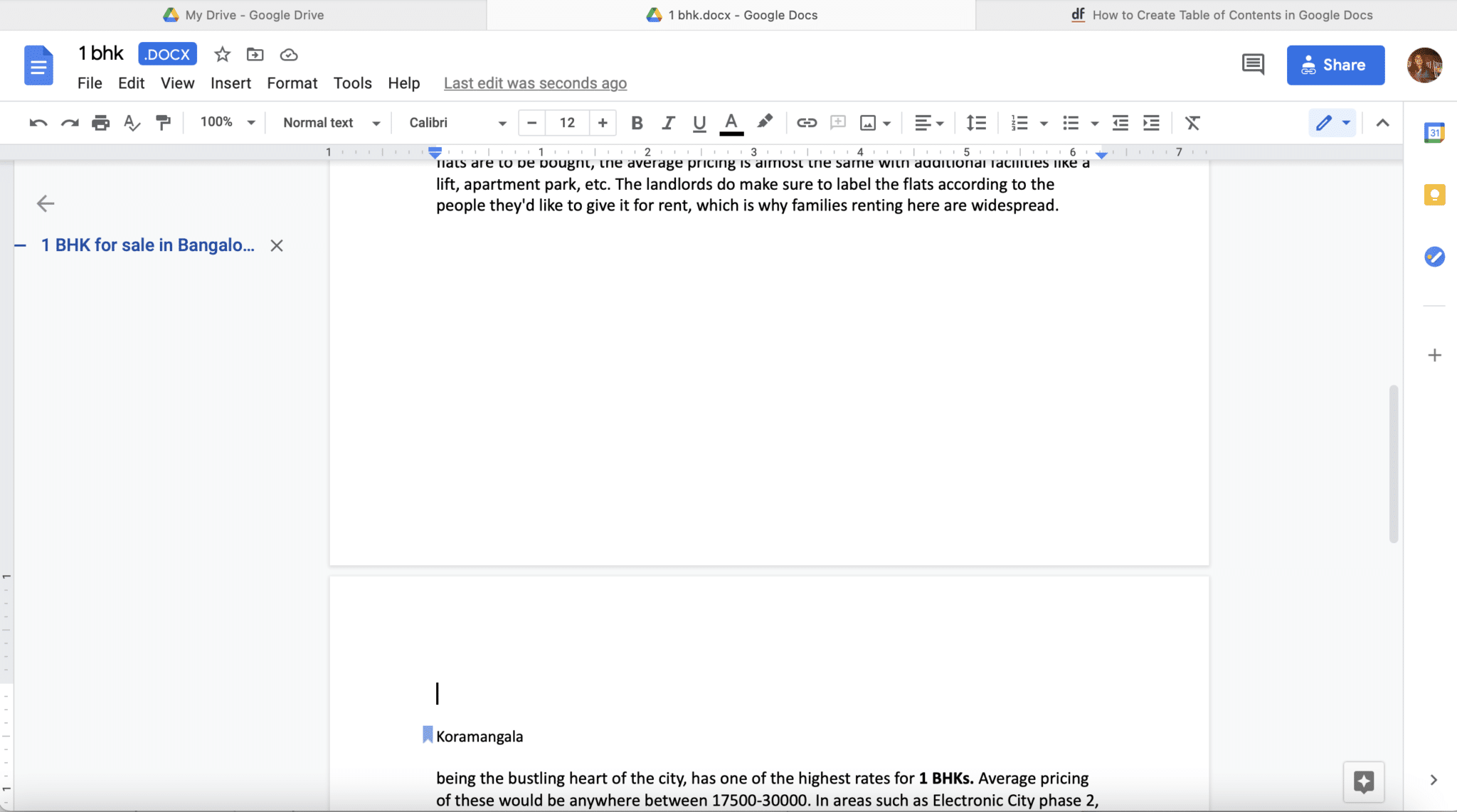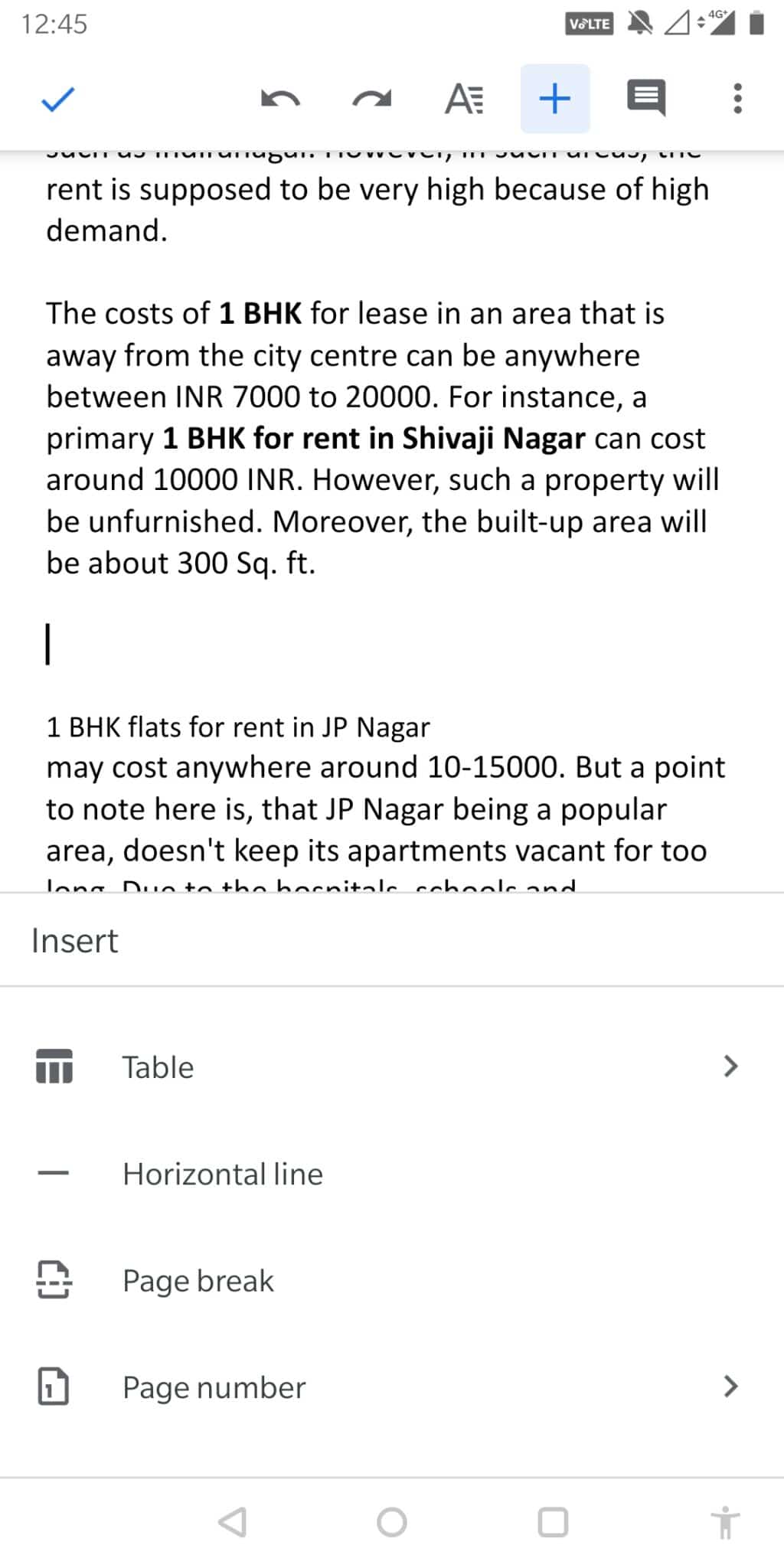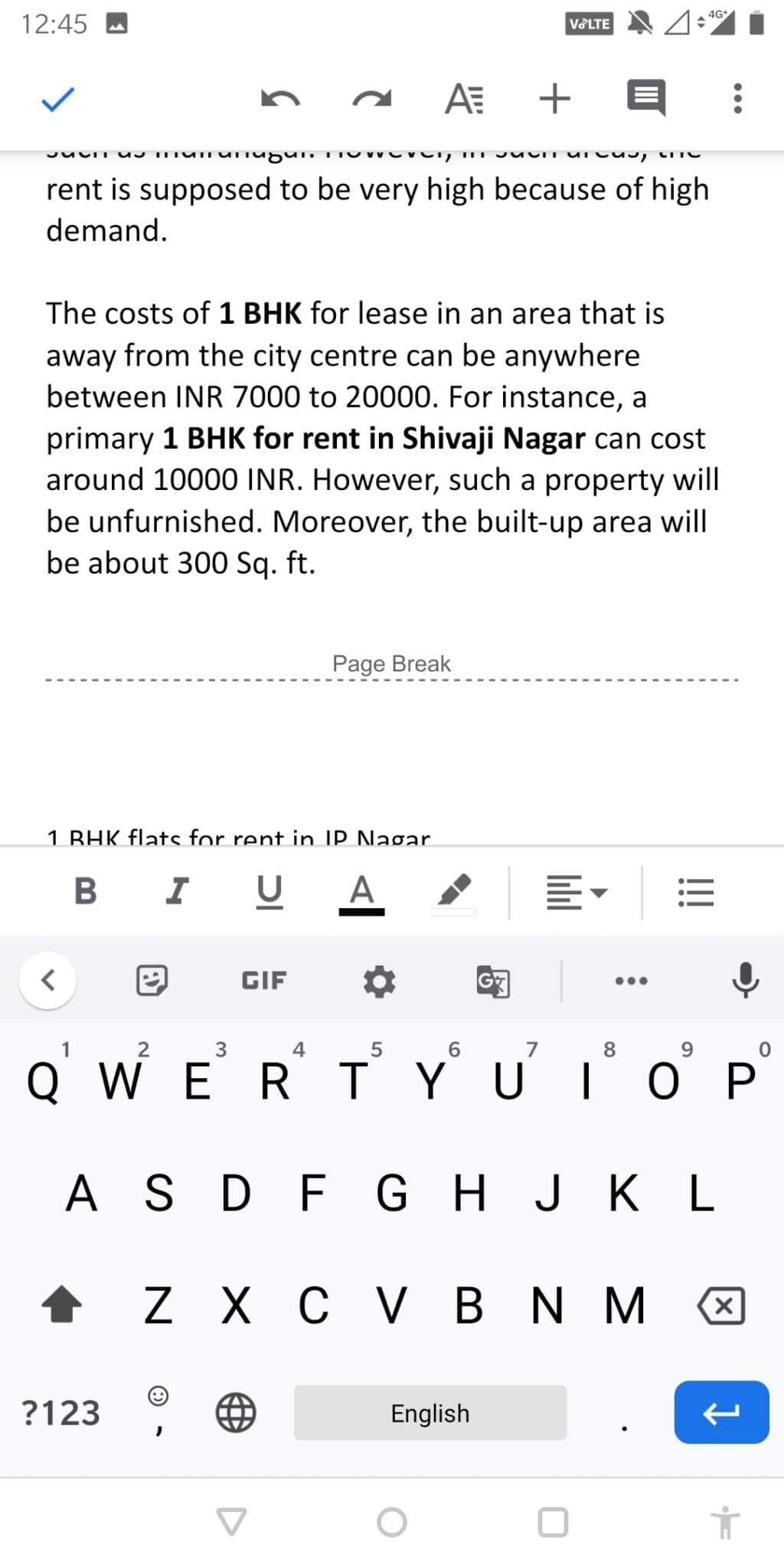How to Add a Page in Google Docs
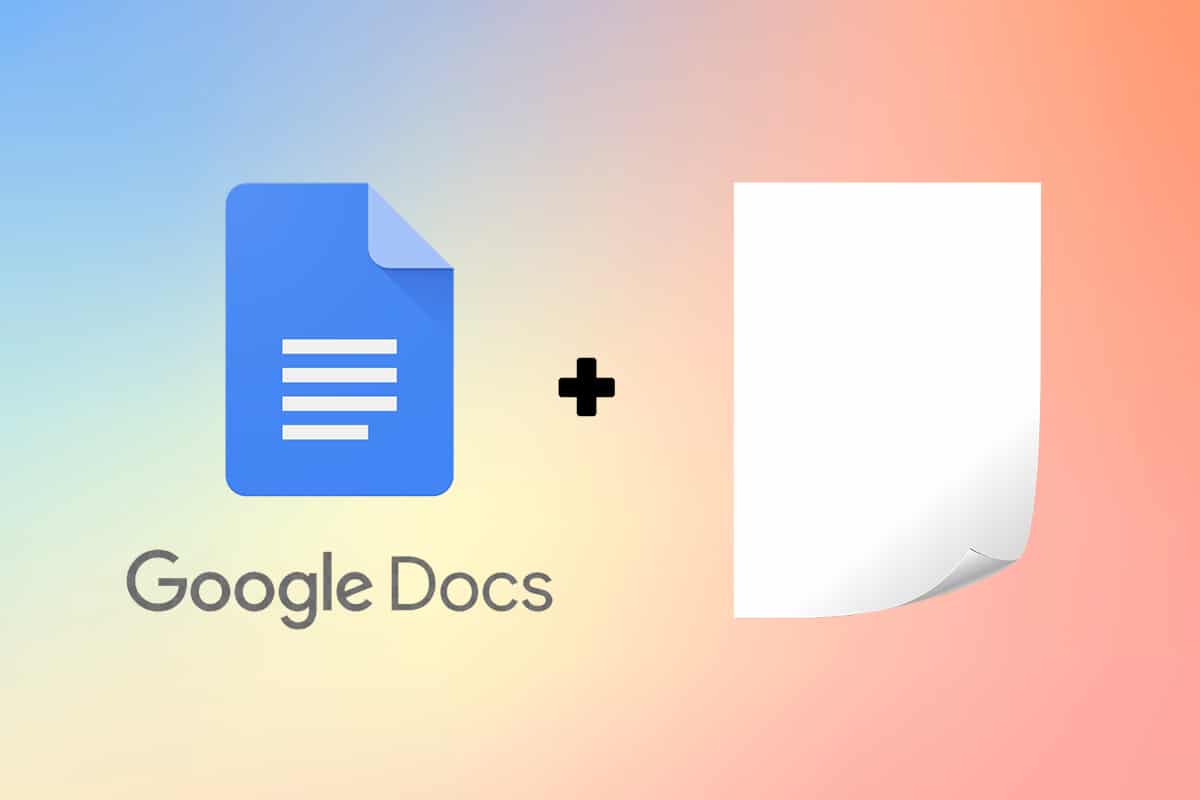
Microsoft Word had been the de facto word processing and document editing app since the 1980s. But all this changed with the launch of Google Docs in 2006. People’s preferences changed, and they started switching to Google docs which offered better features and a user-friendly interface. Users found it easier to edit and share documents on Google Docs which made collaborating on projects with team members, in real-time, possible. In this article, we will explain how to add a page in Google Docs to improve the overall presentation of your document.
How to Add a Page in Google Docs
Anyone presenting a professional paper or working on an important office document is well aware that page breaks are essential. An article written in just one monotonous paragraph gives a very clunky appearance. Even something as innocuous as using the same word gives a ponderous look overall. Hence, it becomes important to learn how to include page breaks or how to add a page in Google Docs app or its web version.
Why add a page in Google Docs?
There are several reasons why a new page adds to the list of important utilities while using this writing software, like:
- When you keep adding content to your page, a break is automatically inserted when you reach the end.
- In case, you are adding figures in the form of graphs, tables, and images, the page will look weird, if breaks aren’t present. So, it’s important to understand when and how to maintain continuity.
- By inserting page breaks, the appearance of the article gets transformed into well-presented information that is easy to understand.
- Adding a new page after a specific paragraph ensures the clarity of the text.
Now that you know why breaks are important in a document, it’s time to learn how to add another document in Google Docs.
Note: The steps mentioned in this post were implemented on Safari, but they remain the same, irrespective of the web browser you use.
Method 1: Use Insert Option (For Windows & macOS)
1. Open any web browser and visit your Google Drive account.
2. Here, click on the document that you want to edit.
3. Scroll over to the paragraph after which you want to add a new page. Position your cursor to where you want the break to take place.
4. From the menu bar on the top, select Insert > Break > Page break, as depicted below.
You will see that a new page has been added exactly where you wanted.
Also Read: How to Recover Deleted Google Docs
Method 2: Use Keyboard Shortcut (For Windows Only)
You can also use keyboard shortcuts for Windows operating system to add a new page in Google Docs, as follows:
1. Open the document that you want to edit on Google Drive.
2. Then, scroll down to the paragraph where you want to insert a break.
3. Position your cursor at the desired location.
4. Then, press the Ctrl + Enter keys on the keyboard. A new page will be added in a few seconds.
Also Read: How to Strikethrough Text in Google Docs
How to Add a Page in Google Docs App?
If you’re using Google Docs on a mobile device such as a phone or tablet, we’ve got you covered. Here’s how to add a page in Google Docs app:
1. On your mobile device, tap on the Google Drive icon.
Note: You can download Google Drive Mobile App for Android or iOS, if not already installed.
2. Then, tap on the document of your choice.
3. Tap the pencil icon displayed on the right-hand side of the screen.
4. Position the cursor where you’d like to insert a new page.
5. Tap the (plus) + icon from the menu bar at the top.
5. From the list that is now displayed, select Page Break.
6. You will notice that a new page has been added at the bottom of the paragraph.
How to Remove a Page from Google Docs?
If you’ve been practicing how to add a new page in Google Docs, the chances are that you’ve added a page at an unnecessary location. Don’t worry; removing a page is as easy as adding a new one. Follow the given steps to remove a newly added page from Google Docs:
1. Position your cursor just before the first word where you added a new page.
2. Press the Backspace key to delete the added page.
Frequently Asked Questions (FAQs)
Q1. How do you add a page on the Google Docs app?
You can open Google document through Google Drive and select Insert > Break > Page Break. You can also add a page in Google Docs app by tapping on the pencil icon > plus icon and then, selecting Page Break.
Q2. How do I create multiple pages in Google Docs?
It is not possible to create multiple tabs in Google Docs. But you can add multiple pages in Google Docs by following the methods mentioned in this guide.
Recommended:
We hope the given step-by-step instructions helped you add a page in Google Docs app or web version. Do not hesitate to enquire further via the comment section below!