How to Change HDMI Output to Input on a Laptop (Problem Solved!)

Laptops have HDMI output ports in the vast majority of cases. This means that they are used to send audio and video from the laptop to an external source like a TV or another monitor. They are not used to receive signal from an external source.
This is why you can’t simply plug in your HDMI cable into your laptop and a gaming console for example and use your laptop as an additional monitor. For that, we would require a HDMI input port that would allow receiving data, not just sending it.
We wrote a guide on how to avoid this and use other means to turn your laptop into a monitor for a gaming console. But what about doing it easy and for other devices? Can you change a laptop’s HDMI output to input?
Changing HDMI Output to Input on a laptop

It is not possible to use an HDMI adapter or anything similar to change a laptop’s HDMI output to input.
It’s not the cable that is responsible for sending or receiving signal, but the port itself and how the laptop is built. And it is built only for output – which is sending signal, no matter what cable you plug in.
Unfortunately, many websites out there tell you otherwise and recommend investing in HDMI adapters of sorts but that is not going to help. A laptop with a port built for Output only will only be able to send signal and not receive it.
It’s not the cable that decides which way the signal goes, but the port itself. And as long as your laptop’s port is only built to send signal to an external source and not receive audio and/or video signal (like most laptops today), changing HDMI output to input on a laptop is impossible.
Can HDMI on laptop be used as input?
No, not directly. A laptop’s HDMI port is built to be output only, so you can’t use it as an input port no matter what.
You can still find a workaround to receive signal and display it on your laptop’s monitor, but that won’t happen by changing the HDMI to input.
Workarounds that you can use
Even though the easy route – that of simply plugging in an HDMI cable into your laptop and a console, for example – is not possible, there are workarounds to use the display of your laptop as a monitor for external devices.
However, these involve investing into a capture card or similar devices which are usually pretty expensive. With the money spent on buying such a gadget, you could easily purchase a decent 4K TV instead.
But if you don’t have enough space for an external TV or you simply prefer to use your laptop’s monitor for receiving signal from an external source such as a gaming console, you can do these, but not via HDMI.

Instead, you will need to use a capture card that will connect via USB to your laptop and the device you want to stream for.
Since a huge volume of data will be sent – especially for 4K resolutions, the connection will be done through an USB-C or Thunderbolt port.
So make sure to check that your laptop has such ports. Alternately, you can check out my list of recommended 17″ laptops that have these ports and also offer a larger screen that’s perfect for streaming.
How to change HDMI Output to Input on a laptop with a capture card
First of all, I do have to mention that we’re not actually going to change the HDMI output to input, as we already discussed that this is impossible.
Since most people use this recommended workaround and are able to turn their laptop into a monitor, they consider that there’s actually a change from output to input.
This is wrong – but these are just technical details. The end result is that you can indeed receive signal from an external source to your laptop.
In order to do this, you will need a capture card such as the Elgato HD60 S (affiliate link), which is my favorite.

There are other options on the market, but the Elgato is fairly priced and works flawlessly, being able to send audio and video signal to your laptop from all major gaming consoles – Xbox or PlayStation.
The process of using one to turn the output to input and receive signal on your laptop is very easy:
- Connect the USB-C cable to the capture card, then the other end into your laptop’s or desktop’s USB 3.0 port. Make sure you connect it to your USB 3.0 port and not older ones for maximum performance!
- Plug the HDMI cable into your gaming console and the other end in the the HDMI IN port on your capture card.
- Plug in another HDMI cable into the card’s HDMI OUT port, and the other end into your laptop.
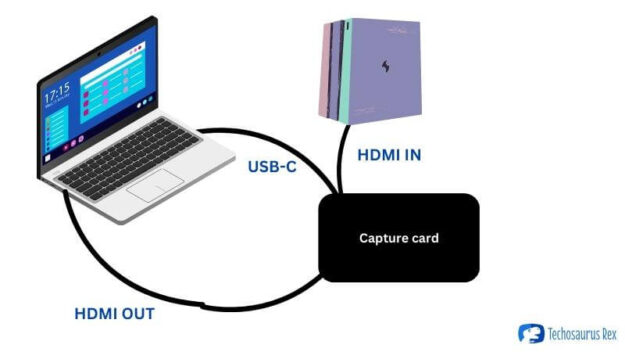
And this is it! You will set-up your capture card next and you’ll be able to receive signal from the external source, via the capture card itself and on your laptop’s screen.
While it might seem that you are switching the HDMI output to input on the laptop, you are actually sending the signal to your display via the USB-C cable/port.
But as we said, these are just technical details that don’t really matter a lot in the big picture. What matters is that this is the only real way to do it and simply using a regular adapter like a HDMI output to input cable won’t work.
Conclusion
You can’t directly switch a laptop’s HDMI output to input, but you can use a capture card to achieve the same results. It will require an USB 3.0 or above port to work, but most modern laptops have these.
Even though a bit pricey, it’s a solid method that works and allows your laptop’s screen to display external video and audio.
Make sure to double check all the requirements of a capture card (especially the system requirements) as these usually require a higher end laptop with a dedicated graphics card in order to function properly.
You might also experience a bit of lag if you’re only able to meet the minimum requirements, but with a bit of tweaking, the results will be at least satisfactory.
However, as you can see, the process is a bit complicated. So unless you really need to use the laptop as a display for your console for specific reasons (like recording the video on your laptop, streaming or anything similar), it might be easier to just invest in a cheap smart TV instead.
For example, this Insignia model (affiliate link) wouldn’t cost a lot more than a capture card would, but it would have the advantage of offering a larger screen (32″) and since it’s a smart TV we’re talking about, it will give you easy access to Netflix, Disney+, Hulu and more as long as you have a WiFi connection available.
It’s your decision in the end as you know better why exactly you need to turn that HDMI output into input in the first place.
It’s good to know that you have alternatives though and in this case, the alternative might be the better choice unless you’re thinking about streaming or recording gameplay videos.