Windows 10: Can’t Click Anything on Desktop – Fix
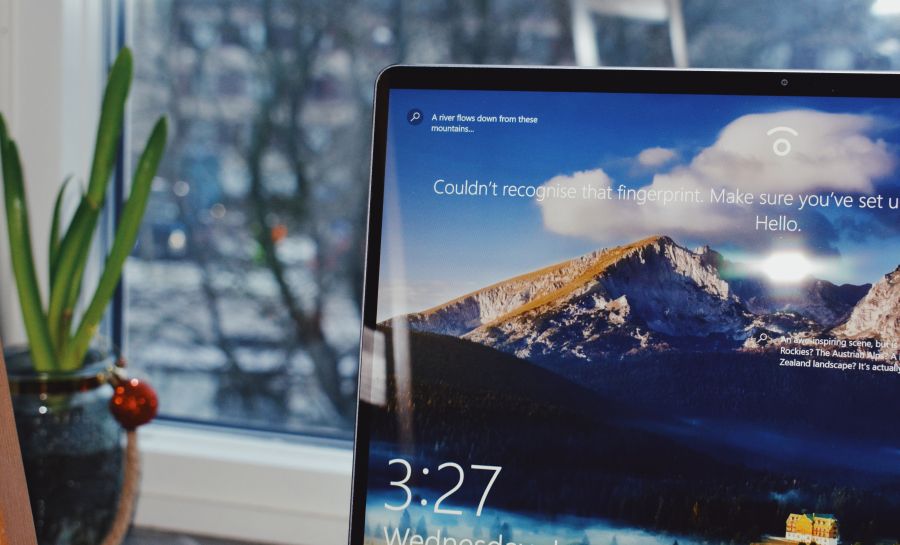
For a while now, my computer has one of the strangest problems I ever encountered in Windows 10: I can’t click on anything on my desktop: I can’t click any of the icons on the desktop, nor the Windows button, anything in the taskbar, nor right click anywhere on the screen.
However, if I hit the Windows button on my keyboard, the menu appears and I can launch any browser or software that I want – including File Explorer – and navigate between them using Alt + Tab.
This is not an ideal situation though and clearly not how Windows was intended to work, so I decided to try and fix this problem. I am going to share with you my findings below, although I can say that for now I am not extremely satisfied with the workarounds that I have found. But it’s still better than nothing.
Can’t click anything on desktop in Windows 10 – How to fix?
1. Find workarounds using keyboard shortcuts
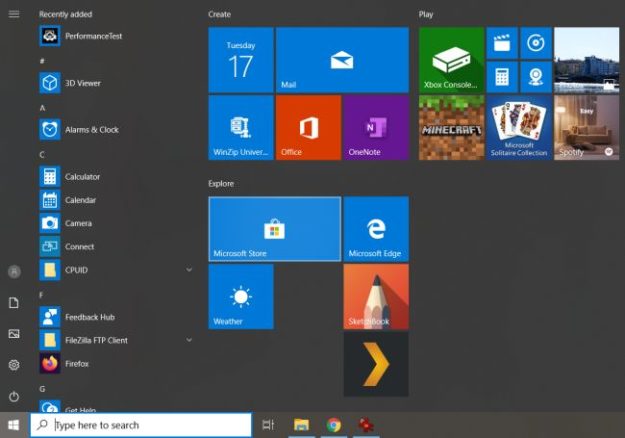
This is not really a fix, but a workaround and even though it’s not ideal, if none of the fixes below work, you might have to use it instead.
Basically, this means that you should launch the programs you want to use, then take advantage of a few keyboard shortcuts in order to navigate between them. Here are the two shortcuts you need to know:
- the Windows key on your keyboard: this launches the menu and automatically launches the search bar as well. Simply browse the program list to the left or type the name of the program you want to launch in the search bar.
- The Alt + Tab combo: after using the method above to launch all the programs that you want to use, simply press those keys in order to switch from one to another. Holding the Alt key pressed, hit the “Tab” button as many times as you need to get to the program you want to switch to.
2. Restart Windows Explorer
Now, let’s try some actual fixes for the problem, which may or might not work. In my case, this particular fix never worked, but it’s the easiest of them all to try and the first I checked as it only takes a few seconds:
1 -> Press, at the same time, Ctrl + Shift + Esc on your keyboard. This will bring up the Task Manager on your screen:
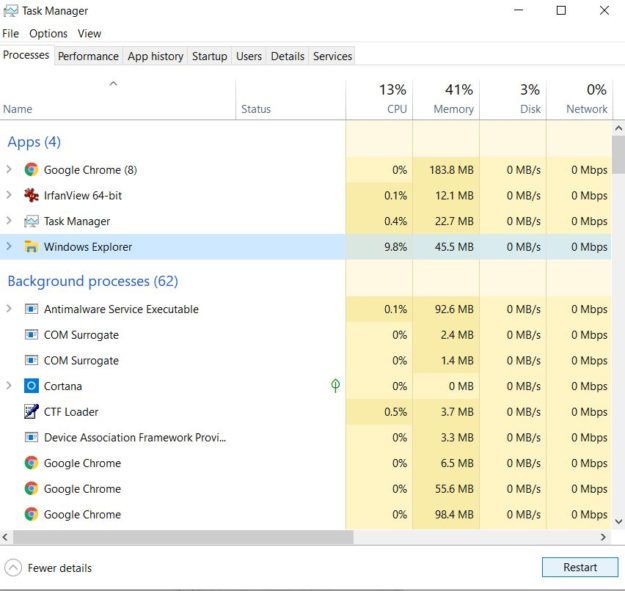
2 -> There, as seen in the image above, click the “Processes” tab and then click “Windows Explorer”. Finally, click the “Restart” button in the lower left corner.
This will simply restart your Windows Explorer, which is represented by the desktop and taskbar and should fix all problems. If it doesn’t, try some of the recommended solutions below.
3. Restart your computer / laptop
This seems like the obvious thing to do when things don’t work well and, surprisingly or not, in my case, it’s this fix that solves the problem. But it is annoying that I have to do it almost every time after booting up my computer for the first time…
Still, it works, so try it as well: simply restart your computer! Since you can’t click anything – not even the Windows button to get the option for restarting, press the Windows key on your computer and restart.
If hitting the button doesn’t bring up the menu, simply press and hold the power button until your computer or laptop shuts down, then wait for 15 seconds and press the button again.
4. Fix Microsoft account login problems
Another problem that might be causing the issues is related to your Microsoft account: I had a notice that I didn’t actually catch, and it was hidden in my Notifications tab to the right of the taskbar. When investigating for potential problems, I saw it there:
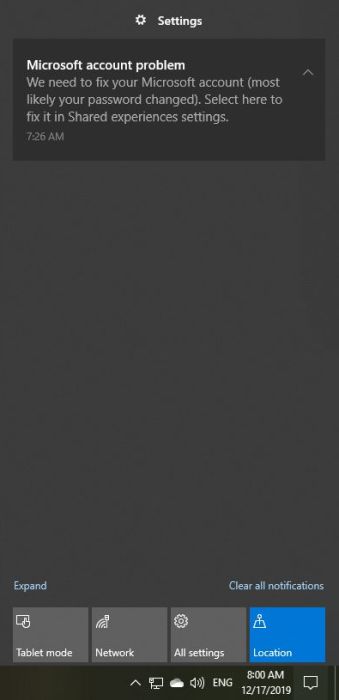
I didn’t know what this was all about, so I simply clicked the notification itself and I was taken to a settings menu to fix it:

It seems that I was actually logged out of my Microsoft account (or something wasn’t really working as it was supposed). I hit the “Fix now” button, had to type my Microsoft account password again and the problem was solved.
Afterwards, I still had to restart Windows Explorer, but at least it got me rid of the problem!
5. Unplug USB connections
A faulty USB Connection or a gadget that you have plugged in might also interfere with how Windows work and prevent you from clicking anything on your desktop or taskbar.
So you should start plugging out everything and see if doing that solves the problem: start with gadgets and peripherals that you don’t actually need. Remove anything that’s connected to your computer or laptop via USB, from printers to (especially) controllers, webcams or anything else.
If you still have the problem, remove your keyboard and mouse as well and plug them in different USB slots. Again, check if the problem is solved – if this does solve the problem, then it’s most likely that the USB slot is faulty and was causing errors with the system or maybe your mouse wasn’t working properly.
If this doesn’t fix it and you still can’t click anything on your desktop – and neither did any of the solutions provided above – you can only use the workaround at #1 for now and check back soon as I am still investigating this issue and I will update the article if I find something new.
Also, if you manage to fix the problem applying a different solution than the ones recommended above, don’t hesitate to share your findings with us in the comments section below.