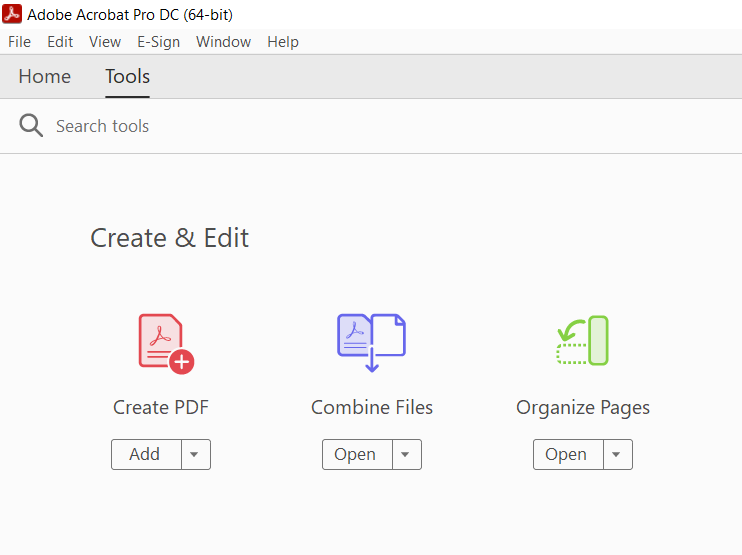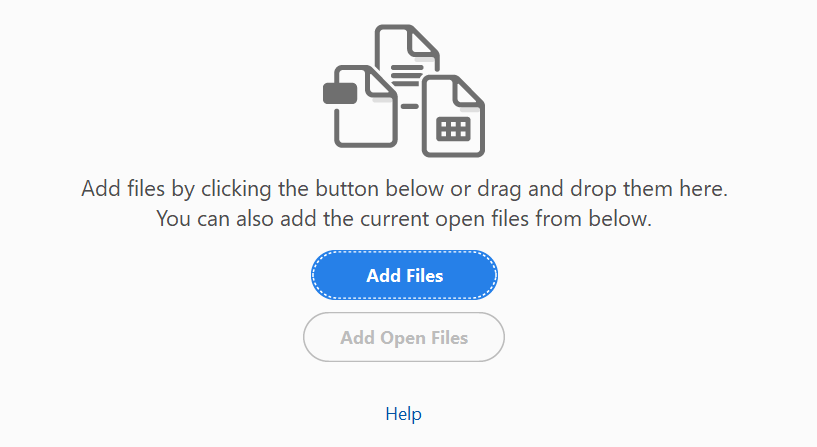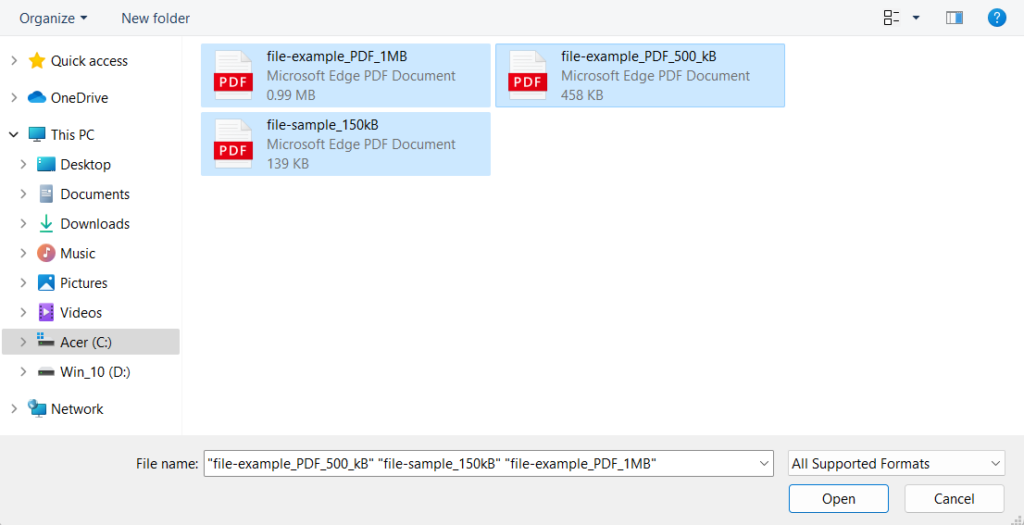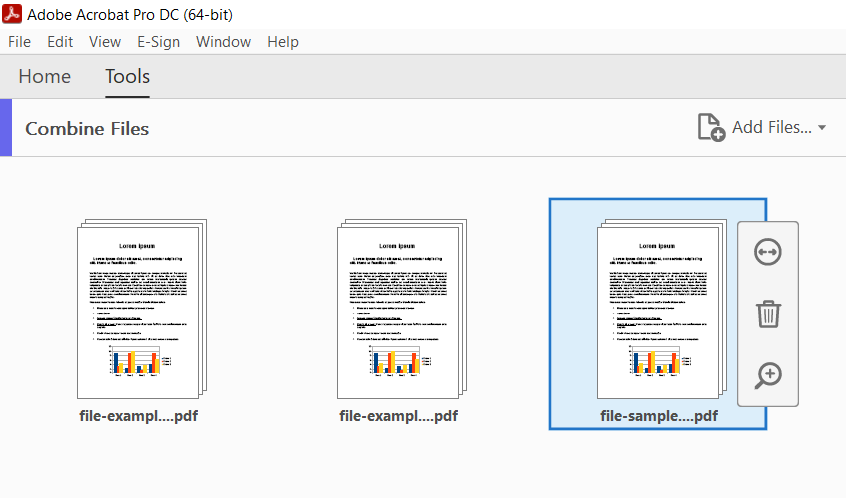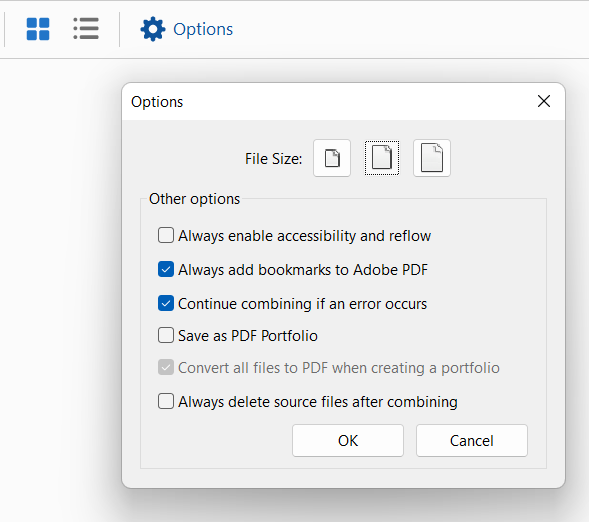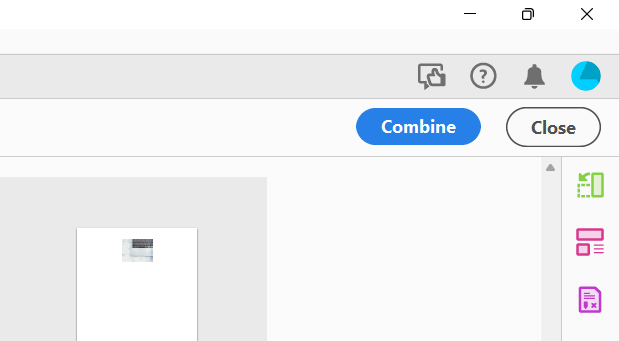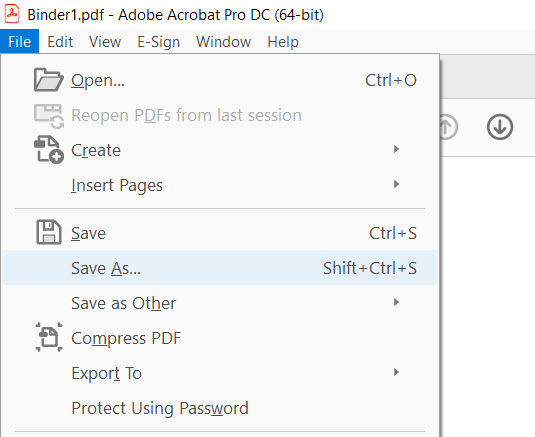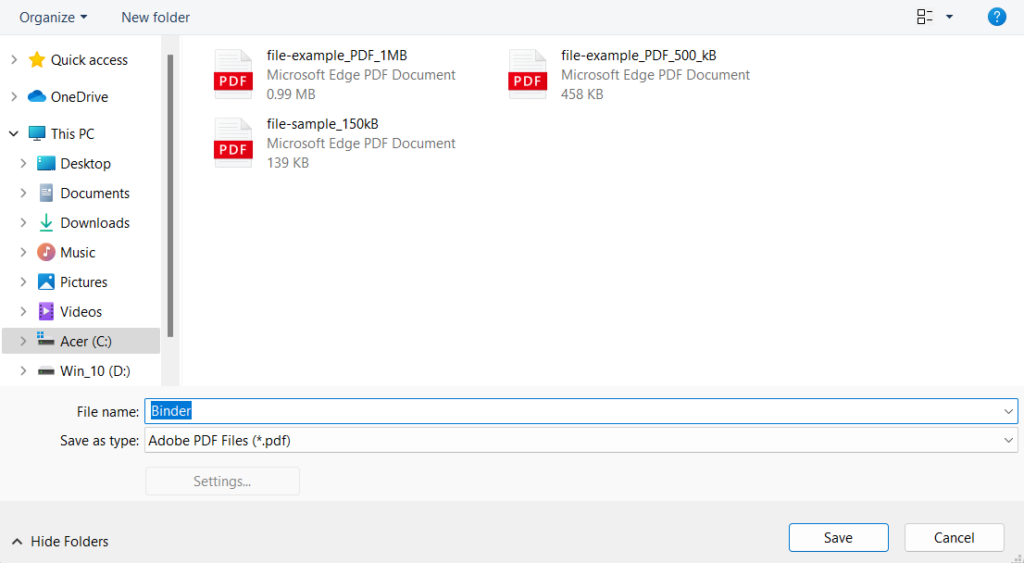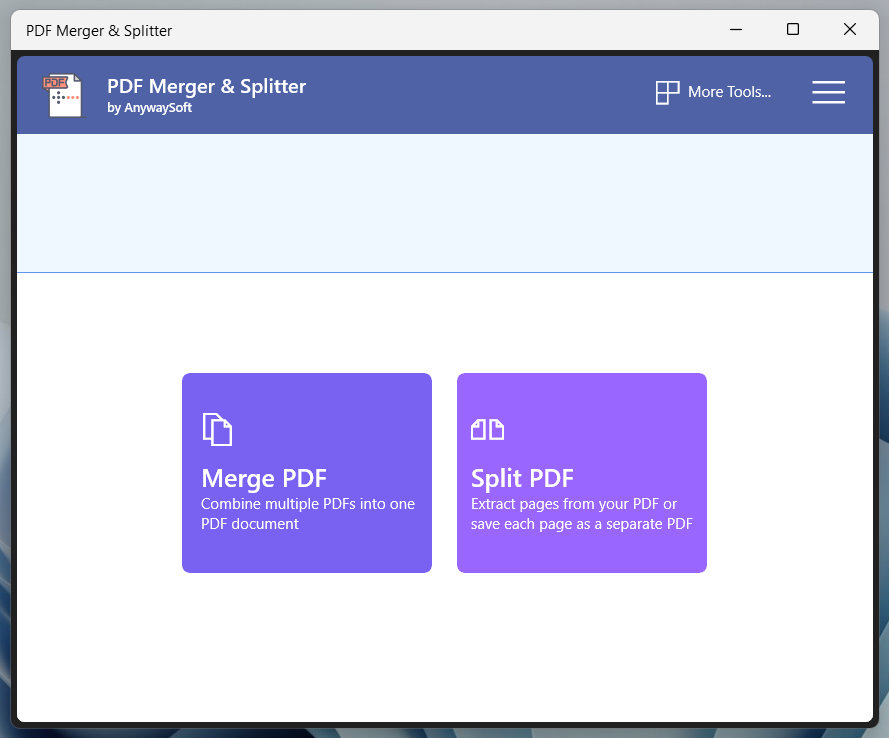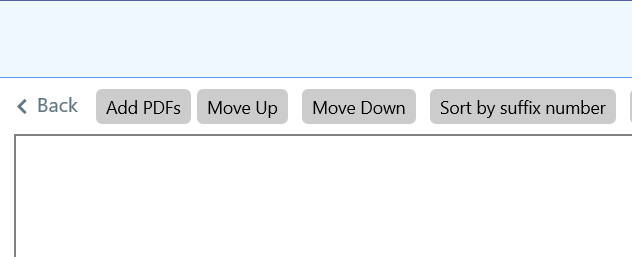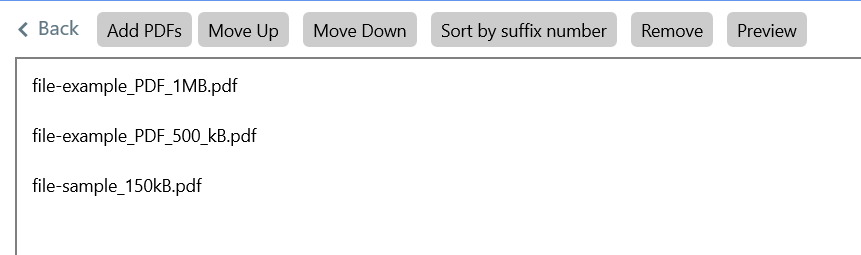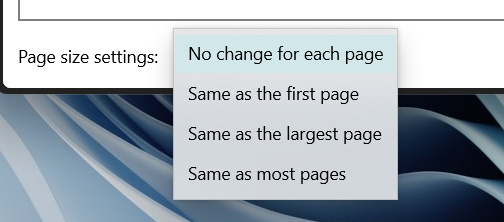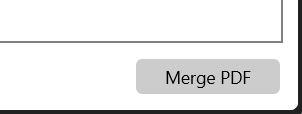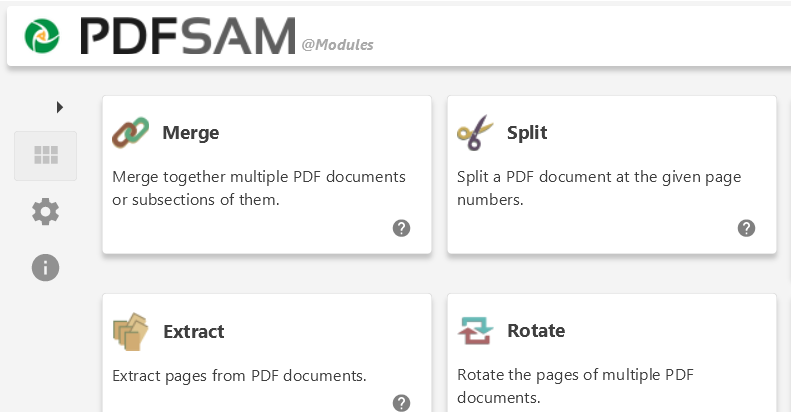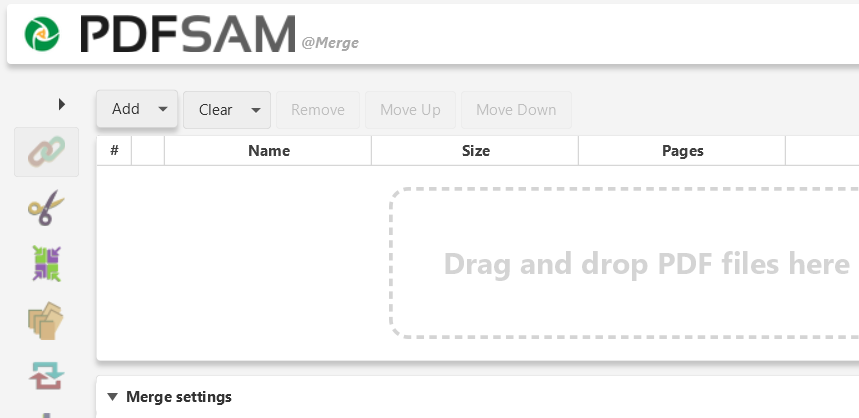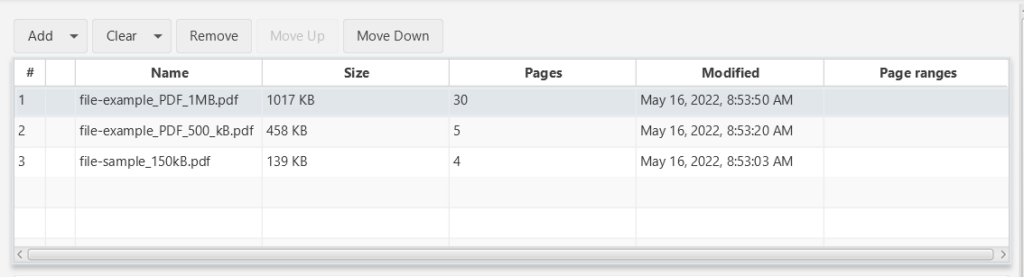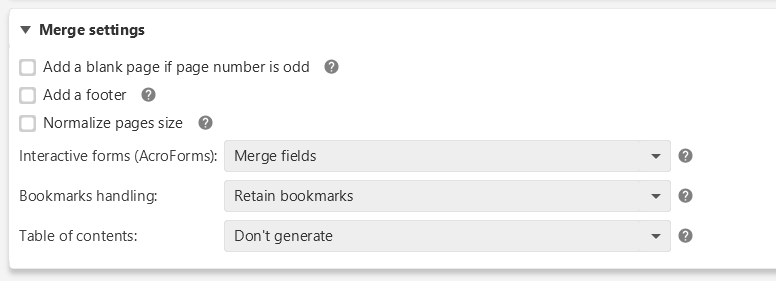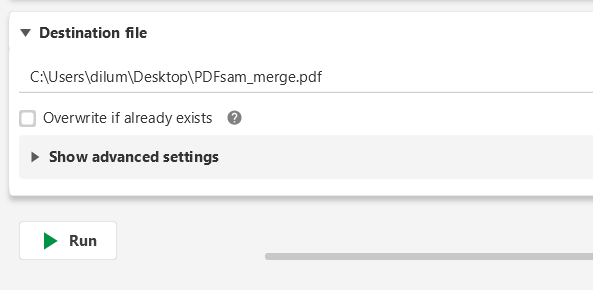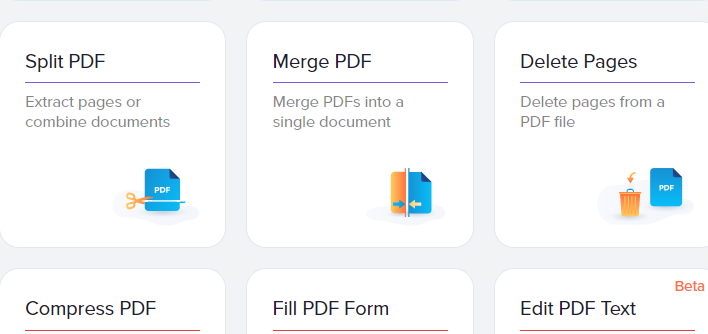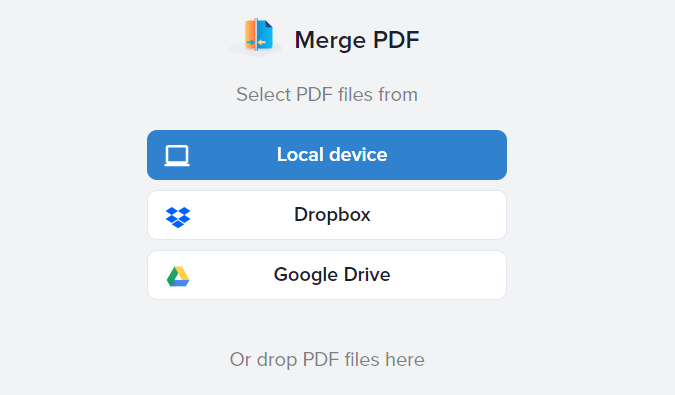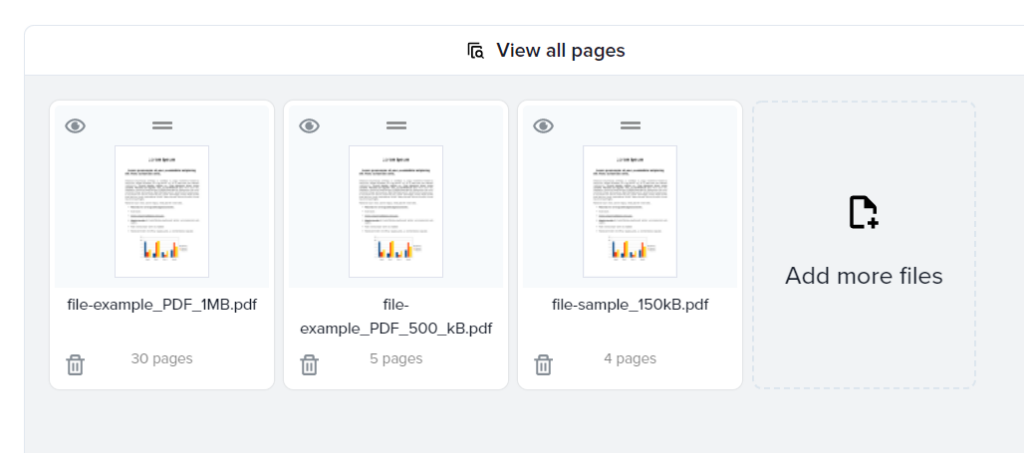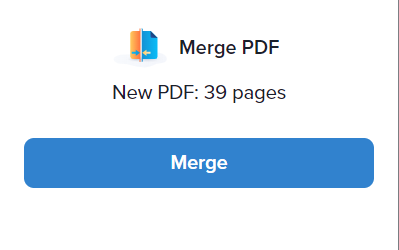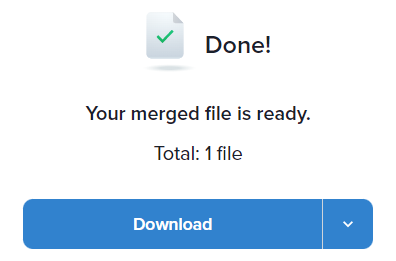How to Combine PDF Files in Windows 11/10
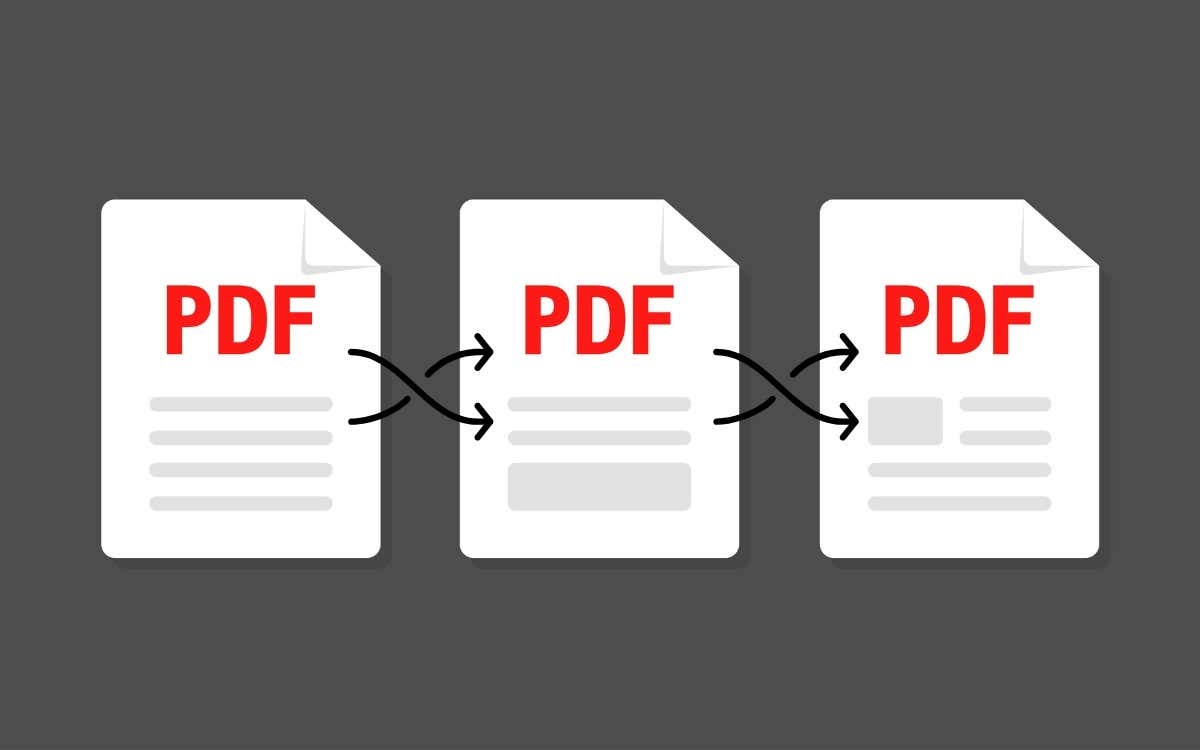
Windows operating systems don’t provide built-in means to combine PDF files, but you aren’t without options. In this article, we’ll walk you through each of those options.
Combining multiple PDFs into a single document helps reduce clutter and makes reading, printing, and sharing easier. However, you won’t find native ways to merge PDF files in Windows 11 and 10. So, here are several third-party PDF tools and web apps that can do the job for you instead.
If you have a copy of Adobe Acrobat DC on your PC, you can use it to combine two or more PDFs quickly. The PDF editor also makes it easy to rearrange and delete pages in files before merging them.
1. Open Adobe Acrobat DC and switch to the Tools tab. Then, locate the Combine Files tool and select Open.
2. Select the button labeled Add Files. If you already have the files open in Adobe Acrobat Pro, select Add Open Files instead to insert them.
3. Pick the files you want to combine and select Open. Or, drag and drop them into the Adobe Acrobat Pro window.
Tip: Hold down the Ctrl button to select multiple files from the same directory.
4. Drag the files in the order you want to combine them. If you also want to rearrange or delete the pages within a file, highlight the thumbnail and select the Expand button (or just double-click it). Then, sort or trash pages as needed.
5. Select Options on the toolbar and specify the file quality and other preferences—e.g., such as deleting the source files, adding bookmarks, etc.
6. Select the Combine button at the upper-right corner of the screen.
7. Select File > Save as on the menu bar.
8. Pick a directory, enter a name for the new PDF, and select Save.
If you don’t have a subscription to Adobe Acrobat DC, you can use the online version of Adobe Acrobat to combine files for free with the same set of features above. The only thing you need is a free account with Adobe. Foxit PDF, a popular alternative to Adobe Acrobat Pro, also offers a free online tool to merge PDFs.
PDF Merger & Splitter is a free app that allows you to combine multiple PDF documents into a single PDF file. It’s available for download on the Microsoft Store.
1. Install and open PDF Merger & Splitter. Then, select Merge PDF.
2. Select the Add PDFs button and add the PDF files you want to merge.
3. Use the Move Up and Move Down buttons to change the order of the files. The program does not allow you to reorder or remove PDF pages.
4. Use the drop-down menu next to Page size settings to determine the page size if needed.
5. Select the Merge PDF button and save the output file.
PDF Reader Pro is another excellent Microsoft Store app that offers similar functionality. Although the program offers in-app purchases, you don’t have to pay to combine documents. It also lets you edit PDFs.
If you have trouble downloading from the Microsoft Store, then PDFsam should do the job just fine. The basic version of the program allows you to convert PDFs into a single document for free. You can grab it from the official PDFsam website.
1. Install and open PDFSam. Then, select Merge.
2. Select Add and pick the files you want to merge. Or, drag the files into the PDFsam window.
3. Drag the files in the order you want. You can also exclude pages by specifying page ranges under the Page Range column (e.g., 1-10, 12, 14-16) for each file.
4. Use the Merge settings section to tweak the output file as needed—e.g., add a blank page if the page number is odd, normalize page sizes, and so on.
5. Specify a save destination and select Run.
PDF Creator Free is another non-Microsoft Store app that can put together PDFs quickly. It’s a solid alternative if you don’t want the extra features from PDFsam Basic.
PDF Online is a free web app that lets you easily merge PDF files. It’s incredibly versatile and can also convert PDFs into PowerPoint slides, Excel spreadsheets, and Word documents. It even sports the ability to save PDFs in the PNG and JPG image file format, so you might want to bookmark the site for later.
1. Load PDF Online in your favorite web browser and select Merge PDF.
2. Select Local device and pick the PDFs you want to merge. Or, drag the files into the browser tab.
3. Organize the PDF files. You can also select View all pages if you want to organize and delete individual pages within files.
4. Select the Merge option to combine the file.
5. Select Download.
Other top free PDF web apps that allow you to merge PDF files quickly include Combine PDF and Smallpdf. Also, don’t forget that you can also use the online versions of Adobe Acrobat and Foxit PDF to accomplish the same thing.
Make Your Pick
As you just saw, you’ve got multiple ways to combine PDFs in Windows 11 and 10. However, your privacy matters always, so make it a point to stick to local apps while merging files containing sensitive or confidential information. If you also use a Mac, you can combine PDFs in macOS just by using Apple Preview.