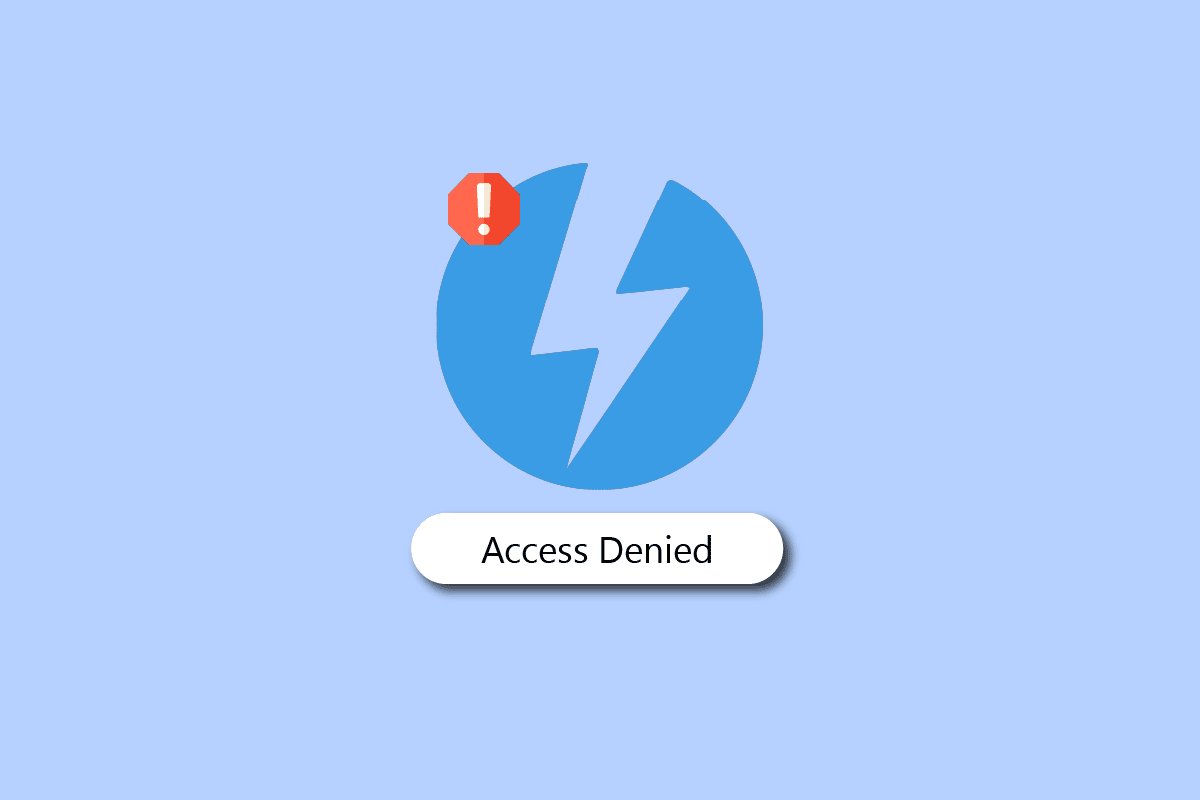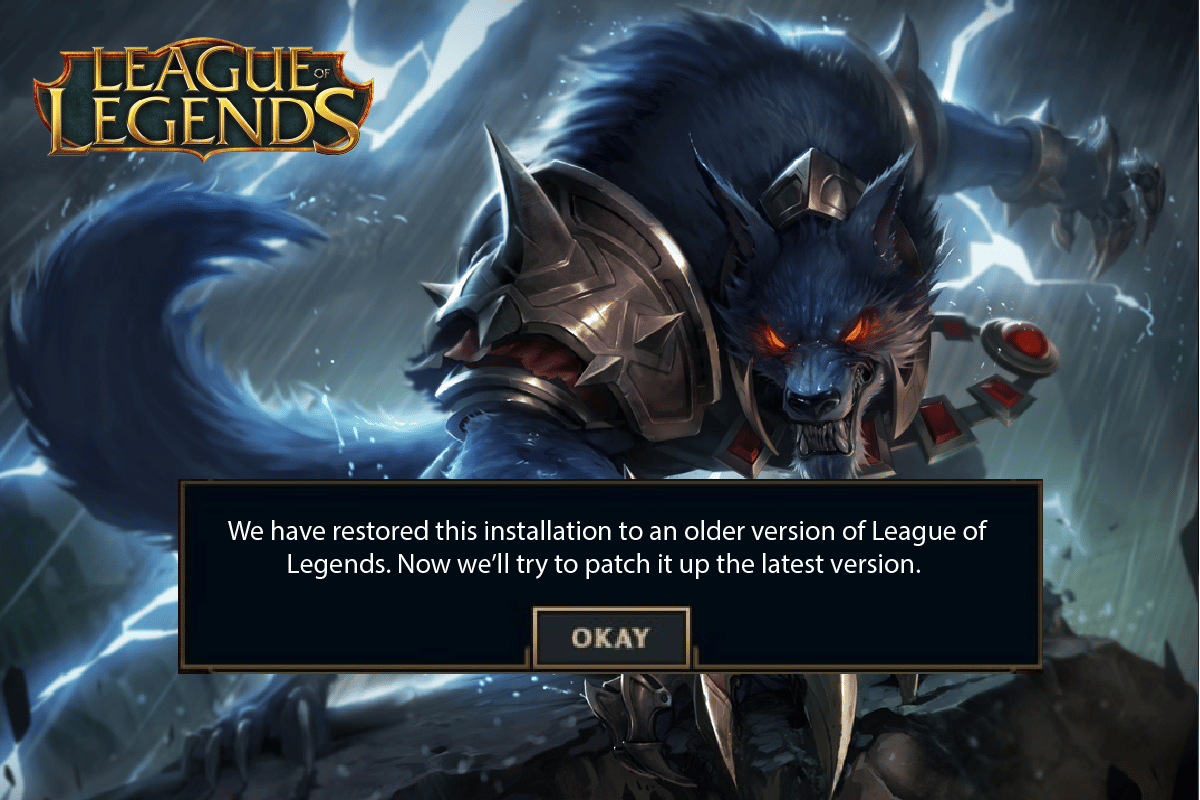Add or Remove Words in Spell Checking Dictionary in Windows 10: You may be aware of the Windows Spell Check feature which supports auto correct and highlighting misspelled words which help in improving your writing skills. Now, whenever you’re typing in Microsoft Edge, OneNote, Mail App etc you will see that a misspelled word will be highlighted by a red line, but it’s possible that this word may not be actually misspelled as it can be a word which is not recognized by the Windows Dictionary. In such cases, you can easily right-click on the misspelled word and add it to the custom dictionary so that in future it’s not highlighted.
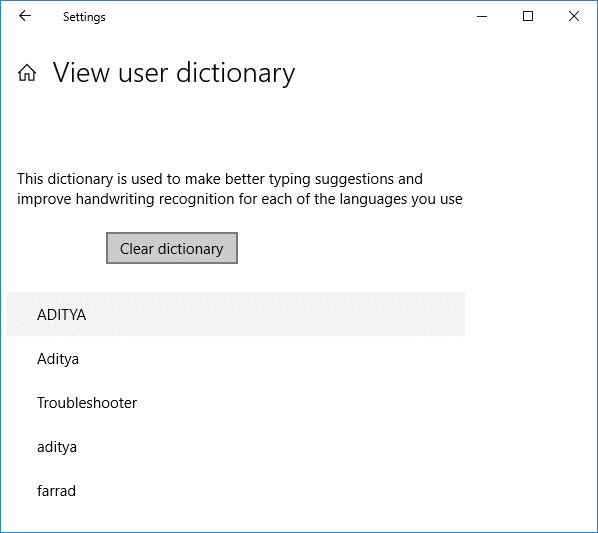
You also have the option to simply Ignore the word but if you think you need to use the word more than once then add to dictionary features comes in handy as ignoring will only happen once whereas using add to dictionary will make sure that Window Dictionary will recognize this word and won’t highlight it even if you use this word more than once. But what if you added a wrong or misspelled word accidentally? Well, adding a word to a dictionary is very easy but removing it from Windows Dictionary is not, as Windows 10 doesn’t provide any easy way to undo the changes.
For each language Windows 10 stores user-specific dictionaries which hold the content for Added, Excluded, and AutoCorrect word lists which are located under the folder %AppData%MicrosoftSpelling. If you will browse to this folder then you will see language specific dictionaries, for example, en-IN or en-US etc, simply double-click on en-US and you will see default.dic (Added word lists), default.exc (Excluded word lists), and default.acl (AutoCorrect word lists). Anyway, without wasting any time let’s see How to Add or Remove Words in Spell Checking Dictionary in Windows 10 with the help of the below-listed tutorial.
Add or Remove Words in Spell Checking Dictionary in Windows 10
Make sure to create a restore point just in case something goes wrong.
Method 1: Add Highlighted Misspelled Words to Spell Checking Dictionary
When you type in Outlook, OneNote or any web browser you will see that words which are misspelled will be highlighted with a red wavy line. But if that particular is correct then chances are that this word is not recognized by Windows Dictionary and you can simply add this word to the Dictionary in order for Windows to make better typing suggestions. Right-click on a highlighted misspelled word and then select Add to dictionary. That’s it you have successfully added Highlighted Misspelled Words to the Spell Checking Dictionary.
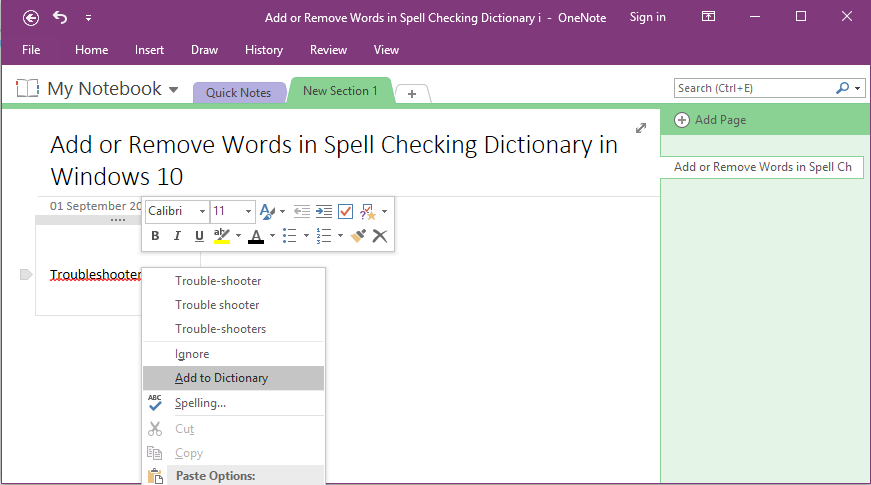
Method 2: Add or Remove Words in Spell Checking Dictionary in Windows 10
1.Open the File Explorer than in address bar copy and paste the following:
%AppData%MicrosoftSpelling
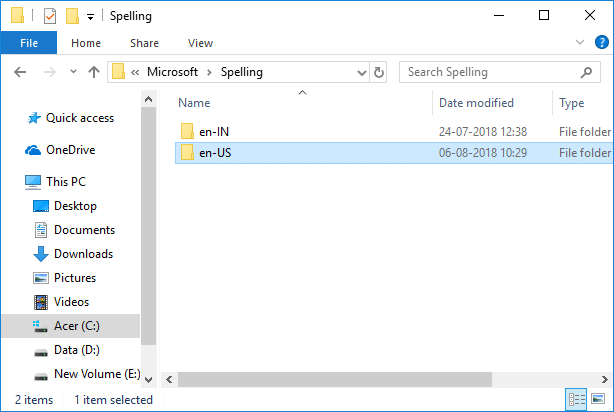
2.Now double-click on the folder (language-specific dictionaries) for example en-US, en-IN etc for the language you want to customize the dictionary for.
3.Open notepad then drag and drop the default.dic file from the above folder into notepad. Or you can simply double-click on the file and select Notepad from the Open With dialog box.
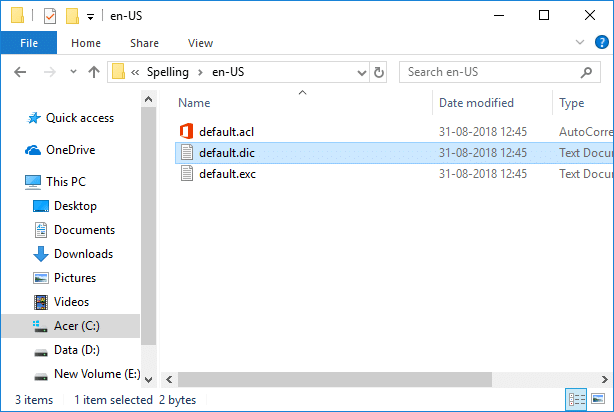
4.Now inside notepad add the words that you no longer wanted to be highlighted as misspelled or you can simply remove any misspelled words which you may have added accidentally.
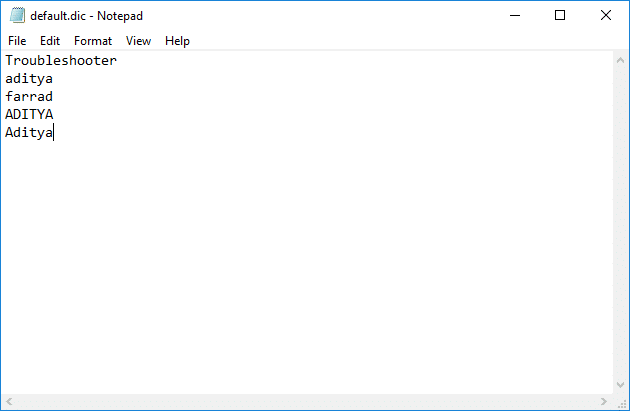
Note: Only add one word per line and note that the words which you add are case-sensitive which means you may need to add the words in both lowercase and uppercase letters.
5.Once you are done with the changes simply click on File from the Notepad menu then click on Save. Or simply press Ctrl + S to save the changes.
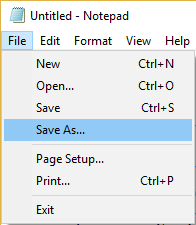
This is how you Add or Remove Words in Spell Checking Dictionary in Windows 10 but if you need to reset the dictionary then follow the next method.
Method 3: Reset and Clear All Words in Spell Checking Dictionary
1.Again navigate to the following location using the above method:
%AppData%MicrosoftSpelling
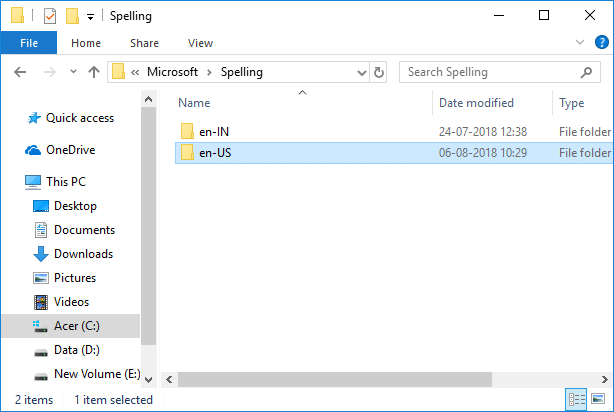
2.Open the folder (for example en-US, en-IN etc) for the language for which you want to customize the dictionary for.
3.Right-click on default.dic file then select Delete.
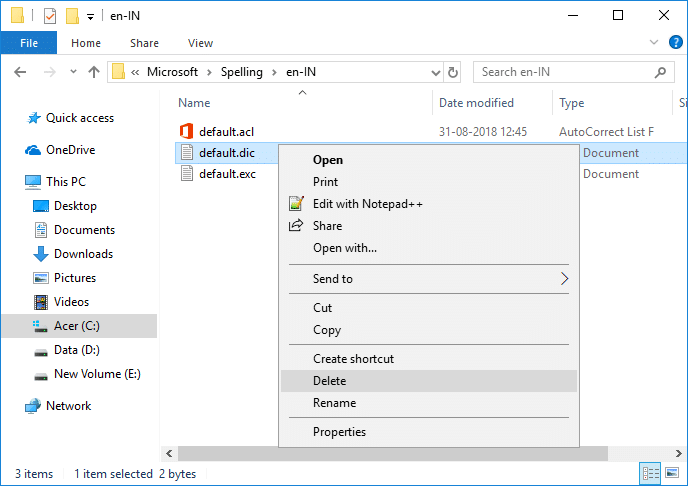
4.Reboot your PC to save changes.
5.Once you add any word to the dictionary using “Add to dictionary” from the context menu, the default.dic file will be automatically created.
Method 4: View and Clear Dictionary in Windows 10 Settings
1.Press Windows Key + I to open Settings then click on Privacy icon.

2.From the left hand, menu click on Speech, inking, & typing.
3.Now in the right window pane click on “View user dictionary” link.
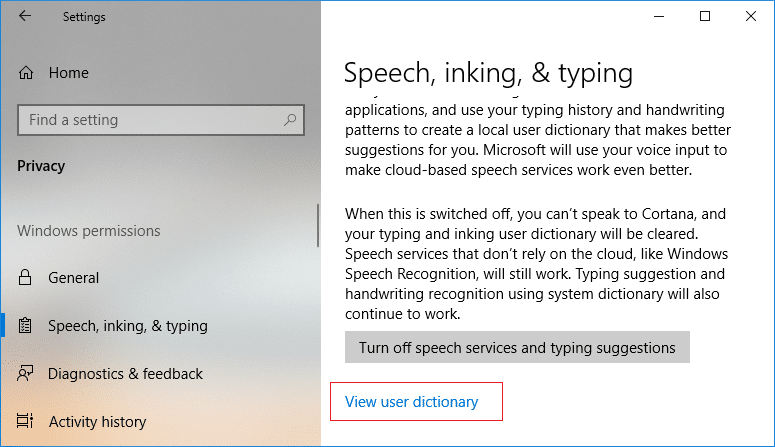
4.Here you can see all the words added to user dictionary and you can also clear dictionary by clicking on Clear dictionary button.
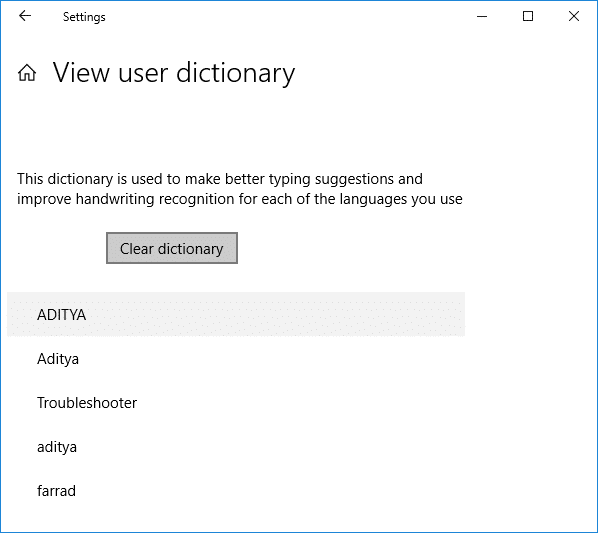
5.Close Settings then reboot your PC.
Recommended:
That’s it you have successfully learned How to Add or Remove Words in Spell Checking Dictionary in Windows 10 but if you still have any queries regarding this tutorial then feel free to ask them in the comment’s section.