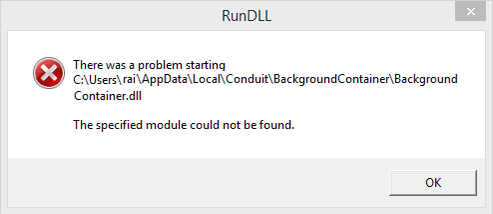Starting with Windows 10 Anniversary Update, you can easily link your Microsoft Account (MSA) to Digital License (formerly called digital entitlement) for Windows 10 Activation. If you change your computer hardware such as motherboard etc., you need to re-enter your Windows product key to re-activate Windows 10 license. But with Windows 10 Anniversary Update you can now reactivate Windows 10 using the Activation troubleshooter where you need to add your Microsoft account which will already have Digital License for Windows 10.
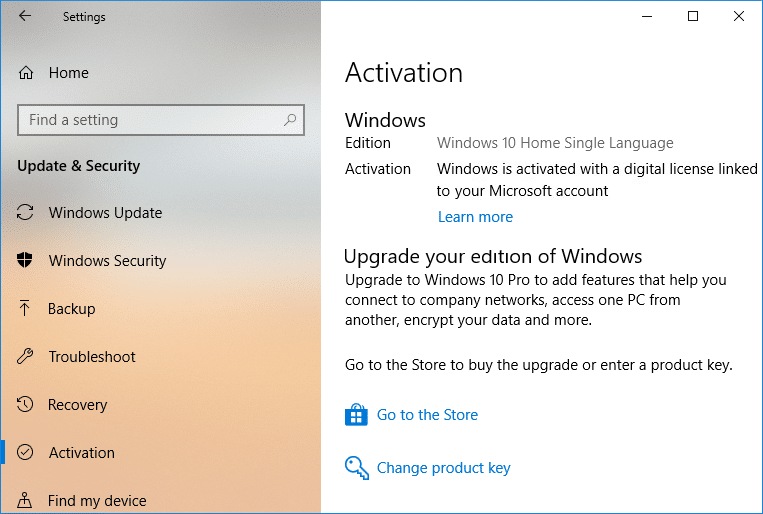
But before that, you need to manually link your Microsoft Account (MSA) with the Windows 10 digital license on your device. Once you have done that you can easily re-activate your Windows 10 with the help of the Activation Troubleshooter & avoid Activation error 0x80072ee7 altogether. & avoid Activation error 0x80072ee7 altogether.. So without wasting any time let’s see How to Link Microsoft Account to Windows 10 Digital License with the help of the below-listed tutorial.
Link Microsoft Account to Windows 10 Digital License
Make sure to create a restore point just in case something goes wrong.
Method 1: Link Microsoft Account to Windows 10 Digital License for Activation
1. Press Windows Key + I to open Settings then click on Update & Security icon.
![]()
2. From the left-hand menu, select Activation.
3. Now in the right window pane click on “Add an account” under Add a Microsoft account.
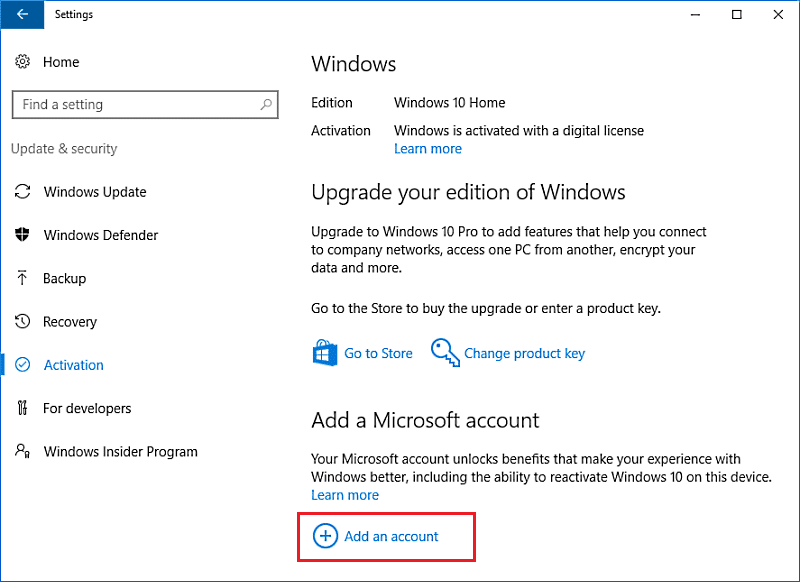
Note: In case you don’t see the “Add an account” option then this means you’re already signed in to Windows 10 with your Microsoft account which is already linked to the digital license. To verify this, under Activation section you will see the following message “Windows is activated with a digital license linked to your Microsoft account“.
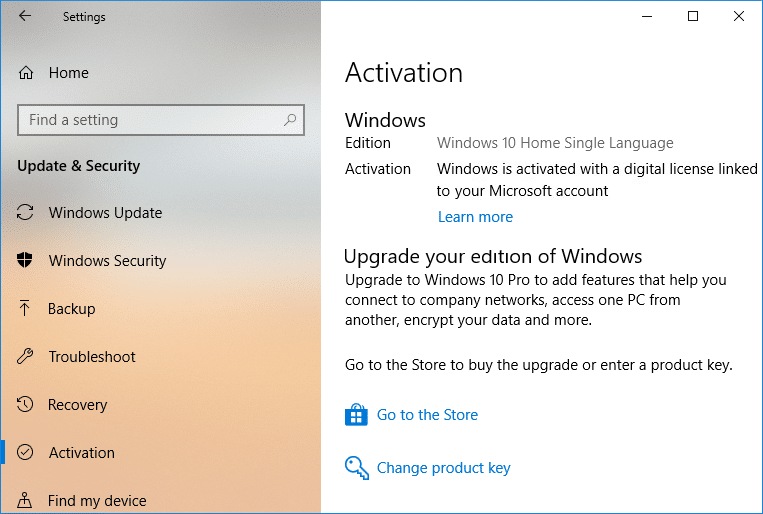
4. Enter the email address of your Microsoft account and then click Next. If you don’t have one, then click on “Create one!” and follow the on-screen information to create a new Microsoft account successfully.
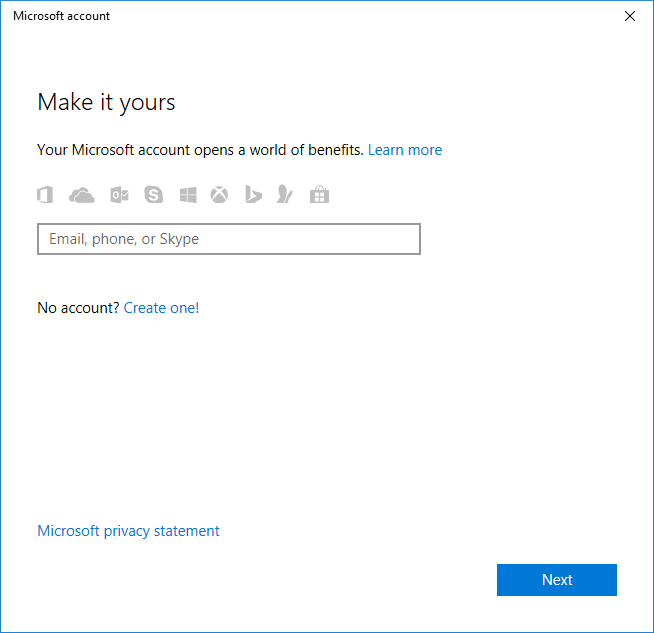
5. On the next screen, you need to enter the password for your Microsoft account and click on “Sign in“.
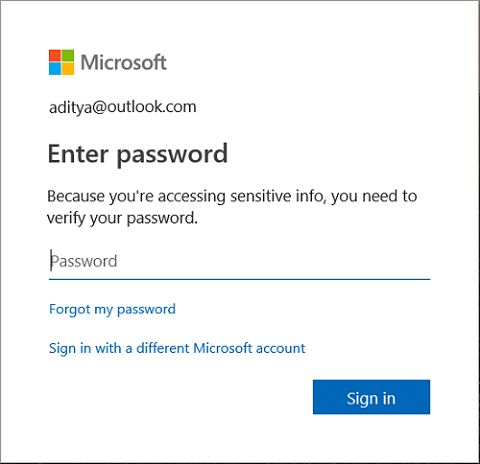
6. If you have enabled two-step verification for your account, then you need to select a way to receive the security code for verification and click Next.
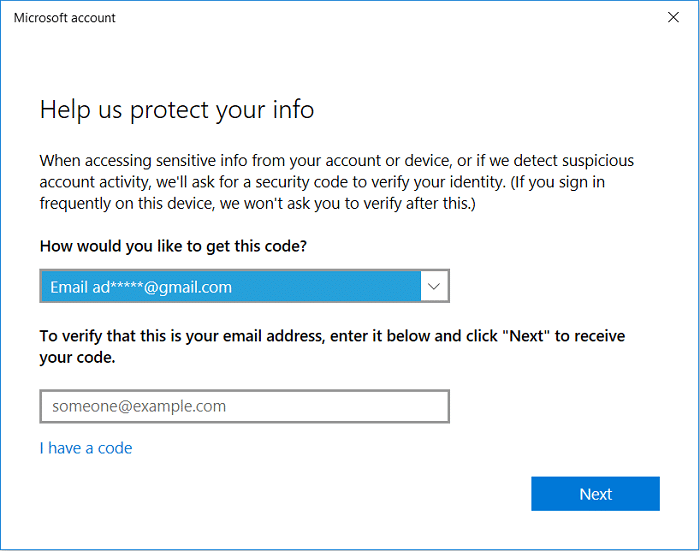
7. Enter the code you have received either on email or phone and then click Next.
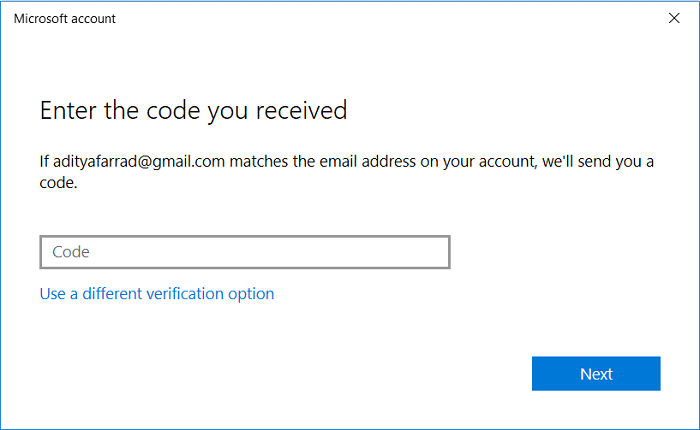
8. Now you need to enter the password for your current local account on Windows then click Next.
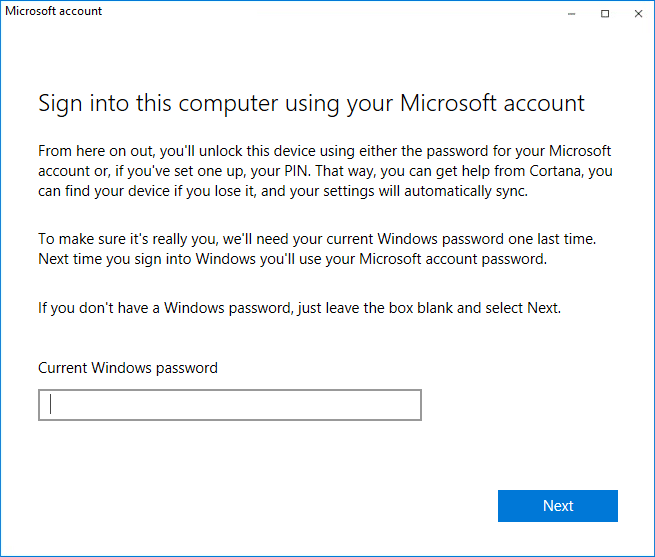
9. Once finished, you will be able to Link Microsoft Account to Windows 10 Digital License.
Note: Your local account will be switched to this Microsoft account which you just added, and you will need a password for this Microsoft account to log in to Windows.
10.To verify this navigate to Settings > Update & Security > Activation, and you should see this message “Windows is activated with a digital license linked to your Microsoft account“.
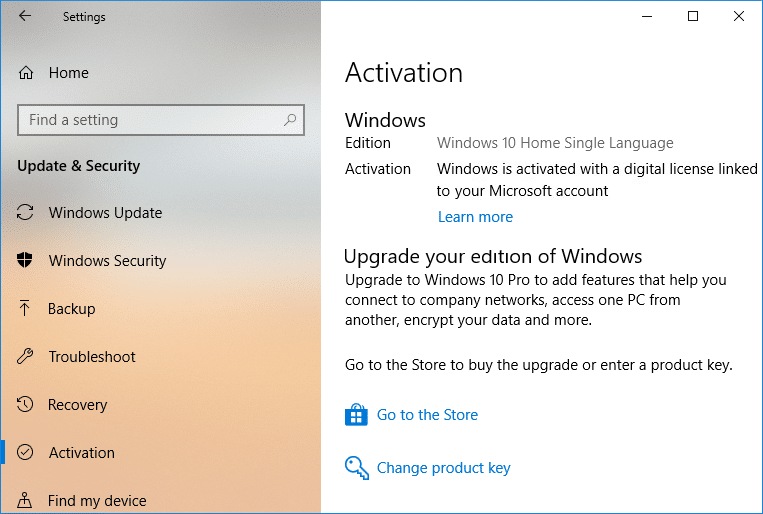
11. Reboot your PC to save changes.
Method 2: How to Use Activation Troubleshooter to re-activate Windows 10
1. Press Windows Key + I to open Settings then click on Update & Security icon.
![]()
2. From the left-hand menu, select Activation.
3. Now under Activation, you will see this message “Windows is not activated“, if you can see this message then at the bottom click on “Troubleshoot” link.
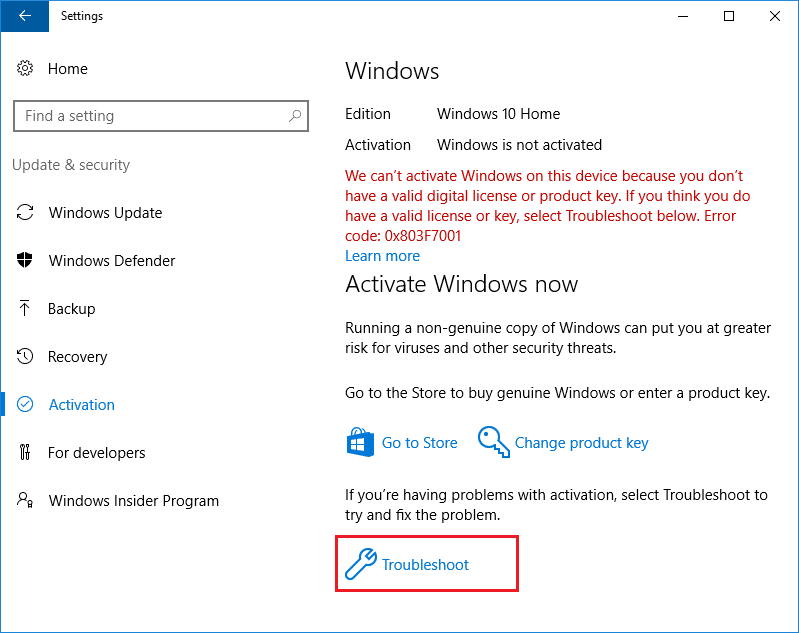
Note: You should have Administrative privileges in order to continue, so make sure to log in with your administrator account.
4. The troubleshooter will show you a message stating that Windows can’t be activated on your device, click on “I changed hardware on this device recently” link at the bottom.
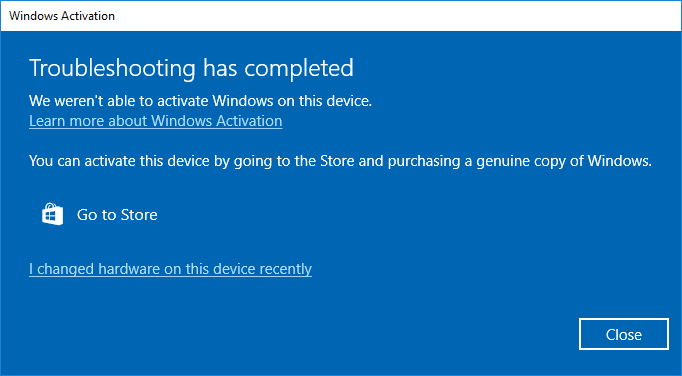
5. On the next screen, you will need to Enter your Microsoft account credentials and then click Sign in.
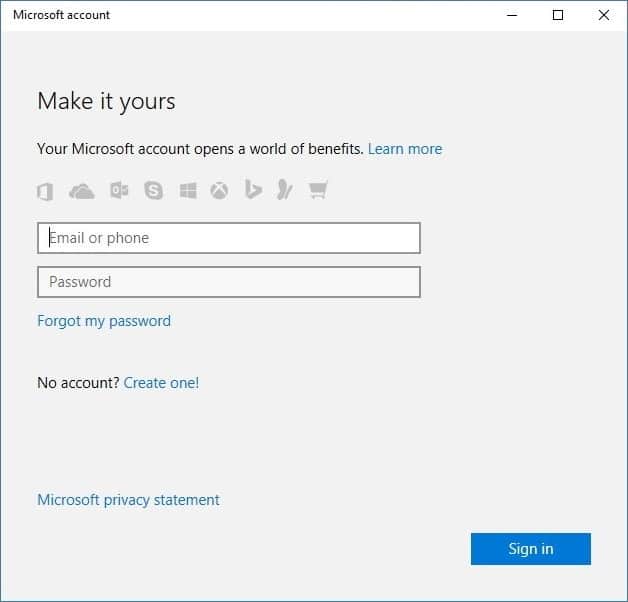
6. If the above Microsoft account you used isn’t connected to your PC, then you will also need to enter the password for your local account (Windows password) and click Next.
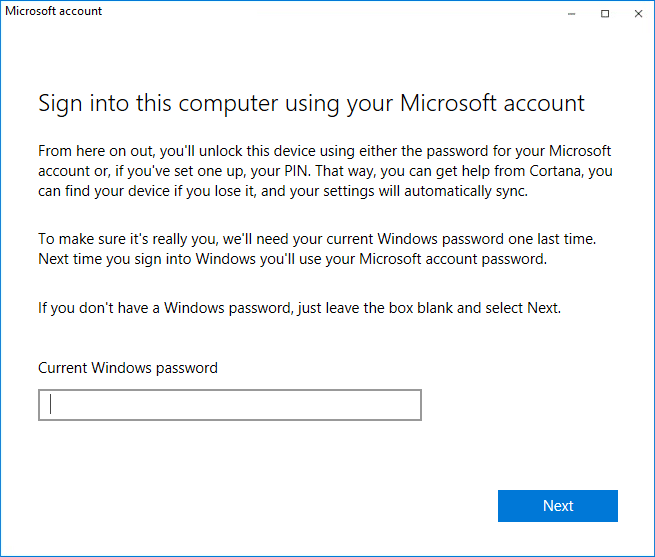
7. A list of devices linked to your Microsoft account will be displayed, select the device you want to re-activate and checkmark “This is the device I’m using right now” then click on the Activate button.
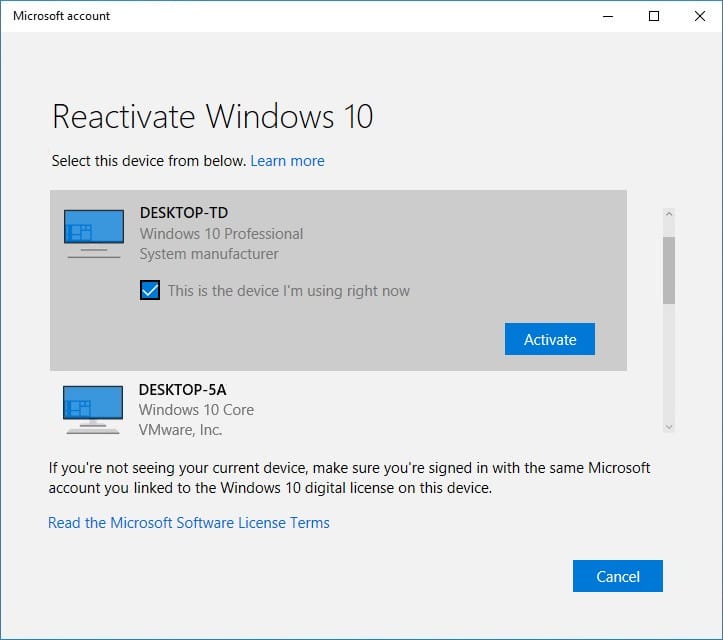
8. This will successfully re-activate your Windows 10 but if it didn’t, then it can because of the following reasons:
- The edition of Windows on your device doesn’t match the edition of Windows you linked to your digital license.
- The type of device you’re activating doesn’t match the type of device you linked to your digital license.
- Windows was never activated on your device.
- You reached the limit on the number of times you can reactivate Windows on your device.
- Your device has more than one administrator, and a different administrator already reactivated Windows on your device.
- Your device is managed by your organization, and the option to reactivate Windows isn’t available. For help with reactivation, contact your organization’s support person.
9. If after troubleshooting the above steps and using Activation troubleshooter, you can still activate your Windows, you need to contact Microsoft customers support for assistance.
Recommended:
That’s it you have successfully learned How to Link Microsoft Account to Windows 10 Digital License but if you still have any queries regarding this tutorial then feel free to ask them in the comment’s section.