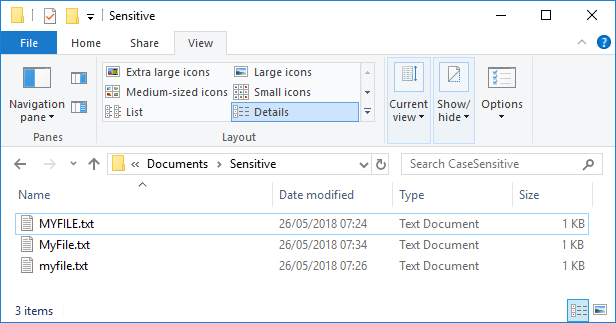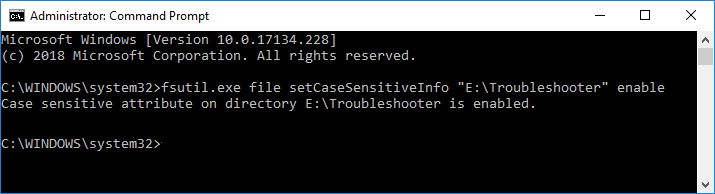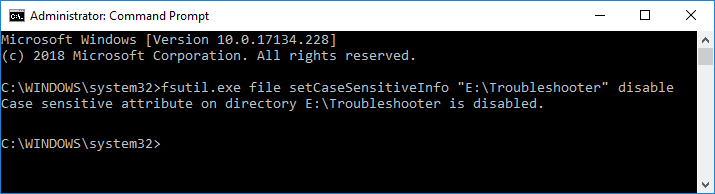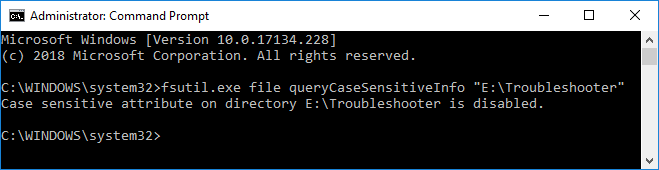Enable or Disable Case Sensitive Attribute for Folders in Windows 10
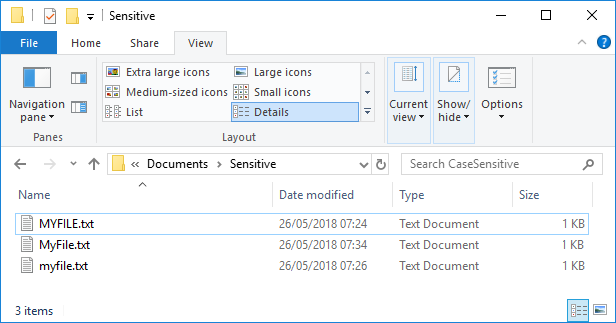
Enable or Disable Case Sensitive Attribute for Folders in Windows 10: Although you can use Windows subsystem for Linux (WSL) which enables you to run native Linux command-line tools directly on Windows but the only drawback of this integration is how Windows handles the filename cases, as Linux is case sensitive whereas Windows is not. In short, if you created case sensitive files or folders using WSL, for example, test.txt and TEST.TXT then these files cannot be used inside Windows.
Now Windows treat the file system as case insensitive and it can’t distinguish between file whose names only differ in case. While Windows File Explorer will still show both these files but only one would be opened regardless of which one you clicked. In order to overcome this limitation, starting with Windows 10 build 1803, Microsoft introduces a new way to enable NTFS support to treat files and folders as case sensitive per-folder basis.
In other words, you can now use a new case-sensitive flag (attribute) which can be applied to NTFS directories (folders). For every directory this flag is enabled, all the operations on files in that directory will be case sensitive. Now Windows will be able to distinguish between test.txt and TEXT.TXT files and can easily open them as a separate file. So without wasting any time let’s see How to Enable or Disable Case Sensitive Attribute for Folders in Windows 10 with the help of the below-listed tutorial.
Enable or Disable Case Sensitive Attribute for Folders in Windows 10
Make sure to create a restore point just in case something goes wrong.
Method 1: Enable Case Sensitive Attribute of a Folder
1.Press Windows Key + X then select Command Prompt (Admin).
2.Type the following command into cmd and hit Enter:
fsutil.exe file setCaseSensitiveInfo “full_path_of_folder” enable
Note: Replace full_path_of_folder with the actual full path of the folder for which you want to enable case-sensitive attribute.
3.If you want to enable the case-sensitive attribute of files only in the root directory of a drive then use the following command:
fsutil.exe file setCaseSensitiveInfo “D:” enable
Note: Replace D: with the actual drive letter.
4.The case-sensitive attribute for this directory and all files in it is now enabled.
Now you can navigate to the above folder and create files or folders using the same name but with different case and Windows will treat them as different files or folders.
Method 2: Disable Case Sensitive Attribute of a Folder
If you no longer need the case-sensitive attribute of a particular folder, then you must first rename the case sensitive files using best free file rename software for Windows with unique names and then move them to another directory. After which you can follow the below-listed steps to disable case sensitivity of the particular folder.
1.Press Windows Key + X then select Command Prompt (Admin).
2.Type the following command into cmd and hit Enter:
fsutil.exe file setCaseSensitiveInfo “full_path_of_folder” disable
Note: Replace full_path_of_folder with the actual full path of the folder for which you want to enable case-sensitive attribute.
3.If you want to disable the case-sensitive attribute of files only in the root directory of a drive then use the following command:
fsutil.exe file setCaseSensitiveInfo “D:” disable
Note: Replace D: with the actual drive letter.
4.The case-sensitive attribute for this directory and all files in it is now disabled.
Once you’re finished, Windows will no longer recognized files or folders with the same name (with different case) as unique.
Method 3: Query Case Sensitive Attribute of a Folder
1.Press Windows Key + X then select Command Prompt (Admin).
2.Type the following command into cmd and hit Enter:
fsutil.exe file setCaseSensitiveInfo “full_path_of_folder”
Note: Replace full_path_of_folder with the actual full path of the folder for which you want to know the status of the case-sensitive attribute.
3.If you want to query the case-sensitive attribute of files only in the root directory of a drive then use the following command:
fsutil.exe file setCaseSensitiveInfo “D:”
Note: Replace D: with the actual drive letter.
4.Once you hit Enter, you will know the status of the above directory which is whether the case-sensitive attribute for this directory is currently enabled or disabled.
Recommended:
That’s it you have successfully learned How to Enable or Disable Case Sensitive Attribute for Folders in Windows 10 but if you still have any queries regarding this tutorial then feel free to ask them in the comment’s section.