How to Use Text to Speech Android

Android devices have developed a habit of releasing new and exciting features that tend to blow the average user away. The newest addition to their catalog of innovation is the feature that enables users to listen to their texts rather than strain their eyes and read them. If you want to take a page out of Tony Stark’s book and have a virtual assistant deliver your messages, here’s a guide on how to use text to speech Android in-built feature as well as app to read text messages aloud Android.

How to Use Text to Speech Android
Having an assistant or an app to read text messages aloud on Android, serves many wonderful purposes:
- It makes multitasking easier as instead of checking your phone, your device just reads out the message for you.
- Moreover, listening to your texts rather than reading them, reduces your screen time and saves your eyes from further strain.
- This feature is extremely helpful while driving and would not distract you from it.
With that said, here’s how to have text messages read aloud on Android devices.
Note: Since smartphones don’t have the same Settings options, and they vary from manufacturer to manufacturer hence, ensure the correct settings before changing any.
See Also:
How to Clear Instagram Cache on Android and iOS
How to Delete Email Addresses from Gmail Autofill on Android
How to Extract Audio from Video on Android
How to See if Someone Read Your Text on Android
Top 27 Best Illegal Android Apps Not on Play Store
Method 1: Ask Google Assistant
If you do not have Google Assistant on your Android in 2021, then you have a lot of catching up to do. This Virtual assistant by Google is giving Alexa & Siri a run for their money. It certainly adds an extra level of functionality to your device. The feature to read messages aloud was released a few years back but it wasn’t much later, that users realized its potential. Here’s how you can set up Google assistant app to read text messages aloud on Android:
1. Go to Device Settings and tap on Google Services & Preferences.
2. Tap Search, Assistant & Voice from the list of Settings for Google Apps.
3. Select the Google Assistant option, as shown.
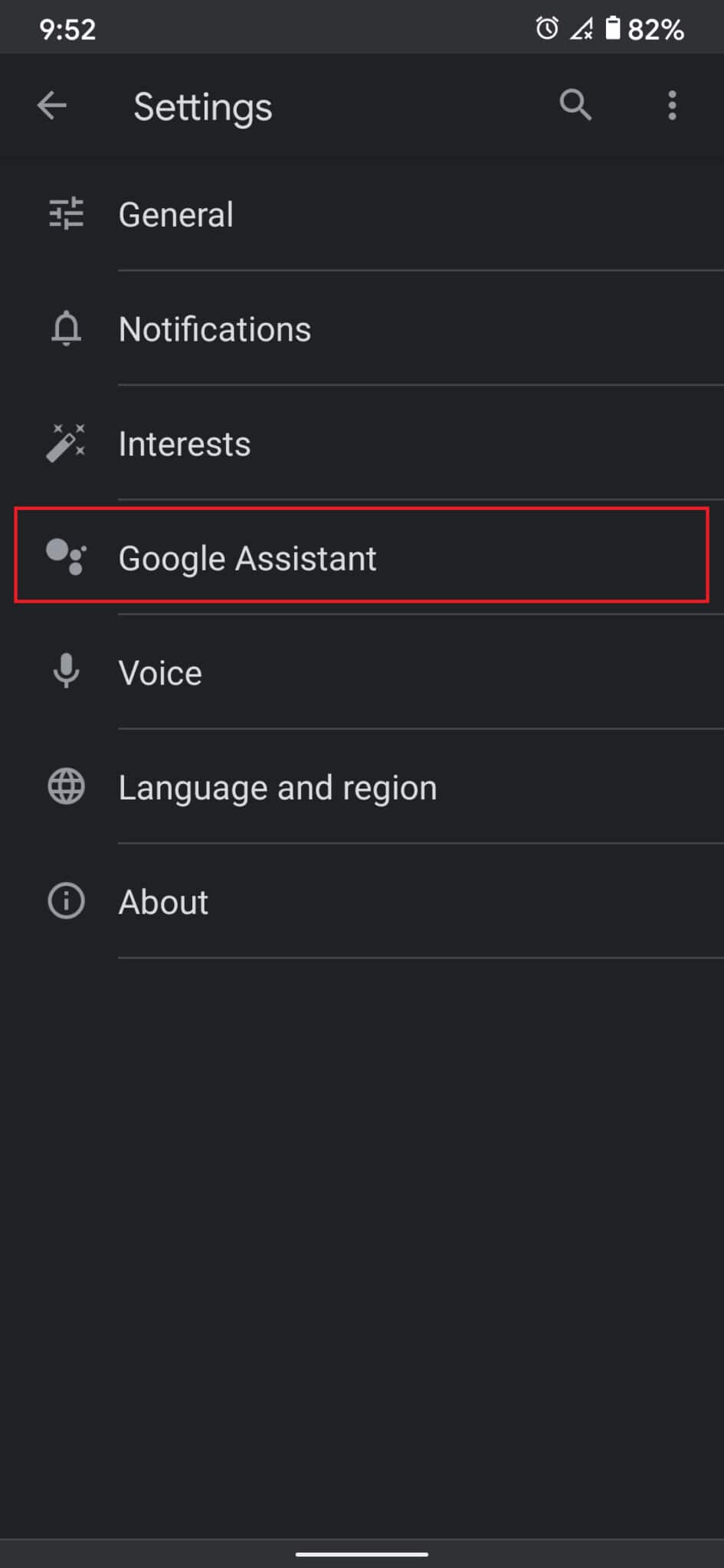
4. Once Google Assistant is set up, say Hey Google or OK Google to activate the assistant.
5. Once the assistant is active, simply say, Read my text messages.
6. As this is an information sensitive request, the assistant will be required to Grant permissions. Tap on OK on the permission window that opens up to proceed.
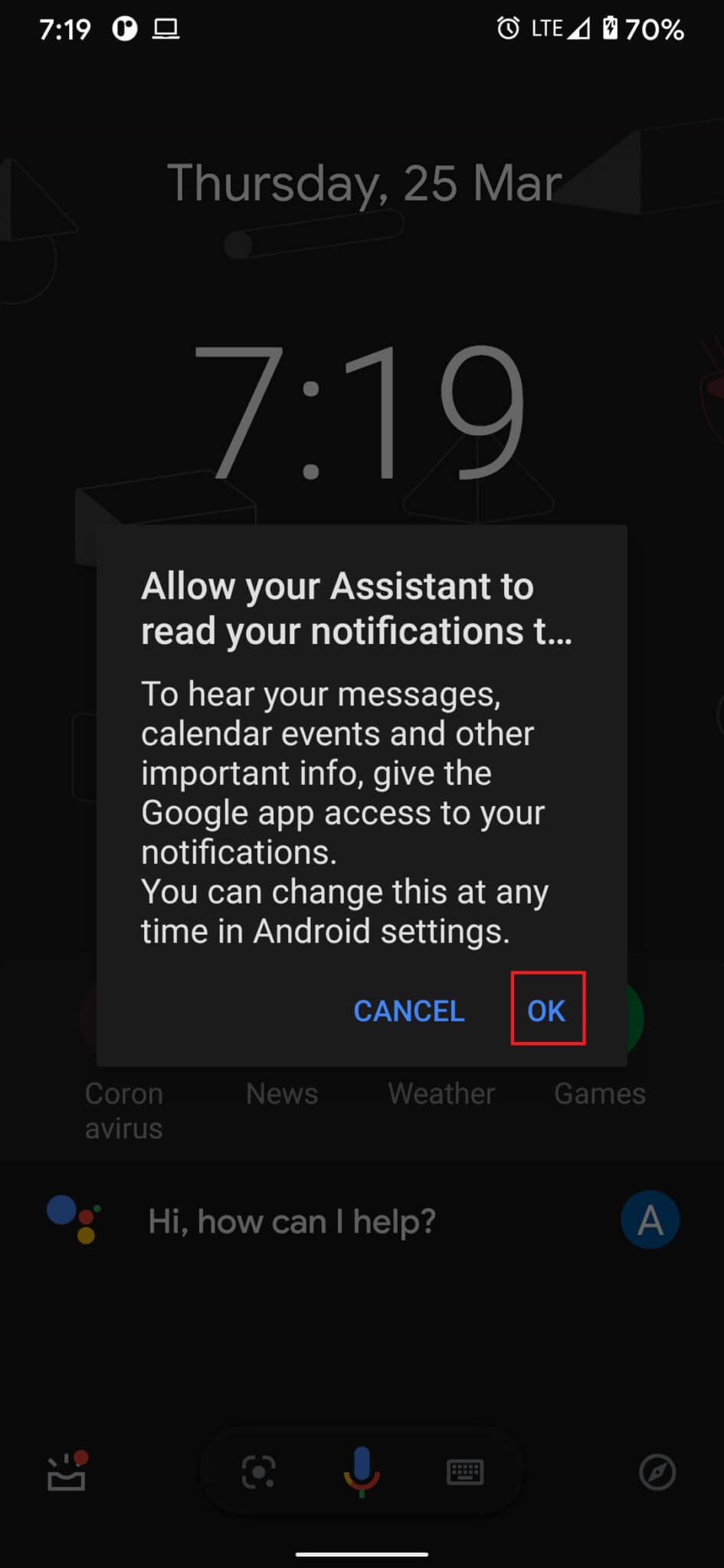
7. As prompted, tap on Google.
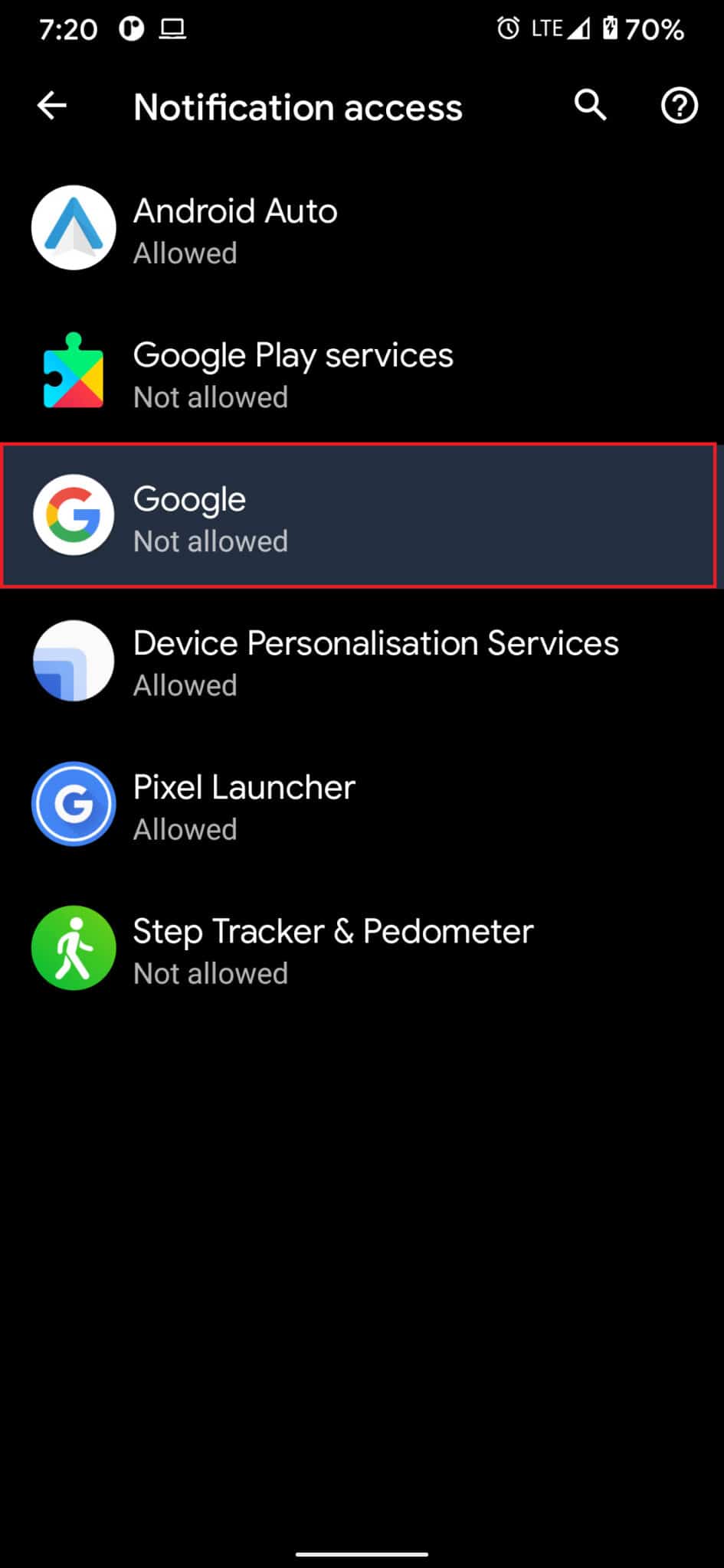
8. Next, Allow Notification Access to Google by turning on the toggle next to it.
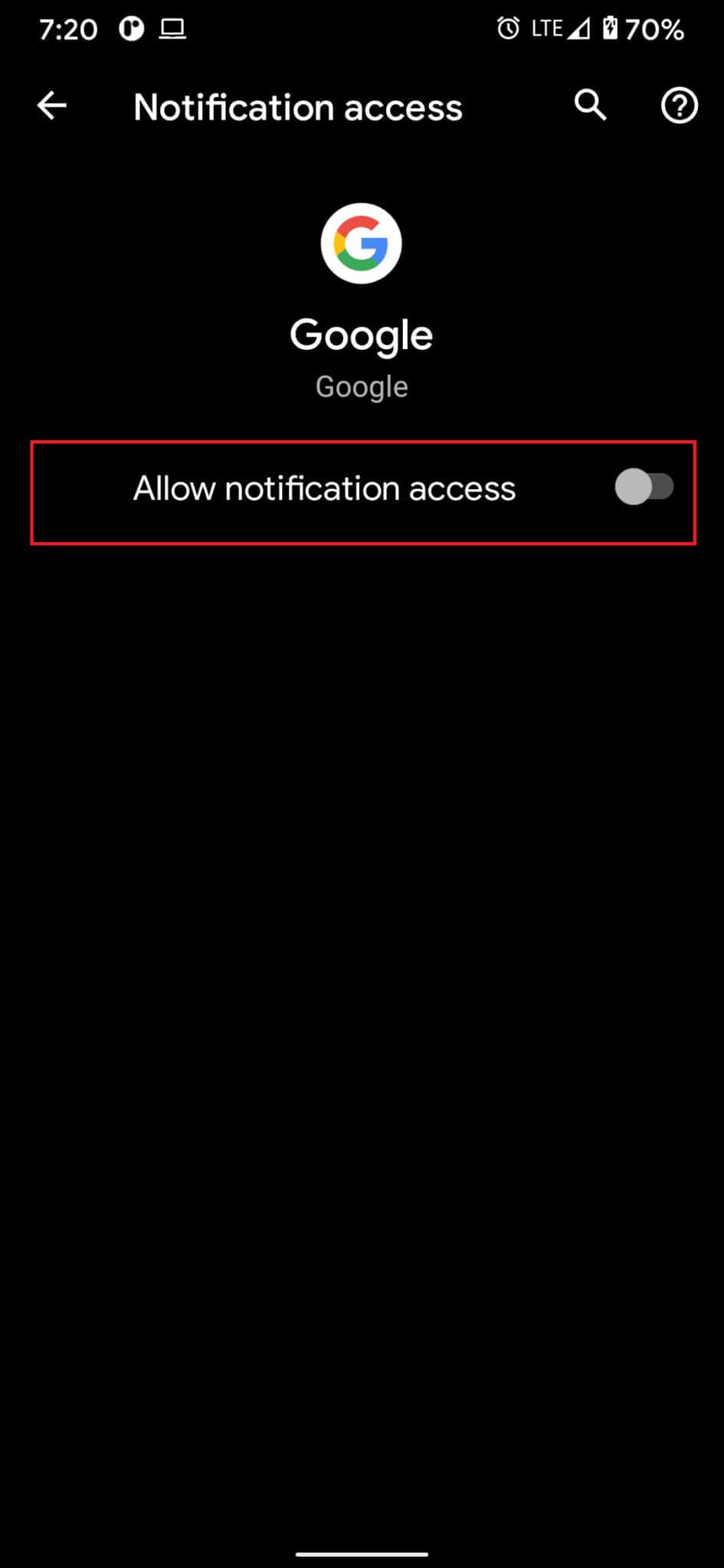
9. Tap on Allow in the confirmation prompt, as illustrated below.
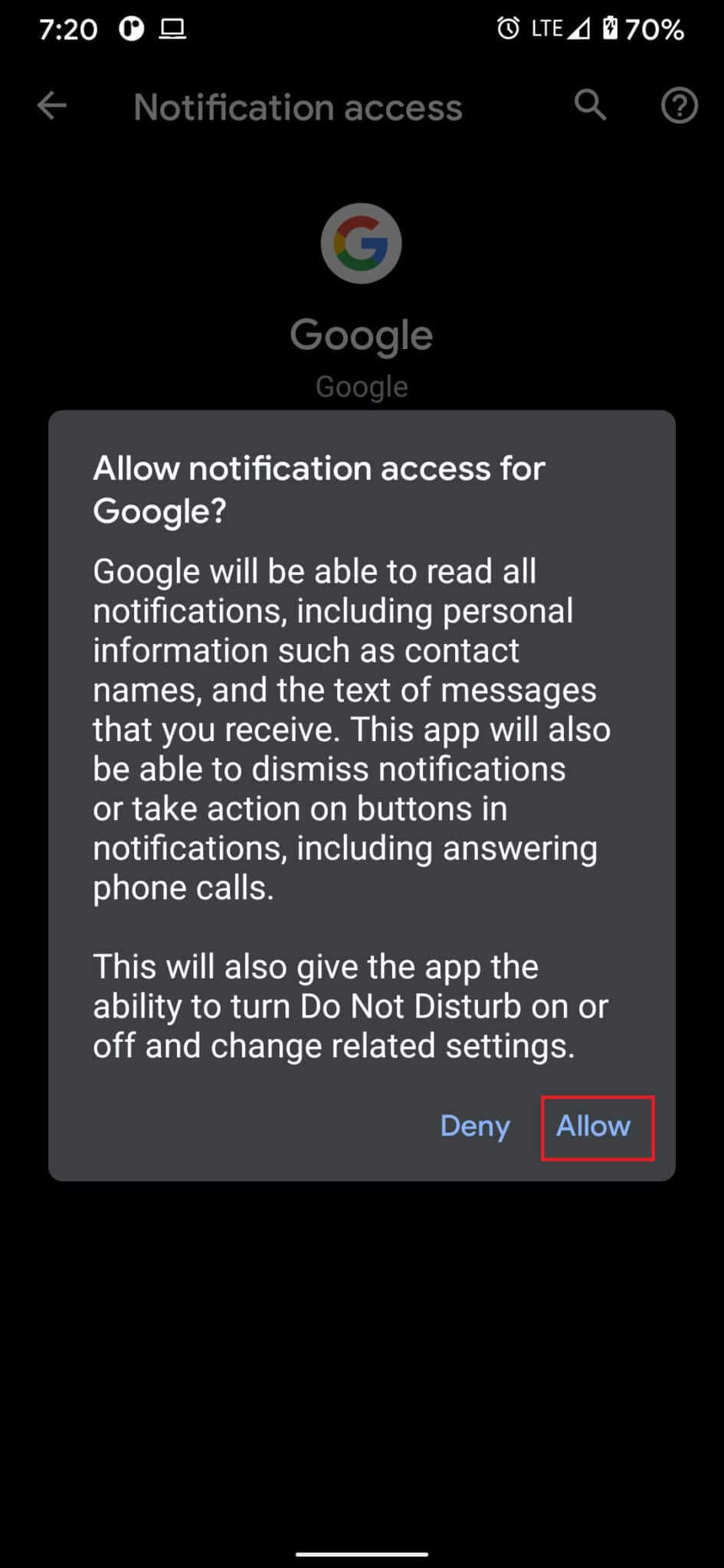
10. Go back to your Home screen and instruct Google Assistant to read your messages.
Your Google Assistant will now be able to:
- read the name of the sender.
- read text messages aloud
- ask if you want to send a reply.
Also Read: How to Turn Off Google Assistant on Android Devices
Method 2: Use In-built Text to Speech Feature
The ability to listen to text messages rather than reading them was made available on Android devices long before Google Assistant came around. The Accessibility Settings on Android have given users the option of listening to messages rather than reading them. The original intention of this feature was to help people with poor eyesight understand the messages that they receive. Nevertheless, you can use it for your own benefit too. Here’s how to have text messages read aloud Android by using the in-built text-to-speech feature Android:
1. On your Android device, open the Settings application.
2. Scroll down and tap on Accessibility to continue.
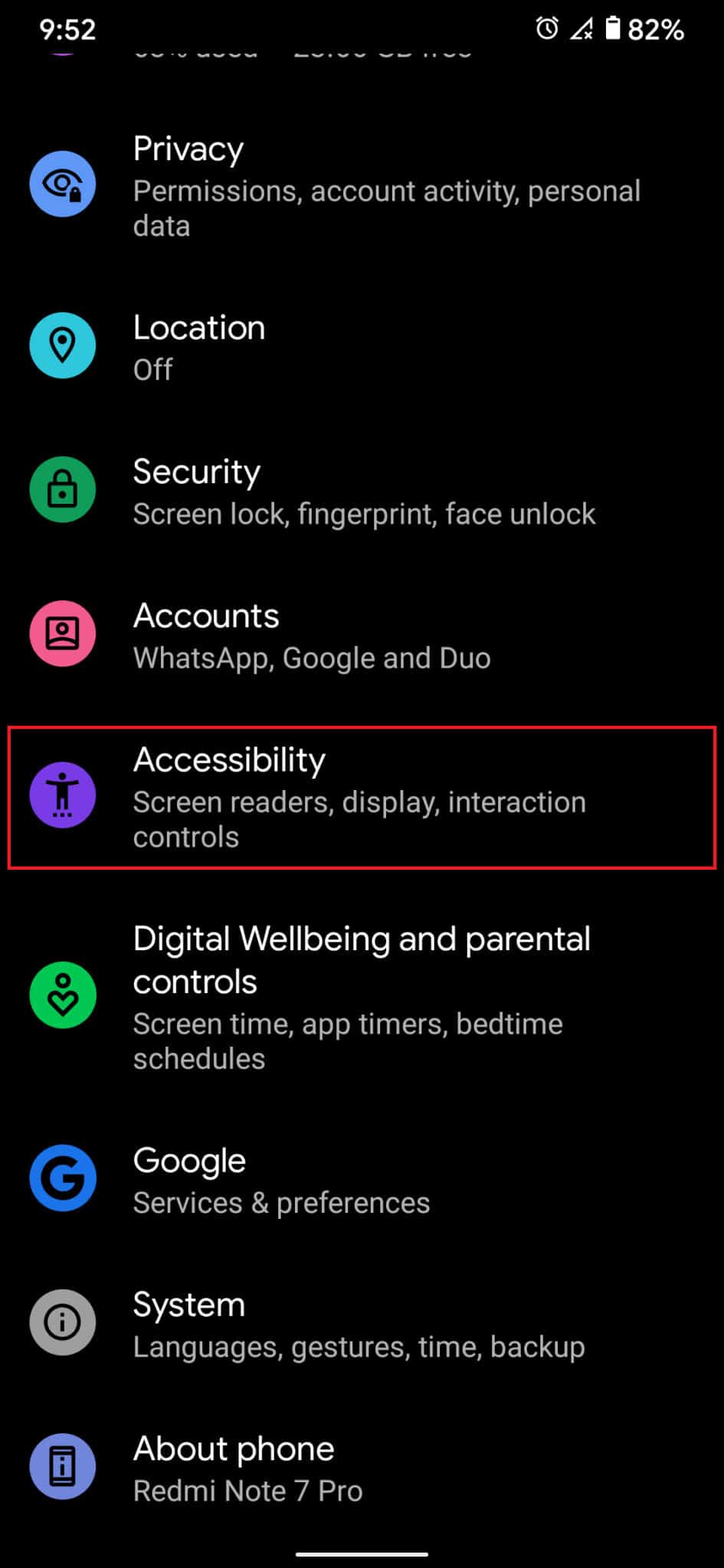
3. In the section titled Screen Readers, tap on Select to Speak, as depicted.
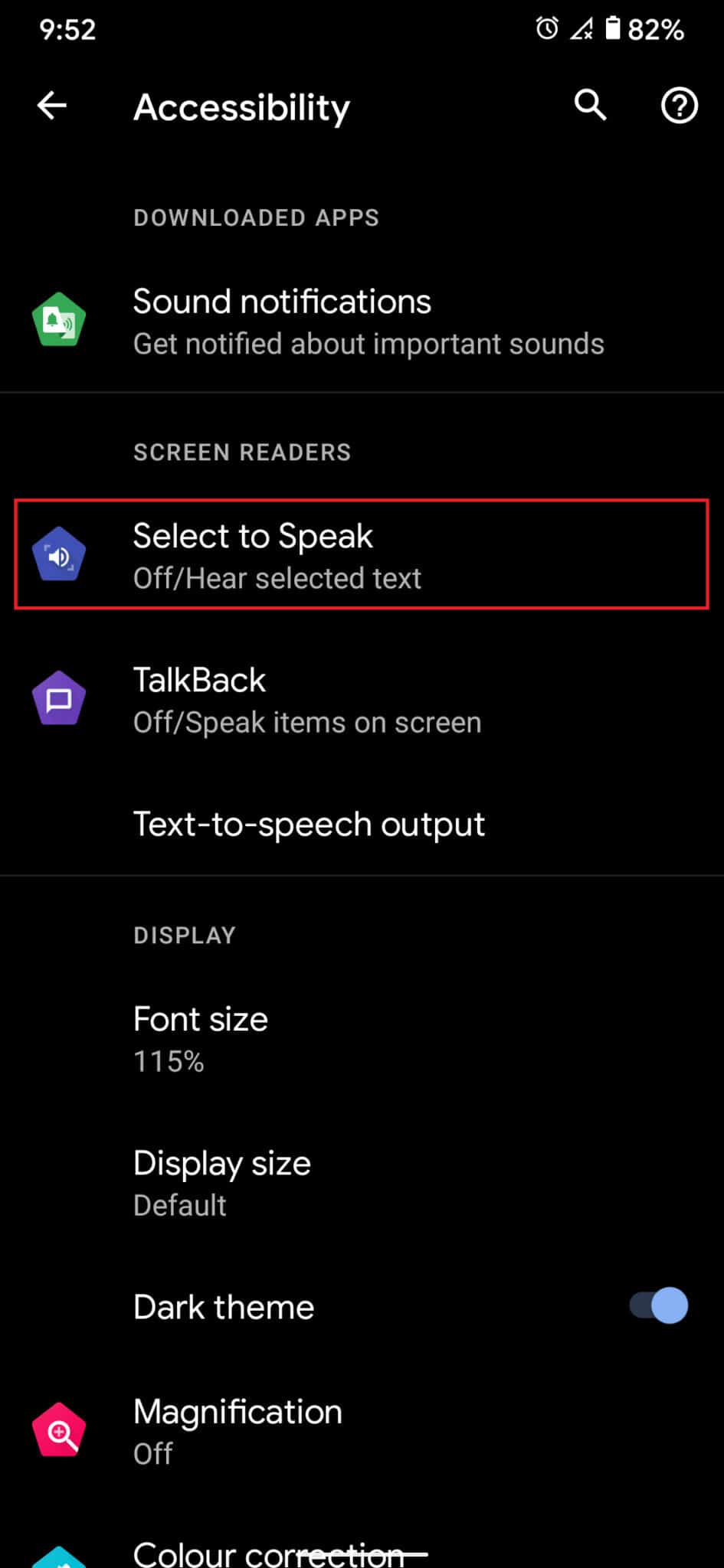
4. Turn the toggle ON for Select to speak feature, as highlighted.
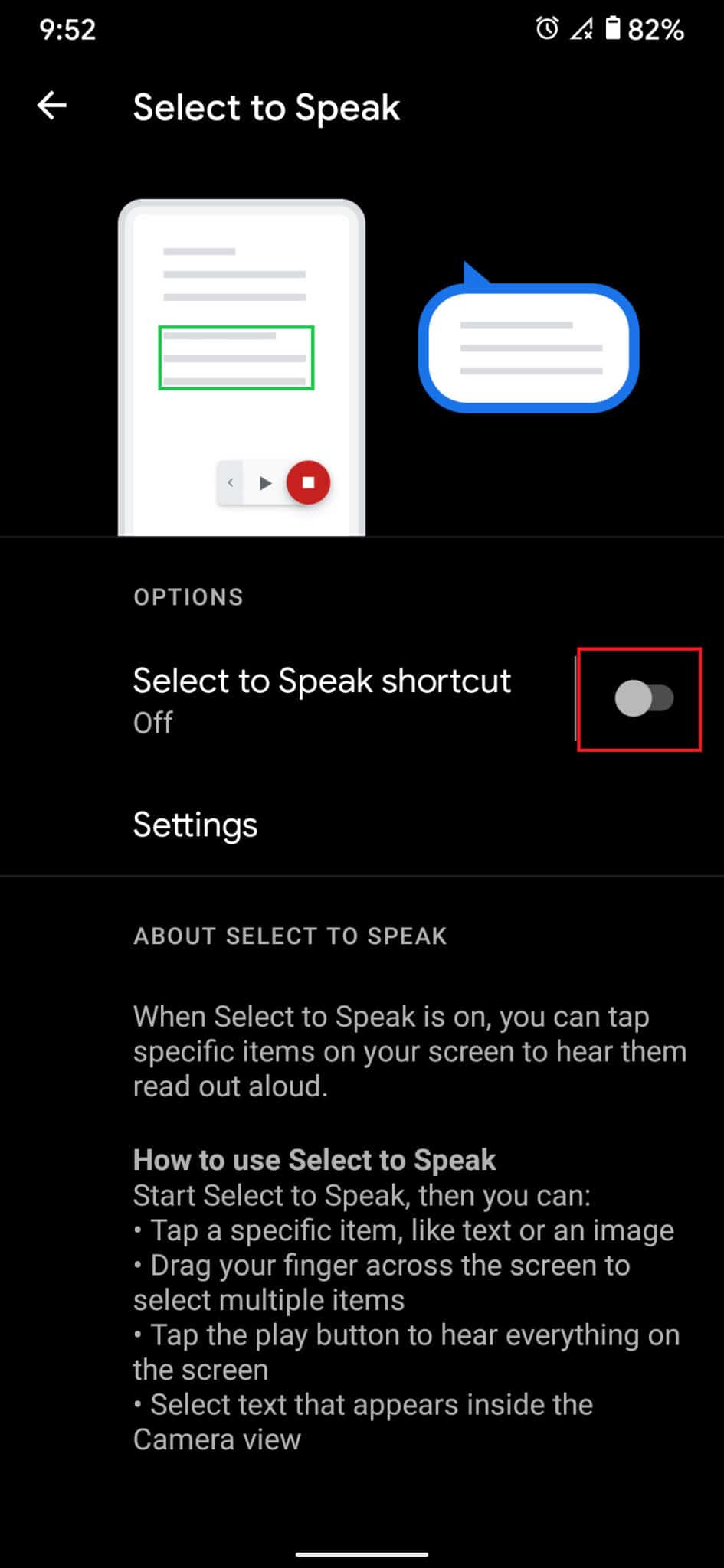
5. The feature will request permission to control your screen & device. Here, tap on Allow to proceed.
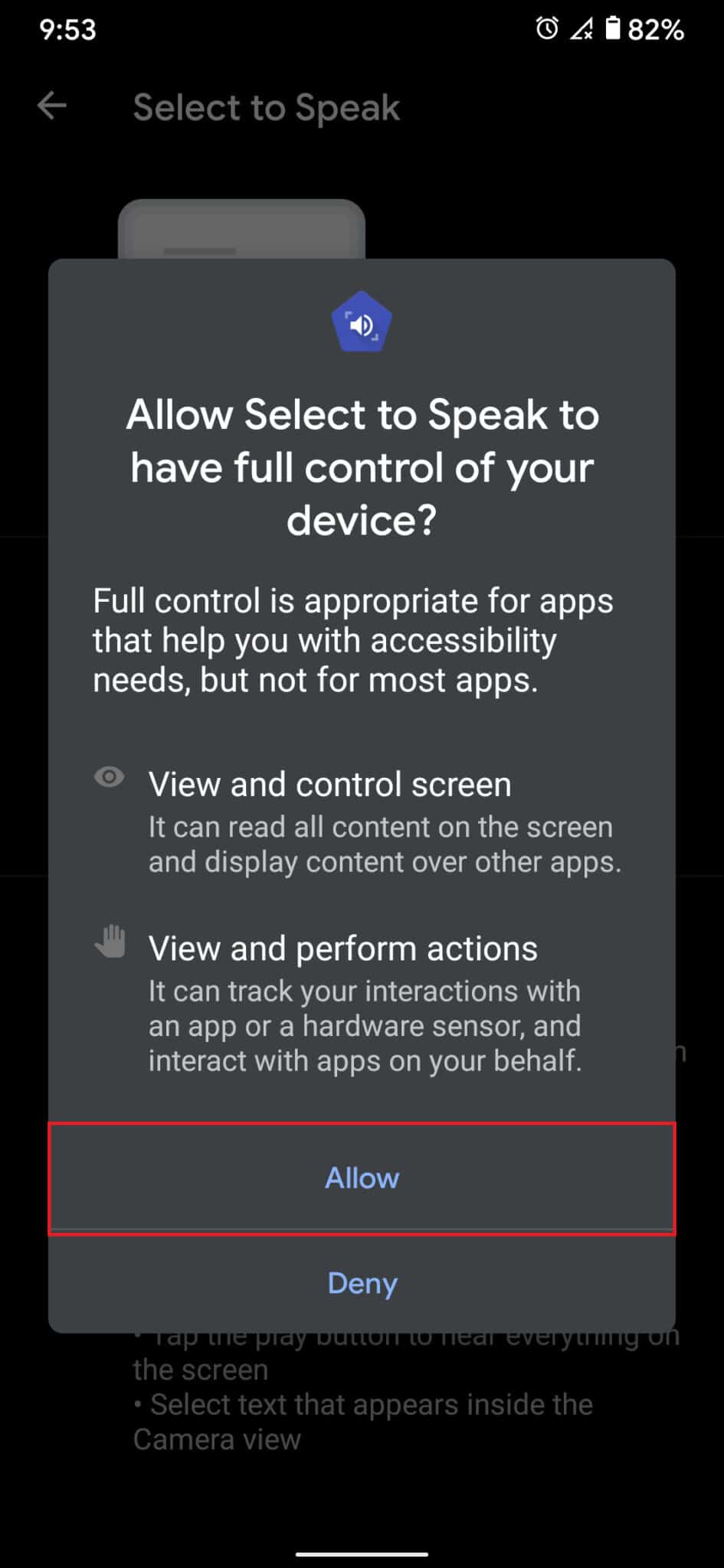
6. Acknowledge the instruction message by tapping on OK.
Note: Each device will have different ways/keys to access & utilize the Select to Speak feature. So, read the instructions carefully.
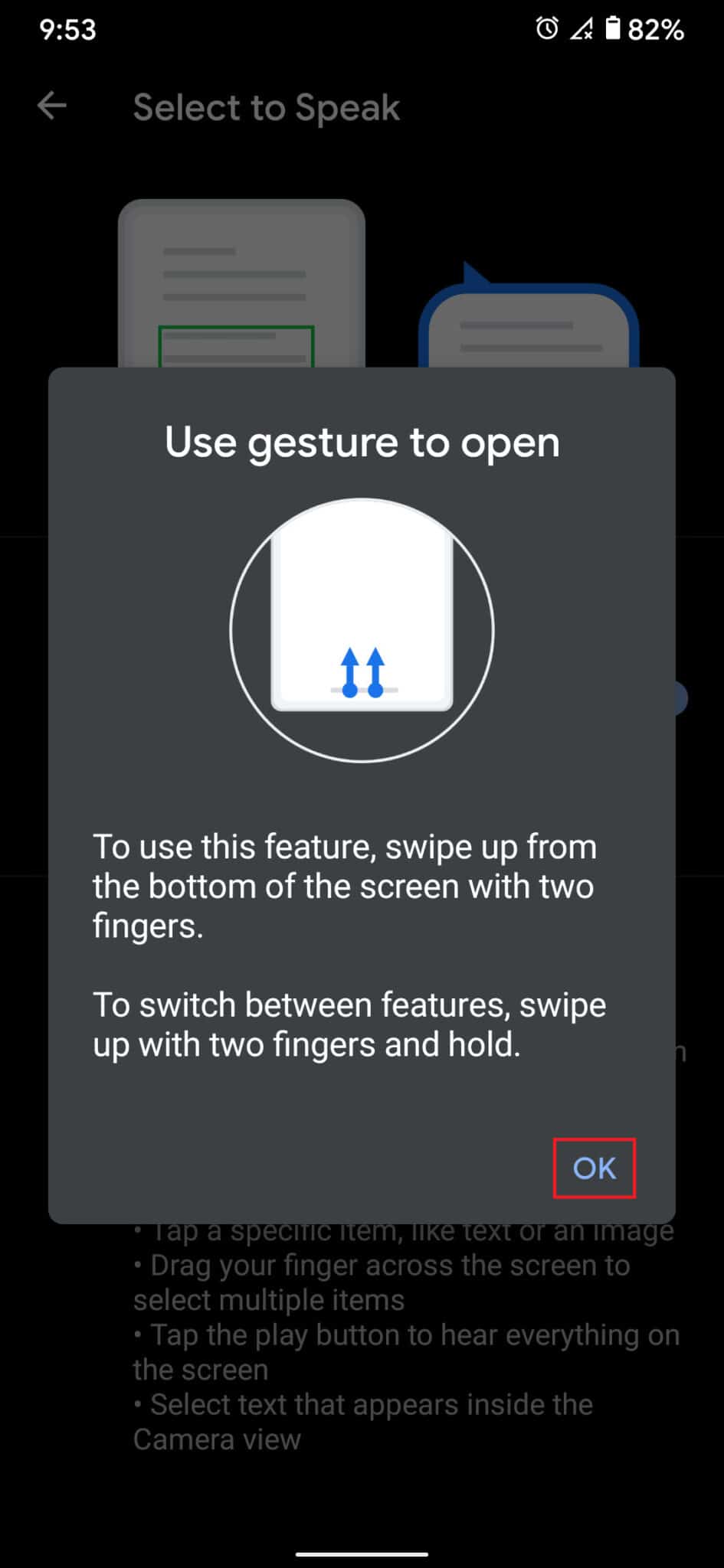
7. Next, open any messaging application on your device.
8. Perform the necessary gesture to activate Select to speak feature.
9. Once the feature is activated, tap a text message and your device will read it out for you.
This is how to use text to speech Android in-built Select to Speak feature.
Method 3: Install & Use Third-Party Apps
in addition, you can explore other third-party applications that convert your text messages to speech. These apps may not be as reliable but, may offer additional features. So, choose wisely. Here are the top-rated apps to read text messages aloud on Android:
- Out Loud: This app provides room for customization of text-to-speech settings. You can select when to activate this feature and when not to. For example, the app can go mute when you are connected to a Bluetooth speaker.
- Drivemode: Catered specifically for driving, Drivemode lets the user listen to and reply to messages, on the go. You can activate the app before going on a ride and let your device read out your messages for you.
- ReadItToMe: This app is a classic as far as text-to-speech operations are concerned. It translates the text into proper English and reads out the text without spelling mistakes and grammatical errors.
Recommended:
The ability to listen to text messages is a handy feature with a wide array of functionality. We hope this guide was helpful and you were able to use text to speech on an Android device. If you have any queries or suggestions regarding this article, feel free to drop them in the comments section.