How to Fix Google Play Store Errors (2023)
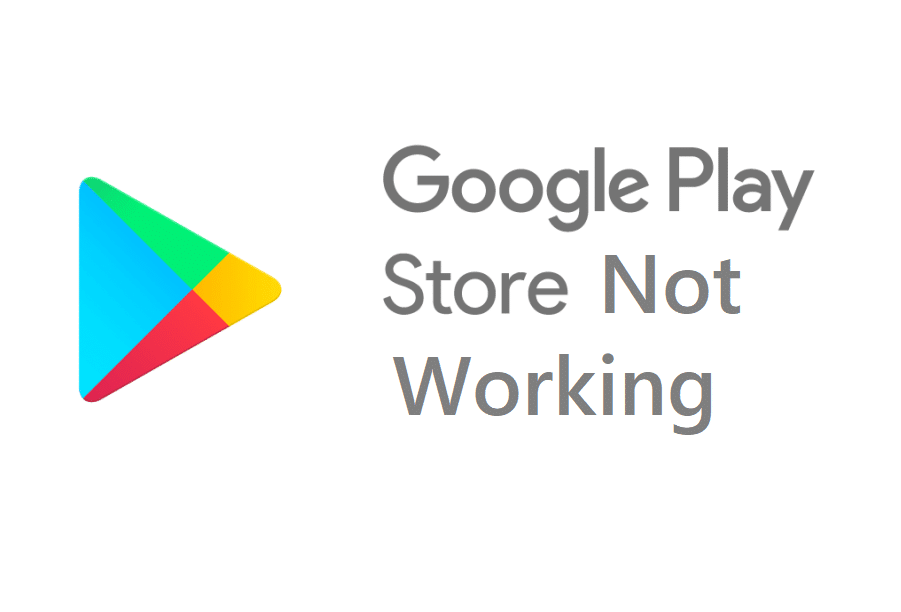
Google Play Store is, to some extent, the life of an Android device. Without it, users would not be able to download any new apps or update the existing ones. Apart from the apps, Google Play Store is also a source of books, movies, and games. Despite being such an important part of the Android system and an absolute necessity for all users, Google Play Store can act out at times. In this article, we are going to discuss various problems and errors that you might experience with Google Play Store.
Sometimes when you try to do something on Play Store, like download an app, a cryptic error message pops up on the screen. The reason we are calling this cryptic is that this error message contains a bunch of numbers and alphabets which makes no sense. It is, in fact, an alphanumeric code for a specific type of error. Now, until and unless we know what kind of problem we are dealing with, we will never be able to find a solution. Thus, we are going to interpret these secret codes and find out what is the actual error and also tell you how to solve it. So, let’s get cracking.
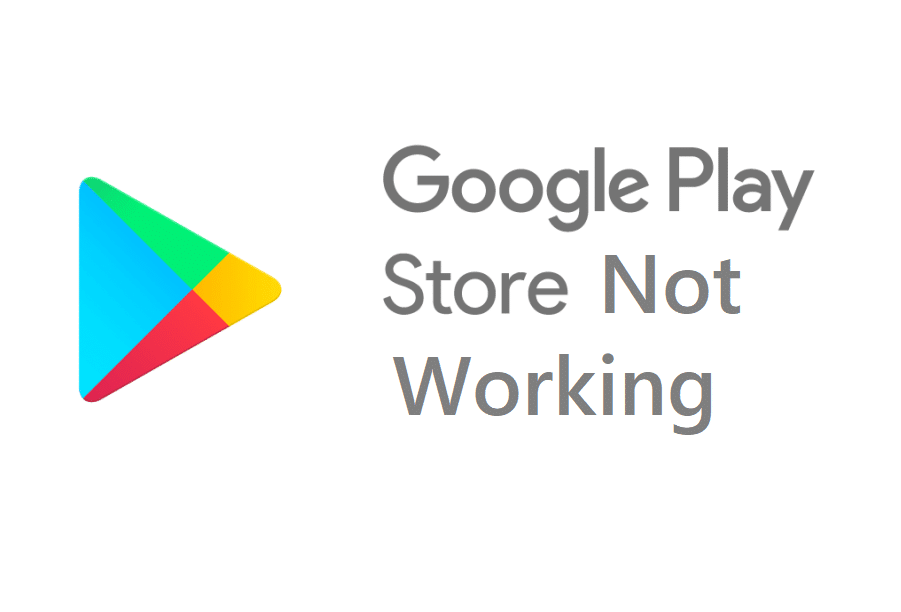
How to Fix Google Play Store Errors
Error Code: DF-BPA-09
This is probably the most common error that occurs in Google Play Store. The moment you click on the Download/Install button, the message “Google Play Store Error DF-BPA-09 Error Processing Purchase” pops up on the screen. This error won’t go away that easily. It will show the same error when you try to download the app the next time. The only way to resolve this issue is by clearing the cache and data for Google Play Services.
Solution:
See Also:
How to Fix Trackpad Not Working on Mac
How to Fix Facebook Notifications Not Working
How to Fix 0x0000001A Error on Windows 10
8 Ways to Fix Android Text Messages Stuck Downloading Error
8 Ways to Fix TikTok No Internet Connection Error
1. Go to the Settings of your phone.

2. Tap on the Apps option.

3. Now, select the Manage apps option.
4. In here, search for Google Services Framework.
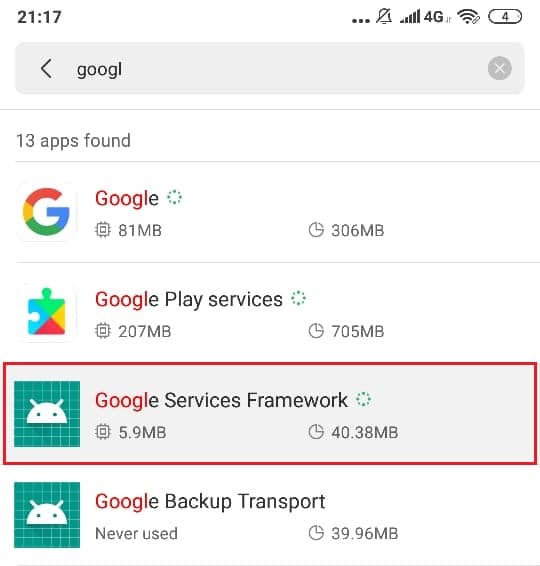
5. Now tap on the Storage option.
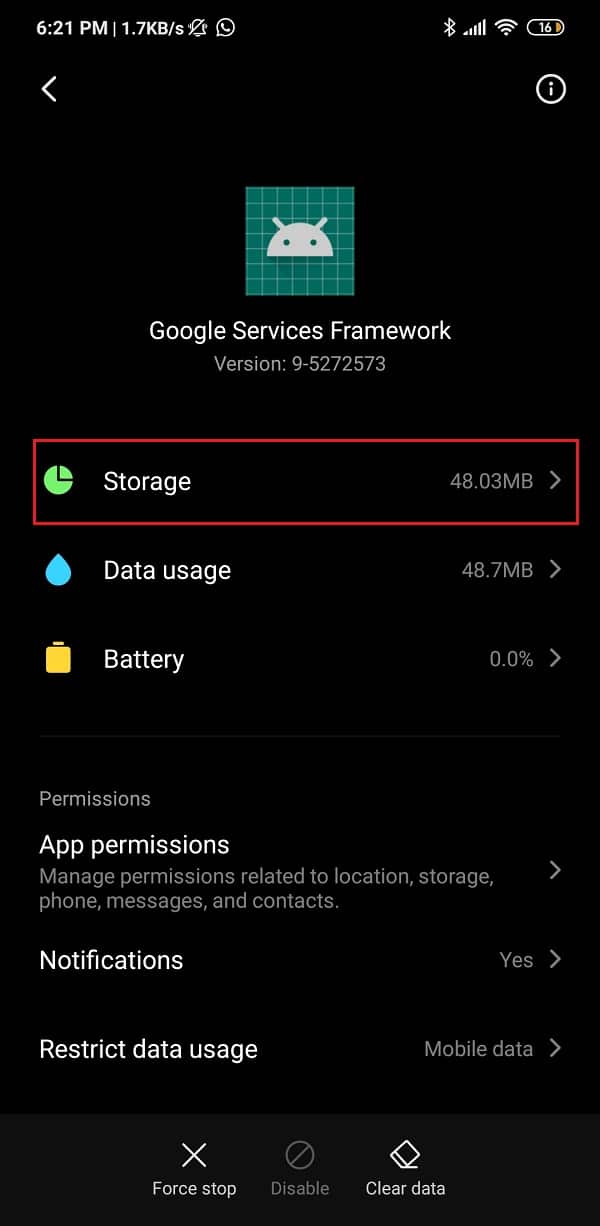
6. You will now see the options to clear data. Tap on it, and the cache and data files will be deleted.
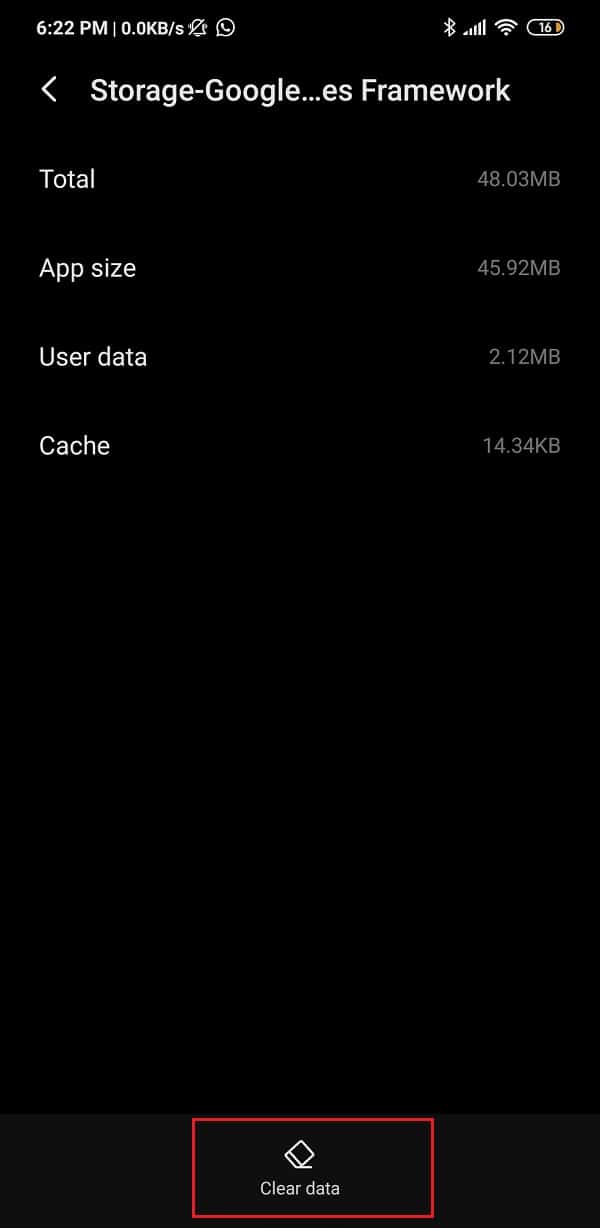
7. Now, exit settings and try using Play Store again and see if the problem still persists.
Error Code: DF-BPA-30
This error code is displayed when there is some problem in the servers of the Google Play Store. Due to some technical difficulty at their end, Google Play Store does not respond properly. You can either wait until the issue is resolved by Google or try the solution that is given below.
Solution:
1. Open Google Play Store on a PC (using a web browser like Chrome).
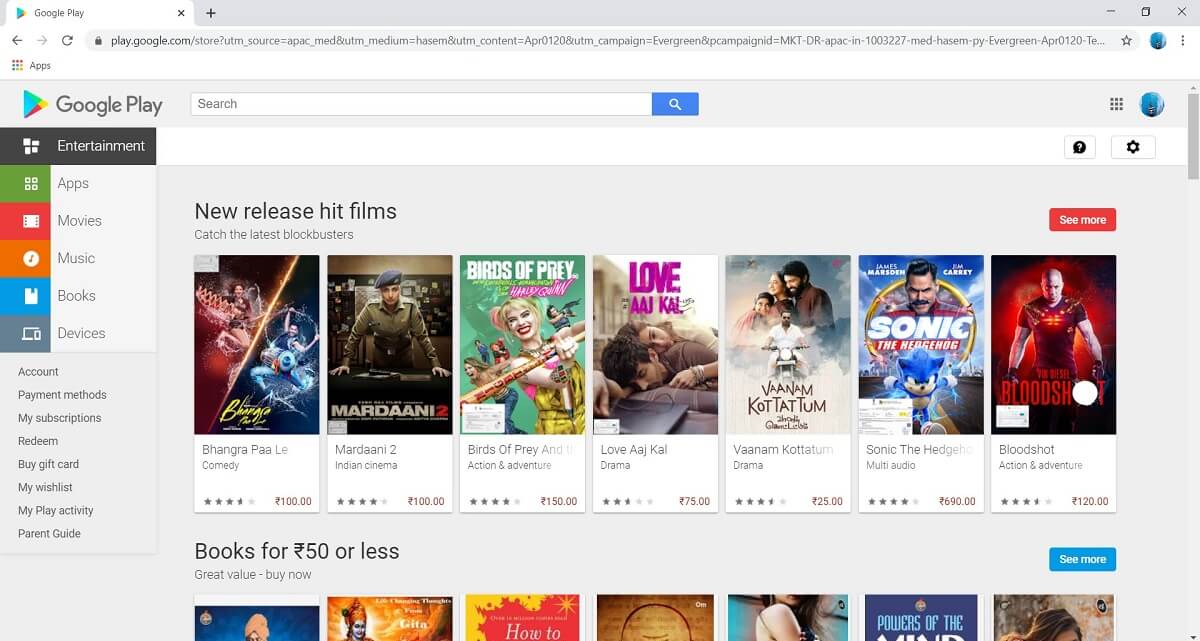
2. Now search for the same app that you wanted to download.
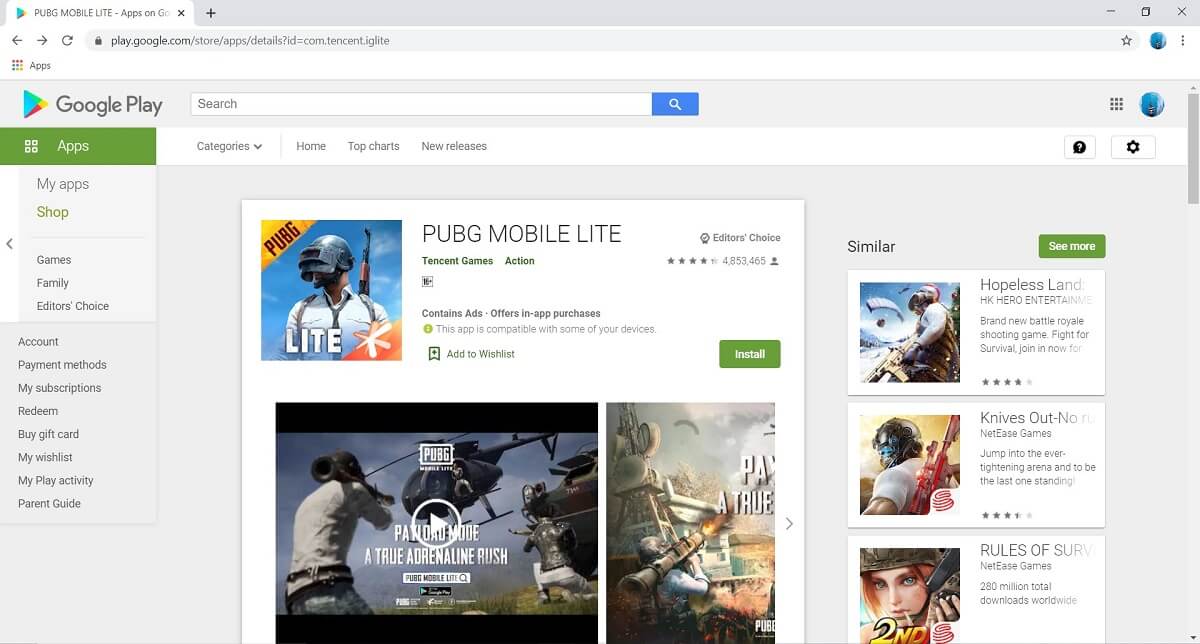
3. Tap on the download button, and this will result in the error message “DF-BPA-30” to be displayed on the screen.
4. After that, try downloading the app from Play Store on your Android smartphone and see if the issue gets resolved or not.
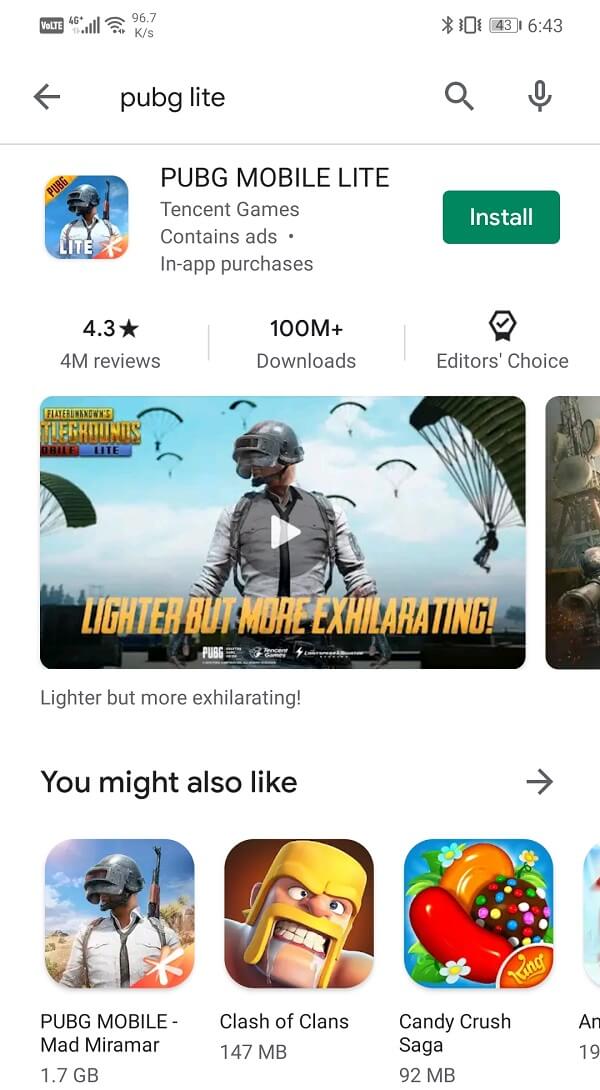
Error Code: 491
This is another common and frustrating error that prevents you from downloading a new app and also updating an existing app. There are a couple of things that you can try to resolve this issue. Let’s take a look at them.
Solution:
The first thing that you can do is clear the cache and data for Google Play Store.
1. Go to the Settings of your phone.
2. Tap on the Apps option.
3. Now, select the Google Play Store from the list of apps.
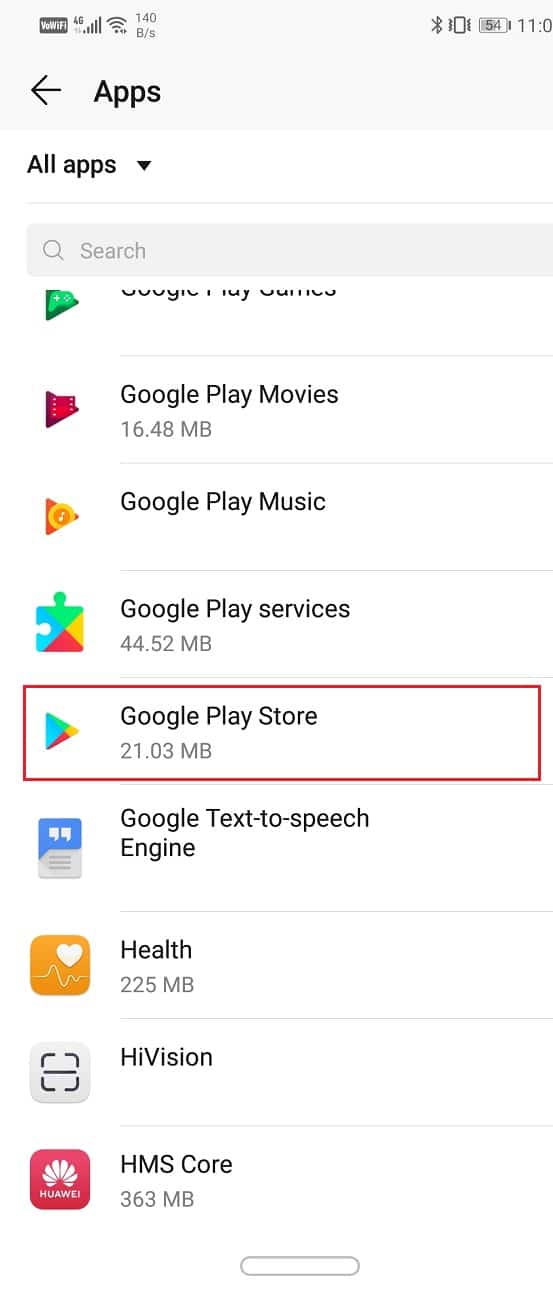
4. Now, click on the Storage option.
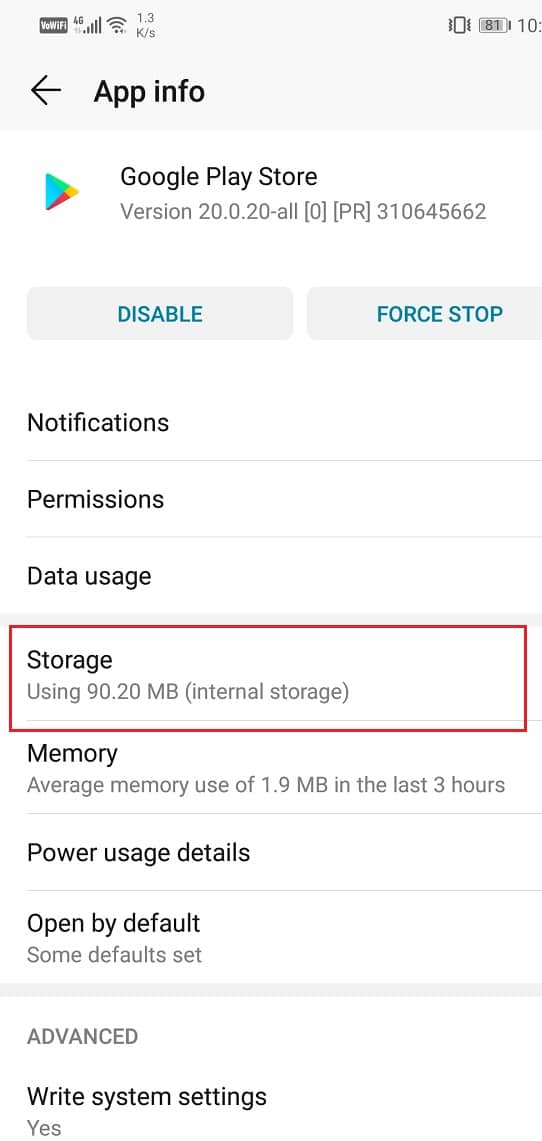
5. You will now see the options to clear data and clear cache. Tap on the respective buttons, and the said files will be deleted.
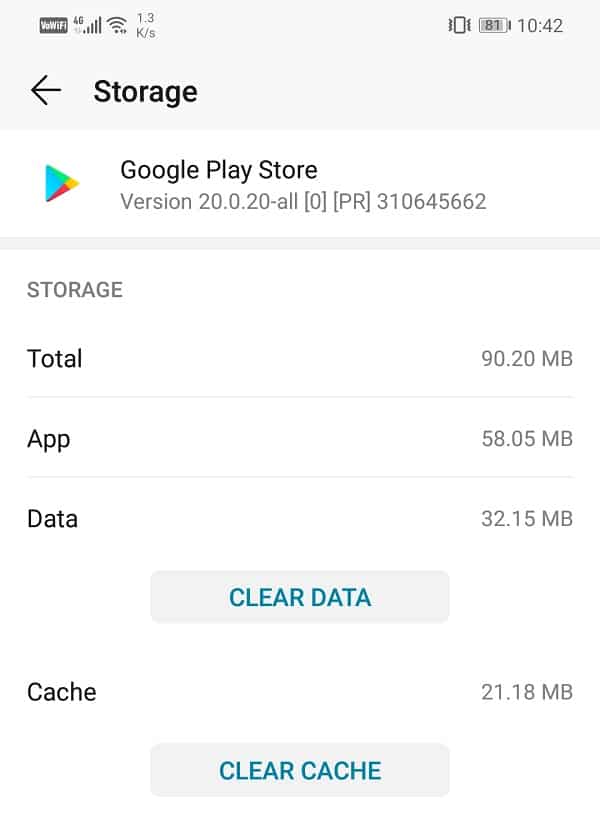
6. Now, exit the settings and try using Play Store again and see if the problem still persists.
If that does not work, then you need to remove your Google Account (i.e. sign out of it), restart your device, and then log in again.
1. Open the Settings on your phone.
2. Now tap on the Users and Accounts option.
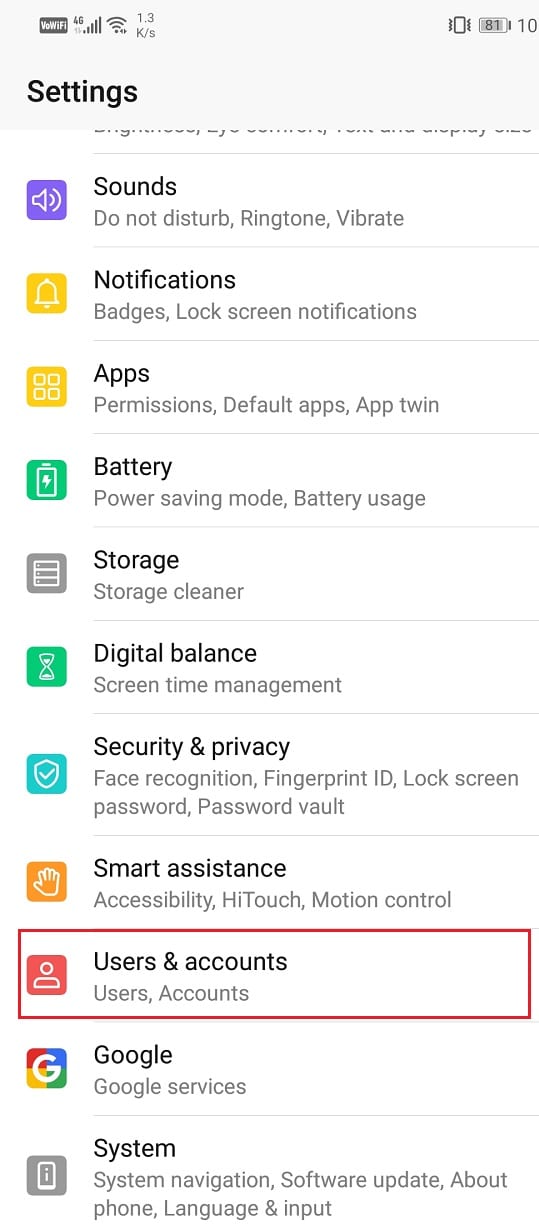
3. From the given list of accounts, select Google.
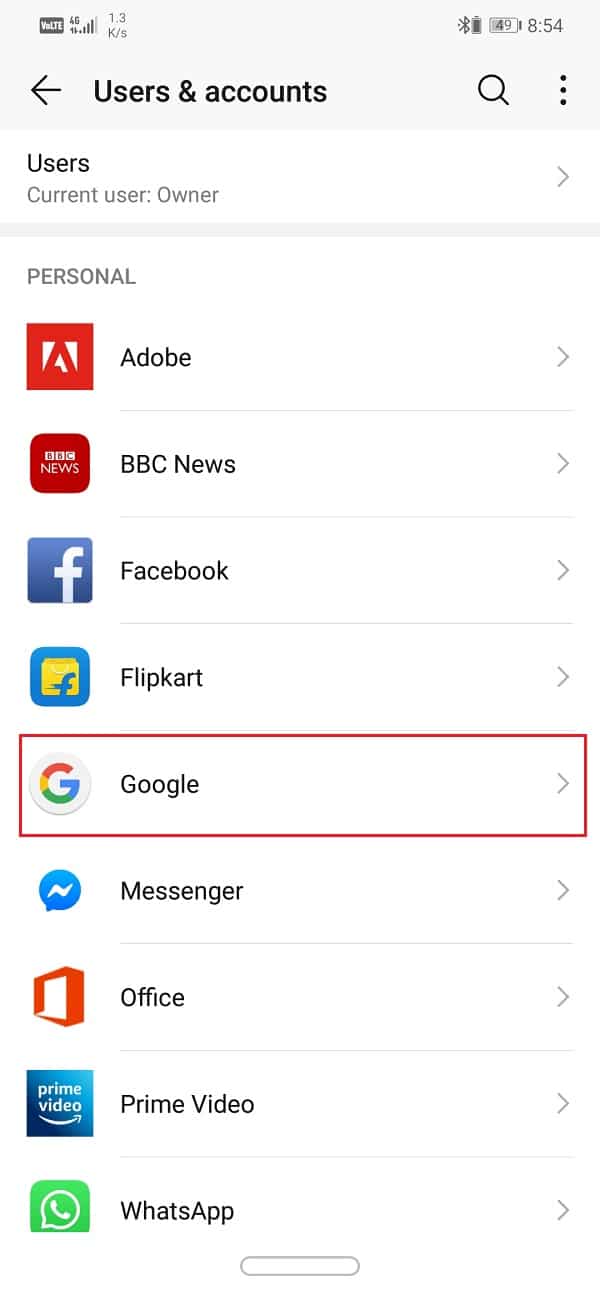
4. Now, click on the Remove button at the bottom of the screen.
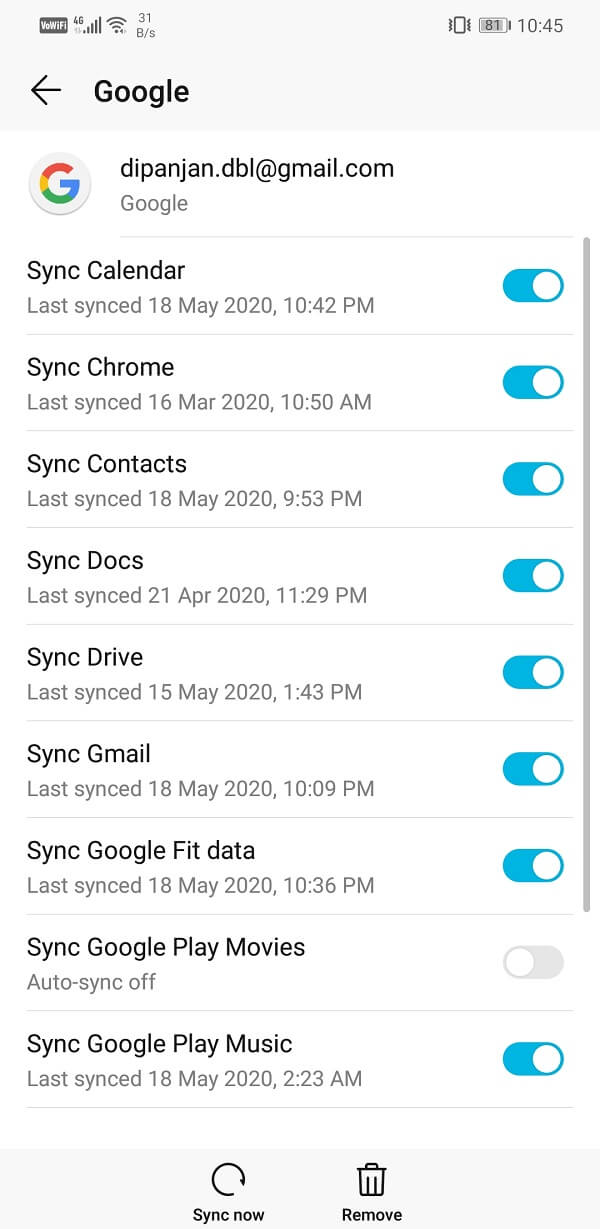
5. Restart your device after this.
6. Next time, when you open the Play Store, you will be asked to sign in with a Google Account. Do that and then try using the Play Store again to see if the problem persists.
Also Read: Fix Google Play Store Has Stopped Working
Error Code: 498
Error code 498 occurs when there’s no more space left in your cache memory. Every app saves certain data for faster response time when the app is opened. These files are known as cache files. This error occurs when the memory space allocated to save cache files is full, and thus, the new app that you are trying to download is unable to reserve space for its files. The solution to this problem is deleting cache files for some other apps. You can individually delete cache files for each app or better wipe cache partition from the Recovery mode to delete all cache files at once. Follow the steps given below to see how
Solution:
1. The first thing that you need to do is to switch off your mobile phone.
2. In order to enter the bootloader, you need to press a combination of keys. For some devices, it is the power button along with the volume down key while for others, it is the power button along with both the volume keys.
3. Take note that the touchscreen does not work in the bootloader mode so when it starts using the volume keys to scroll through the list of options.
4. Traverse to the Recovery option and press the power button to select it.
5. Now traverse to the Wipe cache partition option and press the power button to select it.
6. Once the cache files get deleted, reboot your device.
Error Code: rh01
This error occurs when there is a problem in communication between Google Play Store servers and your device. Your device isn’t able to retrieve data from the servers.
Solution:
There are a couple of solutions to this problem. The first one is that you delete the cache and data files for both Google Play Store and Google Services Framework. If that does not work then you need to remove your Gmail/Google account and then restart your device. After that, login again with your Google id and password and you are good to go. For a detailed step-wise guide to perform the following operations, refer to the previous sections of this article.
Error Code: BM-GVHD-06
The following error code is associated with a Google Play card. This error depends on your region because several countries do not have the support for using a Google Play card. There is, however, a simple solution to this problem.
Solution:
The first thing that you need to do is restart your phone and then try using the card again. If it still does not work, then you need to Uninstall updates for Play Store.
1. Open Settings on your phone.
2. Now, select the Apps option.
3. Now, select the Google Play Store from the list of apps.
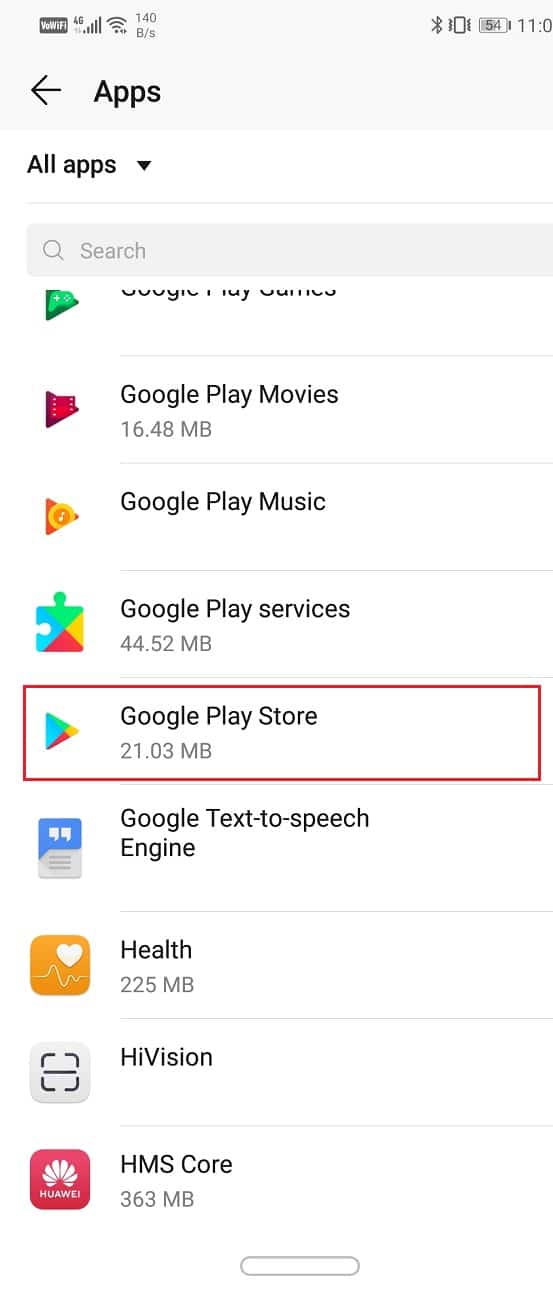
4. On the top right-hand side of the screen, you can see three vertical dots, click on it.
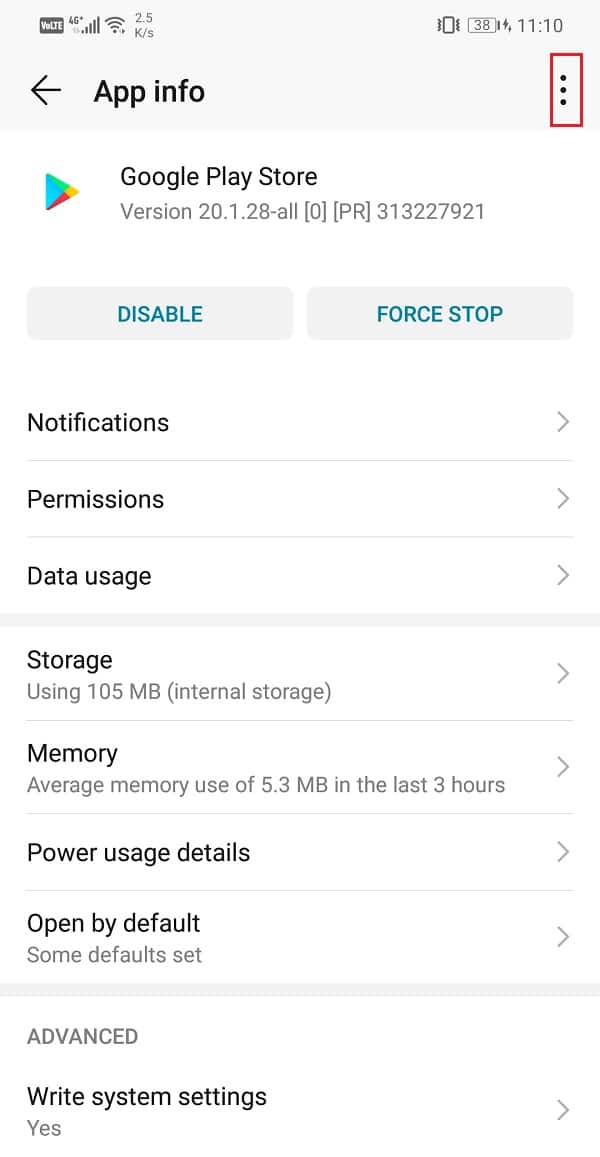
5. Finally, tap on the uninstall updates button. This will take the app back to the original version which was installed at the time o manufacturing.
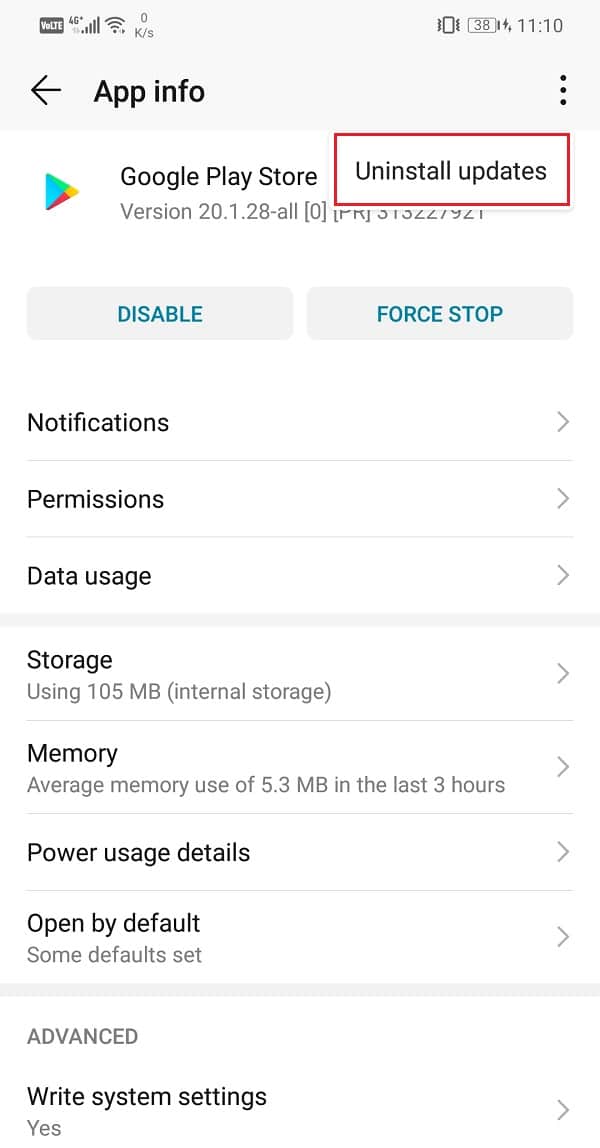
6. Now you may need to restart your device after this.
7. When the device starts again, open the Play Store and try using the card again.
Error Code: 927
When you are trying to download an app and the error code 927 pops up on the screen, it means that Google Play Store is updating and it won’t be possible for you to download an app while the update is in progress. Although the problem is temporary, it is still frustrating. Here’s a simple solution to it.
Solution:
Well, the first logical thing that you should do is wait for a couple of minutes for the update to be completed. If it still shows the same error after some time, then you can try the following:
1. Clear the cache and data for both Google Play Services and Google Play Store.
2. Also, Force Stop these apps after clearing the cache and data.
3. Restart your device after that.
4. Once the device starts again, try using Play Store and see if the problem still persists.
Error Code: 920
The error code 920 occurs when the internet connection is not stable. You might be trying to download an app, but the download fails due to poor internet bandwidth. It is also possible that it is just the Play Store app that’s facing internet connectivity issues. Let’s take a look at the solution to this particular error.
Solution:
1. The first thing that you need to do is check if the internet is working properly for other apps or not. Try playing a video on YouTube to check the net speed. If it does not work properly, then try switching off your Wi-Fi and then connecting again. You can also switch to some other network or your mobile data if possible.
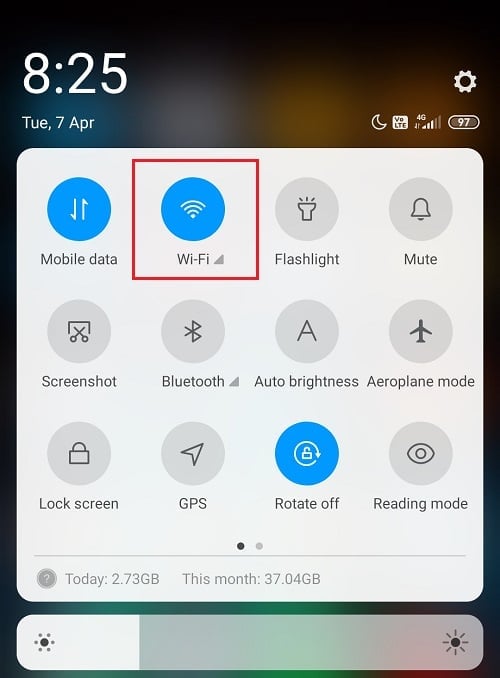
2. The next thing that you can do is log out of your Google account and then log in again after a reboot.
3. If these methods don’t work, then clear cache and data for Google Play Store.
Error Code: 940
If you are downloading an app and the download stops midway and the error code 940 is displayed on the screen, then it means that there is something wrong with Google Play Store. This is a local problem related to the Play Store app installed on your device.
Solution:
1. The first thing that you can try is restarting your device.
2. After that, clear cache and data for Google Play Store.
3. If that does not work, then try deleting the cache and data for the Download manager. However, this option is only available on old Android devices. You will find the Download Manager listed as an app under the All apps section in Settings.
Error Code: 944
This is another server related error. An app download fails due to unresponsive servers. This error is caused by a poor internet connection or some bug in the app or your device. It is just an error that needs to be fixed on the server end of Google Play Store.
Solution:
The only practical solution to this error is waiting. You need to wait for at least 10-15 minutes before using the Play Store again. The servers usually come back online pretty soon, and after that, you can proceed with your app download.
Error Code: 101/919/921
These three error codes indicate a similar problem and that is insufficient storage space. The Android device that you are using has limited storage capacity. When you try to install a new app even when there is no more space, then you will encounter these error codes.
Solution:
The simple solution to this problem is freeing up space on your device. You can choose to delete old and unused apps to make way for new apps. All your photos, videos, and media files can be transferred to a computer or an external memory card. Once there is enough space available, this problem will be resolved.
Error Code: 403
The error 403 occurs when there is an account mismatch while purchasing or updating an app. This happens when multiple accounts are being used on the same device. For example, you purchase an app using one Google account, but you are trying to update the same app using a different Google account. This creates confusion, and as a result, the download/update fails.
Solution:
1. The simple solution to this error is to make sure that the same account is being used to update the app using which the app was purchased in the first place.
2. Log out of the current Google account in use and log in again with the appropriate Google account.
3. Now, you can choose to either update the app or uninstall and then re-install again.
4. In order to avoid confusion, you should also clear the local search history for the Play Store app.
5. Open the Play Store on your device and tap on the Hamburger icon on the top left-hand side of the screen.
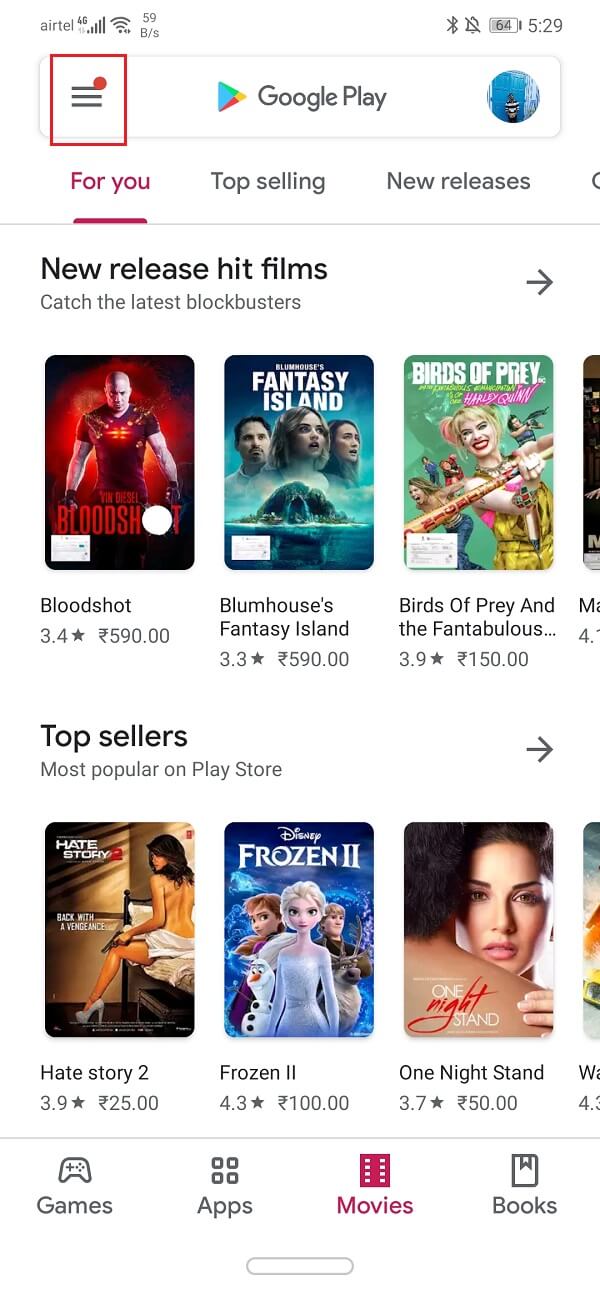
6. Now, tap on the Settings option.
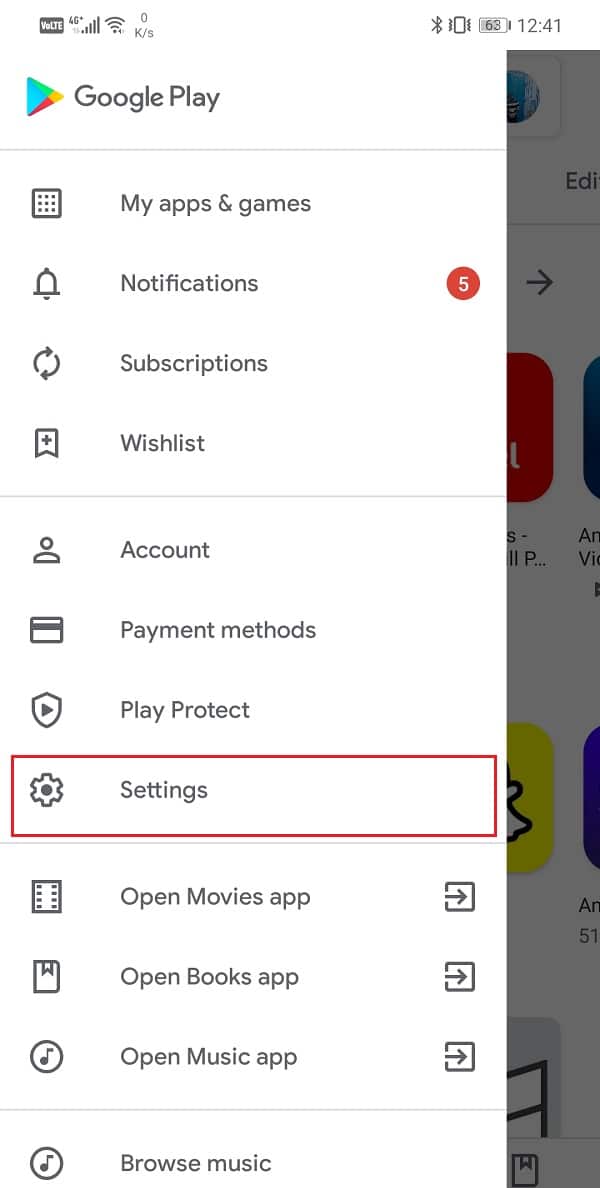
7. Here, click on the “Clear local search history” option.
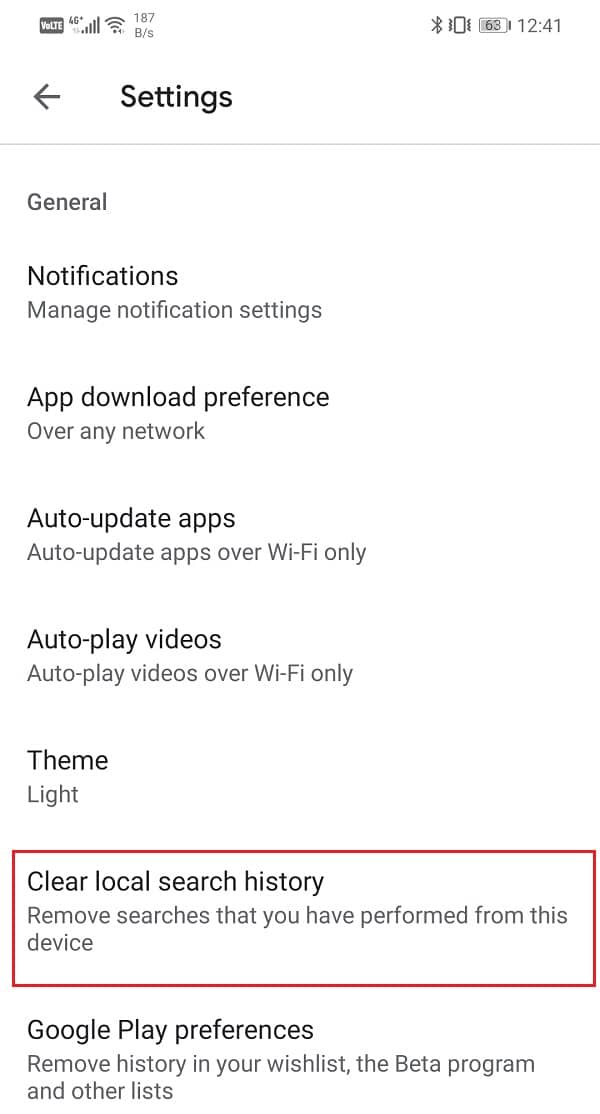
Also Read: Fix Google Play Store Not Working
Error Code: 406
This error code is usually encountered when you use the Play Store for the first time after a factory reset. If you try to download an app straight away after a factory reset, then you can expect this error. However, this is a simple case of residual cache files that are causing conflict and has a simple solution.
Solution:
All that you need to do to set things back to normal is clear cache files for Google Play Store. Just open Settings and navigate to the Apps section. Play Store will be listed as an app, search for it, open it, and then click on the Storage option. Here, you will find the respective buttons to clear the cache and data.
Error Code: 501
The error code 501 is accompanied by the message “Authentication required”, and it occurs when Google Play Store does not open due to an account authentication problem. This is a temporary issue and has a simple fix.
Solution:
1. The first thing that you should try is closing the app and then try again after some time.
2. It doesn’t work then proceed to clear cache and data files for Google Play Store. Go to Settings>> Apps >> All apps >> Google Play Store >> Storage >> Clear Cache.
3. The last option that you have is to remove your Google Account and then reboot your device. Open Settings >> Users and Accounts >> Google and then tap on the Remove button. After that, re-login, and that should solve the problem.
Error Code: 103
This error code shows up when there is a compatibility issue between the app that you are trying to download and your device. A lot of apps are not supported on Android devices if the Android version is too old, or the app is not supported in your region. If that’s the case, then you simply can’t install the app. However, sometimes this error occurs due to a temporary fault on the server-side and can be resolved.
Solution:
Well, the first thing that you can do is wait for the issue to get resolved. Maybe after a couple of days, a new update or bug fix will roll out that will allow you to download the app. Meanwhile, you can lodge a complaint in the feedback section of the Google Play Store. If you really need to use the app right away, then you can try to download an APK file for the app from sites like APK Mirror.
Error Code: 481
If you encounter the error code 481, then it is bad news for you. This means that the Google account that you are using presently has been permanently deactivated or blocked. You will no longer be able to use this account to download any app from the Play Store.
Solution:
The only way to fix this error is to create a new Google account and use that instead of the present one. You need to remove your existing account and then log in with a new Google account.
Error Code: 911
This error occurs when there is a problem with your Wi-Fi or internet connection. However, it can also be caused by an internal error of the Play Store app. This means that only the Play Store app isn’t able to access the internet connection. Since this error can be caused by either of the two reasons, it is difficult to identify what the actual problem is. There are a couple of things that you can try out to resolve this issue.
Solution:
1. Check your internet connection. Turn off your Wi-Fi and then reconnect to resolve the network connectivity issue.
2. If that doesn’t work, then forget the password for the Wi-Fi network that you are connected to and then re-authenticate by putting in the password.
3. You can also switch to your mobile data if the Wi-Fi network continues to cause problems.
4. The last item on the list of solutions would be to clear cache and data for Google Play Store. Go to Settings>> Apps >> All apps >> Google Play Store >> Storage >> Clear Cache.
Error Code: 100
When your app download stops midway and the message “App can’t be installed due an Error 100 – No connection” pops up on your screen, it means that Google Play Store is facing a problem to access your internet connection.
The primary reason behind this is that the date and time are incorrect. It is also possible that you recently factory reset your device, but the old cache files still remain. When you perform a factory reset, a new Google ID is assigned to your device. However, if the old cache files are not removed, then there is a conflict between the old and new Google ID. These are the two possible reasons that can cause the error code 100 to pop up.
Solution:
1. The first thing that you need to do is make sure that the Date and Time on your device are correct. All Android devices receive date and time information from the network service provider, i.e. your SIM carrier company. All that you need to do is make sure that automatic date and time setting is enabled.
1. Go to the Settings.
2. Click on the System tab.

3. Now, select the Date and Time option.
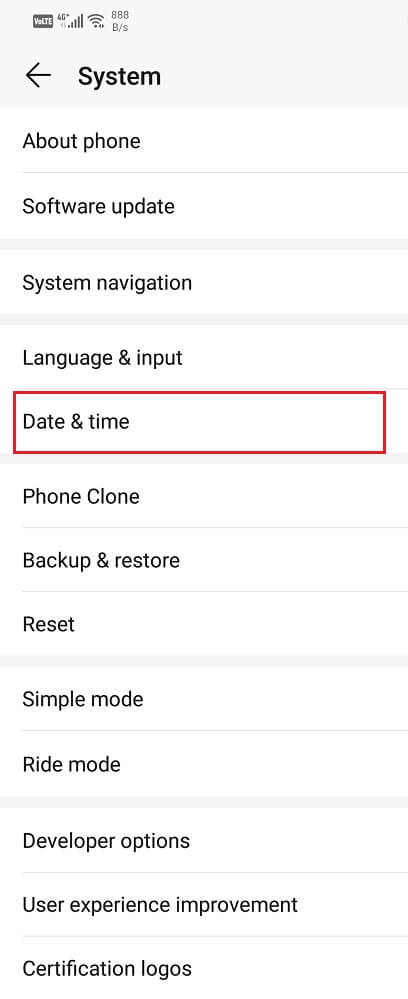
4. After that, simply toggle the switch on for automatic date and time setting.
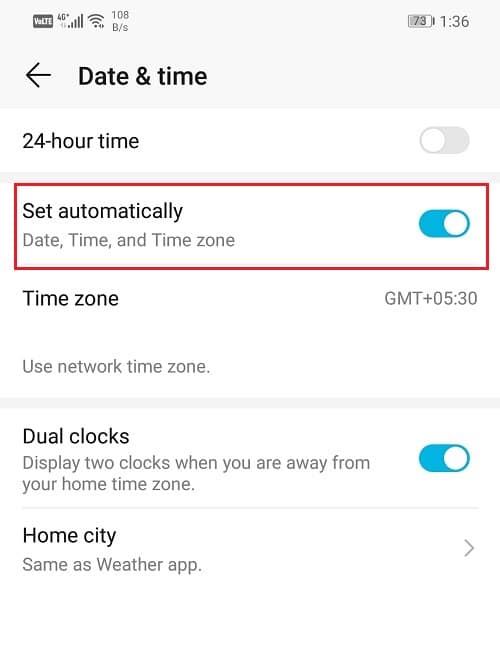
5. The next thing that you can do is clear the cache and data for both Google Play Store and Google Services Framework.
6. If the above-mentioned methods don’t work then log out of your Google account and then log in again after a reboot.
Error Code: 505
Error code 505 occurs when two more similar apps with duplicate permissions exist on your device. For example, there is an app on your device which you installed earlier using an APK file, and now you are trying to install the new version of the same app from the Play Store. This creates a conflict as both apps require the same permissions. The cache files of the previously installed app are preventing you from installing the new app.
Solution:
It is not possible to have two versions of the same app; therefore you need to delete the older app in order to download the new one. After that clear cache and data for Google Play Store and reboot your device. When your phone restarts, you will be able to download the app from the Play Store.
Error Code: 923
This error code is encountered when there is a problem while syncing your Google account. It can also be caused if your cache memory is full.
Solution:
1. The first thing that you need to do is log out or remove your Google account.
2. After that, delete old unused apps to free up space.
3. You can also delete cache files to create space. The easiest way to do this is to boot your device in recovery mode and then select the Wipe cache partition. Refer to the previous section of this article for a step-wise guide to wipe cache partition.
4. Now restart your device again and then log in with your Google Account.
Recommended:
In this article, we have listed the most frequently encountered Google Play Store error codes like 495 and provided solutions to fix them. However, you might still come across an error code that is not listed here. The best way to resolve that issue is searching online as to what that error code means and how to fix it. If nothing else works, you can always write to Google support and hope that they come up with a solution soon.