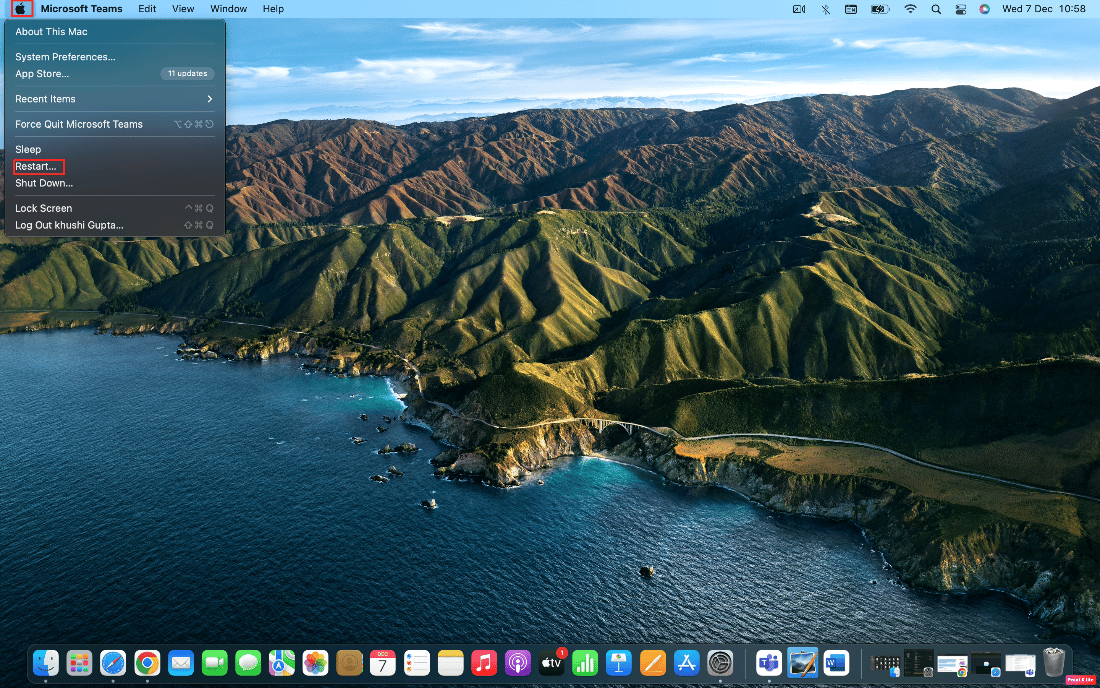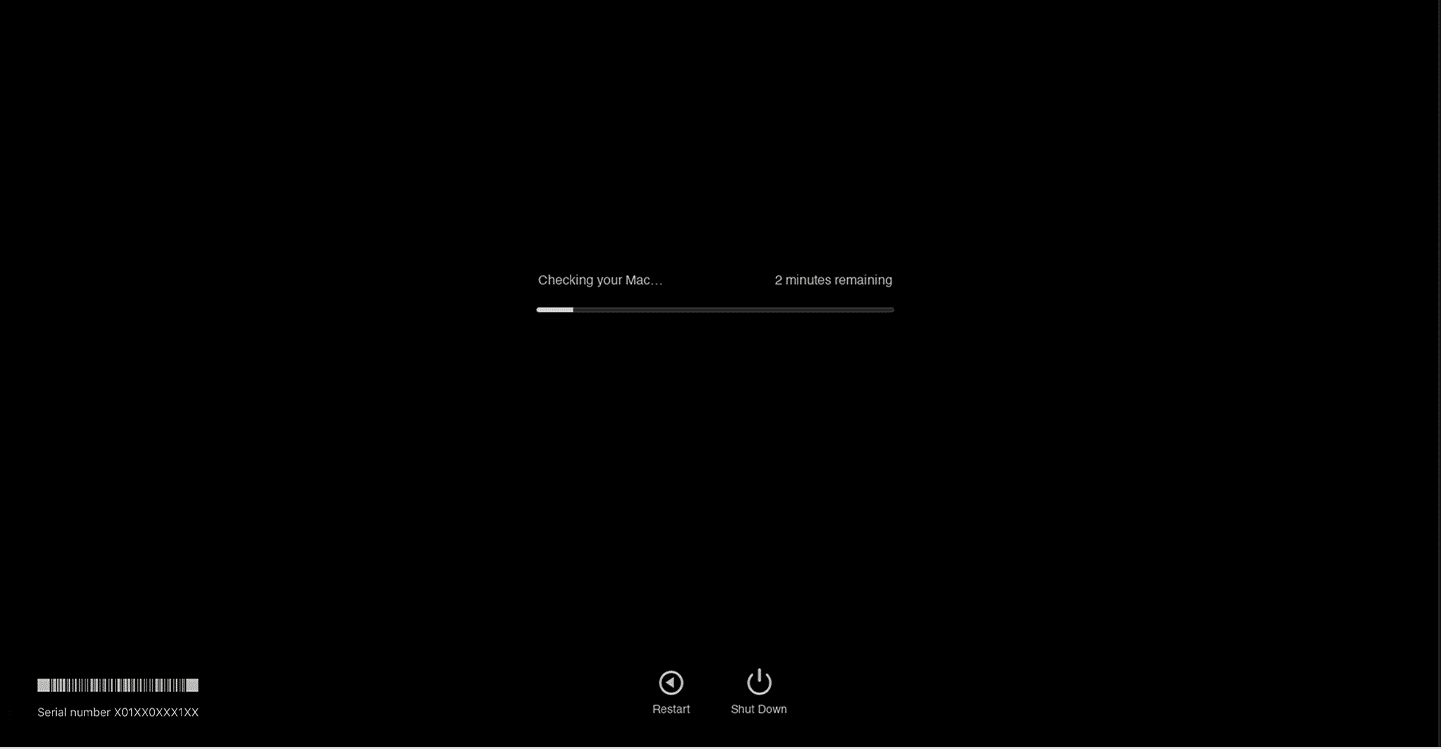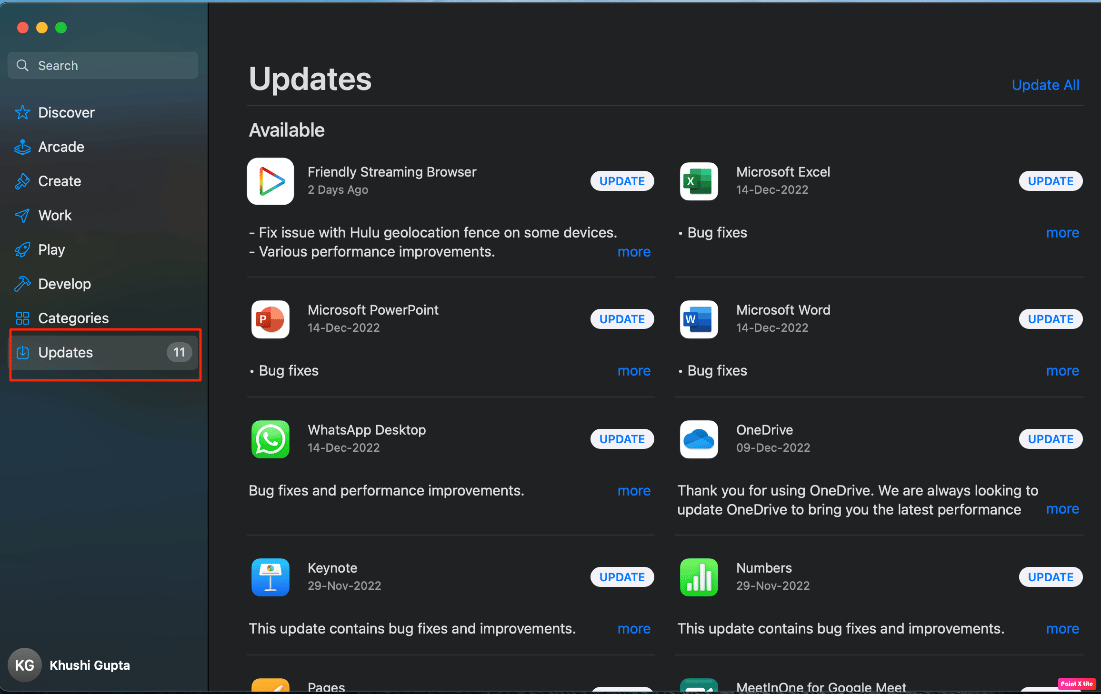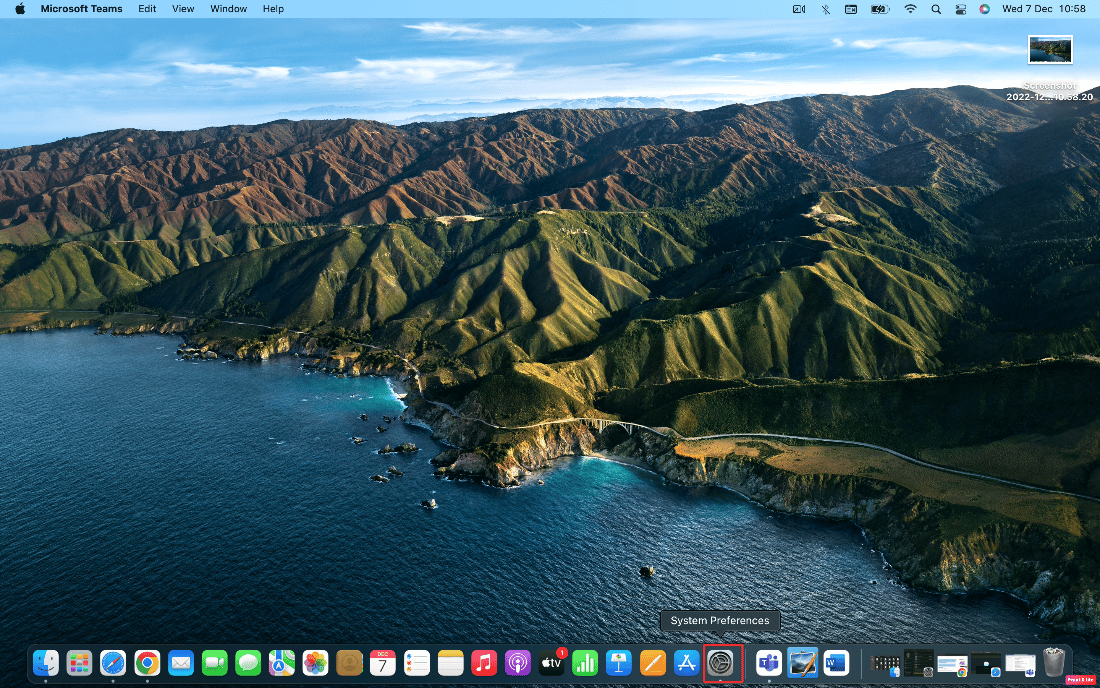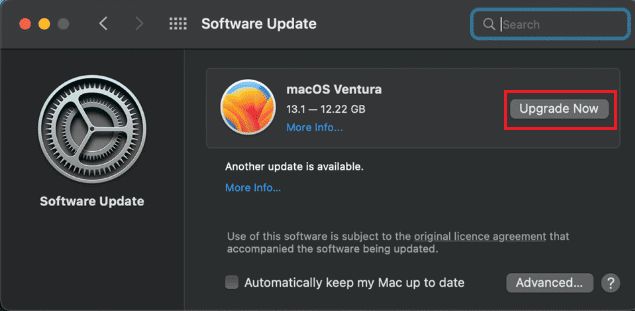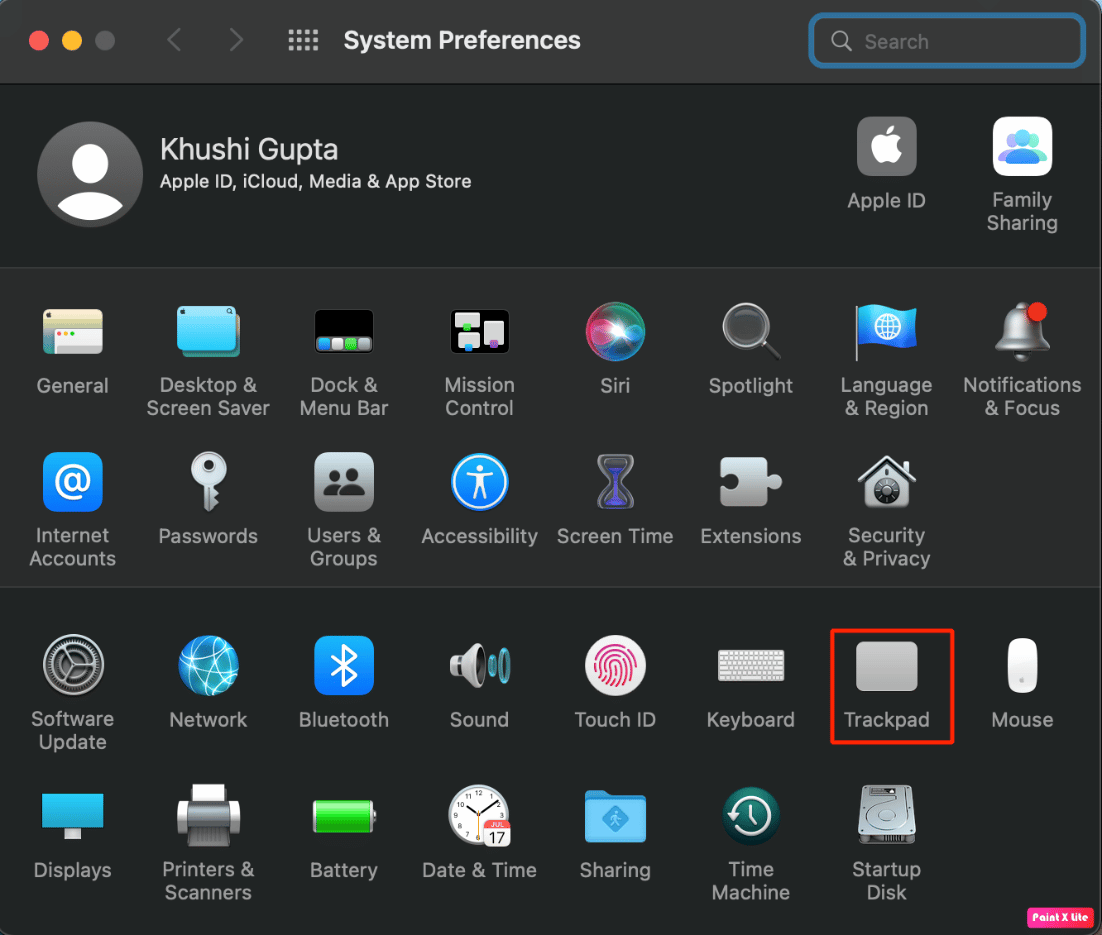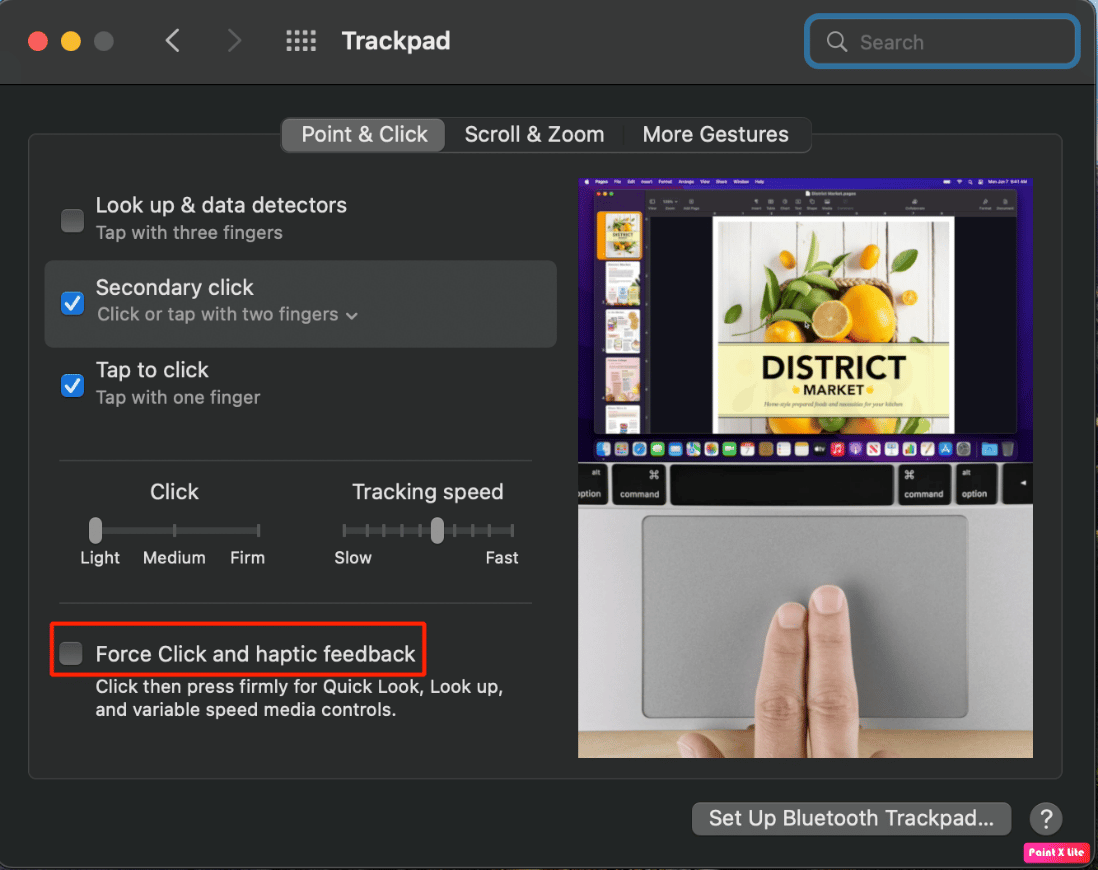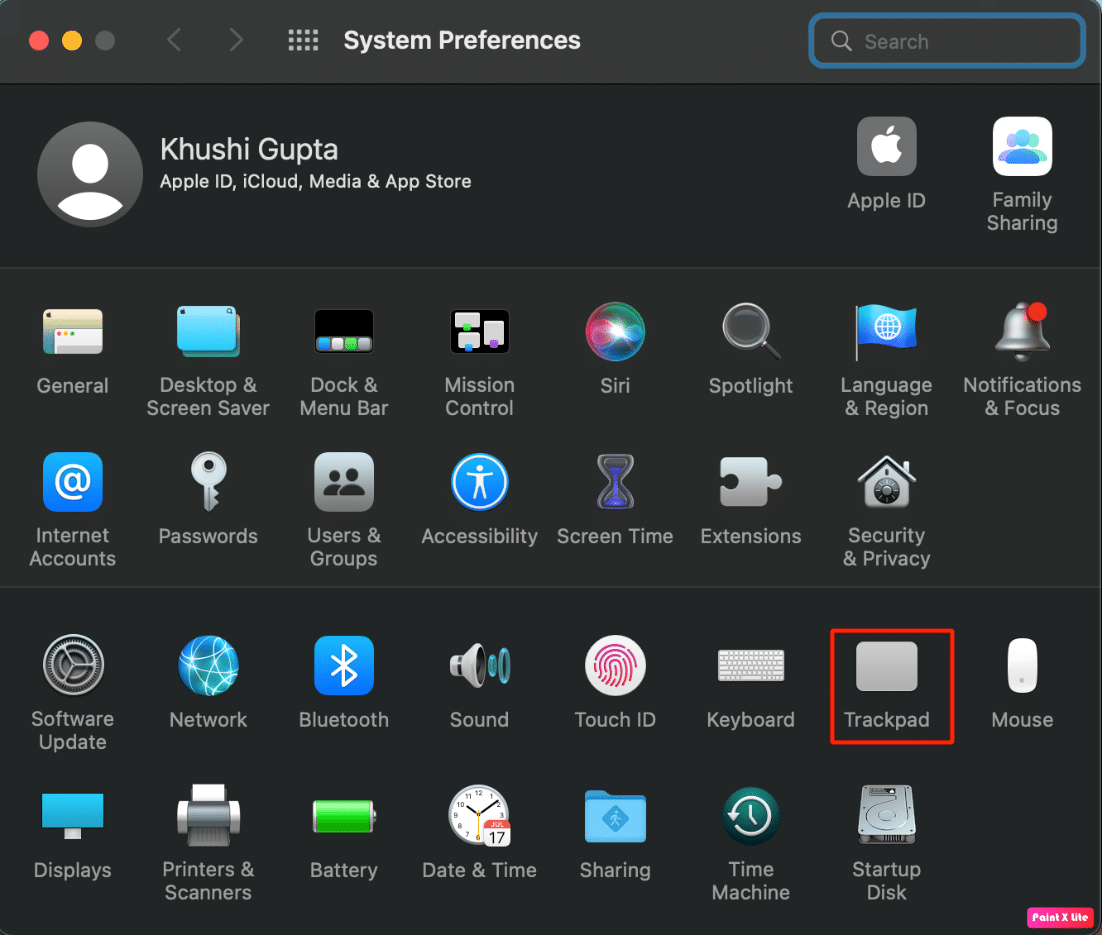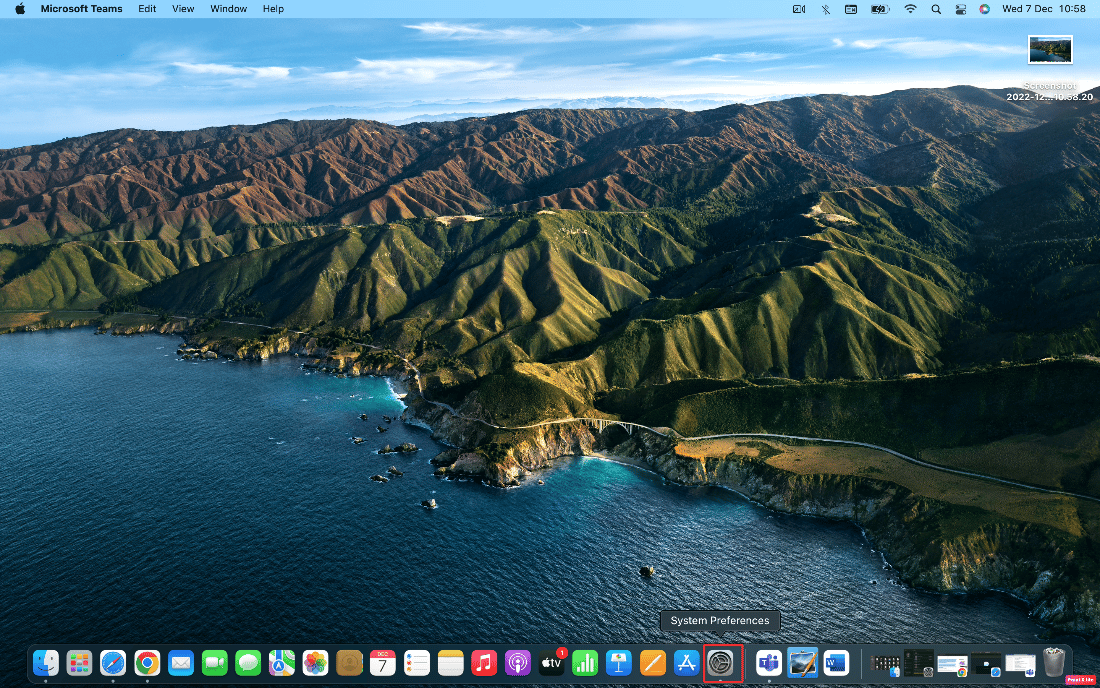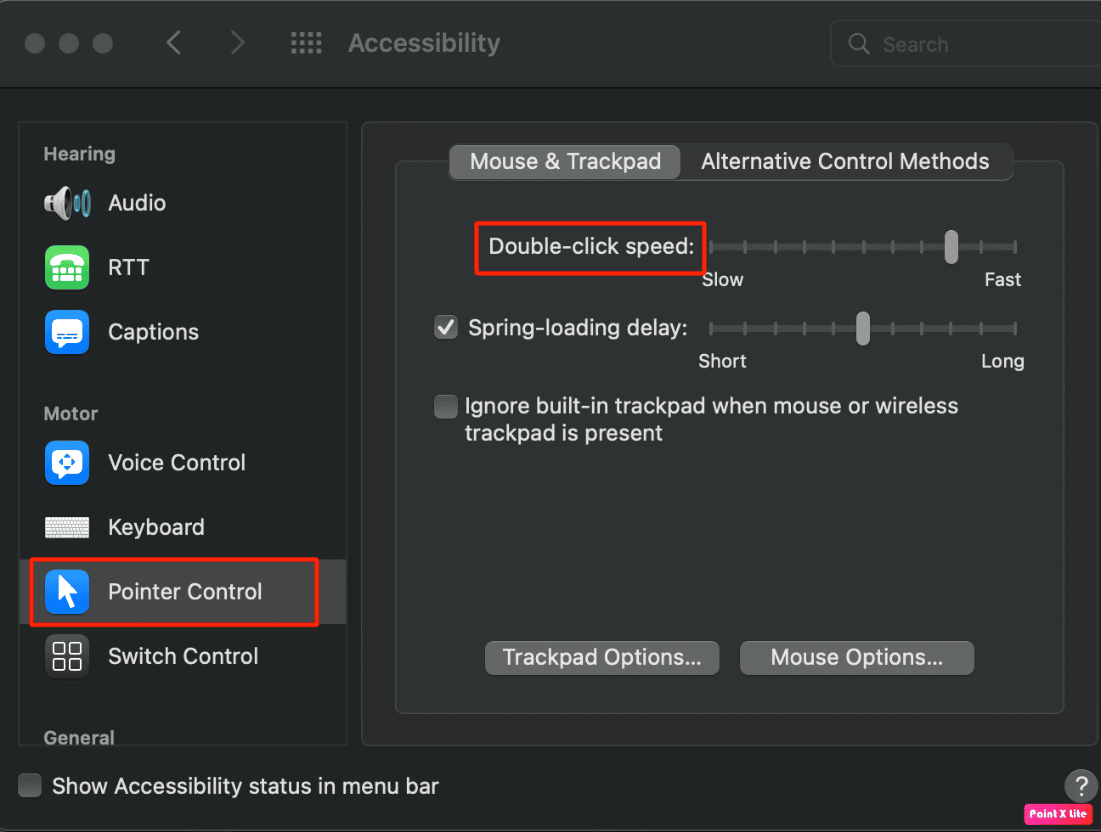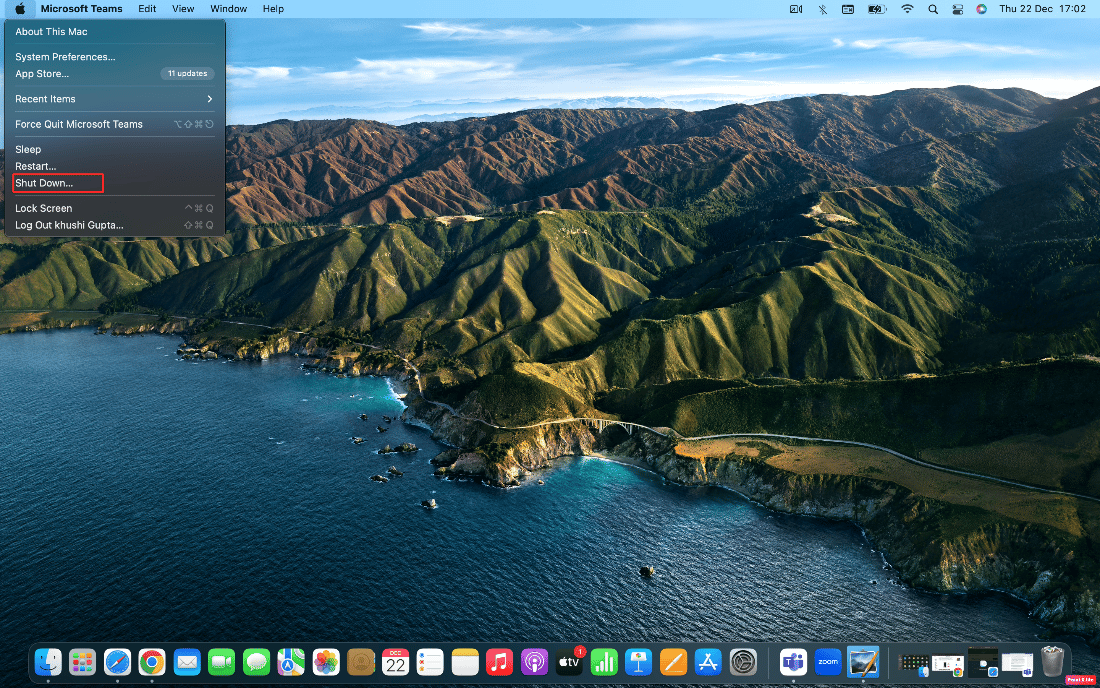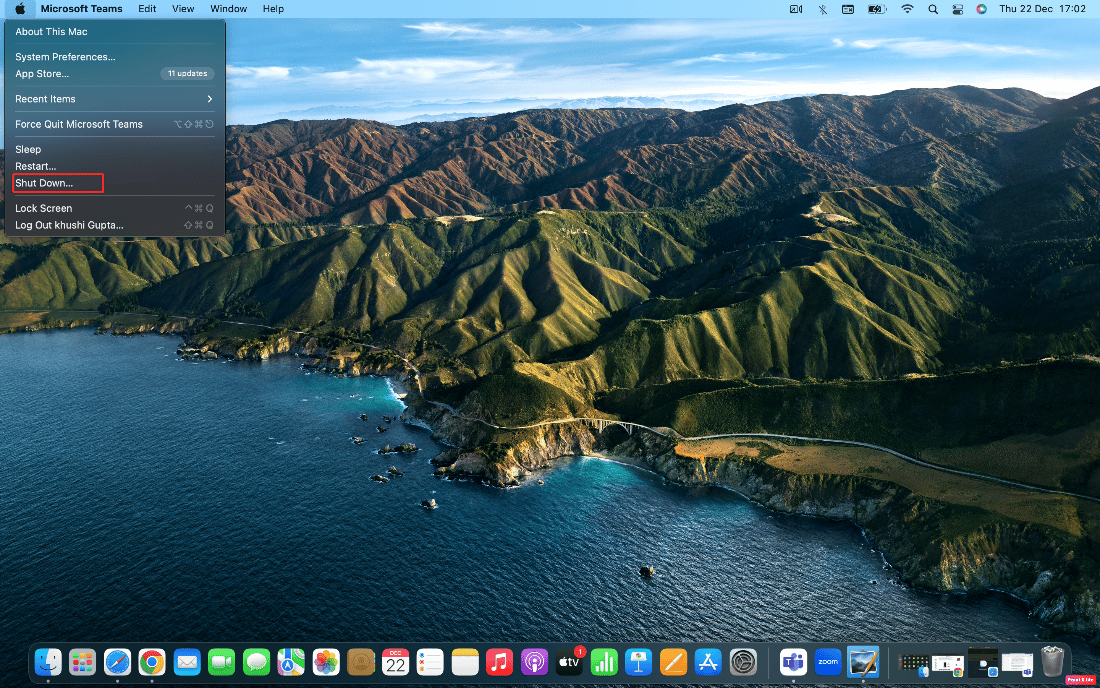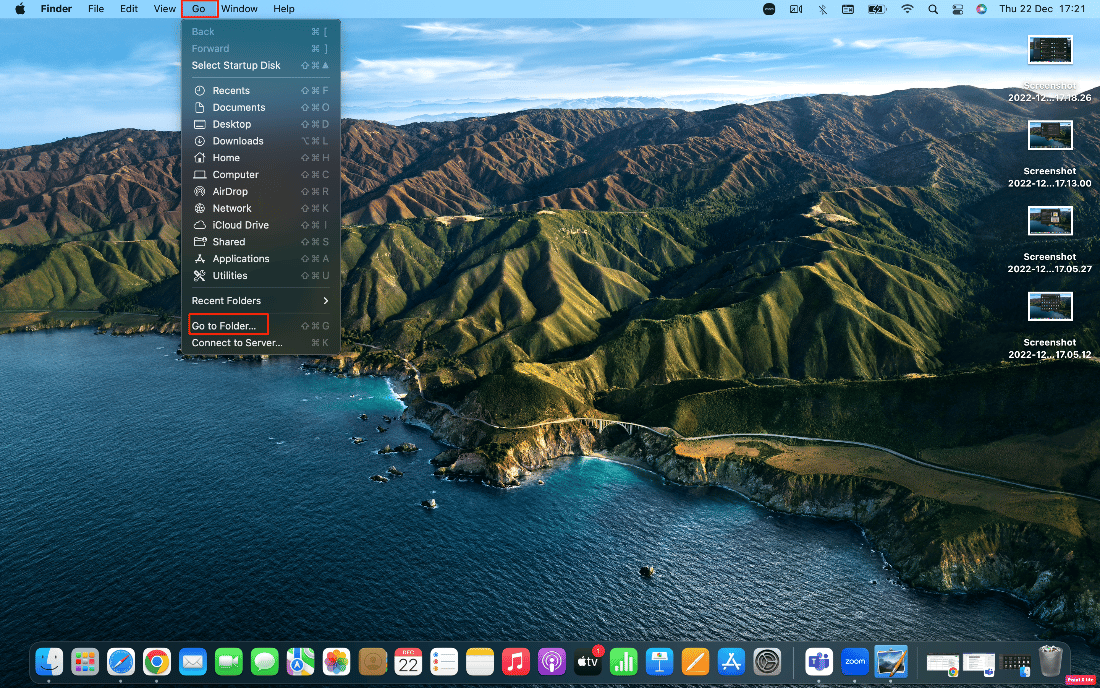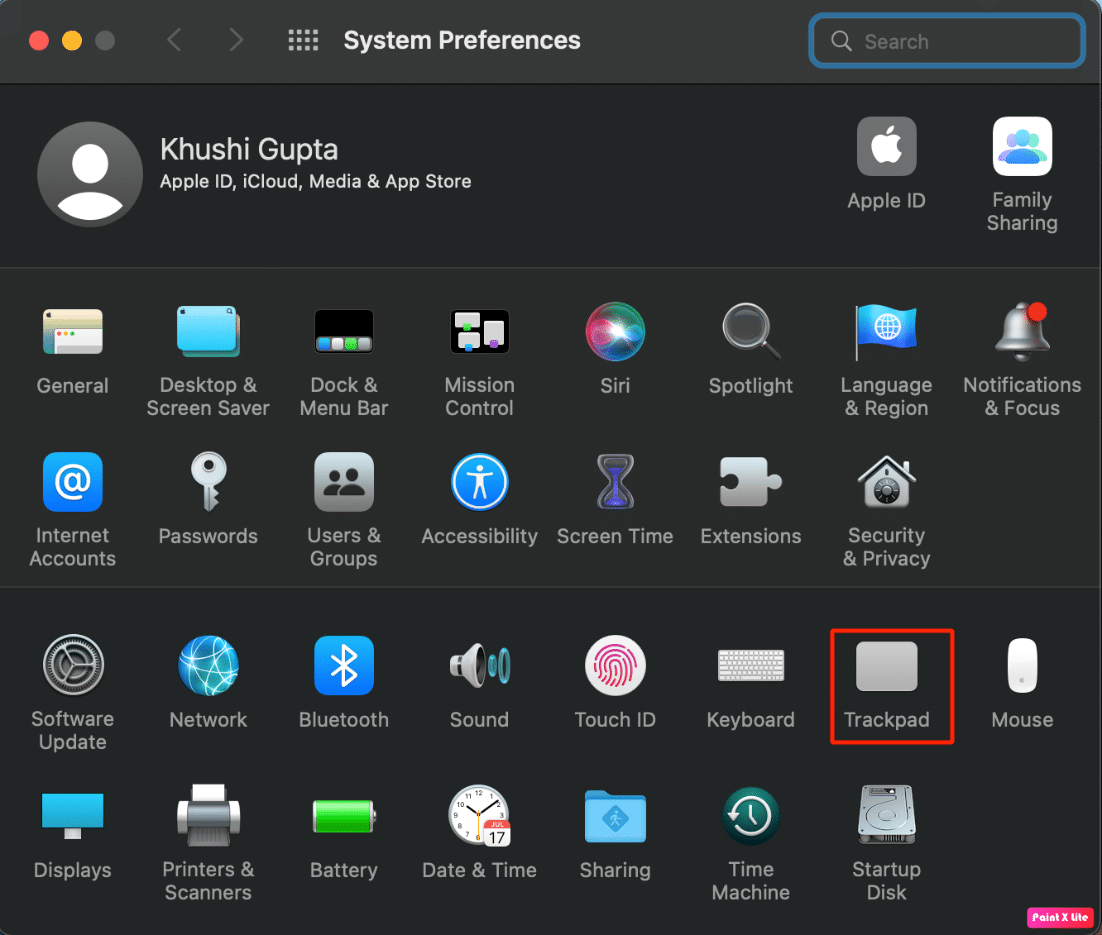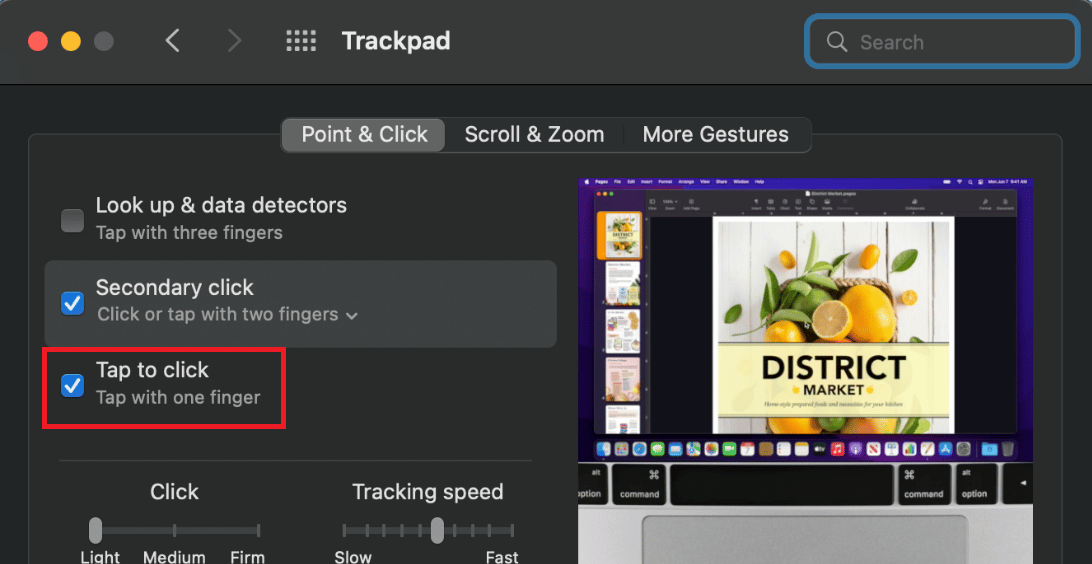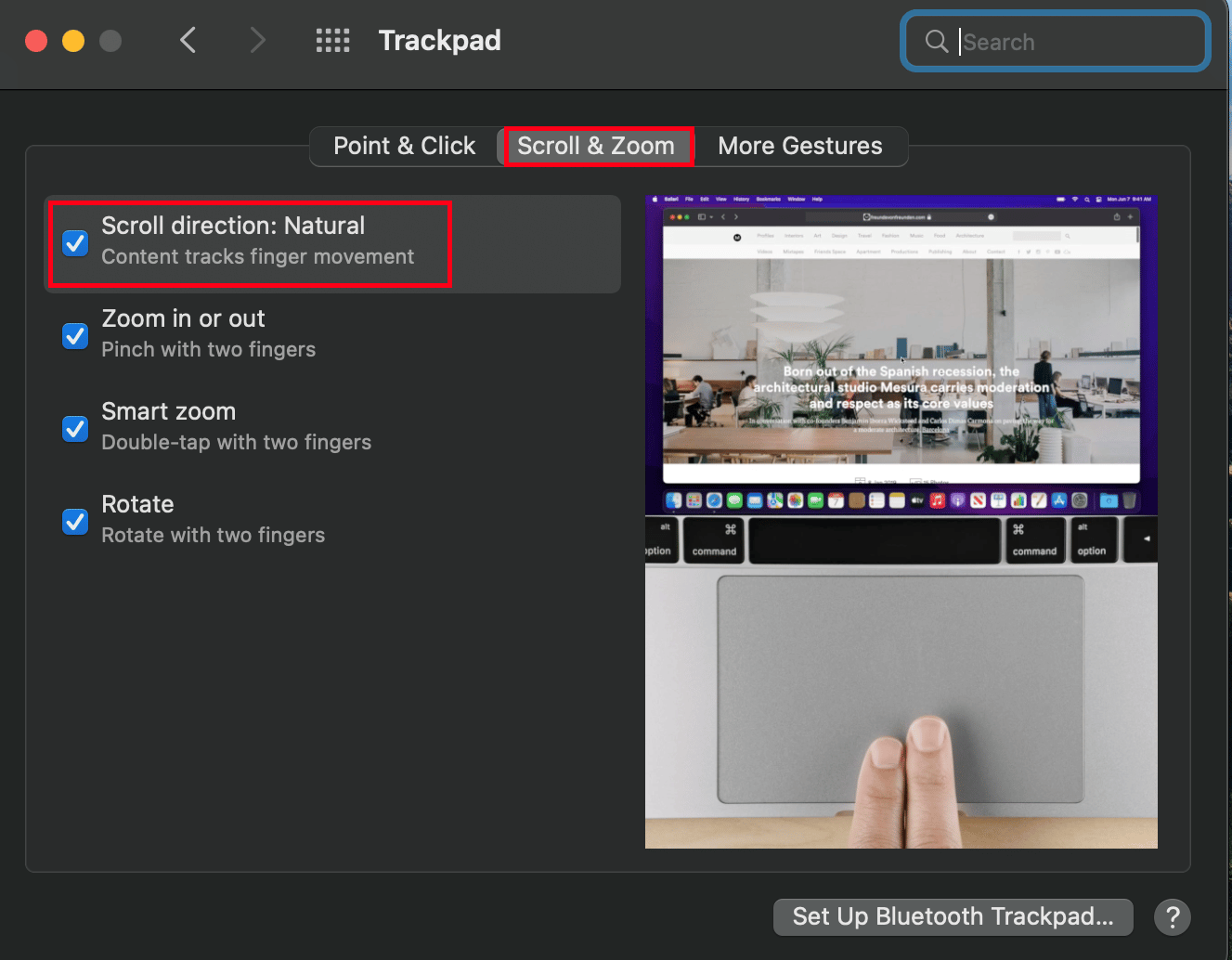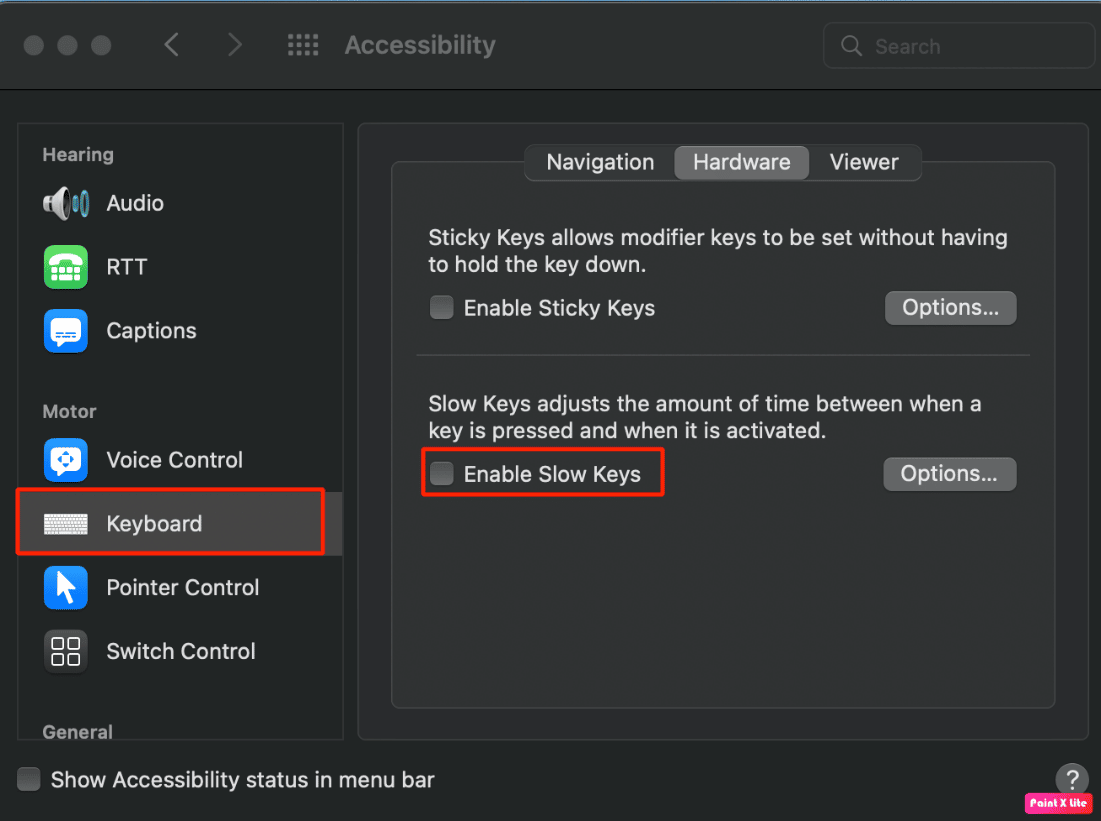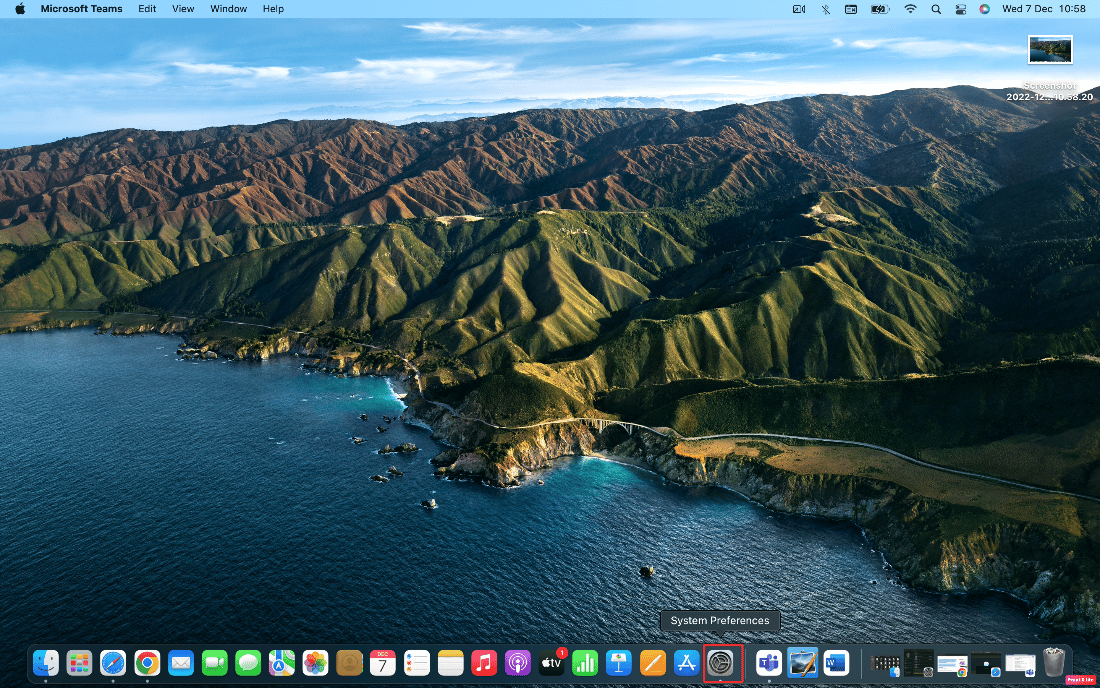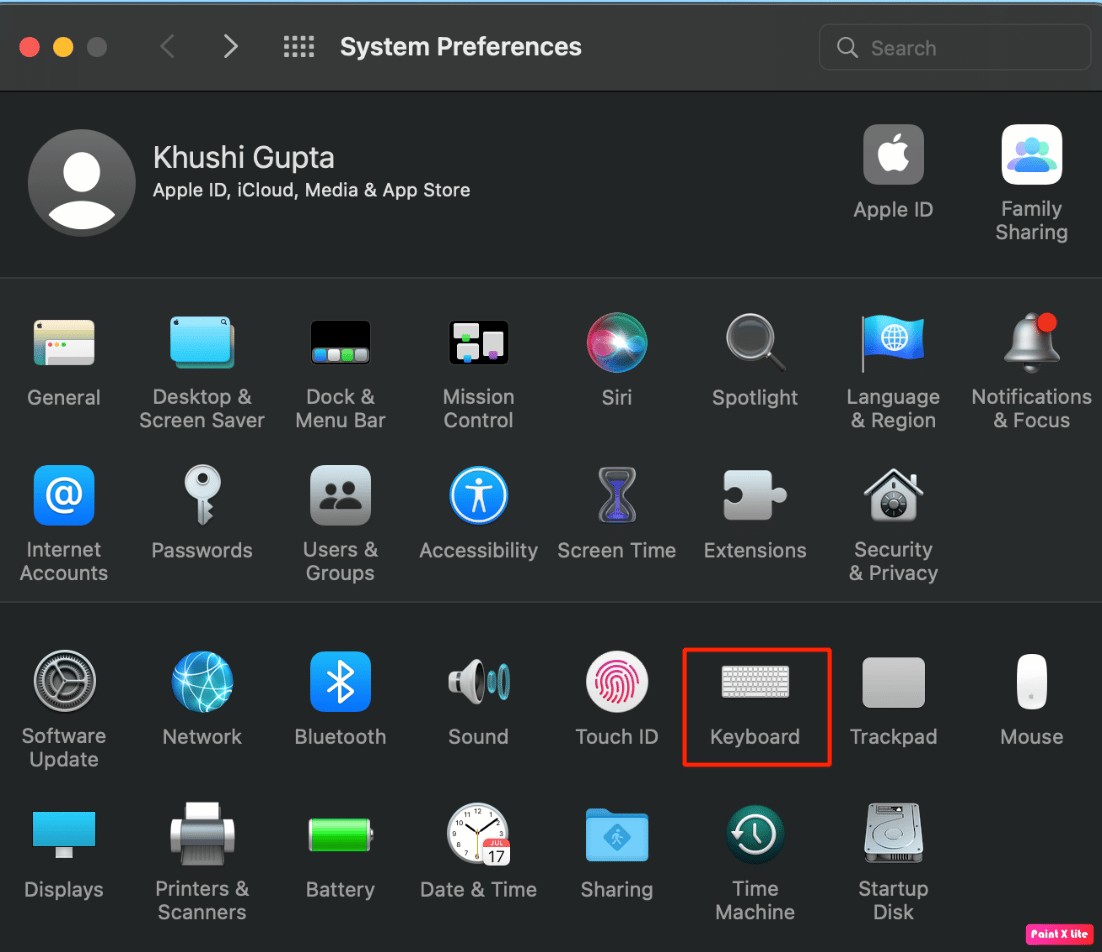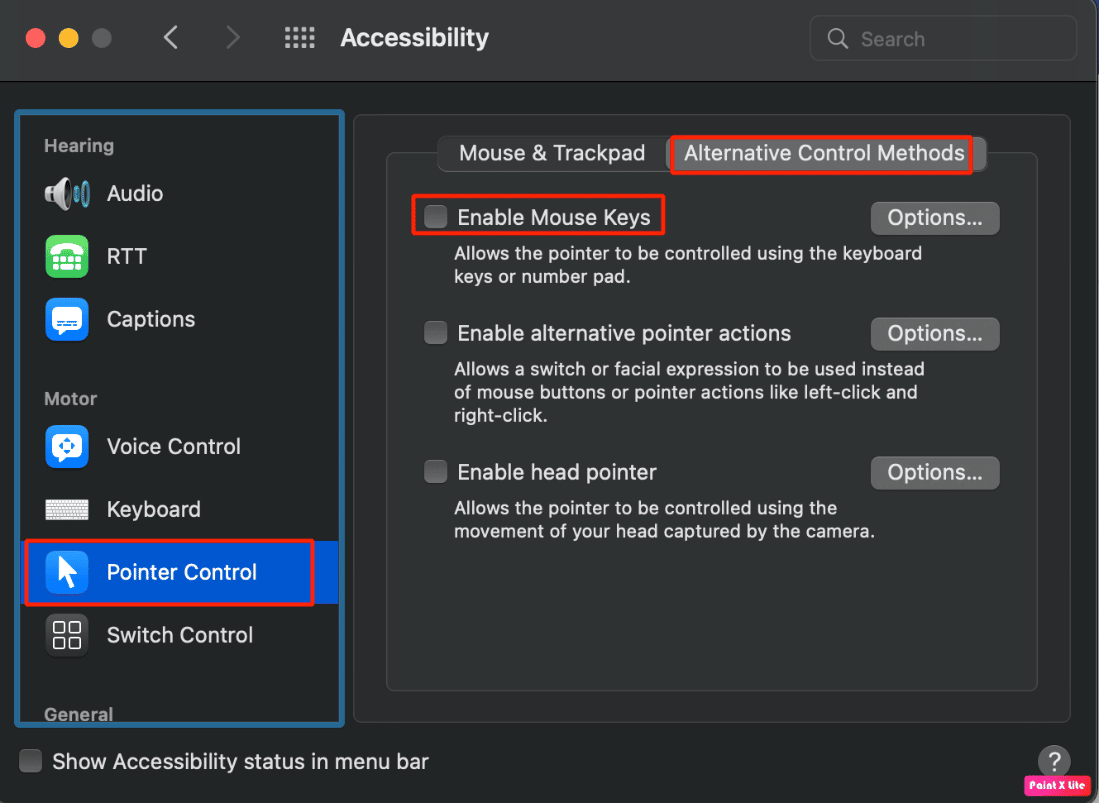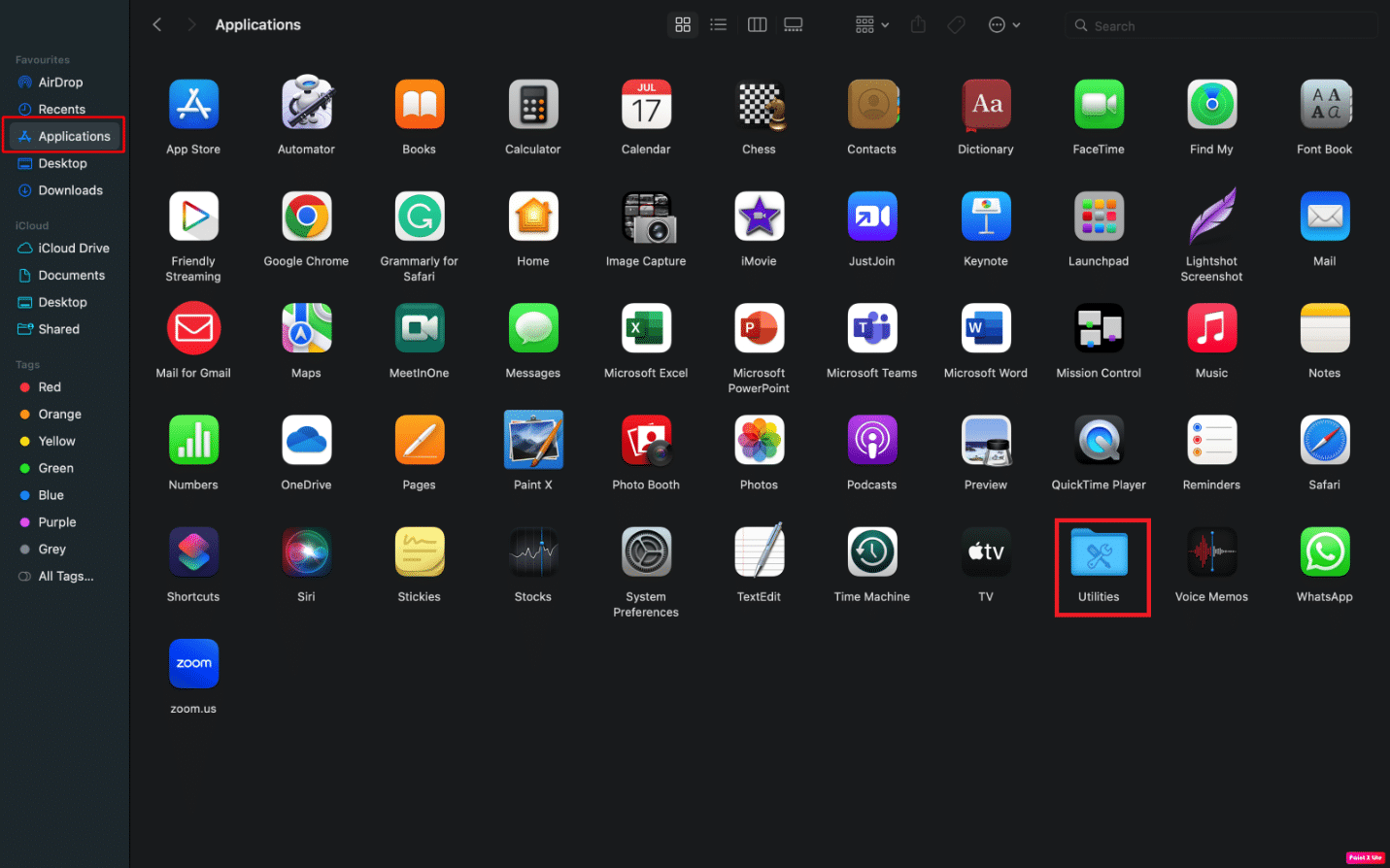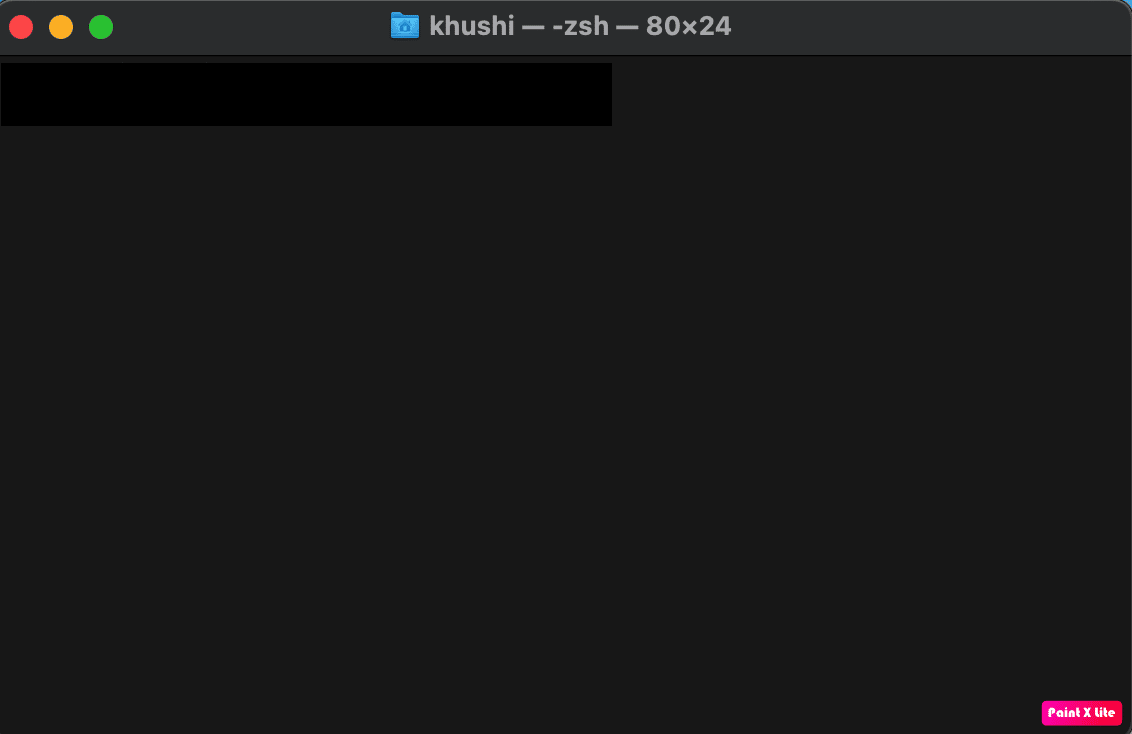How to Fix Trackpad Not Working on Mac
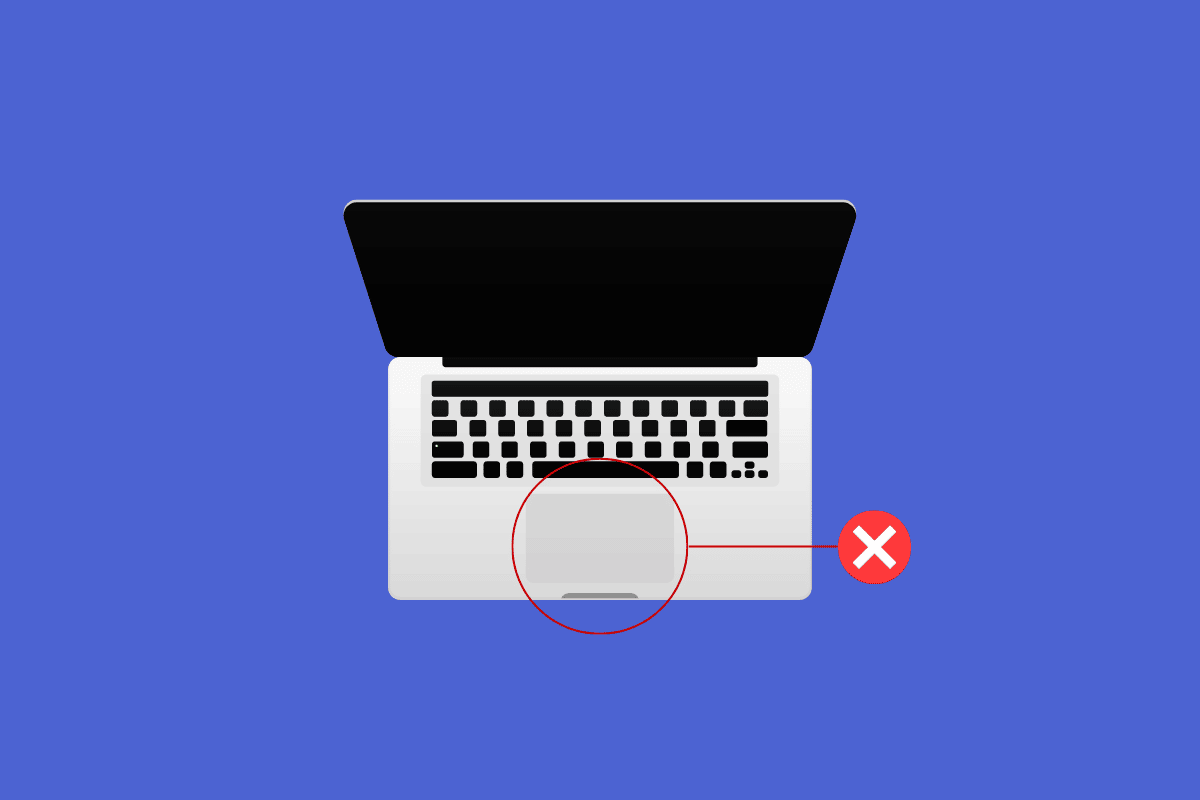
A Trackpad is an input-pointing device that is made with a specialized and flat surface so that it can detect finger contact. The trackpad is essential for any desktop as it lets users interact with the graphical user interface and guides us to move to several files and folders on our Mac. As of now, we all are used to using our devices with the help of a trackpad, so if someday it stops working, it can be frustrating. If you are also facing trackpad not working Mac issue, stay tuned until the end! In this article, we will discuss how to fix Mac trackpad not working and fix MacBook keyboard and trackpad not working. But before that, you will learn why is my touchpad not working Mac.
How to Fix Trackpad Not Working on Mac
You are at the right place to resolve your issue because, in this article, we have tried to cover all possible methods by which you can try to fix the problem. Keep reading the article to know about the causes as well as fixes for the trackpad not working on your MacBook and MacBook keyboard and trackpad not working.
Why is My Touchpad Not Working Mac?
Before discussing how to fix Mac trackpad not working, let’s first talk about the causes of why is my touchpad not working Mac.
- You can face this issue if your system is overworked, and the trackpad is not able to keep up with your commands and clicks.
- A dirty trackpad is also one of the causes why you are facing trackpad not working on MacBook Air issue. The grime or a thick layer of some substance on them can cause this problem.
- If your Mac’s trackpad driver, firmware is not updated, also you can come across this problem. And this is why is my touchpad not working Mac.
- There are some apps that can disturb the functionality of your trackpad. So, if the issue began after installing a particular app, then that app might be causing this issue.
- A glitch in the macOS system or a software malfunction can lead to the trackpad not working on the mac issue. So, updating your Mac to the latest version can resolve the issue.
- This issue can also take place because of a hardware problem. For instance, an accident might have damaged the internal component.
This is why is my touchpad not working Mac. Now, let’s get down to the methods to solve this issue.
How to Fix Trackpad Not Working on Mac?
To learn how to fix a trackpad not working mac or a trackpad not working on MacBook Air follow the methods given below:
Method 1: Clean Mac Trackpad
Before starting with troubleshooting, make sure you clean your trackpad. Before cleaning your trackpad, make sure you power off your Mac. To do that you will have to choose the Shut Down option from the Apple menu, and abide by the onscreen instructions to turn off your Mac.
After that, moisten a soft lint-free cloth with water, and wipe it gently on your trackpad to clean it.
Note: Don’t make use of products that has hydrogen peroxide or bleach to clean your Mac. And while cleaning your Mac, be very careful that you do not get any moisture along the edges of your trackpad and in any openings that you see.
Method 2: Restart Mac
When you restart your Mac, you can probably fix the issue without getting into complex solutions. Follow the steps given below by us to learn how to do that:
1. First, click on the Apple Menu icon on your Mac.
2. Then, click on the Restart… option.
Method 3: Remove All Peripheral Devices
The keyboard, mouse, printer, and other peripherals that are broken or not working properly are also to blame for the MacBook keyboard and trackpad not working problem. To determine which peripheral is the problem, unplug all peripherals and then replug each one at a time.
Follow the steps below to remove all peripherals:
1. First, turn off your Mac by selecting Shut Down from the Apple menu in the top-left corner of the screen.
2. After that, unplug all of the connected accessories and then restart your Mac.
3. Now, connect each peripheral device one at a time after it has restarted. For instance, connect the keyboard, and wait a while.
If a peripheral cause your Mac to restart right after you plug it in, that particular device might be to blame.
Method 4: Run Apple Diagnostics
As you learn why is my touchpad not working Mac, several problems can cause this issue on your Mac. Apple Diagnostics, also known as Apple Hardware Test, is a staple tool when it comes to finding any problems with Macs. Professionals rely on it to find the source of a problem because of this. So, in order to identify the problematic component and how to fix Mac trackpad not working, you should also make the most of the sophisticated Apple Utilities.
To run Apple diagnostics, you have to follow the given steps:
Option I: On Intel Mac Devices
1. Select the Apple menu and click on Restart to turn off your Mac.
2. Then, press and hold the D key while your computer is restarting.
3. Release the D key once you see a progress bar or when asked to choose a language.
Option II: On Apple Silicon-based Mac Devices
1. Click on the Restart option from the Apple menu.
2. Now, press and hold down the power button while your Mac starts up.
3. Then, release the power button once the startup options have appeared.
4. Next, on your keyboard, press Command + D keys.
Now, Apple Diagnostics will automatically start up and begin examining your hardware. You will receive a thorough report about any issues it finds.
Also Read: How to Fix Kernel Panic Mac Error
Method 5: Update Trackpad Firmware
If you want to opt for the update firmware method to fix the issue, follow the given methods:
1. First, navigate to App Store on your Mac device.
2. Then, click on the Updates option from the left pane.
3. Next, click on UPDATE for the Trackpad option.
Method 6: Update macOS
If you want to remove all bugs from your Mac that might be causing the trackpad not working Mac issue, you can try updating your macOS to the latest version. Try the steps given below to update your Mac:
1. From the Dock, click on System Preferences.
2. Then, click on Software Update.
3. Finally, if any update is available, click on Upgrade Now.
Method 7: Disable Force Click and Haptic Feedback
By disabling force click and haptic feedback, you can try to resolve the issue. To learn how to disable force click and haptic feedback, follow the steps given below:
1. First, choose the Trackpad option from the System Preferences on your Mac.
2. Then, uncheck the checkbox labeled Force Click and haptic feedback.
Also Read: What Does Disable and Download Messages Mean in iCloud?
Method 8: Adjust Trackpad Tracking Speed
You can also adjust the trackpad tracking speed to fix the trackpad not working Mac problem. To learn how to do this, follow the steps mentioned below:
1. First, navigate to the System Preferences app and click on the Trackpad option.
2. After that, drag the Tracking speed slider:
- To the left, if you want the tracking speed to be slow
- To the right, if you want the tracking speed to be faster
Method 9: Customize Double-Click Speed on Trackpad
You can also try to customize the double-click speed on the trackpad to resolve the problem you are facing. Follow the steps mentioned below if you want to opt for this:
1. Launch System Preferences on your Mac from the Dock.
2. Then, choose the Accessibility option.
3. Next, click on Pointer Control from the left pane.
4. Then, move the Double-click speed slider to the right or left to enable more or less time between clicks while performing a double-click.
Method 10: Reset System Management Controller (SMC)
Resetting System Management Controller (SMC) is another method using which you can fix the issue. To reset System Management Controller, follow the mentioned steps:
1. Click on the Shut Down… option on your Mac from the Apple menu.
2A. Next, remove your Mac from the power source and the removable battery, if your Mac has any. Then, press and hold the Power button for five seconds. Reinsert the battery and power on your Mac.
2B. Or for a non-removable battery Mac, press and hold the Control+ Option + Shift + Power buttons on your keyboard for ten seconds.
3. Then, release all buttons and restart your Mac.
This should reset the System Management Controller and your trackpad should start working again.
Note: If your Mac has a T2 security chip, reset the System Management Controller by pressing and holding Control + Shift + Option and the Power button for seven seconds. Then, reboot your Mac.
Method 11: Reset Parameter RAM (PRAM) or Non-Volatile RAM (NVRAM)
To reset Parameter RAM (PRAM) or Non-Volatile RAM (NVRAM) in order to resolve the issue, you can follow the steps given below:
1. Click on the Apple icon > Shut Down… option on your Mac from the top menu bar.
2. Then, to reboot while your Mac is booting, press and hold the Option + Command + P + R key combination for around 20 seconds.
3. After the MacBooks will play the startup sound, release all keys to reset the PRAM/NVRAM.
Note: For MacBooks that are new with the T2 security chip, you should release the keys after the Apple logo appears and disappears for the second time. This should reset the PRAM/NVRAM.
Also Read: 12 Ways to Fix Mac Cursor Disappears
Method 12: Delete Trackpad Property List Files
To delete trackpad property list files, follow the given steps:
1. Open Finder and click on the Go > Go to Folder options from the top menu bar.
2. Next, enter the following path and click on Go.
/Library/Preferences
3. Locate the following files in the folder and right-click on them. Then, click on Move to Trash.
- com.apple.AppleMultitouchTrackpad.plist
- com.apple.preference.trackpad.plist
4. Finally, empty the trash folder and restart your MacBook.
Method 13: Reset Trackpad to Factory Settings
To learn how to reset the trackpad to factory settings, you can follow the below-mentioned steps:
1. Go to System Preferences on your Mac.
2. Click on the Trackpad option.
3. Next, uncheck the Tap to click box in the Point & Click tab.
4. Then, switch to the Scroll & Zoom tab and mark the Scroll direction: Natural box.
You can read this article from the beginning to understand why is my touchpad not working Mac. Read from the start to learn the methods to fix the trackpad not working Mac problem.
How to Fix MacBook Keyboard Not Working?
To learn how to fix keyboard not working on MacBook, follow the methods given below:
Method 1: Clean Mac Keyboard
The most common cause of MacBook keyboard and trackpad not working issue is dust, so try to clean your keyboard. To know how to clean your Macs keyboard, follow the mentioned steps:
1. First, hold your MacBook in a way that the base is at a 75-degree angle with the table.
2. Then, use the compressed air and spray between the keys in a left-to-right and top-to-bottom direction.
3. Then, rotate your Mac in a way that the right side is facing down, and is still at about a 75-degree angle. And repeat the similar left-to-right and top-to-bottom spraying methods you used before.
4. Next, rotate your Mac again, so the left side is facing down, and still at a 75-degree angle. Perform the similar spraying pattern you used earlier.
Method 2: Plug-In to Charge MacBook
If the battery level is low, the keyboard might not work. So, plug in your Mac for charging and wait for it to charge completely. And then see if the keyboard works.
Also Read: Fix MacBook Not Charging When Plugged In
Method 3: Turn Off Slow Keys
If this feature is turned on, you might have to hold down each key for a longer duration than usual before it registers. So, this might make you feel as if the keyboard is not working if you are pressing each key for a short duration of time. To turn off slow keys, follow the given methods:
1. First, move to System Preferences and click on the Accessibility option.
2. Then, click on the Keyboard > Hardware tab and uncheck the Enable Slow Keys checkbox.
Read from the start to learn the methods to fix the trackpad not working Mac problem.
Method 4: Change Keyboard Layout
You can fix the MacBook keyboard and trackpad not working issue by changing the keyboard layout to the correct one.
1. Click on System Preferences from Dock.
2. Then, click on the Keyboard option.
3. After that, choose the Input Sources > Show Input option in the menu bar.
4. Next, open the Input menu and choose the correct keyboard layout for your region and language.
Method 5: Turn Off Mouse Keys
To learn how to turn off the mouse keys to fix the issue, follow the steps given below:
1. Navigate to the System Preferences app on your Mac.
2. Click on Accessibility > Pointer Control.
3. Switch to the Alternate Control Methods tab and uncheck the Enable Mouse Keys option.
Read this article from the start to learn why is my touchpad not working Mac.
Also Read: 8 Ways to Fix Laptop Touchpad Not Working
Method 6: Restart Touch Bar
If the Touch Bar is the part of your MacBook Pro keyboard that is not working, you can use the terminal to get it working again.
1. Open Finder and click on Applications > Utilities.
2. Then, as the Terminal opens, enter the following command and press the return key.
sudo pkill TouchBarServer;
3. After that, type the following command and press return.
sudo killall ControlStrip;
4. Next, enter your password and press return.
Consequently, your Touch Bar will shut down and restart.
Method 7: Delete Recently Installed Apps
To fix the issue you can try deleting the apps which you have recently installed to resolve the issue. To learn how to delete the apps, follow the below-mentioned steps:
1. Click on the Launchpad icon from Dock.
2. After that, position the pointer over the desired app you want to get rid of.
3. Press and hold the Command + Option keys simultaneously until all the icons start to jiggle,
4. Click on the Delete option.
So, these were the methods to fix the MacBook keyboard and trackpad not working problems.
Recommended:
We hope you enjoyed reading our article as we have discussed how to fix the trackpad not working Mac and MacBook keyboard and trackpad not working issues. The fixes, as well as the causes of this issue, are addressed so that our readers are aware of the causes behind this issue. You can let us know any queries or suggestions about any other topic you want us to make an article on. Drop them in the comments section below for us to know.