Check If Your RAM Type Is DDR3 Or DDR4 in Windows 10

Are you planning to purchase a new ram? If you are, then the size is not the only factor you should consider before buying. The size of your Random access memory of your PC or laptop may affect the speed of your system. Users feel that the more RAM, the better the speed. However, it is important to consider the data transfer speed, which is responsible for the smooth working and efficiency of your PC/laptop. There are two types of DDR (Double data rate) in data transfer speed, which are the DDR3 and DDR4. Both DDR3 and DDR4 offers different speeds to the user. Therefore, to help you check if your RAM type is DDR3 or DDR4 in Windows 10, you can see this guide.

How to check if your RAM type is DDR3 or DDR4 in Windows 10
Reasons to check your RAM type
It is important to know about the RAM type and speed before purchasing a new one. The DDR RAM is the most common and widely used RAM for PC. However, there are two variants or types of DDR RAM, and you must be asking yourself what DDR my RAM is? Therefore, the first thing you should know is the speed offered by the DDR3 and DDR4 RAM.
The DDR3 usually offers a transfer speed of up to 14.9GBs/second. On the other hand, the DDR4 offers a transfer speed of 2.6GB/second.
4 Ways To Check Your RAM type in Windows 10
You can use several ways to check if your RAM type is DDR3 or DDR4. Here are some of the top ways to answer your question “What DDR my RAM is”?
Method 1: Check RAM Type Via CPU-Z
If you want to check whether you have DDR3 or DDR4 RAM type on your Windows 10, then you can try using a professional RAM checker tool called CPU-Z that allows the users to check the RAM type. The procedure for using this RAM checker tool is pretty simple. You can follow these steps for this method.
1. The first step is to download the CPU-Z tool on windows 10 and install it.
2. After you have successfully downloaded and installed the tool on your PC, you can click on the program shortcut icon to launch the tool.
3. Now, go to the Memory tab of the CPU-Z tool window.
4. In the memory tab, you will see detailed specifications about your RAM. From the specifications, you can check if Your RAM type is DDR3 or DDR4 on Windows 10. Apart from RAM type, you can also check other specifications like size, NB frequency, DRAM frequency, number of operating channels, and more.
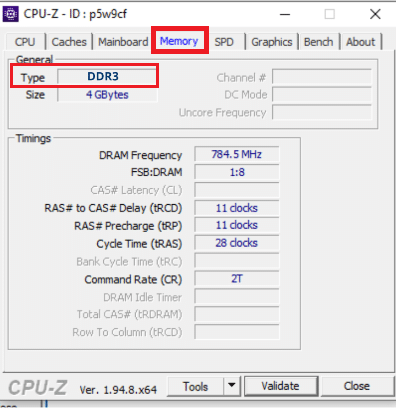
This is one of the easiest ways to find your RAM type. However, if you do not want to install a third-party tool on your PC, then you can check out the next method.
Method 2: Check RAM Type Using Task Manager
If you don’t want to use the first method, then you can always use this method to find out your RAM type. You can use the Task Manager App on your Windows 10 computer to check your RAM type:
1. In Windows Search bar, type ‘Task Manager’ and click on the Task Manager option from the search results.
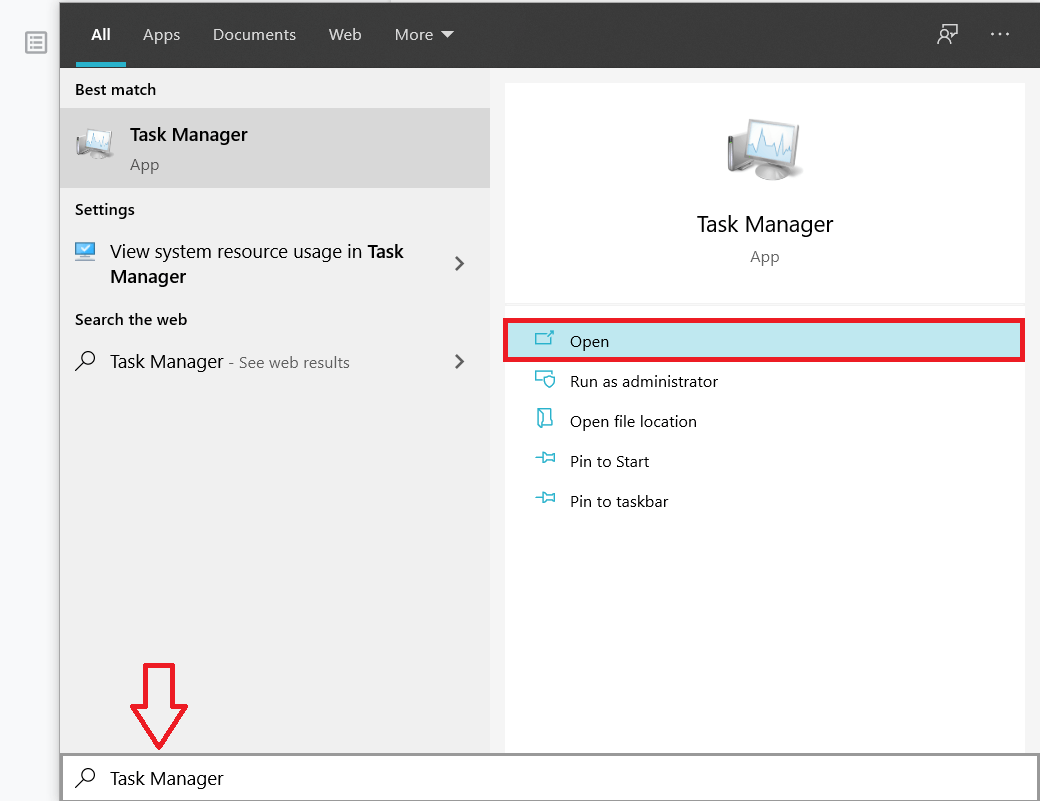
2. After you open the Task Manager, click on More Details and go to the Performance tab.
3. In the Performance tab, you have to click on Memory to check your RAM type.
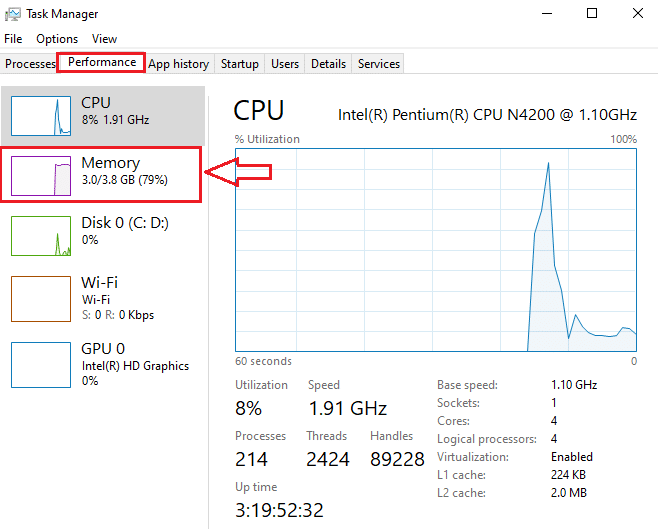
4. Finally, you can find your RAM type at the top-right corner of the screen. Moreover, you can also find additional RAM specifications like slots used, speed, size, and more.
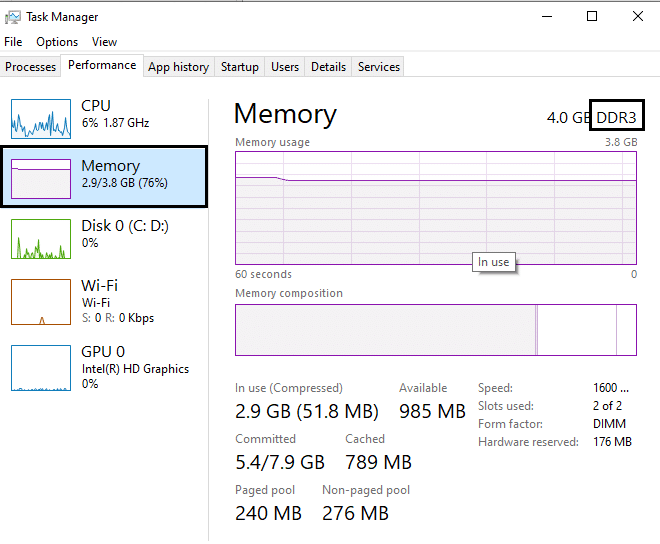
Also Read: How to free up RAM on your Windows 10 computer?
Method 3: Check RAM type using the Command Prompt
You can use the Windows 10 Command Prompt to check if your RAM type is DDR3 or DDR4. You can use commands to execute operations through the command prompt application. You can follow these easy steps for checking your RAM type by using the Command Prompt application.
1. Type cmd or command prompt in the Windows search then click on Run as Administrator.

2. Now, you have to type the command in the Command Prompt and hit Enter:
wmic memorychip get memorytype
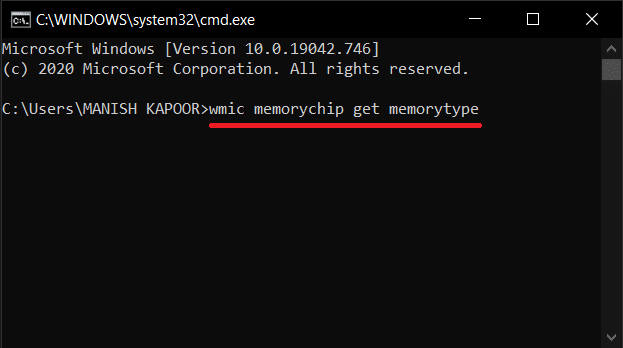
3. You will get numerical results after you type the command. Here the numerical results are for different RAM types. For example, if you get a memory type as ‘24’, then it means DDR3. So here is a list of the numbers representing different DDR generations.
21- DDR2 24-DDR3 26-DDR4
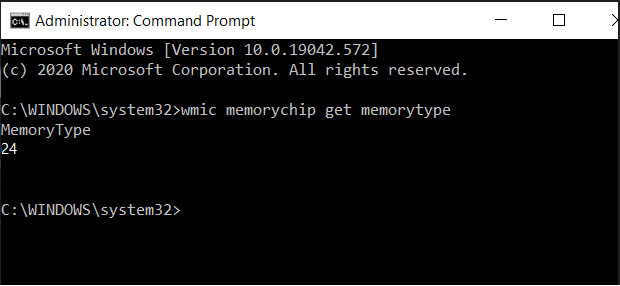
In our case, we have got the numerical result as ‘24’, which means the RAM type is DDR3. Similarly, you can easily check your RAM type by using the Command Prompt.
Method 4: Physically check if your RAM type is DDR3 or DDR4
Another method for checking your RAM type is to take out your RAM from your PC and check your RAM type physically. However, this method is not suitable for laptops as taking apart your laptop is a risky yet challenging task which in some cases even void your warranty. So, this method is only recommended for laptop or computer technicians who know what they are doing.

Once you take out your RAM stick from your computer, you can see that the specifications are printed on it. For these printed specifications, you can easily find the answer to your question ‘What DDR my RAM is?’ Moreover, you can also see other specifications like size and speed.
Recommended:
We hope this article was helpful and you were able to easily check your RAM type. But if you still have any questions regarding this article then feel free to ask them in the comment section.