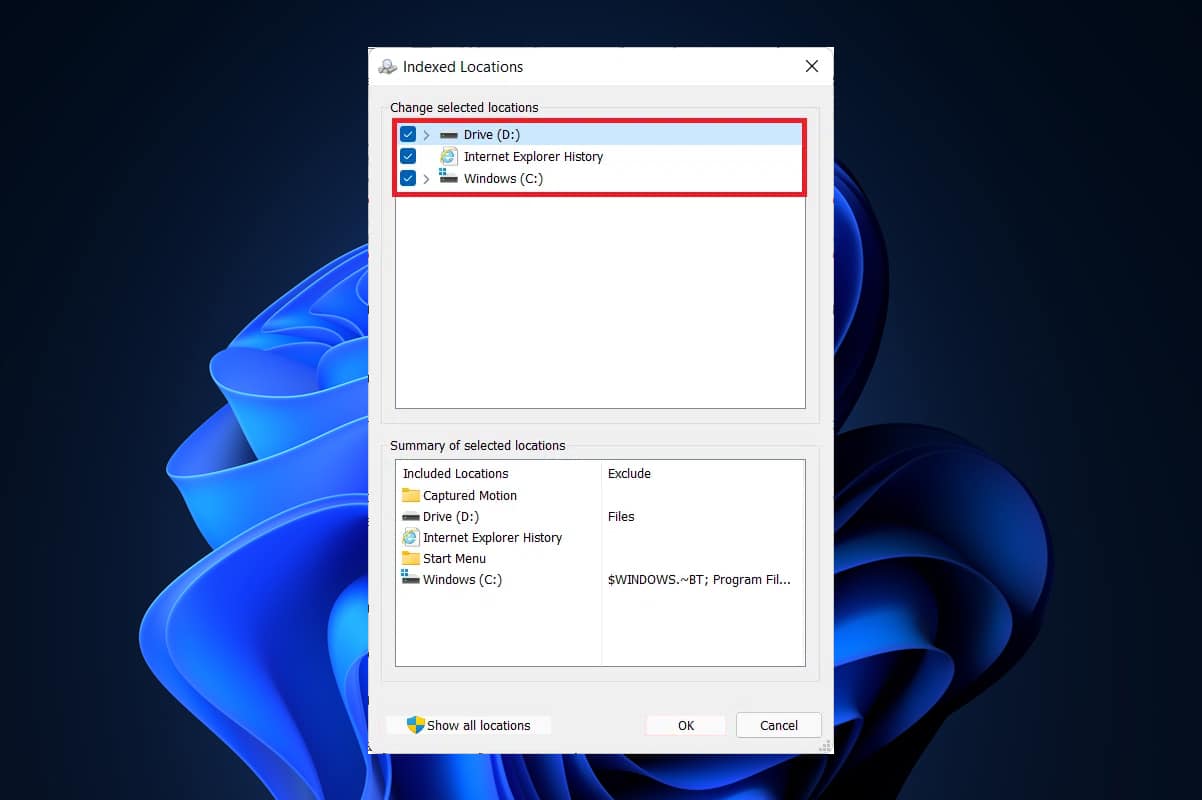If you ever stuck with some drive related issue on your Windows 10 PC then troubleshooting the error, you may need to know What version, edition and type of Windows 10 you have installed, to download the appropriate driver for your system. Knowing which Windows 10 Edition and Version you have installed has other benefits while troubleshooting any issues with your system as different Windows editions have different features such as Group Policy Editor is not available in Windows 10 Home Edition other Windows 10 version support Group Policy.
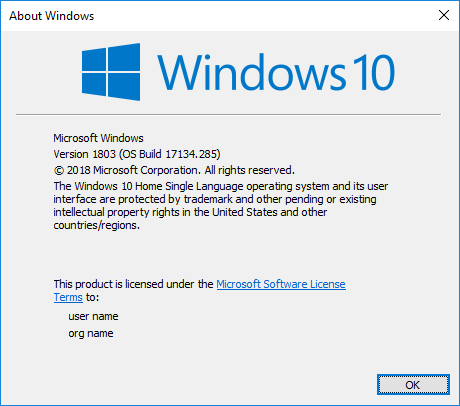
Windows 10 has the following editions available:
- Windows 10 Home
- Windows 10 Pro
- Windows 10 S
- Windows 10 Team
- Windows 10 Education
- Windows 10 Pro Education
- Windows 10 Pro for Workstations
- Windows 10 Enterprise
- Windows 10 Enterprise LTSB (Long Term Servicing Branch)
- Windows 10 Mobile
- Windows 10 Mobile Enterprise
- Windows 10 IoT Core
Windows 10 has the following feature updates (version) so far:
- Windows 10 Version 1507 (Initial release of Windows 10 codenamed Threshold 1)
- Windows 10 Version 1511 (November Update codenamed Threshold 2)
- Windows 10 Version 1607 (Anniversary Update for Windows 10 codenamed Redstone 1)
- Windows 10 Version 1703 (Creators Update for Windows 10 codenamed Redstone 2)
- Windows 10 Version 1709 (Fall Creators Update for Windows 10 codenamed Redstone 3)
- Windows 10 Version 1803 (April 2018 Update for Windows 10 codenamed Redstone 4)
- Windows 10 Version 1809 (Scheduled for release in October 2018 codenamed Redstone 5)
Now coming to various versions of Windows, so far Windows 10 has Anniversary Update, Fall Creators Update, April 2018 Update, and others. Keeping tabs on each update and different Windows versions is an impossible task, but when you try to upgrade your system, you should know what version of Windows 10 you currently have installed to upgrade to a newer one. Anyway, without wasting any time, let’s see How to Check which Edition of Windows 10 you have with the help of the below-listed tutorial.
Check which Edition of Windows 10 you have.
Make sure to create a restore point just in case something goes wrong.
Method 1: Check which Edition of Windows 10 you have in About Windows
1. Press Windows Key + R then type winver and hit Enter.
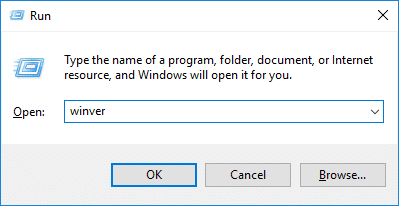
2. Now in the About Windows screen, check the build version and Edition of Windows 10 you have.
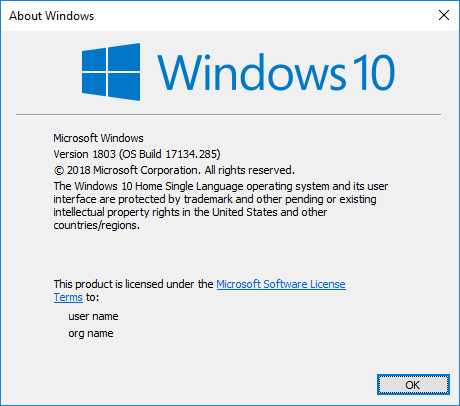
Method 2: Check which Edition of Windows 10 you have in Settings
1. Press Windows Key + I to open Settings then click on the System icon.

2. Now, from the left-hand window, select About.
3. Next, in right window pane under Windows specification, you will see the Edition, Version, Installed on, and OS build
information.
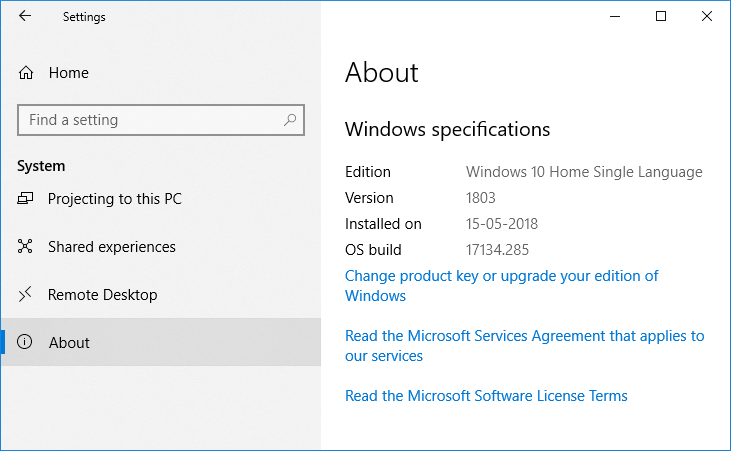
4. From here you can check which Windows 10 Edition and Version you have installed.
Method 3: Check which Edition of Windows 10 you have in System Information
1. Press Windows Key + R then type msinfo32 and hit Enter to open System Information.

2. From the left-hand menu, select System Summary.
3. Now in the right window pane, you can see the Edition & Version of Windows 10 you have installed under OS Name and Version.
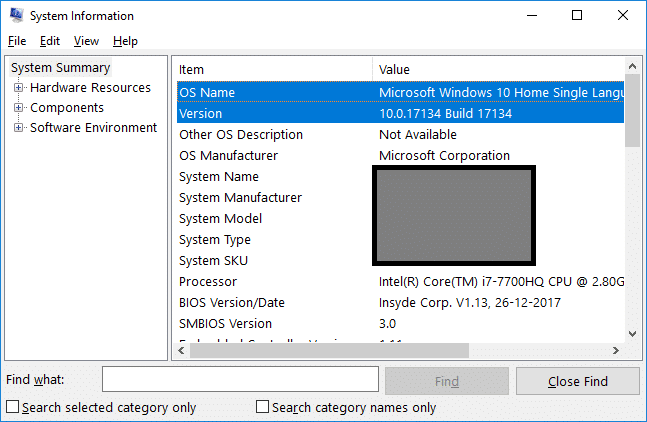
Method 4: Check which Edition of Windows 10 you have in System
1. Type control in Windows Search then click on Control Panel from the search result.

2. Now click on System and Security (Make sure View by is set to Category).
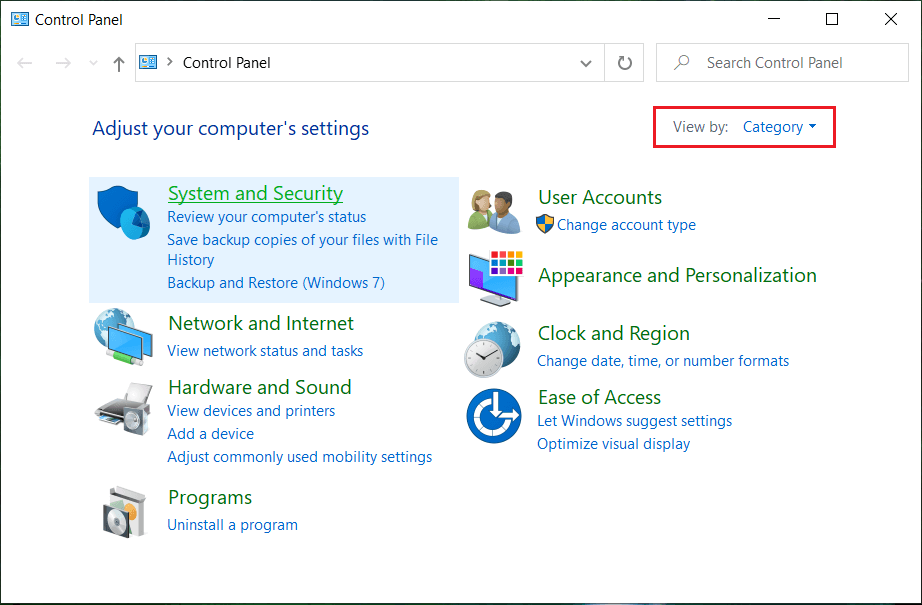
3. Next, click on System then under the Windows edition heading you can check the Edition of Windows 10 you have installed.
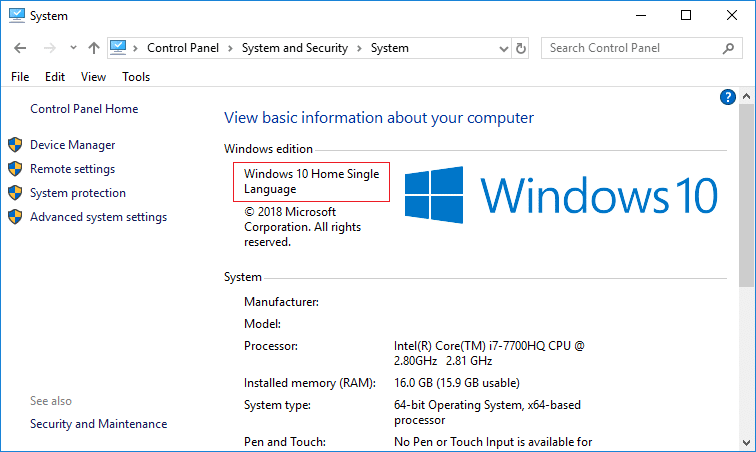
Method 5: Check which Edition of Windows 10 you have in Command Prompt
1. Open Command Prompt. The user can perform this step by searching for ‘cmd’ and then press Enter.

2. Type the following command into cmd and hit Enter:
systeminfo
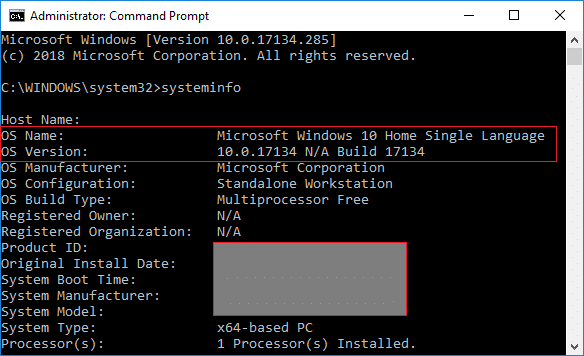
3. Under OS Name and OS Version you check which Edition and Version of Windows 10 you have.
4. Apart from the above command, you can also use the following command:
wmic os get caption
systeminfo | findstr /B /C: “OS Name”
slmgr.vbs /dli
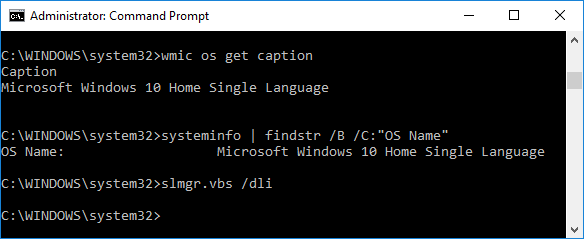
Method 6: Check which Edition of Windows 10 you have in Registry Editor
1. Press Windows Key + R then type regedit and hit Enter to open Registry Editor.

2. Navigate to the following registry key:
HKEY_LOCAL_MACHINESOFTWAREMicrosoftWindows NTCurrentVersion
3. Make sure to select CurrentVersion registry key then in right window pane see the data for CurrentBuild and the EditionID string value. This will be your version and edition of Windows 10.
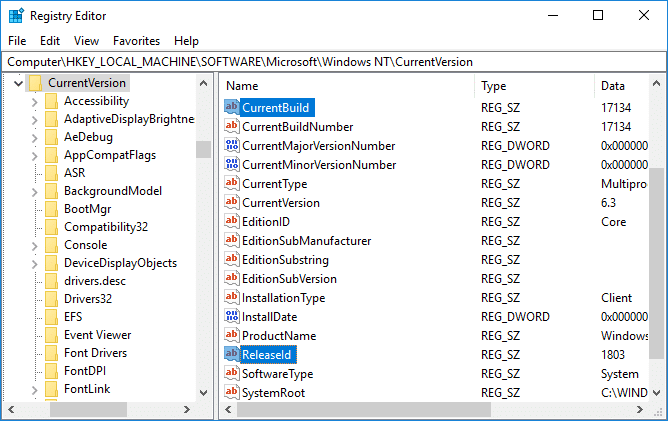
Recommended:
That’s it you have successfully learned How to Check which Edition of Windows 10 you have but if you still have any questions regarding this tutorial then feel free to ask them in the comment’s section.