Complete List of Windows 11 Run Commands

Run Dialog box is something that is one of the favorite utilities for an avid Windows user. Its been around since Windows 95 and became an important part of Windows User Experience over the years. While its only duty is to quickly open apps and other tools, many power users like us at TechCult, love the handy nature of the Run dialog box. Since it can access any tool, setting, or app as long as you know the command for it, we decided to give you the cheat sheet to help you breeze through Windows like a pro. But before getting to the List of Windows 11 Run commands, let’s learn how to open and use Run dialog box first. Moreover, we have illustrated the steps to clear Run command history.

Complete List of Windows 11 Run Commands
Run dialog box is used to directly open Windows apps, settings, tools, files & folders in Windows 11.
How to Open and Use Run Dialog Box
There are three ways to launch the Run dialog box on Windows 11 system:
- By pressing Windows + R keys together
- Through Quick Link menu by hitting Windows + X keys simultaneously and selecting Run option.
- Through Start menu Search by clicking Open.
Furthermore, you can also pin the Run dialog box icon in your Taskbar or Start menu to open it with a single click.
1. Most Commonly Used Windows 11 Run commands
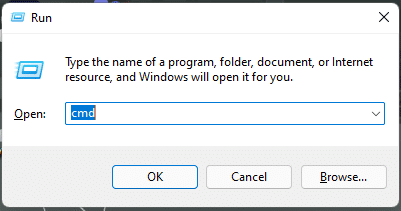
We have shown few commonly used Run commands in the table below.
| RUN COMMANDS | ACTIONS |
| cmd | Opens the Command prompt |
| control | Access Windows 11 Control Panel |
| regedit | Opens the Registry Editor |
| msconfig | Opens the System Information window |
| services.msc | Opens Services utility |
| explorer | Opens the File Explorer |
| gpedit.msc | Opens the Local Group Policy Editor |
| chrome | Opens up Google Chrome |
| firefox | Opens up Mozilla Firefox |
| explore or microsoft-edge: | Opens up Microsoft Edge |
| msconfig | Opens the System Configuration dialog box |
| %temp% or temp | Opens the Temporary files folder |
| cleanmgr | Opens the Disk Cleanup dialog |
| taskmgr | Opens the Task Manager |
| netplwiz | Manage User Accounts |
| appwiz.cpl | Access Programs and Features Control panel |
| devmgmt.msc or hdwwiz.cpl | Access Device Manager |
| powercfg.cpl | Manage Windows Power options |
| shutdown | Shuts down your Computer |
| dxdiag | Opens the DirectX Diagnostic Tool |
| calc | Opens the Calculator |
| resmon | Check up on System Resource (Resource Monitor) |
| notepad | Opens up an untitled Notepad |
| powercfg.cpl | Access Power Options |
| compmgmt.msc or compmgmtlauncher | Opens Computer Management console |
| . | Opens up the current user profile directory |
| .. | Open up the Users folder |
| osk | Open On-Screen Keyboard |
| ncpa.cpl or control netconnection | Access Network Connections |
| main.cpl or control mouse | Access mouse properties |
| diskmgmt.msc | Opens the Disk Management Utility |
| mstsc | Open up Remote Desktop Connection |
| powershell | Open Windows PowerShell window |
| control folders | Access Folder Options |
| firewall.cpl | Access Windows Defender Firewall |
| logoff | Logout of the Current User Account |
| write | Open Microsoft Wordpad |
| mspaint | Open untitled MS Paint |
| optionalfeatures | Turn Windows Features On/Off |
| Open the C: Drive | |
| sysdm.cpl | Open System Properties dialog |
| perfmon.msc | Monitor the performance of the system |
| mrt | Open Microsoft Windows Malicious Software Removal Tool |
| charmap | Open Windows Character Map table |
| snippingtool | Open Snipping Tool |
| winver | Check Windows Version |
| magnify | Open Microsoft Magnifier |
| diskpart | Open Disk Partition Manager |
| Enter Website URL | Open any website |
| dfrgui | Open Disk Defragmenter utility |
| mblctr | Open Windows Mobility Center |
Also Read: Windows 11 Keyboard Shortcuts
2. Run Commands for Control Panel
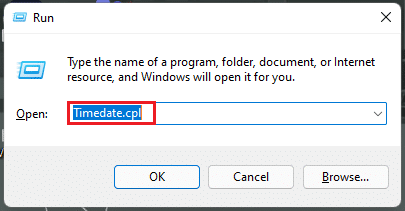
You can also access the Control Panel from the Run dialog box. Here are a few Control Panel commands that are given in the table below.
| RUN COMMANDS | ACTIONS |
| Timedate.cpl | Open Time and Date properties |
| Fonts | Open Fonts Control Panel folder |
| Inetcpl.cpl | Open Internet Properties |
| main.cpl keyboard | Open Keyboard Properties |
| control mouse | Open Mouse Properties |
| mmsys.cpl | Access Sound properties |
| control mmsys.cpl sounds | Open Sound control panel |
| control printers | Access Devices and Printers properties |
| control admintools | Open Administrative Tools (Windows Tools) folder in Control Panel. |
| intl.cpl | Open Region properties – Language, Date/Time format, keyboard locale. |
| wscui.cpl | Access Security and Maintenance Control Panel. |
| desk.cpl | Control Display settings |
| Control desktop | Control Personalization settings |
| control userpasswords or control.exe /name Microsoft.UserAccounts | Manage current user account |
| control userpasswords2 | Open User Accounts dialog box |
| devicepairingwizard | Open Add a Device Wizard |
| recdisc | Create a System Repair Disc |
| shrpubw | Create A Shared Folder Wizard |
| Control schedtasks or taskschd.msc | Open Task Scheduler |
| wf.msc | Access Windows Firewall with Advanced Security |
| systempropertiesdataexecutionprevention | Open Data Execution Prevention (DEP) feature |
| rstrui | Access System Restore feature |
| fsmgmt.msc | Open Shared Folders window |
| systempropertiesperformance | Access Performance Options |
| tabletpc.cpl | Access Pen and Touch options |
| dccw | Control Display Color Calibration |
| UserAccountControlSettings | Adjust User Account Control (UAC) Settings |
| mobsync | Open Microsoft Sync Center |
| sdclt | Access Backup and Restore control panel |
| slui | View and Change Windows Activation settings |
| wfs | Open Windows Fax and Scan utility |
| control access.cpl | Open Ease of Access Center |
| control appwiz.cpl,,1 | Install a program from the network |
Also Read: Fix Low Microphone Volume in Windows 11
3. Run Commands to Access Settings

To access Windows Settings through the Run dialog box, there are also some commands which are given in the table below.
| RUN COMMANDS | ACTIONS |
| ms-settings:windowsupdate | Open Windows Update settings |
| ms-settings:windowsupdate-action | Check for updates on the Windows Update page |
| ms-settings:windowsupdate-options | Access Windows Update Advanced options |
| ms-settings:windowsupdate-history | View Windows Update History |
| ms-settings:windowsupdate-optionalupdates | View Optional updates |
| ms-settings:windowsupdate-restartoptions | Schedule the restart |
| ms-settings:delivery-optimization | Open Delivery Optimization settings |
| ms-settings:windowsinsider | Join the Windows Insider Program |
Also Read: How to Use Sticky Notes in Windows 11
4. Run Commands for Internet Configuration
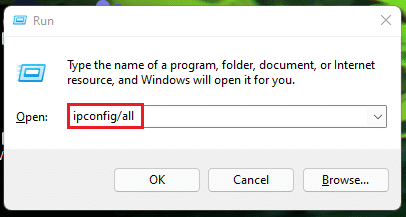
Following is the list of Run commands for Internet Configuration in the table below.
| RUN COMMANDS | ACTIONS |
| ipconfig/all | Display information about IP configuration and the address of every adapter. |
| ipconfig/release | Release all local IP addresses and loose connections. |
| ipconfig/renew | Renew all local IP addresses and reconnect to the internet and network. |
| ipconfig/displaydns | View your DNS cache contents. |
| ipconfig/flushdns | Delete DNS Cache contents |
| ipconfig/registerdns | Refresh DHCP and Re-register your DNS Names and IP Addresses |
| ipconfig/showclassid | Display DHCP Class ID |
| ipconfig/setclassid | Modify DHCP Class ID |
Also Read: How to Change DNS Server on Windows 11
5. Run Commands to Open Different Folders in File Explorer
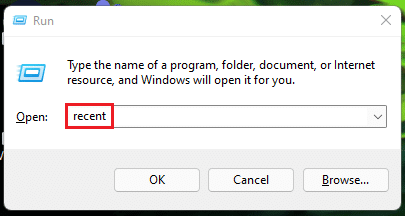
Here is the list of Run commands to open different folders in File Explorer:
| RUN COMMANDS | ACTIONS |
| recent | Open Recent files Folder |
| documents | Open Documents Folder |
| downloads | Open Downloads Folder |
| favorites | Open Favorites Folder |
| pictures | Open Pictures Folder |
| videos | Open Videos folder |
| Type Drive name followed by a colon or Folder path |
Open Specific drive or Folder location |
| onedrive | Open OneDrive folder |
| shell:AppsFolder | Open all Apps folder |
| wab | Open Windows Address Book |
| %AppData% | Open App Data folder |
| debug | Access Debug Folder |
| explorer.exe | Open current user directory |
| %systemdrive% | Open Windows Root Drive |
Also Read: How to Hide Recent Files and Folders on Windows 11
6. Run Commands to Open Various Applications
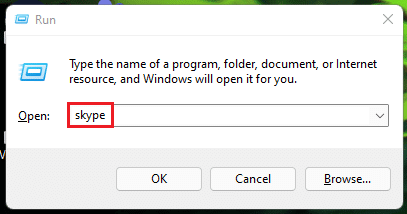
The list of Run commands to open Microsoft apps is given in the table below:
| RUN COMMANDS | ACTIONS |
| skype | Launch Windows Skype App |
| excel | Launch Microsoft Excel |
| winword | Launch Microsoft Word |
| powerpnt | Launch Microsoft PowerPoint |
| wmplayer | Open Windows Media Player |
| mspaint | Launch Microsoft Paint |
| access | Launch Microsoft Access |
| outlook | Launch Microsoft Outlook |
| ms-windows-store: | Launch Microsoft Store |
Also Read: How to Fix Microsoft Store Not Opening on Windows 11
7. Run Commands to Access Windows In-built Tools
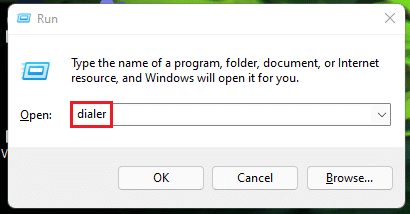
Listed below are Run commands to access the Windows in-built tools:
| COMMANDS | ACTIONS |
| dialer | Open Phone Dialer |
| windowsdefender: | Open Windows Security Program (Windows Defender Antivirus) |
| echo | Open Displaying Message On Screen |
| eventvwr.msc | Open Event Viewer |
| fsquirt | Open Bluetooth Transfer Wizard |
| fsutil | Open Know the file and volume utilities |
| certmgr.msc | Open Certificate Manager |
| msiexec | View Windows Installer details |
| comp | Compare files in Command Prompt |
| ftp | To Start File Transfer Protocol (FTP) program at the MS-DOS prompt |
| verifier | Launch Driver Verifier Utility |
| secpol.msc | Open Local Security Policy Editor |
| label | To get Volume Serial Number for C: drive |
| migwiz | Open Migration Wizard |
| joy.cpl | Configure Game Controllers |
| sigverif | Open File Signature Verification Tool |
| eudcedit | Open Private Character Editor |
| dcomcnfg or comexp.msc | Access Microsoft Component Services |
| dsa.msc | Open Active Directory Users and Computers (ADUC) console |
| dssite.msc | Open Active Directory Sites and Services tool |
| rsop.msc | Open Resultant Set of Policy Editor |
| wabmig | Open Windows Address Book Import Utility. |
| telephon.cpl | Setup Phone and Modem Connections |
| rasphone | Open Remote Access Phonebook |
| odbcad32 | Open ODBC Data Source Administrator |
| cliconfg | Open SQL Server Client Network Utility |
| iexpress | Open IExpress wizard |
| psr | Open Problem Steps Recorder |
| voicerecorder | Open Voice Recorder |
| credwiz | Backup and restore user names and passwords |
| systempropertiesadvanced | Open System Properties (Advanced Tab) dialog box |
| systempropertiescomputername | Open System Properties (Computer Name Tab) dialog box |
| systempropertieshardware | Open System Properties (Hardware Tab) dialog box |
| systempropertiesremote | Open System Properties (Remote Tab) dialog box |
| systempropertiesprotection | Open System Properties (System Protection Tab) dialog box |
| iscsicpl | Open Microsoft iSCSI Initiator Configuration Tool |
| colorcpl | Open Color Management tool |
| cttune | Open ClearType Text Tuner wizard |
| tabcal | Open Digitizer Calibration Tool |
| rekeywiz | Access Encrypting File Wizard |
| tpm.msc | Open Trusted Platform Module (TPM) Management tool |
| fxscover | Open Fax Cover Page Editor |
| narrator | Open Narrator |
| printmanagement.msc | Open Print Management tool |
| powershell_ise | Open Windows PowerShell ISE window |
| wbemtest | Open Windows Management Instrumentation Tester tool |
| dvdplay | Open DVD Player |
| mmc | Open Microsoft Management Console |
| wscript Name_Of_Script.VBS (e.g. wscript Csscript.vbs) | Execute a Visual Basic Script |
Also Read: How to Enable Group Policy Editor in Windows 11 Home Edition
8. Other Miscellaneous Yet Useful Run Commands
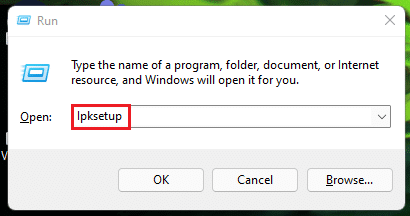
Along with the above list of commands, there are other miscellaneous Run commands too. They are listed in the below table.
| RUN COMMANDS | ACTIONS |
| lpksetup | Install or Uninstall Display Language |
| msdt | Open Microsoft Support Diagnostic Tool |
| wmimgmt.msc | Windows Management Instrumentation (WMI) Management console |
| isoburn | Open Windows Disc Image Burning Tool |
| xpsrchvw | Open XPS Viewer |
| dpapimig | Open DPAPI Key Migration Wizard |
| azman.msc | Open Authorization Manager |
| locationnotifications | Access Location Activity |
| fontview | Open Font Viewer |
| wiaacmgr | New Scan Wizard |
| printbrmui | Open Printer Migration tool |
| odbcconf | View ODBC Driver Configuration and Usage dialog |
| printui | View Printer User Interface |
| dpapimig | Open Protected Content Migration dialog |
| sndvol | Control Volume Mixer |
| wscui.cpl | Open Windows Action Center |
| mdsched | Access Windows Memory Diagnostic Scheduler |
| wiaacmgr | Access Windows Picture Acquisition Wizard |
| wusa | View Windows Update Standalone Installer details |
| winhlp32 | Get Windows Help and Support |
| tabtip | Open Tablet PC Input Panel |
| napclcfg | Open NAP Client Configuration tool |
| rundll32.exe sysdm.cpl,EditEnvironmentVariables | Edit Environment Variables |
| fontview FONT NAME.ttf (replace ‘FONT NAME’ with the name of the font you would like to view (e.g. font view arial.ttf) | See Font preview |
| “C:Windowssystem32rundll32.exe” keymgr.dll,PRShowSaveWizardExW | Create a Windows Password Reset Disk (USB) |
| perfmon /rel | Open computer’s Reliability Monitor |
| C:WindowsSystem32rundll32.exe sysdm.cpl,EditUserProfiles | Open User Profiles settings – Edit/Change type |
| bootim | Open Boot Options |
Hence, this is the complete & comprehensive list of Windows 11 Run commands.
Also Read: How to Find Windows 11 Product Key
How to Clear Run Command History
If you want to clear Run command history, then follow the given steps:
1. Press Windows + R keys together to open Run dialog box.
2. Type regedit and click on OK, as shown.
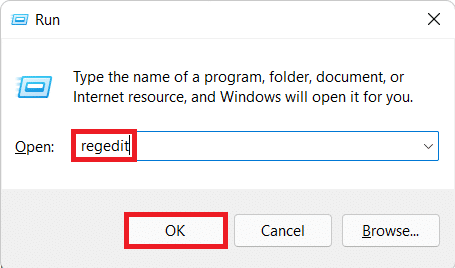
3. Click on Yes in the confirmation prompt for User Control Access.
4. In the Registry Editor window, go to the following location path from the address bar.
HKEY_CURRENT_USERSOFTWAREMicrosoftWindowsCurrentVersionExplorerRunMRU
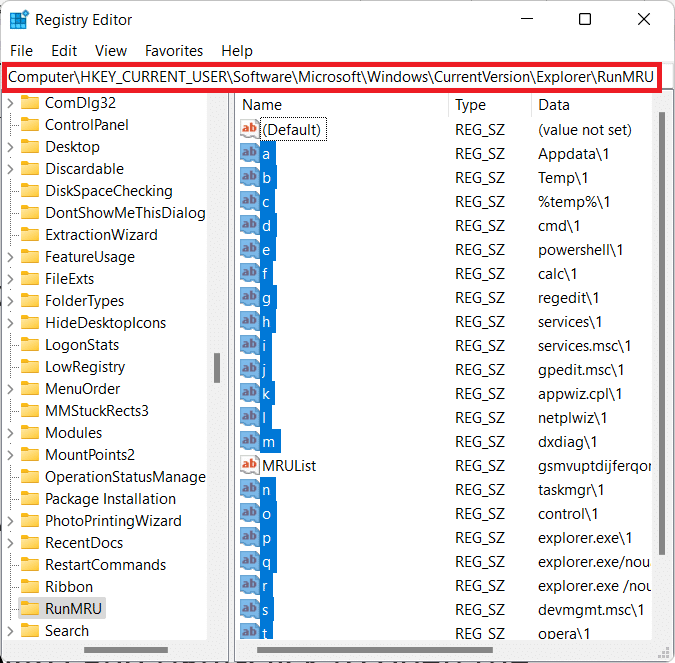
5. Now, select all the files in the right pane except Default and RunMRU.
6. Right-click to open the context menu and select Delete, as depicted.
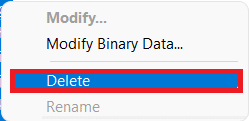
7. Click on Yes in the Confirm Value Delete dialog box.
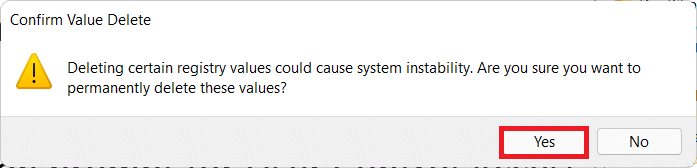
Recommended:
We hope this list of Windows 11 Run commands will help you in long run and make you the computer whiz of your group. Apart from the above, you can also learn How to Enable God Mode in Windows 11 to access & customize Settings & tools easily from a single folder. Write to us in the comment section below about your suggestions and feedback. Also, drop the next topic you want us to bring on next.