How to Transfer Photos from Nexus 5x to PC
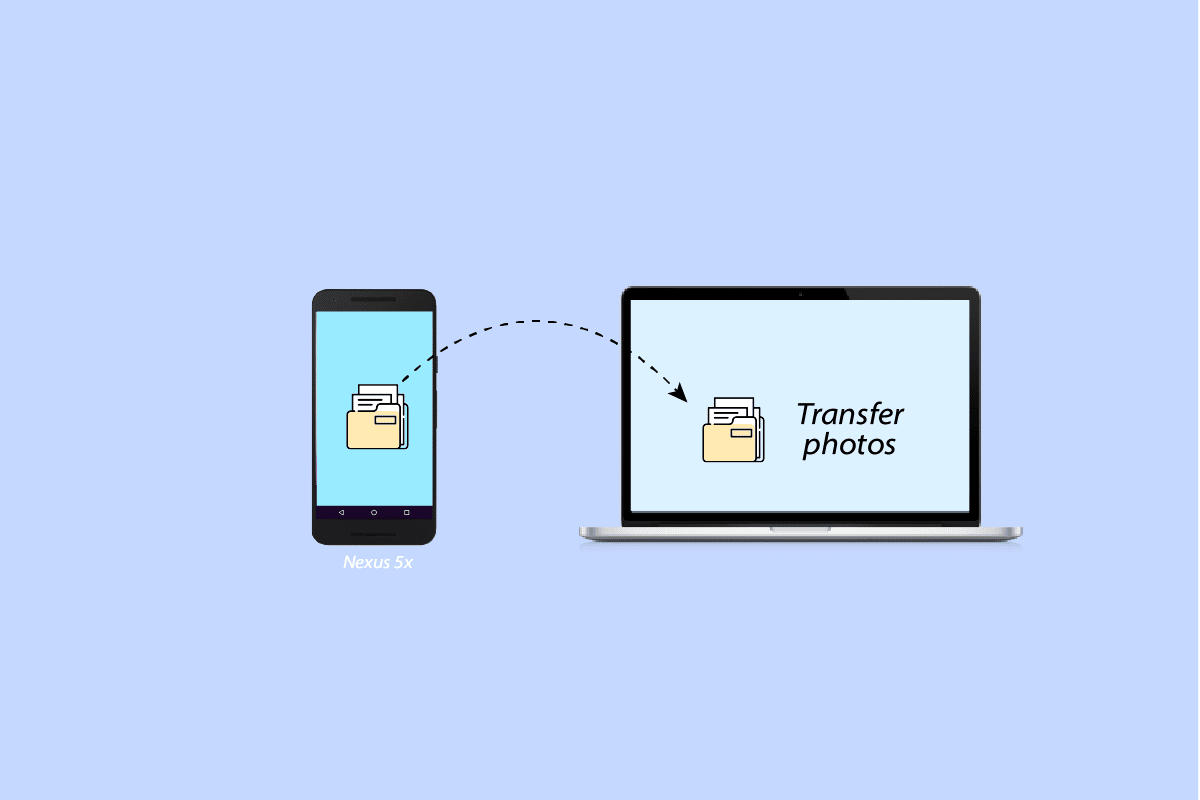
Here are two easy methods to transfer photos from your Nexus 5x to your PC:
Method 1: Using a USB Cable
-
Gather your supplies: You’ll need your Nexus 5x phone, a USB cable that came with your phone or a compatible one, and your PC.
-
Connect your phone to your PC: Plug the USB cable into your phone’s charging port and then plug the other end into an available USB port on your PC.
-
Unlock your phone: Your phone might prompt you to enter your PIN, pattern, or password to unlock it for data transfer. Do so if prompted.
-
Access your phone’s files on PC: A notification might pop up on your PC indicating a new device detected. You can usually access it from your taskbar or the File Explorer window.
-
Windows: An AutoPlay window might appear. If it does, choose “Open device to view files” or a similar option. If not, open File Explorer and navigate to “This PC” or “My Computer.” You should see your Nexus 5x listed under “Devices and drives.” Click on it.
-
Mac: On your Mac, a new window might appear showing your Nexus 5x. If not, go to Finder and look under the “Locations” section on the left sidebar. You should see your Nexus 5x listed there. Click on it.
-
Find your photos: Within your phone’s file system (shown on your PC), navigate to the folder where your photos are stored. The typical location for phone camera photos is the “DCIM” folder and then a subfolder named “Camera.”
-
Transfer photos: Drag and drop the desired photos or folders from your phone’s storage (shown on your PC) to a location on your PC where you want to save them. This could be a folder on your Desktop, Documents, or a new folder you create specifically for your photos.
-
Eject and disconnect: Once the transfer is complete, it’s important to safely eject your phone before disconnecting the USB cable. You can usually do this by right-clicking on your Nexus 5x icon in File Explorer (Windows) or Finder (Mac) and selecting “Eject” or “Unmount.” Then, disconnect the USB cable.
Method 2: Using a Cloud Storage Service (Optional)
-
Choose a cloud storage service: There are many cloud storage services available, such as Google Drive, Dropbox, Microsoft OneDrive, or Amazon Photos. Some offer free storage tiers, while others require paid subscriptions for more storage space.
-
Install the cloud storage app: Download and install the cloud storage app on your Nexus 5x phone, most likely from the Google Play Store.
-
Set up your account: Create an account with the chosen cloud storage service if you don’t have one already. Log in to the app on your phone using your account credentials.
-
Enable photo backup: Within the cloud storage app’s settings, find the option to enable automatic photo backup. This will ensure any new photos or videos taken with your phone will be uploaded to the cloud storage for safekeeping.
-
Access your photos on PC: Go to the cloud storage service’s website on your PC and log in using the same account credentials you used on your phone. You should then be able to access all your uploaded photos, including those from your Nexus 5x.
By following these methods, you can easily transfer your precious photos from your Nexus 5x to your PC for safekeeping, editing, or sharing.
See Also:
How to Edit Duration of Photos on TikTok on Phone
How to Fix Black Instagram Photos
How to Get Custom Songs on Beat Saber Without PC
When it comes to transferring your favorite photos or transferring some important data from your mobile to your PC or vice versa, there are many methods to do so. Sometimes you have to transfer your data or photos from your mobile to your PC to free up some storage in your mobile, as mobile phones come with a limited storage capacity. So, to free up your storage in your mobile you tend to transfer your files to your laptop or PC. And transferring your files to your PC or laptop also makes sure the safe keeping of your files as mobile phones usually get formatted or you might lose your data due to any possible means, therefore, transferring your files to your PC doesn’t seem a bad idea at all. And if you are using a Nexus 5x phone, then this tutorial will assist you on how to connect Nexus 5x to PC, how to transfer photos from Nexus 5x to PC, and more. But first, let’s learn how to connect your Nexus 5x to a PC.
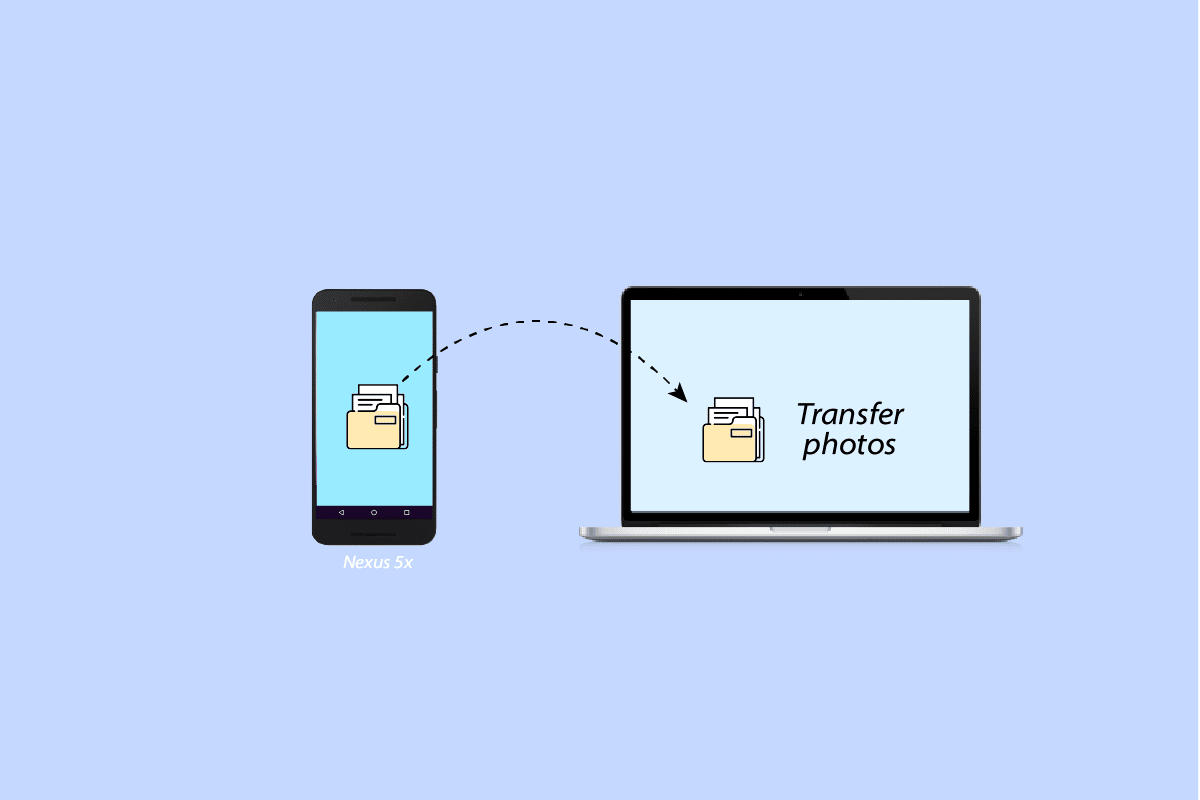
How to Transfer Photos from Nexus 5x to PC
You might want to safe keep the precious moments that you captured and saving a copy of those moments on your PC doesn’t seem a bad idea at all. So, to transfer your photos from your Nexus 5x to a PC just follow these simple steps:
First, connect your Nexus 5x to your PC using a USB cable, to do that, the steps are mentioned above.
1. Open Nexus 5x under the File Explorer on your PC.
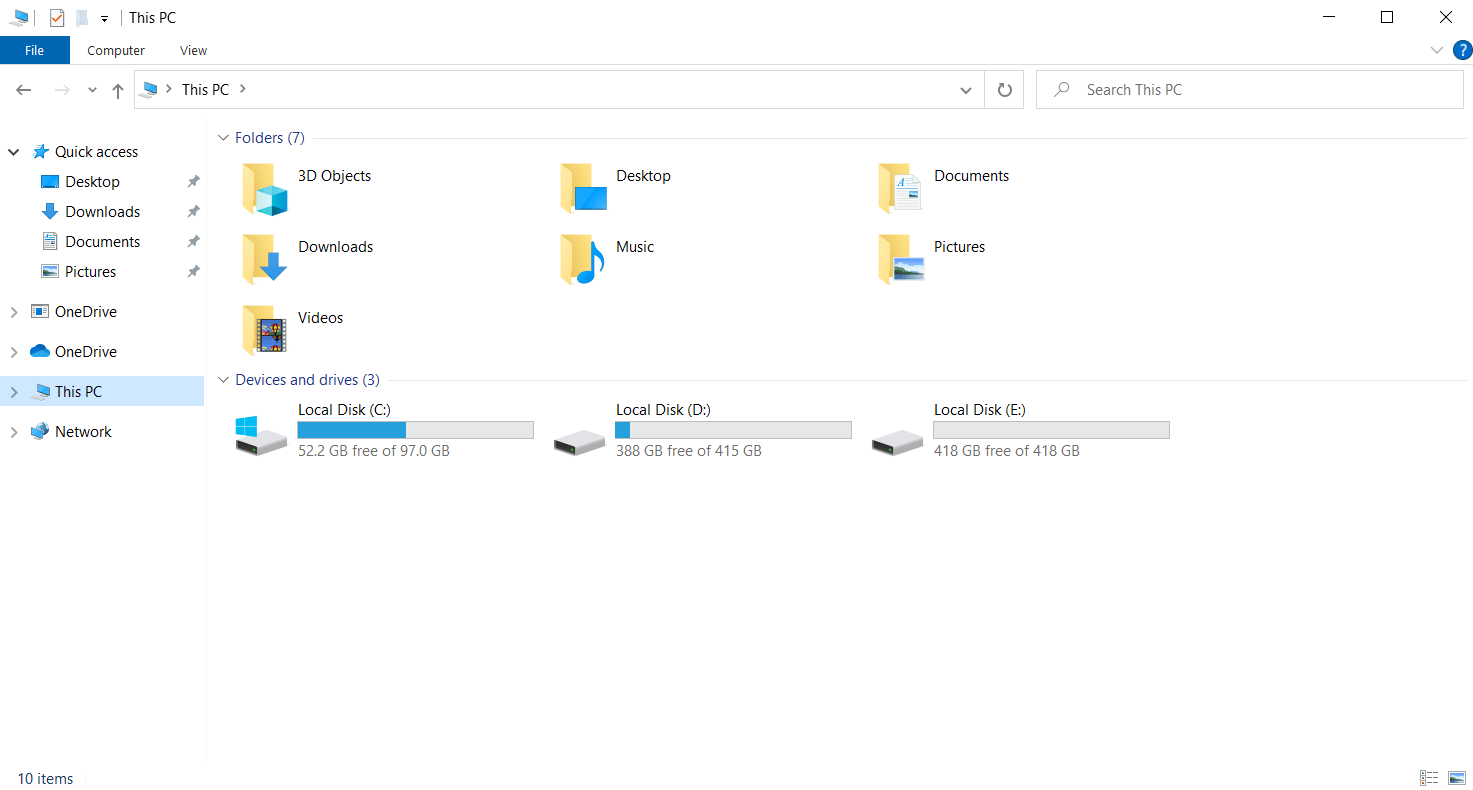
2. Then, open Internal Storage.
3. Now, open the DCIM folder.
4. Now, Open Camera folder.
5. Select the photos you want to transfer and Copy.
6. Go to the folder where you want to keep the photos and Paste them.
There you go! You have learned how to transfer photos from your Nexus 5x to PC, just follow these six simple steps and you will be able to transfer your precious pictures and save them in your PC.
Also Read: Fix Android USB File Transfer Not Working in Windows 10
How to Connect Nexus 5x to PC
To connect your Nexus 5x to your PC, you will need to have a USB cable that comes along with your Nexus 5x. To start transferring your files to and from your PC follow these below-mentioned steps:
Option I: Through USB Cable
1. Plug one end of the cable into your PC and the other end into your Nexus 5x.
Note: If you are using a MacOS device, you will need to download and install Android File Transfer.

2. Then, a menu will appear on the notification section of your Nexus 5x. Swipe down your notification area and tap on USB for file transfer.
3. Select File Transfers.
4. Finally, you will see an option as Nexus 5x in your File Explorer on your PC, which will signify that you have successfully connected your Nexus 5x to your PC.
Option II: Through Bluetooth
Use this method only when you want to transfer small-size files and less number of files, as transferring files using Bluetooth can be slower in comparison to transferring files through a USB cable. Follow these steps to connect your Nexus 5x to your PC through Bluetooth:
1. Open Settings on your Nexus 5x.
2. Search for the Bluetooth option and open it.
3. Ensure that it is turned On and make sure your device is discoverable/visible.
4. Now, go to your Start Menu on your Windows PC and type Bluetooth and other devices settings. Then, click on Open.
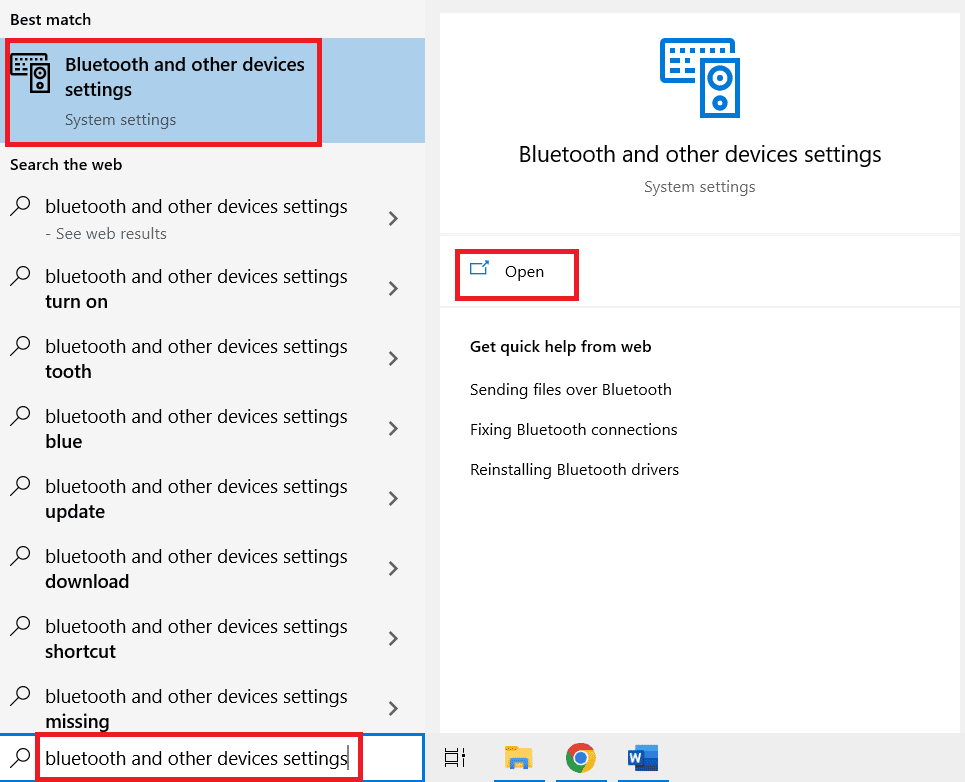
5. Turn On the Bluetooth button.
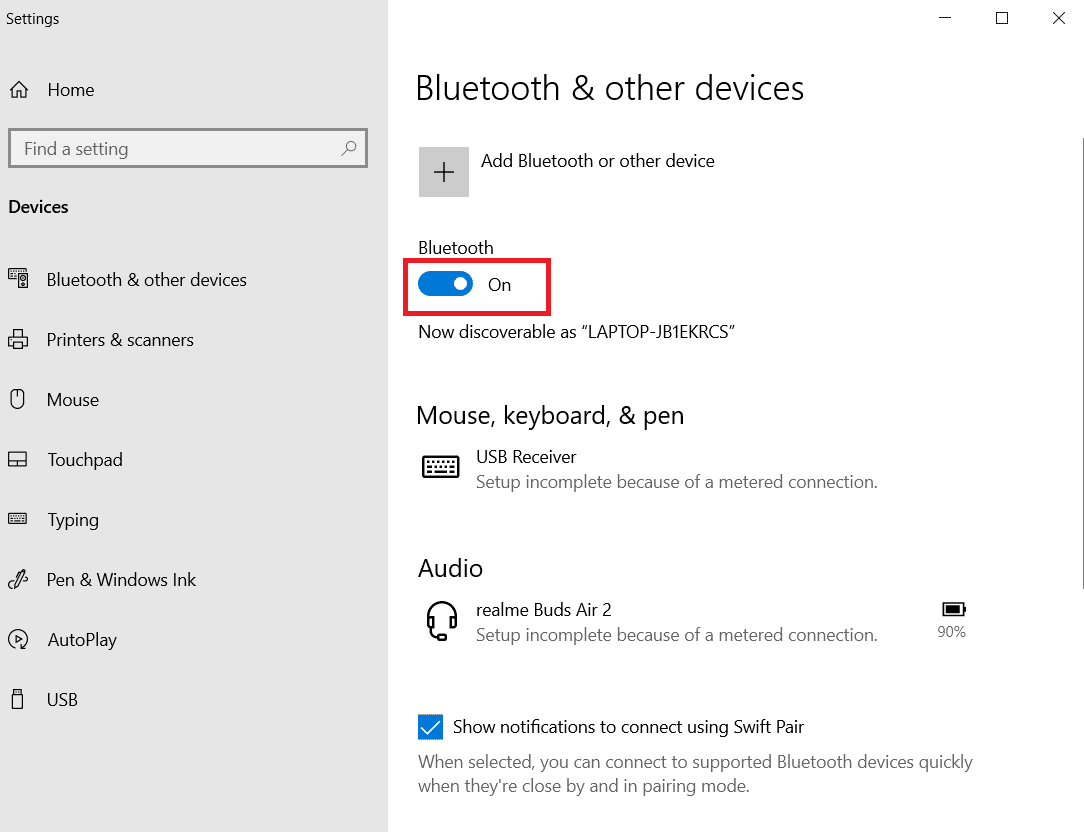
6. Select your Nexus 5x from the available devices, then connect and pair it.
Also Read: Fix Bluetooth Driver Error in Windows 10
How to Transfer Files from Nexus 5x to PC
To transfer your files from Nexus 5x to your PC or laptop, first, you will need to connect your Nexus 5x through a USB cable or Bluetooth, and to do that just follow the above-mentioned steps. After successful connection follow these few steps to transfer files from Nexus 5x to PC:
Option I: Through USB Cable
1. Open Nexus 5x which will appear under File Explorer on your PC.
2. Then, Open Internal Storage that contains all the files in your Nexus 5x
3. Select the folder or files you want to transfer from your Nexus 5x, Copy the selected items and Paste it wherever you want to keep them on your PC.
Option II: Through Bluetooth
1. Once connected through Bluetooth, go to the Start Menu on your Windows PC and type Bluetooth and other devices settings. Then, click on Open.
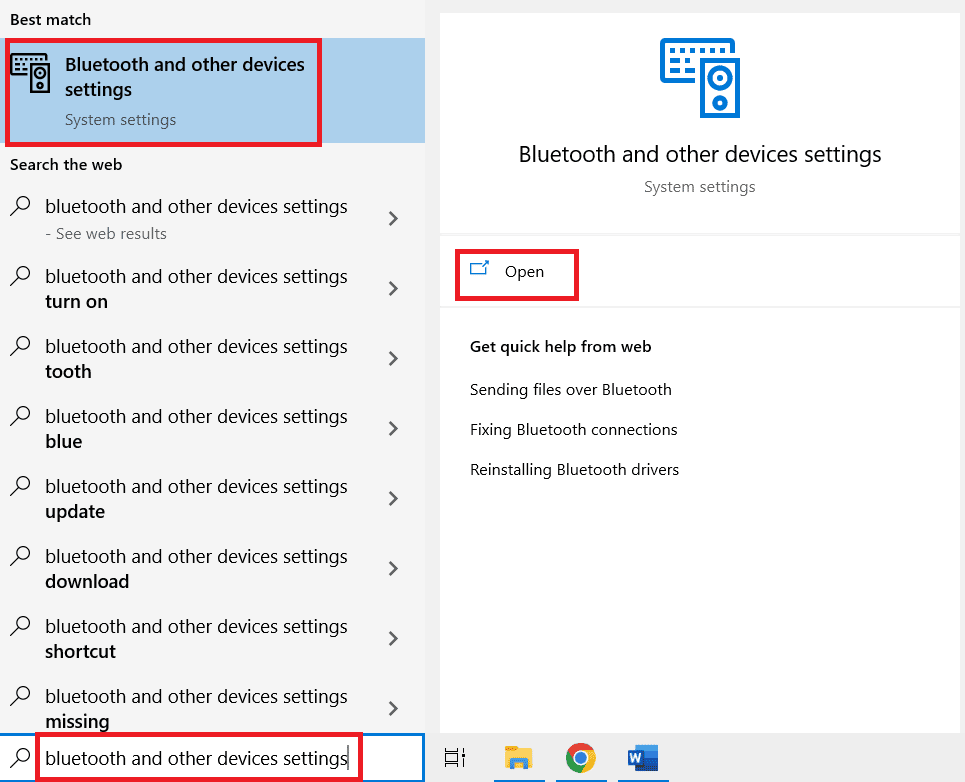
2. Scroll down and search for Send or receive files via Bluetooth and open it. Select Receive files.
3. Now, select the files on your Nexus 5x that you want to transfer and tap on the Share option.
4. Select the Bluetooth option.
5. An available devices list will appear, select your PC from the list.
Now, your files will be transferred to your PC, but transferring files using a USB cable is preferable over Bluetooth, as transferring via Bluetooth can be a lot slower compared to the other.
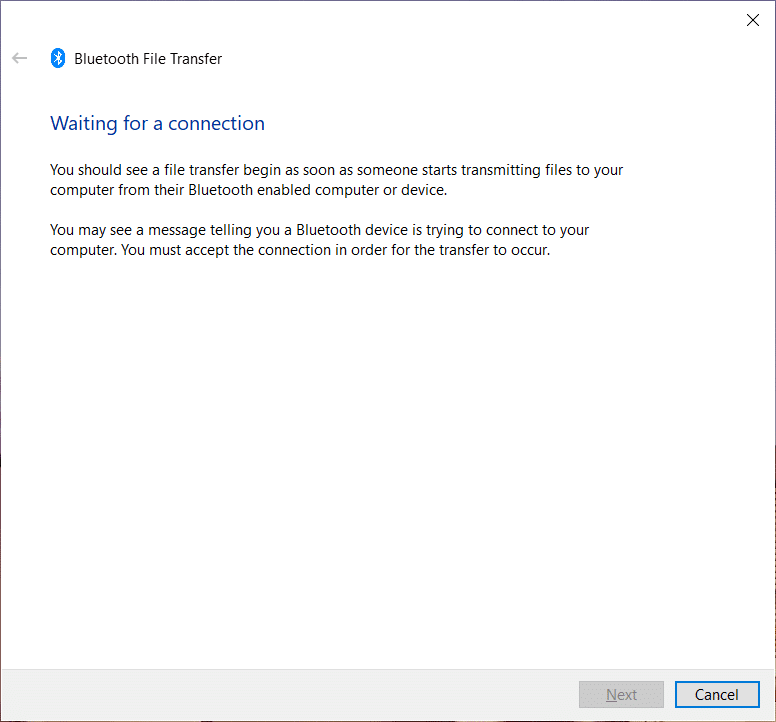
Frequently Asked Questions (FAQs)
Q1. Does Nexus 5x still get updates?
Ans. Yes, Nexus 5x still get updates, however, it is old but is still supported.
Q2. What is the internal storage available on Nexus 5x?
Ans. The Nexus 5x comes with 16Gb and 32Gb variants along with 2Gb of RAM. Nexus 5x doesn’t have an SD card slot.
Q3. What is the type of SIM supported on Nexus 5x?
Ans. Nexus 5x comes as a single SIM variant and supports a Nano-SIM.
Q4. How can I update my Nexus 5x to Android 10?
Ans. The Android 10 update is not yet available for the Nexus 5x. However to check for updates, you can open Settings, then go to System > Advanced and check System Update feature.
Recommended:
So, if you own a Nexus 5x phone and were searching for ways to connect your Nexus 5x to your computer and transfer your photos or any other media, then after reading this article on how to transfer photos from Nexus 5x to PC you must have got the answer. If you have any queries or suggestions, you can always leave a comment down below.