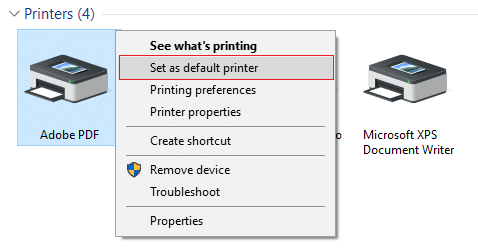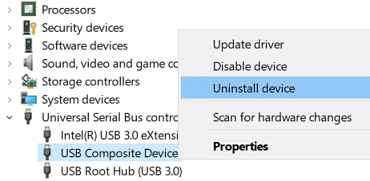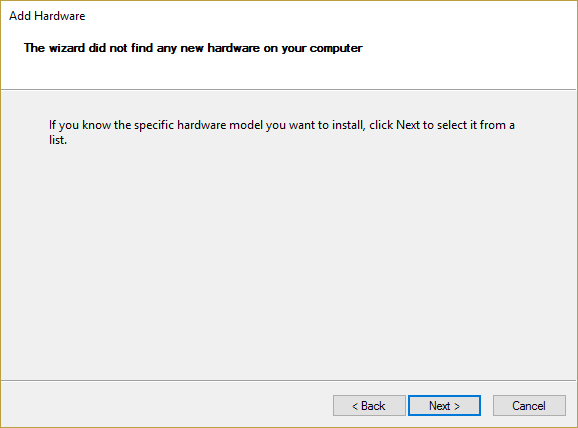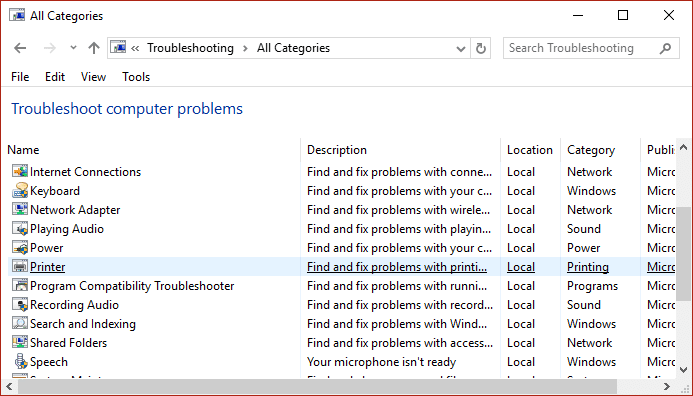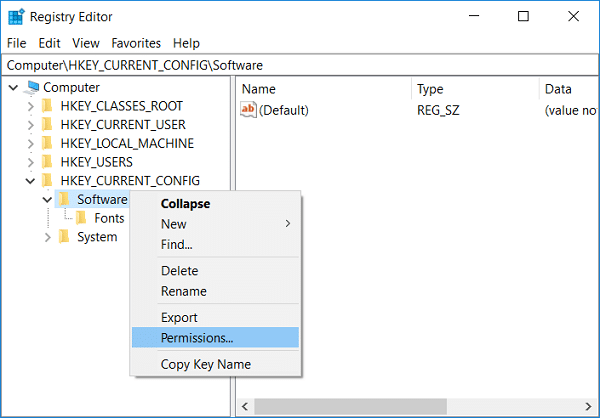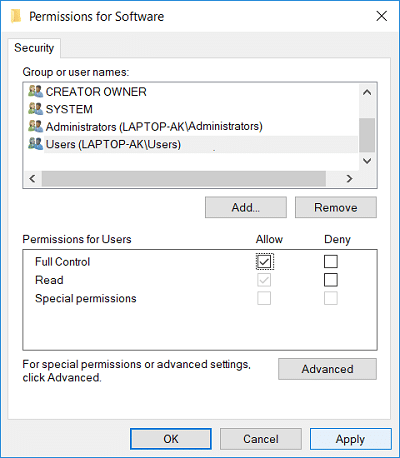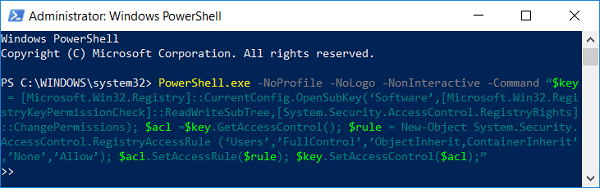How to fix Printer not activated Error Code 20
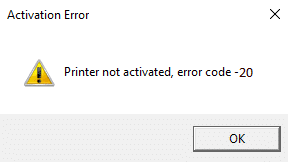
How to fix Printer not activated Error Code 20: If you’re facing the error message “Printer not activated – Error Code 20” then you’re at the right place as today we are going to see how to fix the issue. The issue is generally seen in systems in which user have upgraded from earlier version of Windows or using the QuickBooks software. In anyway case, let’s see how to fix Printer not activated Error Code 20 with the help of the below-listed guide.
How to fix Printer not activated Error Code 20
Make sure to create a restore point just in case something goes wrong.
Method 1: Set the Default Printer
1.Type control in Windows Search then click on Control Panel.
2.Click Hardware and Sound and then select Devices and Printers.
3.Right-click on your printer and select Set as a default printer.
4.Restart your PC to save changes.
Method 2: Re-install the USB Composite Device from Device Manager
1.Press Windows Key + R then type devmgmt.msc and hit Enter.
2.Expand Universal Serial Bus Controllers.
3.Right-click on USB Composite Device and select Uninstall.
4.If asks for confirmation select Yes/OK.
5.Disconnect the Printer USB from the PC and then reconnect it.
6.Follow the instructions in the Found New Hardware wizard to install the drivers.
7.Right-click the printer icon, and then click Print Test Page to print a Windows self-test page.
8.Restart your PC to save changes.
Method 3: Run Printer Troubleshooter
1.type “troubleshooting” in Windows Search bar and click on Troubleshooting.
6.Next, from the left window pane select View all.
7.Then from the Troubleshoot computer problems list select Printer.
8.Follow on-screen instruction and let the Printer Troubleshooter run.
9.Restart your PC and you may be able to Fix Printer not activated Error Code 20.
Method 4: Registry Fix
1.Press Windows Key + R then type regedit and hit Enter to open Registry Editor.
2.Navigate to the following registry key:
HKEY_CURRENT_CONFIGSoftware
3.Right-click on Software folder then select Permissions.
4.Now in the permission window, ensure that Administrator and users have Full Control checked, if not then checkmark them.
5.Click Apply followed by OK.
6.Restart your PC to save changes and see if you’re able to fix the issue.
Method 5: Grant Permission using PowerShell
1.Type powershell in Windows Search then right-click on PowerShell and select Run as Administrator.
2.Now type the following command in PowerShell and hit Enter:
PowerShell.exe -NoProfile -NoLogo -NonInteractive -Command “$key = [Microsoft.Win32.Registry]::CurrentConfig.OpenSubKey(‘Software’,[Microsoft.Win32.RegistryKeyPermissionCheck]::ReadWriteSubTree,[System.Security.AccessControl.RegistryRights]::ChangePermissions); $acl =$key.GetAccessControl(); $rule = New-Object System.Security.AccessControl.RegistryAccessRule (‘Users’,’FullControl’,’ObjectInherit,ContainerInherit’,’None’,’Allow’); $acl.SetAccessRule($rule); $key.SetAccessControl($acl);”
3.Reboot your PC to save changes.
Method 6: Reinstall QuickBook
1.Press Windows Key + R then type appwiz.cpl and hit Enter.
2.Find QuickBook from the list and uninstall it.
3.Next, download QuickBooks from here.
4.Run the installer and follow on-screen instructions to install QuickBook.
5.Restart your PC.
Recommended:
That’s it you have successfully Fix Printer not activated Error Code 20 but if you still have any queries regarding this post then feel free to ask them in the comment’s section.