Disable Windows Pagefile and Hibernation To Free Up Space
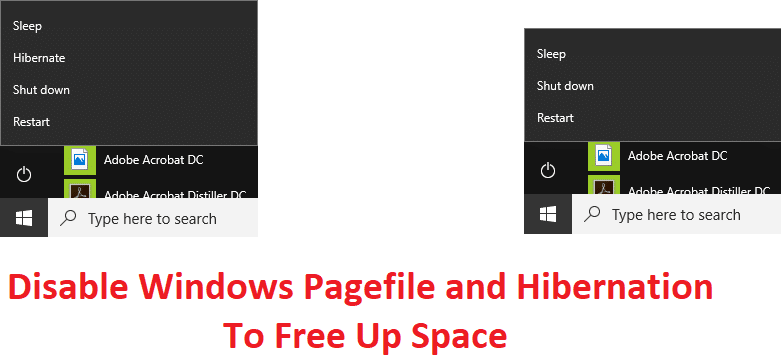
Disable Windows Pagefile and Hibernation To Free Up Space: If your computer is running low on disk space then you could always delete some of your data or better run disk cleanup to clean up temporary files but even after doing all that still facing the same issue? Then you need to disable Windows pagefile and hibernation to free up space on your hard disk. Paging is one of the memory management schemes where your Windows store temporary data of currently running processes on the space allocated on hard disk (Pagefile.sys) and can be instantly swapped back to Random Acces Memory (RAM) anytime.
The Pagefile also known as the swap file, pagefile, or paging file is often located on your hard drive at C:pagefile.sys but you won’t be able to see this file as it’s is hidden by System in order to prevent any damage or misuse. In order to better understand pagefile.sys let’s take an example, suppose your open Chrome and as soon as you open Chrome it’s files are placed into RAM for faster access rather than reading the same files from hard disk.
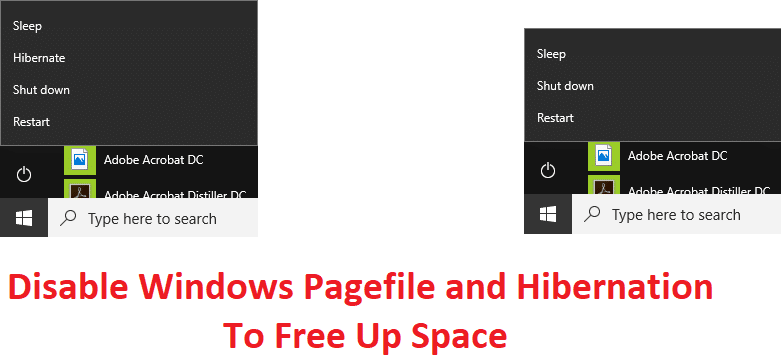
Now, whenever you open a new web page or tab in Chrome it is downloaded and stored in your RAM for faster access. But when you are using multiple tabs it’s possible the amount of RAM on your computer is all used up, in this case, the Windows moves some amount of data or the least used tabs in chrome back to your hard disk, placing it in the paging file thus freeing up your RAM. Although accessing data from hard disk (pagefile.sys) is much slower but it prevents crashing the programs when the RAM becomes full.
Disable Windows Pagefile and Hibernation To Free Up Space
Note: If you disable Windows pagefile to free up space make sure you have enough RAM available on your system because if you run out of RAM then there won’t be any virtual memory available to allocate thus causing the programs to crash.
How To Disable Windows Paging File (pagefile.sys):
1.Right-click on This PC or My Computer and select Properties.

2.Now from the left-hand menu click on Advanced System Settings.

3.Switch to the Advanced tab and then click Settings under Performance.

4.Again under Performance Options window switch to Advanced tab.

5.Click Change button under Virtual Memory.
6.Uncheck Automatically manage paging file size for all drives.
7.Check mark No paging file, and click the Set button.
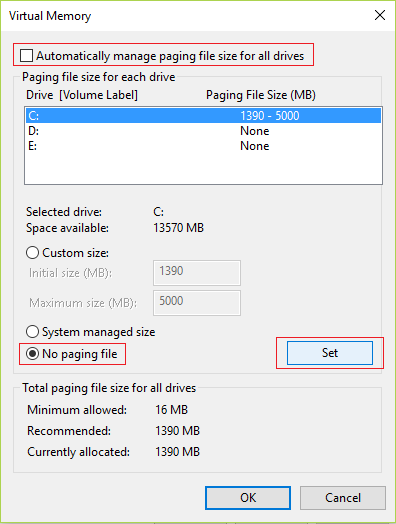
8.Click OK then click Apply followed by OK.
9.Reboot your PC to save changes.
If you want to quickly turn off your PC while saving all your programs so that once you again start your PC you see all the programs as you left. In short, this is the benefit of hibernation, when you hibernate your PC all the opened programs or applications are essentially saved to your hard disk then the PC is shut down. When you gain power ON your PC first it will boot faster than the normal startup and second, you will again see all your programs or application as you left them. This is where the hiberfil.sys files come in as Windows writes the information in the memory to this file.
Now this hiberfil.sys file can take a monstrous disk space on your PC, so in order to free up this disk space, you need to disable hibernation. Now make sure that you won’t be able to hibernate your PC, so continue only if you are comfortable every time shutting down your PC.
How to Disable Hibernation in Windows 10:
1.Press Windows Key + X then select Command Prompt (Admin).

2. Type the following command into cmd and hit Enter:
powercfg -h off
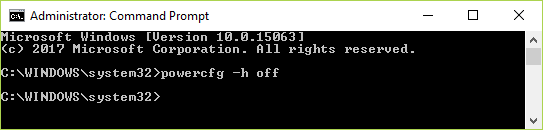
3.As soon as the command is finished you will notice that there is no longer an option to hibernate your PC in shutdown menu.
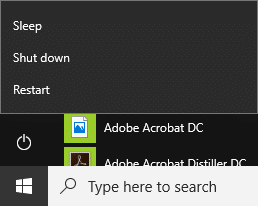
4.Also, if you visit the file explorer and check for the hiberfil.sys file you will notice that the file is not there.
Note: You need to uncheck hide system protected files in Folder Options in order to view the hiberfil.sys file.

5.If by any chance you need to again enable hibernation then type the following command in cmd and hit Enter:
powercfg -h on
6.Reboot your PC to save changes.
Recommended for you:
That’s if you have successfully Disable Windows Pagefile and Hibernation To Free Up Space on your PC but if you still have any queries regarding this article then please feel free to ask them in the comment’s section.