Easily Access Color And Appearance In Windows 10
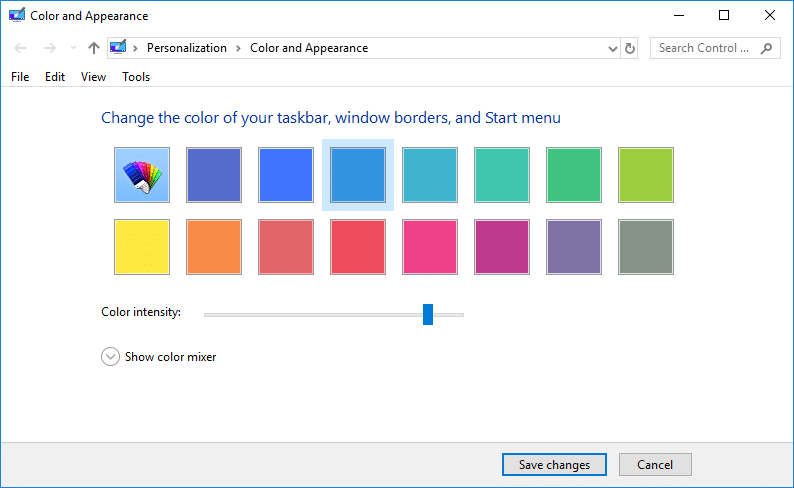
After Windows 10 Creators Update it was not easy to access Color and Appearance as it used to earlier. In Windows 7 and Windows 8/8.1 anyone could easily access Color and Appearance settings by a simple right-click on the desktop, then select Personalize and then click on the Color link. But if you follow the same steps in Windows 10, you would notice that you would be taken to the Settings app instead of the classic Personalization window.
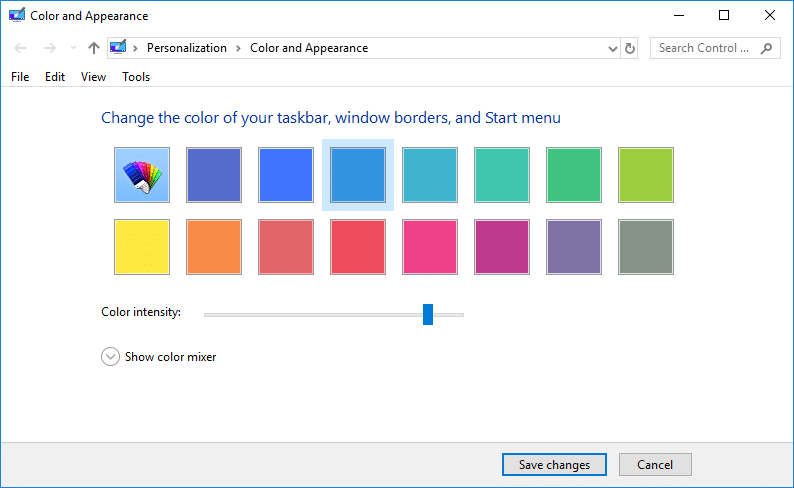
If you are still looking for a way to access the classic Personalization window, then look no more as we will discuss how you can do that. So without wasting any time, let’s see How to Easily Access Color And Appearance In Windows 10 & change Taskbar Color with the help of the below-listed tutorial.
How to Easily Access Color And Appearance In Windows 10
Make sure to create a restore point just in case something goes wrong.
Method 1: Easily Access Color And Appearance In Windows 10 using Run Command
1. Press Windows Key + R then type the following and hit Enter:
shell:::{ED834ED6-4B5A-4bfe-8F11-A626DCB6A921} -Microsoft.PersonalizationpageColorization
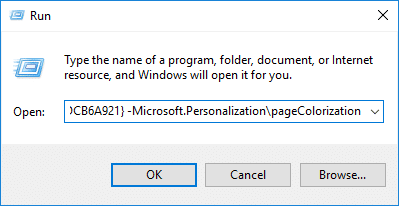
2. As soon as you hit Enter, the classic Color and Appearance window will immediately open.
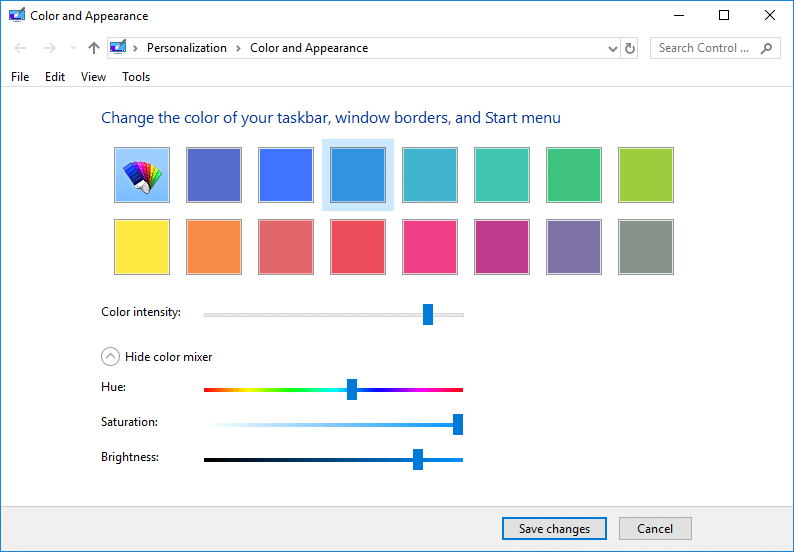
3. Change the Settings as you, please then click Save changes.
4. Restart your PC.
Method 2: Manually Create a Color and Appearance Shortcut
1. Right-click in an empty area on the desktop then select New > Shortcut.
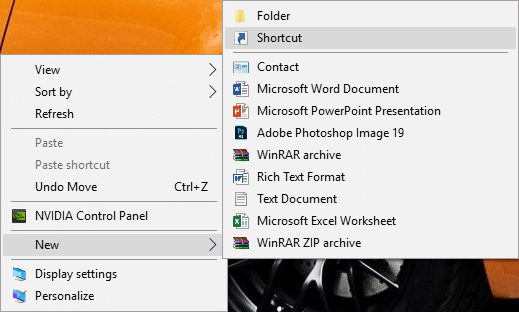
2. Copy and paste the following into the “Type the location of the item” field and click Next:
explorer.exe shell:::{ED834ED6-4B5A-4bfe-8F11-A626DCB6A921} -Microsoft.PersonalizationpageWallpaper
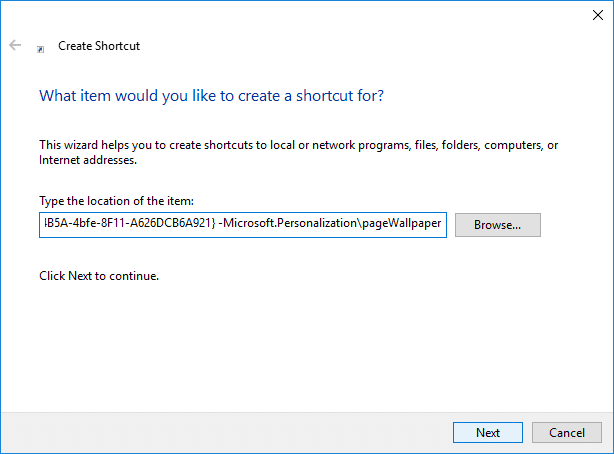
3. Give this shortcut any name you want and then click Finish.
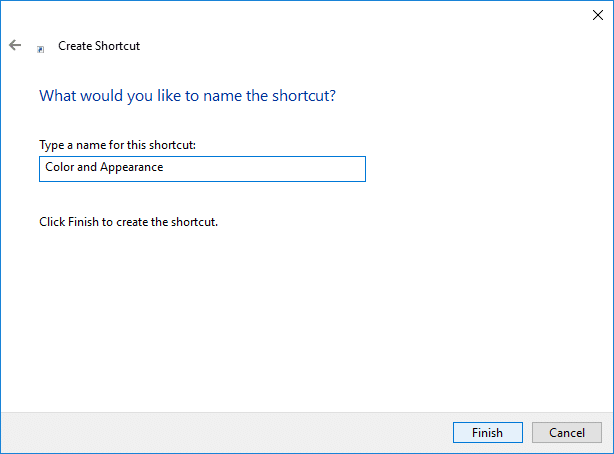
Note: You could also name this shortcut as Color and Appearance.
4. This would create the Color and Appearance Shortcut on the desktop, and you may now pin the shortcut to Taskbar or Start.
5. If you want to change the shortcut icon simply right-click on the shortcut and select Properties.
![]()
6. Switch to the Shortcut tab then click on the “Change Icon” button at the bottom.
![]()
7. Type the following in the “Look for icons in this file” field and hit Enter:
%SystemRoot%System32imageres.dll
![]()
8. Select the icon highlighted in blue and click OK.
9. Click Apply, followed by OK and reboot your PC to save changes.
Recommended:
That’s it you have successfully learned How to Easily Access Color And Appearance In Windows 10 but if you still have any queries regarding this tutorial feel free to ask them in the comment’s section.